Дисплей
Во включенном состоянии проверьте дисплей на отсутствие битых пикселей. Это точки, которые всегда светятся одним цветом (красным, синим или зеленым), или не светятся вообще (постоянно черные). Битые пиксели встречаются даже в новых бюджетных ноутбуках, но их число не должно быть больше 5 штук (погрешность завода изготовителя). Чем больше таких точек, тем менее комфортна работа за дисплеем ноутбука и тем больше вероятность, что количество битых пикселей увеличится. Для этой проверки вам необходимо открыть однотонные картинки белого, черного, красного, зеленого и синего цветов, и проверить нет ли на них точек другого цвета.
Чистим и смазываем.
Что может мешать лопастям вентилятора раскручиваться? Куски пыли или обвисшие провода. Если от первой причины легко избавиться чисткой, продувкой и последующей смазкой, то второй вариант часто сопровождается характерным звуком. В любом случае на вентилятор следует взглянуть напрямую. Мусор может попасть и внутрь механизма, заклинив движитель. Диагностируем легко – пальчиком по лопастям, придавая вращение. Если сопротивление пальцам не оказано, лопасти легко вращаются, абзац пропускайте. А пока просто чистим (кисточкой или сжатым воздухом). По необходимости смазываем.
Отдираем наклейку в части входа проводов питания и вынимаем резиновую заглушку по центру, защищающую механизм:
Сразу обратите внимание на места пайки проводов к плате. Если вы обладатель 4-х проводного кулера, лучше сразу почистить это место ненужной зубной щёткой или зубочисткой – часто там контактам просто тесно:. это называется “продорожить”
это называется “продорожить”
Набираем на кончик отвёртки, зубочистки и т.д. масло (подойдёт любое техническое, растительное из кухни быстро высыхает, оставляя после себя грязь) и промакаем механизм по центру, вращая пальцем лопасти. Так несколько раз:
ну, у меня-то маслёнка есть давно для этих целей
Заглушку и наклейку лучше вернуть на место, чтобы пыль сюда не попадала.
Как проверить работоспособность инвертора в ноутбуке
В этой заметке мы расскажем, как вы сможете проверить инвертор ЖК-экрана в ноутбуке.
Выход из строя инвертора очень похож на симптомы неисправной лампы подсветки. В обоих случаях экране становится темный, а изображение становится очень слабым, едва видимым при ярком свете.
Если вы подозреваете, что вышел из строя именно инвертор есть только два надежных способ проверить это. Первый это установить рабочий инвертор, второй подключить к старому заведомо исправную лампу подсветки, в том случае если она загорится, значит инвертор является рабочим..
В большинстве случаев самый простой второй метод – тестирование ноутбук с рабочей лампой подсветки. Почему? Поскольку лампа подсветки является практически универсальной. Одна и та-же лампа подсветки будет работать с множеством различных инверторов, главное одинаковые разъемы. Мы поговорим об этих разъемах ниже.
Инвертор обычно находится внутри панели под пластиковой рамкой жк матрицы.В большинстве ноутбуков можно получить доступ к инвертор сняв эту рамку. Плата инвертора имеет разъемы на обоих концах. С левой стороны инвертор подключен к кабелю ЖК-дисплея. В правой части инвертор соединен с лампой подсветки которая установлена внутри матрицы.
Чтобы убедиться, что инвертор получает питание от материнской платы , вы можете проверить его с помощью мультиметра. В нашем случае «+» мультиметра подключаем к 1 контакту разъема , «-» можно подключить к медному отверстию, которым инвертор прикрепляется к крышке. В итоге получаем около 19.4V DC , это говорит о том, что питание на инвертор поступает.
ВНИМАНИЕ! Если вы случайно закоротите контакты при тестировании, то можете повредить инвертор или даже материнскую плату. Действуйте на свой страх и риск!. Итак, инвертор получает питание от материнской платы, но на экране все еще темно
Видимо, это либо неисправность инвертора, либо лампы подсветки. Необходимо проверить работу с исправной подсветкой
Итак, инвертор получает питание от материнской платы, но на экране все еще темно. Видимо, это либо неисправность инвертора, либо лампы подсветки. Необходимо проверить работу с исправной подсветкой.
Вот что надо сделать:
1. 1. Отключите ЖК-экран с правой стороны от инвертора.
2. 2. Подключите рабочую лампу подсветки как на картинке ниже
Обратите внимание, что тестовая подсветка короче, чем на матрице, но тесту это не помешает
Возможные результаты проверки:
1. 1. Если лампа подсветки загорается, значит неисправность найдена, и необходимо заменить лампу установленную в матрице. Учтите заменять лампу в домашних условиях очень рискованно, необходимо идеально чистое помещение, тк при разборке матрицы не должно быть ни пылинки, иначе пыль повредит отражающие слои матрицы.Подробнее о замена лампы можете прочитать тут.
2. 2. Если лампа подсветки не загорается после включения ноутбука, скорее всего, у вас есть неисправный инвертор. Если это так, то вам придется заменить инвертор.
Существуют несколько различных типа разъемов, вы можете увидеть их на фотографиях ниже. Верхний (большой) мало распространен, и нижний (малый).
ВАЖНО! Если вы решили купить новую лампу подсветки для теста, вы должны убедиться, что разъем на лампе соответствует разъему на инверторе
Наконец, если вы готовы протестировать ноутбук, отключите ЖК-экран с правой стороны от инвертора.
Подключите тестовую лампу подсветки и включите ноутбук.
Подсветка горит, значит инвертор работает корректно.
udzhin.ru
Допустимое количество битых пикселей
Проверять монитор на наличие поврежденных элементов матрицы следует сразу же при покупке. Такая проверка позволит избежать проблем с возвратом товара по гарантии и проведением экспертизы, доказывающей, что причиной неполадок стал заводской брак, а не действия пользователя.
В соответствии со стандартом ISO13406-2 для каждого монитора допускается определенное количество дефектных элементов. Поэтому даже если проверка монитора на битые пиксели показала их наличие, это будет считаться нормой в таких ситуациях:
- изделие относится к 4 классу качества и может иметь до 50 «горячих» пикселей, до 150 «мертвых» и до 500 с другими видами дефектов;
- матрица выпущена по 3 классу, который допускает наличие до 5 постоянно включенных, до 15 все время не работающих элементов, а также до 50 пикселей с другими неполадками;
- класс качества монитора — второй, и на экране может появляться до 2 «горячих» и «мертвых» пикселя и до 5 «застрявших»;
- первый класс монитора — битых пикселей не должно быть вообще.
Рассчитывать на полное отсутствие дефектных элементов можно только при покупке товара первого класса. Однако большинство серийных моделей относится ко второму, а при их проверке можно найти 1-2 и даже 5 неправильно работающих пикселя. Хотя класс монитора и показывает, сколько дефектов не считается браком — на самом деле, у большинства изделий они отсутствуют полностью.
Определять наличие повреждений матрицы рекомендуется в магазине, где вы покупаете монитор. Однако, если такой возможности нет или товар приобретается онлайн, проверку можно провести и в домашних условиях. Для этого применяют онлайн-тест или специальную программу, хотя заметные дефекты можно обнаружить и невооруженным взглядом.
Визуальный осмотр
Самый простой способ проверки карты – это проведение внешнего осмотра. Для этого следует снять крышку системного блока и аккуратно снять видеокарту. Эти действия необходимо выполнять с особой аккуратностью и внимательностью. Часто к видеокарте подключается шлейф дополнительного питания, который следует отключить. Также чтобы извлечь деталь нужно отогнуть фиксатор на материнской плате.
Визуальный осмотр видеокарты
Достав видеокарту, нужно внимательно осмотреть ее в поисках подгоревших микросхем. Затем нужно удалить всю пыль из радиаторов и кулера системы, протереть контакты ватной палочкой, смоченной в спирте или обычным ластиком. Кроме этого нужно удостовериться, что сам вентилятор видеокарты свободно вращается. При необходимости, его нужно продуть от пыли и смазать подшипник.
Затем следует собрать всю заново и попробовать запустить компьютер. Порой эти нехитрые манипуляции способны оживить ваш системный блок.
Видео — Как проверить работоспособность видеокарты
Проверка монитора на битые пиксели онлайн
При покупке монитора для ПК или ноутбука отнюдь не последним моментом, на который стоит обратить внимание, является качество и состояние дисплея. Столь же верно это утверждение и в случае подготовки устройства к продаже
Один из наиболее неприятных дефектов, который очень часто можно просто не обнаружить при беглом осмотре — наличие битых пикселей.
Для поиска поврежденных участков на дисплее вы можете использовать специальные программы, такие как Dead Pixel Tester или PassMark MonitorTest. Но в некоторых ситуациях, к примеру, при покупке ноутбука или монитора, установка дополнительного софта — не самое удобное решение. Впрочем, с наличием доступа к сети на помощь приходят веб-сервисы для тестирования качества экрана.
Как проверить монитор на битые пиксели онлайн
Конечно, ни один из программных инструментов самостоятельно никаких повреждений на дисплее обнаружить не сможет. Оно и понятно — проблема, если она имеется, кроется в «железной» части аппарата без соответствующих датчиков. Принцип работы решений для проверки экрана скорее вспомогательный: тесты заключаются в «заливе» монитора различными фонами, узорами и фракталами, позволяющими вам самостоятельно определить, есть ли на дисплее выделяющиеся пиксели.
«Ну, — могли подумать вы, — труда не составит просто найти в интернете однородные картинки и произвести проверку с их помощью». Да, но в специальных онлайн-тестах также нет ничего сложного и они более показательны в оценке дефектов, чем обычные изображения. Именно с такими ресурсами вы и познакомитесь в этой статье.
Способ 1: Monteon
Этот инструмент является полноценным решением для калибровки мониторов. Сервис позволяет тщательно проверять различные параметры дисплеев ПК и мобильных устройств. В наличии тесты на мерцание, резкость, геометрию, контрастность и яркость, градиенты, а также цветопередачу экрана. Именно последний пункт в этом перечне нам и понадобится.
Онлайн-сервис Monteon
- Чтобы запустить проверку, воспользуйтесь кнопкой «Начать» на главной странице ресурса.
- Сервис сразу же переведет браузер в режим полноэкранного просмотра. Если этого не произошло, воспользуйтесь специальной иконкой в правом нижнем углу окна.
- С помощью стрелок, кружков на панели инструментов или просто щелкая по центральной области страницы, листайте слайды и пристально смотрите на дисплей в поиске неисправных участков. Так, если на одном из тестов вы найдете черную точку — это и есть битый (или «мертвый») пиксель.
Разработчики сервиса рекомендуют проводить проверку в тусклом или максимально затемненном помещении, так как именно в этих условиях вам будет легче обнаружить дефект. По тем же причинам следует отключить любое контролирующее ПО видеокарты, если таковое имеется.
Способ 2: CatLair
Простой и удобный веб-сайт для поиска битых пикселей, а также минимальной диагностики мониторов десктопных и мобильных устройств. Среди доступных опций, помимо нужной нам, имеется возможность проверки частоты синхронизации дисплея, балансировки цветов и «плавания» картинки.
Онлайн-сервис CatLair
- Тестирование начинается сразу при переходе на страницу сайта. Для полноценной проверки воспользуйтесь кнопкой «F11», чтобы развернуть окно на весь экран.
- Менять фоновые картинки можно при помощи соответствующих иконок на панели управления. Чтобы скрыть все элементы, просто щелкните в любом пустом месте страницы.
Для каждого теста сервис предлагает подробное описание и подсказку, на что следует обратить внимание. Что же касается удобства, то ресурсом без проблем можно пользоваться даже на смартфонах с дисплеями совсем небольших размеров
Как видите, даже для более или менее основательной проверки монитора необязательно использовать специальное ПО. Ну а для поиска битых пикселей и вовсе ничего не нужно, кроме веб-браузера и доступа в интернет.
Мы рады, что смогли помочь Вам в решении проблемы.
Программы для проверки монитора как проверить монитор на битые пиксели
Все знают, что монитор является одной из важных составляющих любого компьютера. Чтобы вы видели, какие действия вы делаете при помощи эмуляторов (мышь и клавиатура) нужен монитор с хорошим разрешением и свойствами, которые не портят зрение. Как и любая техника, мониторы могут ломаться и повреждаться. Одной из частых проблем – присутствие битых пикселей.
Битый пиксель – это минимальный элемент монитора, который не меняет своего цвета. Другими словами, он может оставаться белым, черным или любого другого цвета, при том, что изображение монитора меняется. При наличии монитора с большим разрешением это особо заметно не будет, но если битых пикселей очень много, то вы увидите их даже невооруженным глазом.
Хочется заметить, что даже в магазине могут продать монитор с битыми пикселями. К сожалению, есть стандарт, который предусматривает наличие нескольких битых писклей, поэтому в магазин вернуть его будет очень сложно.
В данном материале я хочу представить несколько утилит, которые помогут найти на мониторе битые пиксели, а также помочь покупать только качественные мониторы.
Это интересно: Какой монитор выбрать для компьютера?
IsMyLcdOK
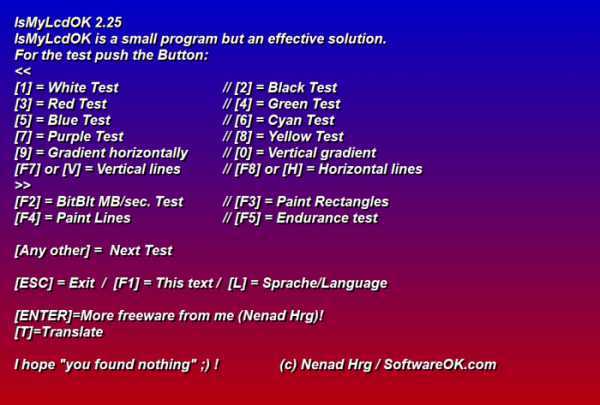
Эта утилита предназначена для поиска битых пикселей любого монитора. Суть работы программы в том, что она закрашивает экран разными цветами, при этом вам нужно нажимать клавиши с цифрами на клавиатуре. После нескольких заливок вы сможете увидеть битые пиксели на экране. Смотрите очень внимательно.
Итак, вы запускаете программу и нажимаете поочередно цифры от 1 до 9. Работает она в семействе Windows без проблем, из любой версии. Весит она несколько десятков килобайт и её не нужно устанавливать.
http://www.softwareok.com/?seite=Microsoft/IsMyLcdOK
Dead Pixel Tester
Битые пиксели позволяет найти и такое ПО, как Dead Pixel Tester. Вам необходимо запустить скачанный значок программы (не требует установки) и менять цвета и картинки. Либо просто нажать кнопку A и ждать, когда программа сама начнет менять цветность. Всё, что вам остается делать – следить внимательно за монитором.
http://dps.uk.com/software/dpt
Монитор тест
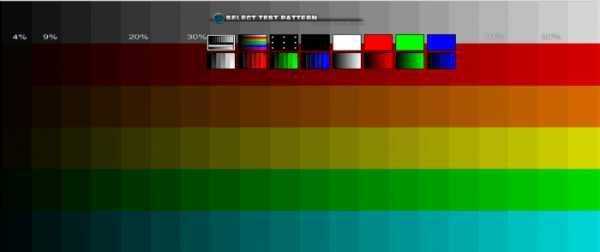
Это интересно: Как к ноутбуку подключить второй экран?
http://tft.vanity.dk/
Итак, с битыми пикселями сделать, к сожалению, ничего нельзя. По крайней мере вы будете знать, сколько их у вас. При покупке нового монитора с мертвыми писклями вернуть его обратно будет проблематично, а всё потому, что стандарты предусматривают наличие нескольких битых пикселей.
Битые пискли могут появляться от неправильного использования монитора. Прочитайте материал о том, чем протирать монитор компьютера. Там вы узнаете о чистке экрана монитора и несколько правил по бережному обращению.
Внешний вид
Конечно же, в первую очередь нужно осмотреть ноутбук на видимые дефекты. Что вам это даст? Вы узнаете, как прежний владелец обращался с ним, насколько он был аккуратным. Если на ноутбуке видны многочисленные царапины, то это, как минимум, выглядит непрезентабельно. Вряд ли это как-то повлияет на работоспособность устройства, но это позволит сбить цену на 5-10%.
Но куда хуже, если вы обнаружили трещины или сколы на корпусе ноутбука. Это говорит о том, что его роняли. Возможно, неоднократно. В таком случае на платах и микросхемах могут быть микротрещины, которые вы не заметите невооруженным глазом. Эти микротрещины могут долго не давать о себе знать, но в итоге рано или поздно они приведут к поломке
Переверните ноутбук и обратите внимание на заднюю крышку и целостность болтов — нет ли на них царапин, не сорваны ли грани и нет ли других очевидных следов вскрытия. Если таковые есть, то поинтересуйтесь у владельца по какой причине ноутбук разбирали, заодно проверите и самого владельца, что он скажет по поводу своей вещи, мало ли она может быть замешана в криминальной истории
Проверка монитора на дефектные пиксели
Специалисты предлагают несколько способов проверки монитора на наличие битых пикселей. Рассмотрим самые достоверные из них.
Осмотр монитора
Самый простой способ – это тщательный осмотр экрана. Чтобы визуально определить, нет ли дефектных пикселей, делаем следующее:
- протираем дисплей, чтобы удалить пыль и возможные отпечатки пальцев;
- устанавливаем оптимальный уровень разрешения;
- используя однотонный фон (заливку экрана), поочередно меняем ахроматические цвета (белый, черный) и основные хроматические цвета (красный, желтый, синий, зеленый).
Функция смены цвета экрана предусмотрена программным обеспечением. Так, например, в версии Windows 10, цветовая заливка делается таким образом:
- входим в приложение «Параметры», выбираем раздел «Персонализация»;
- устанавливаем «Сплошной цвет» в подразделе «Фон»;
- нажимаем «Дополнительный цвет», выбирая белый или светло-серый оттенок на цветовой палитре;
- после нажатия «Готово», входим в «Панель задач» и включаем функцию «Автоматически скрывать панель задач в режиме рабочего стола».
Каждый раз при смене фона следует внимательно осматривать монитор на предмет наличия пустых или светящихся точек. Их обнаружение свидетельствует о дефектах матрицы.
Компьютер очень долго загружается, документы очень долго открываются, иногда даже виснет курсор
В такой ситуации, скорее всего, у Вас повреждение жесткого диска. Давайте попробуем это продиагностировать. Для этого нам надо попасть в монитор ресурсов сразу же после загрузки Windows. Чтобы его вызвать, так же как раньше нажимаем Win + R и вводим «perfmon /res» без кавычек и мы попадем в монитор ресурсов.
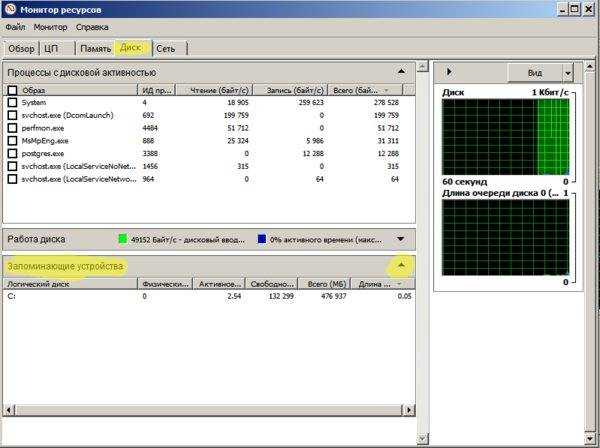 Длина очереди диска 0.05, это отличный показатель!
Длина очереди диска 0.05, это отличный показатель!
Выбираем «Диск» и потом «Запоминающие устройства». Важный для нас параметр это «Длина очереди диска». Нужно понаблюдать за данным параметром при открытии документов, открытии веб-страниц. Если очередь к диску поднимается выше значения 2-3 и ноутбук тормозит — диск скоро может полностью «рассыпаться» и я советую Вам приобрести новый диск, лучше всего взять SSD, что это такое, читайте в ЭТОЙ СТАТЬЕ. После покупки нового диска, сохраните все нужные файлы и данные на флешке или в облаке и установите новый диск в ноутбук. Скорее всего Вам потребуется установка операционной системы и программ, которыми Вы пользовались ранее.
Бенчмарки
Это специализированные программы для тестирования производительности компьютера в 3D-приложениях, которые ещё называют «синтетикой», позволяют выяснить производительность любого РС в абсолютном выражении. Вы всегда сможете сравнить результаты вашей машины с данными миллионов других тестеров.
Кроме того, бенчмарки не требуют установки специализированных программ и показывают нагрузку на все элементы компьютера в реальном времени. Однако к минусам данных программ можно отнести то, что в них никто не играет, то бишь результат в играх может заметно отличаться в обе стороны от того, что вы намеряете бенчем. Оттого и «синтетика».
Список ведущих бенчмарков следующий:
3DMark (скачать для Windows | iOS | Android | Windows Phone)
3DMark с поддержкой DirectX 12 и 4K-разрешения — последняя версия самого популярного в мире бенчмарка. История 3DMark насчитывает более 10 лет и специалисты Futuremark всегда радовали аудиторию запоминающейся графикой. Так случилось и в этот раз — 3DMark (2013) запомнится потрясающим демотестом Fire Strike и четверкой графических профилей, прогнав каждый из которых вы оцените производительность собственной видеокарты.
3DMark 11 (скачать для Windows)
Вполне заслуженно мы отдали второе место еще одному продукту Futuremark. Вышедший в 2011 году бенчмарк пусть и не является таким же сложным, как 3DMark (2013), но все еще способен поставить слабые системы на колени — а еще вы сможете прогнать целый ряд тестов, например, на физику или на скорость обмена данными.
Unigine Heaven (скачать для Windows)
Один из самых красивых (в свое время) бенчмарков, специально заточенный для тестирования возможностей DirectX 11. Последняя версия позволяет оценить производительность актуальных видеокарт при использовании современных технологий.
FurMark (скачать для Windows)
Так называемый «бублик», раскаляющий вашу систему до тех пор, пока она не сгорит. Нет, серьезно, производители компьютерного железа даже не рекомендуют его использовать. Тем не менее, FurMark позволяет неплохо проверить возможности охлаждения вашей видеокарты и какой будет её температура при максимальной нагрузке.
Catzilla (скачать для Windows)
Новичок в мире бенчмарков, который завоевал огромное внимание благодаря запоминающемуся демотесту с огромной кошкой в главной роли. Помимо него, программа определит проблемы, влияющие на производительность вашего РС, и даст советы по их устранению
Зачастую никаких проблем с данными программами быть не должно — скачал, установил и прогнал пару тестов, разве что их полный функционал будет доступен только в платной версии.
Описание:
Как прозвонить шлейф мультиметром Всем привет! Сегодня расскажу, как прозвонить шлейф мультиметром. Ребят кто еще не подписан на блог, то советую подписаться! На моем блоге вы для себя найдете кучу полезной информации! А я, пожалуй, начну! Что же такое шлейф? Шлейф — это плоский, лентовидный кабель, состоящий из медных жил. Обычно шлейф используют для подключения: оптических дисководов, жестких дисков и т.д. Для проверки шлейфа нам понадобится: • Мультиметр Как прозвонить шлейф мультиметром 1.Включаем мультиметр 2.Выставляем на мультиметре режим прозвонки 3.Проверяем режим прозвонки. Для того чтобы проверить режим прозвонки, достаточно замкнуть щупы между собой. Если режим прозвонки работает, то мультиметр издаст звуковой сигнал. Если режим прозвонки не работает, то звукового сигнала не будет. Примечание Шлейф состоит из медных, тонких проводков, которые с легкостью ломаются. Поэтому шлейф не стоит перегибать и изгибать. Проверять шлейф надо в таком виде, в каком он у вас есть. 4.Приклеиваем концы шлейфа скотчем к столу 5.Красный щуп мультиметра ставим на первый конец и на первый контакт шлейфа 6. Черный щуп ставим на второй конец и на второй контакт шлейфа В моем случае шлейф имеет изгиб, поэтому у меня будет проверка шлейфа немного отличаться. Красный щуп мультиметра ставлю на первый конец и на первый контакт шлейфа, а черный щуп на второй конец и на последний контакт шлейфа. Мультиметр должен издавать звуковой сигнал. В моем случае мультиметр издает звуковой сигнал, значит одна жила шлейфа целая. Продолжаем проверять шлейф мультиметром… 7.Переставляем красный щуп с первого контакта на второй контакт шлейфа, а черный щуп на втором конце шлейфа с последнего на предпоследний контакт. И так продолжаем до самого конца. Таким способом вы проверите шлейф на работоспособность.
Как узнать, что сгорела видеокарта на ноутбуке
На ноутбуках все осложняется тем, что видеокарту нельзя просто так вынуть и заменить. Поэтому о проблеме можно судить только по косвенным признакам. В целом они такие же, как и на компьютере: зависания и фризы, вылеты в синий экран и т.п.
Если ноутбук вовсе не включается, то велик риск поломки материнской платы, что куда серьезнее. Если же ноутбук запускается, то есть мигает индикатор жесткого диска и питания, то стоит попробовать подсоединить внешний дисплей. Во время загрузки может потребоваться переключить вывод сигнала на внешний монитор определенным сочетанием клавиш. Ищите способ для вашей модели в сети.

Если в ноутбуке есть встроенное видеоядро, то можно переключиться на него. Если это не произошло автоматически при загрузке, то нужная настройка может быть в BIOS. В остальных случаях придется обращаться в сервис.
Проверка стабильности работы видеокарты ноутбука
Осуществляется при помощи специальной утилиты, например, FurMark или OCCT. Как протестировать ноутбук при помощи программы FurMark? Запускаете на ноутбуке эту утилиту, находите в ней пункт GPU stress test и нажимаете на него. Через 3 минуты теста станет понятно, все ли в порядке с видеокартой.

Если программа не запустилась, то есть вероятность, что что-то не в порядке с драйверами видеокарты. Если во время тестирования компьютер зависает, перезагружается или гаснет экран — скорее всего с самой видеокартой не все в порядке. Для детального выяснения состояния видеокарты найдите и нажмите в программе GPU-Z.
Как проверить матрицу ноутбука
Нередко возникают ситуации, когда счастливые поначалу обладатели ноутбуков начинаю замечать, что экран неправильно отражает цвета, настройки сбиваются, а сама матрица как-то по-другому реагирует на действия пользователей. Приходится обращаться в специализированные сервисные центры для устранения возникших неполадок. Однако, можно произвести тестирование матрицы и в домашних условиях, узнать модель и изготовителя, а тем более, такое тестирование будет полезно, если вы решили устроить ноутбуку полную диагностику, так сказать, салон красоты для вашего компьютера.
Среди наиболее часто встречающихся дефектов, которые могут возникнуть, стоит отметить так называемые «битые пиксели», когда отображение одного и того же цвета отображаются некорректно или по-разному. Иногда это может быть неравномерность подсветки и потеря четкости изображения, либо изменение инерционности матрицы, при которой происходит неправильное отображение движущегося объекта с некоторым запаздыванием. Для тестирования матрицы ноутбука в визуальном режиме лучше всего воспользоваться специализированными утилитами типа Tireal TFT Test.
Для определения «битых пикселей» можно использовать тест под названием «Закрашенный экран»
В данном случае необходимо обратить внимание, появляются ли на экране точки, разные по цвету, по сранению с одноцветно закрашенным экраном. Если такие точки есть, они относятся именно к «битым пикселям»
Что касается проверки равномерности подсветки, для этого можно использовать черный или белый экран. Необходимо просто оценить равномерность освещенности экрана в полной темноте.
Для того, чтобы оценить реакцию матрицы воспользуйтесь скользящей по экрану фигуркой. Обычно, это квадратик. Следите за тем, оставляет ли эта фигура после себя след. Иногда его называют «хвостом». Если такого хвоста нет или он незначительный, то реакция матрицы ноутбука нормальная. Если же след остается (а тем более, растянутый), стоит задуматься.
Четкость изображения на матрице проверяется при помощи тестов типа «Сетка», «Линии» или «Мелкий шрифт». В чем-то это несколько напоминает проверку зрения у человека.
Иногда бывает полезным определить предельные углы, под которыми еще можно хорошо видеть изображение на экране. Для этого можно воспользоваться линейками яркости и цветовыми полосами. Просто попробуйте смотреть на монитор под разными углами и на разных расстояниях, при этом, оценивая изменения цветов и яркости.
Для определения модели матрицы можно установить на ноутбук программу Everest или ей подобную. Запустите ее и в дереве устройств, расположенном слева, раскройте категорию «Дисплей». Далее выделите в раскрывшейся ветке пункт «Монитор». В информационном окне программы вы увидите перечень характеристик монитора, где в графе «Имя монитора» будет указан производитель и модель матрицы. Знание модели матрицы иногда вам будет необходимо, если на ней будут проявляться дефекты, и вам придется ее ремонтировать или менять. Зная модель и производителя, вопрос, куда обратиться, отпадет сам собой.
Это только один из способов определения дефектов матрицы. Иногда подобные тесты можно произвести при помощи средств DirectX. Для этого в командной строке необходимо ввести dxdiag. В открывшемся диалоговом окне необходимо выбрать монитор и произвести несложные тесты. В принципе, там же должны быть и характеристики монитора.
В общем и целом, каждый пользователь сам выбирает, что использовать при тестировании матрицы. Но то, что это можно сделать в домашних условиях, сомнений не вызывает.
Вадим Паньков специально для expirience.ru
Сколько может быть нерабочих пикселей
Стандарт на битые пиксели таков: различают четыре класса качества мониторов, для каждого из которых допускается определенное количество неработающих пикселей из миллиона. Количество пикселей на матрице считается путем умножения цифр его разрешения — ширины на высоту.
- Класс 1: 0 дефектных пикселей на миллион.
- Класс 2: до 2 дефектов типа 1 и 2 или до 5 дефектов типа 3 на миллион.
- Класс 3: до 5 дефектных пикселей типа 1; до 15 — типа 2; до 50 дефектных субпикселей на миллион.
- Класс 4: до 150 битых пикселей на миллион.
Среди массово выпускаемых ЖК-панелей практически нет продукции 4-го класса. В стандарте определено четыре типа дефектных пикселей:
- Тип 1: постоянно горящие пиксели.
- Тип 2: постоянно негорящие пиксели.
- Тип 3: пиксели с другими дефектами, включая дефекты сабпикселей (ячеек RGB, составляющих пиксель), то есть постоянно горящие красные, зеленые или голубые.
- Тип 4 (группа дефектных пикселей): несколько дефектных пикселей в квадрате 5×5.
Выявляем ошибки, организуя диагностику оперативной памяти
Для этого используют приложения, уже имеющиеся у системы, либо другие инструменты. Пример такого – Free memtest86+. Инструкция к программе подскажет, как провести диагностику ноутбука.
Описание первого способа
Следование определённой инструкции помогает получить результат:
Для запуска утилиты ноутбуков используют один из доступных вариантов.
Сначала можно зайти в меню пуск. Там из следующих пунктов переходят по таким – System and Security, Администрирование, Диагностика памяти. Либо применяют поисковую строку, куда вводят фразу «Средство проверки памяти Windows». Останется только посмотреть, что из результатов больше подходит. Тест почти закончен.
- Появляется окно, предлагающее выбрать один из вариантов для запуска. Нажимают на кнопку ОК. Далее можно будет продиагностировать работоспособность железа.
- Модуль RAM будет протестирован автоматически, когда проверка начнётся.
- Достаточно нажать F1 в ходе проверки, чтобы при необходимости менять параметры.
- Есть три параметры, допускающих корректировку. Среди них количество проходов теста, использование или отсутствие кэша, разновидности проверки.
- Произойдёт автоматическая перезагрузка, когда проверка завершится. Результат диагностики выпадает сразу после загрузки.
Можно использовать раздел с Журналами Системы, чтобы изучить результаты, если они не отображаются сами по себе. Как ,разберётся каждый.
Другой способ решения проблемы
Memtest86+ – бесплатная программа, которую разработчики распространяют на официальном сайте. Её тоже без проблем может скачать любой пользователь, чтобы выполнять проверки. Когда скачивание проходит успешно – необходимо создание CD, либо флэш образа. С его данные разархивируются, чтобы программу можно было запустить в дальнейшем. Либо допускается запуск с участием BIOS. Для них существуют отдельные тесты.
Пока выполняется тест, на экране отображается подробное описание следующих характеристик:
- Данные по чипсету.
- Информация относительно откликов ОЗУ.
- Объём модуля RAM вместе с максимальной скоростью.
- Информация по основному процессу, выбранному при покупке.
Столбец PASS появится с цифрой 1, если проверка не обнаружит ошибок. Дополнительно откроется уведомление о том, что проверка завершена, ошибок не выявлено. Таблица красного цвета отображается на экране, когда наоборот – проблемы найдены. Будет дано подробное описание каждой из них. Отдельно можно найти инструкцию, как проверить производительность.
Допустим вариант, когда пользователь пробует самостоятельно вернуть работоспособность модулям. Для этого ноутбук выключают, извлекают планки с памятью. Используют ластик для очищения контактов. Места зачистки хорошо продувают, потом возвращают детали на место.
В следующий раз при включении компьютера тестирование лучше запускать ещё раз. Если повторная диагностика не выявила никаких ошибок – значит, именно засорившиеся контакты были причиной неисправной работы. При появлении проблем повторно высока вероятность, что задействованы компоненты материнской платы или разъёмы, сами основные модули. Рекомендуется обращаться за помощью к сотрудникам сервисного центра. Они подскажут, как проверить ноутбук на работоспособность.
Программы для проверки монитора

Любые неполадки в работе техники крайне неприятны и зачастую ведут к серьезным последствиям вплоть до полной потери работоспособности. Для своевременного обнаружения проблем и предупреждения возможных сложностей в будущем имеет смысл воспользоваться специализированным программным обеспечением. Наиболее достойные представители этой категории ПО представлены в этом материале.
TFT Монитор Тест
Бесплатный программный продукт российских разработчиков, в котором присутствуют все необходимые тесты, позволяющие провести полноценную диагностику всех важнейших характеристик монитора. В числе таковых отображение цветов, различных уровней яркости и контрастных изображений.
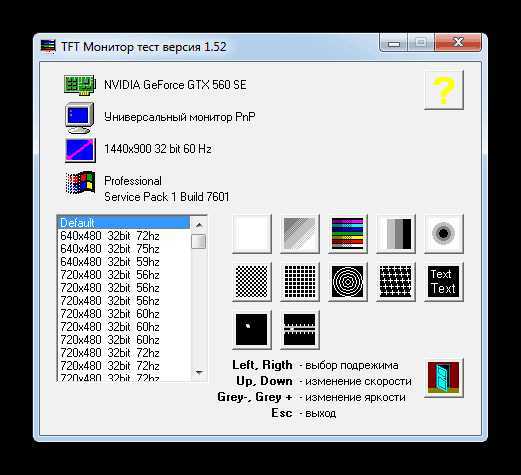
Кроме этого, в главном окне программы можно получить общую информацию обо всех устройствах, отвечающих за графическое отображение.
Скачать программу TFT Монитор Тест
PassMark MonitorTest
Данный представитель описываемой категории софта отличается от предыдущего в первую очередь тем, что здесь присутствуют комплексные тесты, которые обеспечивают быструю и наиболее полную проверку работоспособности монитора.
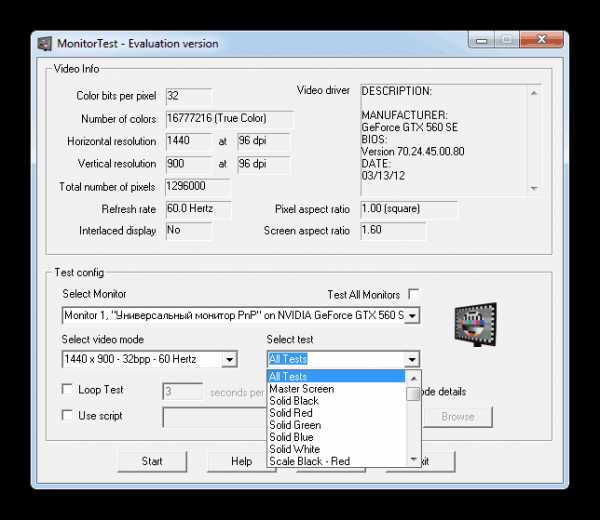
Также весьма существенной особенностью PassMark MonitorTest является возможность диагностики состояния сенсорных экранов. Однако, в отличие от конкурентов, данная программа является платной.
Скачать программу PassMark MonitorTest
Dead Pixel Tester
Эта программа предназначена для обнаружения так называемых битых пикселей. Для поиска таких дефектов используются тесты, схожие с присутствующими в иных представителях данной категории ПО.
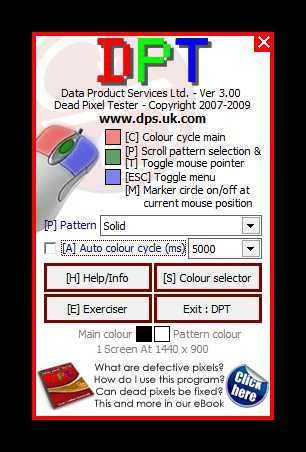
Результаты проведенных исследований оборудования можно отправить на сайт разработчиков программы, что, в теории, способно помочь производителям мониторов.
Скачать программу Dead Pixel Tester
В случае возникновения каких-либо подозрений касательно корректности работы монитора, разумно будет воспользоваться одним из описанных выше программных продуктов. Все они могут предоставить достойный уровень тестирования главных параметров и помогут своевременно обнаружить какие-либо дефекты, пока их еще возможно будет исправить.
Мы рады, что смогли помочь Вам в решении проблемы.

































