Вступление
Стоит оговориться, что в век бурной защиты авторских прав и легкой доступности литературы, изначально сверстанной в электронной форме, имеет смысл оцифровывать либо старые фундаментальные советские учебники, либо что-то действительно редкое и только для личного пользования.
Имея доступ к старым техническим справочникам, я иногда безвозмездно помогал тем незнакомым мне людям, которым так не хватало хороших источников знаний для обучения. И коль уж я подряжался, хотелось выполнить свою работу на достаточно высоком уровне, чтобы читателю книги было приятно в нее погружаться.
Печать сразу с интернета
Иногда некогда копировать и сохранять в отдельный файл интересную информацию с интернета, и пользователь принимает решение распечатать её прямо с браузера. Иногда это решение наиболее оптимально, учитывая, что в MS Word возможно неправильное отображение всего текста, так что общее содержание полученного результата всё равно придется редактировать. Однако и в печати в режиме онлайн тоже есть свои «подводные камни». Стоит познакомиться с ними поближе.
Любая стандартная веб-страница будет содержать не только текст – здесь обязательно присутствуют и посторонние материалы (реклама, ссылки, картинки). Если нужно получить только распечатанный текст, то надо выделить его левой клавишей мыши, удерживая её так до самого конца документа.
Далее, всё также удерживая компьютерную мышь, следует одновременно нажать комбинацию уже знакомых нам клавиш «Ctrl» и «P». Это сочетание откроет специальное окно: в нем пользователь и будет выставлять настройки печати. Команды могут различаться для каждого браузера. Приведем подробные алгоритмы для топ-5 наиболее популярных.
Google Chrome
Напечатать из Google Chrome с компьютера можно после настройки таких команд.
- В появившемся меню справа можно видеть область для предпросмотра. В левой части присутствуют все убирающие лишнюю информацию настройки. Еще один полезный бонус – цифра, которая покажет необходимое количество листов, которое уйдет на такую распечатку.
- Есть варианты выбора количества копий, раскладки и цвета (или монохромности в черно-белом варианте).
- Чтобы правильно убрать все лишние элементы, достаточно будет поставить галочку напротив пункта «Упростить страницу». Это действие уменьшит и количество страниц.
- Раздел «Дополнительные настройки» поможет улучшить качество печати – необходимо указать разрешение от 600 dpi.
Opera
Opera своими настройками аналогична «гугловской» – правила работы в диалоговом окне одни и те же. Дополнительно рекомендуется пользоваться опциями:
- упростить страницы;
- выбрать качество не менее 600.
Yandex
Печать через Яндекс-браузер также похожа на две уже рассмотренные выше. Только в выплывшем окне стоит выделить пункт упрощения верстки — это уберет ненужные элементы. Далее можно будет отправлять содержимое на принтер.
Mozilla Firefox
Необходимо распечатать из браузера Mozilla Firefox? Тогда в диалоговом окне печати стоит обратить внимание на следующие настройки
- Самой актуальной является вкладка про выделение фрагмента.
- После указания диапазона печати достаточно будет нажать «ОК», чтобы необходимая информация ушла на печать.
Internet Explorer
Печать из интернета с Internet Explorer по многим своим параметрам похожа на Мозиллу. Настроить можно так.
- При необходимости распечатать только выделенный фрагмент надо маркировать настройку «Выделение». Или напротив «Все», если предполагается распечатать содержимое.
- Здесь присутствует кнопка быстрого запуска. Она в обход всех настроек сразу начнет печать всего представленного на экране.
Что делать, если файл PDF не распечатывается?
Нередко возникают проблемы, связанные с тем, что не печатает PDF. Чтобы ответить на вопрос о том, почему документ с данным форматом вдруг не распечатывается девайсом, в первую очередь попробуйте отправить на печать другой PDF-файл. Выполните все необходимые настройки, как было описано выше, и кликните на «Print». Если документ будет печататься в нормальном режиме, то это говорит о том, что предыдущий файл повреждён.
В том случае, если даже другой PDF-файл отказывается распечатываться, то попробуйте открыть нужный документ через другую программу, к примеру, Блокнот или Microsoft Word. В этой ситуации вам достаточно поменять расширение файла или просто кликнуть на него правой кнопкой и выбрать «Открыть с помощью». Если печать в этом случае будет выполнена нормально, то значит источником проблемы, являются сами файлы или даже программы (что маловероятно)
В противном случае обратите внимание на следующие рекомендации
Если вы решили распечатать PDF-файл на 1, 2 или более листах, но при этом данный процесс идет очень медленно и долго, то попробуйте проверить USB-кабель. Переподключите его в другой разъём или и вовсе замените на новый. Кроме того, выполните перезагрузку ПК, после чего закройте все программы, которые запускаются автоматическим образом после включения компьютера. Отправьте на печать 1-2 листа любого PDF-документа и если описанные действия не помогли, то возможный источник проблемы заключается в недостаточном объёме памяти на ПК:
- Убедитесь, что на локальных дисках ПК имеется достаточное количество свободного пространства для того, чтобы произвести печать PDF-файла, особенного большого размера.
- Согласно рекомендациям от Adobe, объём свободного места на жёстком диске ПК должен превышать размер файла, отправленного на печать примерно в 3-5 раз.
- Кроме того, запустив процесс печати PDF-файла, обязательно закройте все другие ПО. Процессу печати документов с таким форматом согласно всё тем же рекомендациям должно выделяться не меньше половины системных ресурсов ПК.
Если на листе бумаги вы так и не увидели никакого текста или изображения отправленного на печать файла, то источник проблемы, возможно, кроется в самом девайсе. В этом случае выполните следующий порядок действий:
- Нажмите на кнопку, отвечающую за питание девайса, чтобы выключить его.
- Подождите примерно 15 секунд, после чего снова включите устройство.
- Повторите печать PDF-файла и если задача, связанная с тем, как распечатать документ в формате PDF, решена, то её источником, скорее всего, была переполненная память принтера.
Кроме того, примите во внимание, что во избежание повреждения файлов PDF и появления возможных проблем с их печатью, в соответствии с рекомендациями Adobe их лучше открывать, распечатывать и сохранять непосредственно с жесткого диска ПК. Т.е
источником проблемы может быть само периферийное устройство, к примеру, флешка или компакт-диск.
Если же вы хотите распечатать защищенный PDF, то для этого вам потребуются специальные программы, к примеру, PDF Unlocker, A-PDF Password Security, A-PDFPasswordSecurity и некоторые другие. Некоторые подобные ПО преобразовывают защищённый файл PDF в обычный, после чего их можно открыть и распечатать.
Описание формата FB2
FB2 (FictionBook) – специальный формат разметки электронных книг, реализованный на XML.
FB2-файл — это файл в формате XML с расширением FB2, который является электронной книгой.
Формат FB2 создан для обеспечения совместимости электронных книг с любыми устройствами, иными словами, чтобы электронные книжки можно было удобно читать на всех устройствах.
Самым простым форматом, который читается абсолютно на всех устройствах, является TXT, т.е. обычные текстовые файлы, однако эти файлы не содержат никакой разметки (нет форматирования), за счет этого их чтение вызывает затруднение, простыми словами, не удобно, особенно если этот файл — книга. Поэтому и был создан стандарт FB2, который также читается очень легко на всех устройствах, но уже имеет разметку, что делает FB2-файлы удобными для чтения.
Формат FB2 предполагает разметку структуры документа, в нем нет привязки к типу или размеру устройства, на котором будет читаться файл FB2. Именно поэтому книга (FB2 документ) будет отображаться одинаково правильно на всех устройствах независимо от их размеров или аппаратного обеспечения. Отображение структуры FB2 документа будет зависеть только от пользовательских настроек конкретной программы или устройства, на котором будет открыт FB2 документ.
Книги в формате FB2, как уже было отмечено, это обычные XML-документы с расширением FB2, они размечаются с помощью тегов и могут содержать описание книги, обложку и картинки в двоичном формате, разделы и текст, размеченные специальным образом для удобного чтения, цитаты, таблицы и другие нужные элементы книги. Лично мне принцип разметки FB2 напоминает язык HTML, где HTML-документы точно также размечаются тегами.
Создание брошюры или книги в Word
Если вы хотите создать буклет для события или распечатать проект книги амбициозный, рекомендуется использовать предварительно собранные параметры страницы для буклетов, которые поставляются вместе с Word. Макет «Брошюра» поможет вам автоматически распечатать документ так, как требуется для их сложения и переплета.
Для достижения наилучших результатов измените макет документа перед тем, как приступать к его написанию. Так вам не придется выполнять лишние действия, если окажется, что таблицы или другие объекты в документе расположены неправильно.
Создание книги или брошюры
Перейдите в раздел Макет и щелкните значок запуска диалогового окна Параметры страницы в правом нижнем углу.
На вкладке поля измените параметр для нескольких страниц на книжный сгиб. Ориентация автоматически меняется на альбомную.
Совет: Если документ длинный, может потребоваться разделить его на несколько брошюр, а затем соединить их в одну книгу. В разделе число страниц в брошюре выберите нужное количество страниц в каждой брошюре.
Чтобы зарезервировать пространство внутри внутреннего сгиба для привязки, выберите и увеличивайте значения внутренних полей .
Перейдите на вкладку » документ » и выберите Размер бумаги. Конечный размер буклета — это одна из половины размера страницы.
Совет: Вы можете оформить свою брошюру, используя различные средства. Например, чтобы добавить границы к каждой странице, на вкладке Макет окна Параметры страницы нажмите кнопку Границы.
Нажмите кнопку ОК. Если в документе уже есть содержимое, текст будет отформатирован автоматически, но вам может потребоваться вручную настроить такие объекты, как изображения и таблицы.
Параметры печати брошюр
При печати брошюры проверьте параметры печати, чтобы убедиться, что вы печатаете на обеих сторонах листа, а листы переворачиваются, как нужно.
Щелкните Файл > Печать.
Если принтер поддерживает автоматическую печать на обеих сторонах, измените Печать однойстороны для печати на обеих сторонах листа. Выберите параметр Переворачивать страницы относительно короткого края, чтобы текст на обратной стороне не был перевернут.
Если ваш принтер не поддерживает автоматическую двустороннюю печать, выберите Печать вручную на обеих сторонах и вставляйте страницы в принтер при появлении соответствующего запроса. Чтобы страницы печатались правильно, переворачивайте их относительно короткого края бумаги согласно инструкциям принтера.
Совет: Чтобы документ выглядел профессионально, вы можете добавить номера страниц в верхний или нижний колонтитул. Дополнительные сведения можно найти в статье Добавление номеров страниц.
Создание книги или брошюры
Перейдите к макету > полей > настраиваемых полей.
Изменение параметра » несколько страниц » на » книжный сгиб«. Ориентация автоматически меняется на альбомную.
Совет: Если документ длинный, может потребоваться разделить его на несколько брошюр, а затем соединить их в одну книгу. В разделе число страниц в брошюре выберите нужное количество страниц в каждой брошюре.
Чтобы оставить место для переплета, увеличьте значение параметра Переплет.
Вы можете оформить свою брошюру, используя различные средства. Например, чтобы добавить границы к каждой странице, на вкладке Макет окна пользовательские поля выберите пункт границы.
Нажмите кнопку ОК.
Если в документе уже есть содержимое, текст будет отформатирован автоматически, но вам может потребоваться вручную настроить такие объекты, как изображения и таблицы.
Перейдите в раздел файл > Параметры страницы и проверьте размер бумаги. Помните, что конечный размер брошюры — половина размера бумаги. Убедитесь в том, что в принтер загружена бумага необходимого размера.
Параметры печати брошюр
При печати брошюры проверьте параметры печати, чтобы убедиться, что вы печатаете на обеих сторонах листа, а листы переворачиваются, как нужно. Если принтер поддерживает автоматическую печать на обеих сторонах, выполните указанные ниже действия.
На вкладке Файл выберите пункт Печать.
В разделе Двусторонняявыберите брошюра.
Совет: Чтобы документ выглядел профессионально, вы можете добавить номера страниц в верхний или нижний колонтитул. Дополнительные сведения можно найти в статье Добавление номеров страниц.
Примечание: Если принтер не поддерживает автоматическую печать на обеих сторонах, вам потребуется напечатать каждую страницу вручную.
Программы для открытия FB3-файлов
Широкого распространения контейнерная версия FictionBook ещё не получила, так что открыть FB3 сможет далеко не каждая читалка. Чтобы читать книги, скачанные архивом, нужно извлечь файл в выбранную папку посредством установленной на компьютер программы (например, WinRAR, WinZip или 7Zip) либо же просто открыть книгу из архива, при этом на устройстве должен присутствовать ридер для чтения файлов различных форматов. При наличии продвинутой читалки, поддерживающей воспроизведение книг непосредственно из архивов без распаковки, разархиваторы не требуются.
Для работы с форматом может использоваться FB3Reader и онлайн-редактор FB3Editor. Открыть файлы с расширением «.fb3» на компьютере можно посредством последних версий читалок FBReader и Ebook Reader. Кроме FB2, FB3 и FB2.zip, программы открывают и другие популярные текстовые форматы. В случае с девайсом на базе Android найти и скачать нужный софт можно из магазина Google Play, отличным вариантом будет AlReader, удобная читалка, поддерживающая многочисленные книжные форматы (есть версия программы и для Виндовс).
Как открыть FB2 в Яндекс Браузере
В Яндекс.Браузер разработчики добавили поддержку в программе многих текстовых форматов по умолчанию, это очень удобно.
Для открытия электронной книги в формате FB2, среди предложенных программ выберите Яндекс Браузер в качестве программы для открытия файлов данного типа. В открытом окне браузера можно создать закладку или сохранить книгу на компьютер, если файл просматривается из интернета.
На моем компьютере Яндекс Браузер используется в качестве программы по умолчанию для открытия FB2 файлов.
Совет. Если вам на компьютере понадобилось срочно открыть электронную книгу в формате FB2, а под рукой нет подходящей программы, можно легко справиться с этой ситуацией. Переименуйте расширение файла с «.fb2» на «.html», а затем откройте этот файл в любом браузере. Таким образом, вы сможете прочитать нужную книгу без проблем.
Как распечатать брошюру с двух сторон
Создание содержимого следует осуществлять с учетом некоторой разницы между картинкой на мониторе и версией, возникающей при распечатывании. Разбираясь, как распечатать правильно брошюру, нужно сразу понимать, что на одну сторону попадут 1 и 4 страницы, а на другую сторону – 2 и 3 страницы. Этот вариант соответствует исключительно четырехстраничным брошюрам или буклетам. При большем объеме раскладка будет иной, зависящей от количества страниц. А размеры будущего издания с полями будут равными ½ стандартной страницы, если учитывать альбомную ориентацию.
При непосредственной печати следует осуществить выбор параметров, настройку характеристик, поддерживаемых конкретным принтером. Благодаря поддержке автоматической печати одновременно с обеих сторон можно воспользоваться данной опцией. В соответствии с моделью принтера существует два варианта подачи бумажных листов, ручной либо в автоматическом режиме. Это позволит существенно сэкономить на времени печати, получив к тому же качественное совпадение между полосами текста.
Вашу брошюру можно при необходимости снабдить дополнительными элементами дизайна, иллюстрациями либо графическими таблицами. Чем больше подобных элементов, тем большими должны быть поля, чтобы осуществить последующую сшивку брошюры с соблюдением типографских норм.
Подготовка брошюры к печати
Если разбираться, как распечатать брошюру, то начать следует с подготовки макета, наиболее трудоемкого процесса, состоящего из:
- Проверки, редактирования и корректуры;
- Допечатной подготовки.
При подготовке к печати следует исключить малейшие ошибки, разобраться с наиболее существенными моментами, чтобы брошюра могла стать эффективным маркетинговым инструментом. Многостраничная верстка осуществляется в соответствии со следующими принципами:
- Соблюдением единого стиля в элементах макета (иллюстрациях, тексте, заголовках), оформление которых должно быть общим для всех страниц брошюры;
- Читабельностью, обеспечивающей комфорт человека при чтении. Важен выбор оптимального шрифта, не слишком мелкого либо чересчур крупного.
Удобство чтения определяется также длиной строки, размерами полей. Для определения формата полосы пользуются разработанной расчетной методикой, соответствующей отраслевым стандартам, регламентирующим все параметры. После разработки наполнения макета его подготавливают для передачи в типографию.
Общая информация о структуре fb3-файла
FB3 (FictionBook) – это формат хранения и обработки данных, улучшенная версия популярного в Рунете формата электронных книг FB2, разработанная российскими программистами Дмитрием Грибовым и Михаилом Мацневым в целях соответствия повышенным требованиям к форматированию книжных текстов и каталогизации. FB3 находится в свободном доступе и имеет открытый код.
Новый подход к организации структуры, включая использование расширенного набора тегов, применённого в FB3, позволяет отобразить не только художественную книгу, как в случае с предшествующим форматом, а и те, что требуют более сложной вёрстки, благодаря чему стала возможной работа с учебниками, справочниками и технической литературой.
Для более точного понимания, что это за формат, отметим, что в новой спецификации FictionBook FB3 является ZIP-архивом, где отдельными файлами упаковываются метаданные, текст и изображения (в основе формата – стандарт Open Packaging Convention). То есть в контейнере будет присутствовать несколько файлов, каждый из которых имеет разное содержимое, представляющее отдельные элементы книги. Среди улучшений в плане форматирования – подчёркивание, разрядка, а также добавлен «блок» (данный объект оформляет участки книжного текста в виде четырёхугольника и может интегрироваться в текст с обтеканием). Ещё один немаловажный плюс нововведений – появление маркированных и нумерованных списков.
Имена элементов в архиве сравниваются без учёта регистра, обязательными являются /.xml и /_rels/.rels (первый содержит описание MIME-типов для всех объектов в архиве, второй – ссылки на обложку, метаинформацию и пр.). В FB3 используются метатеги, описывающие структурированные метаданные, такие как <description>, <subtitle>, <body>, <stylesheet>, <p>, <v> и другие. Так, содержащиеся в архиве description.xml – это файл с метаинформацией, body.xml – текст книги, _rels/description.xml.rels – файл со связями дескрипшна книги, где будет указываться обложка, текст, _rels/body.xml.rels – файл со связями тела книги, где указываются все включённые в него элементы. Из графических форматов есть поддержка GIF, PNG, JPG и SVG.
Задача четвертая. Не печатается PDF-файл.
Иногда встречается такая вещь, что PDF-файл не печатается, так как нужно. Точнее печатается, но на распечатанном листе вместо нормального текста, появляются всякие кракозябры.
Встречался я с таким, правда давно, в последнее время такого не видел. Чаще всего это связано с неправильной кодировкой, то есть драйвера принтера не могут правильно определить на каком языке написан текст и, соответственно, на бумаге выводят, как бог на душу положит.
Есть способ обойти данную проблему.
В меню Печати нажимаем кнопку Дополнительно
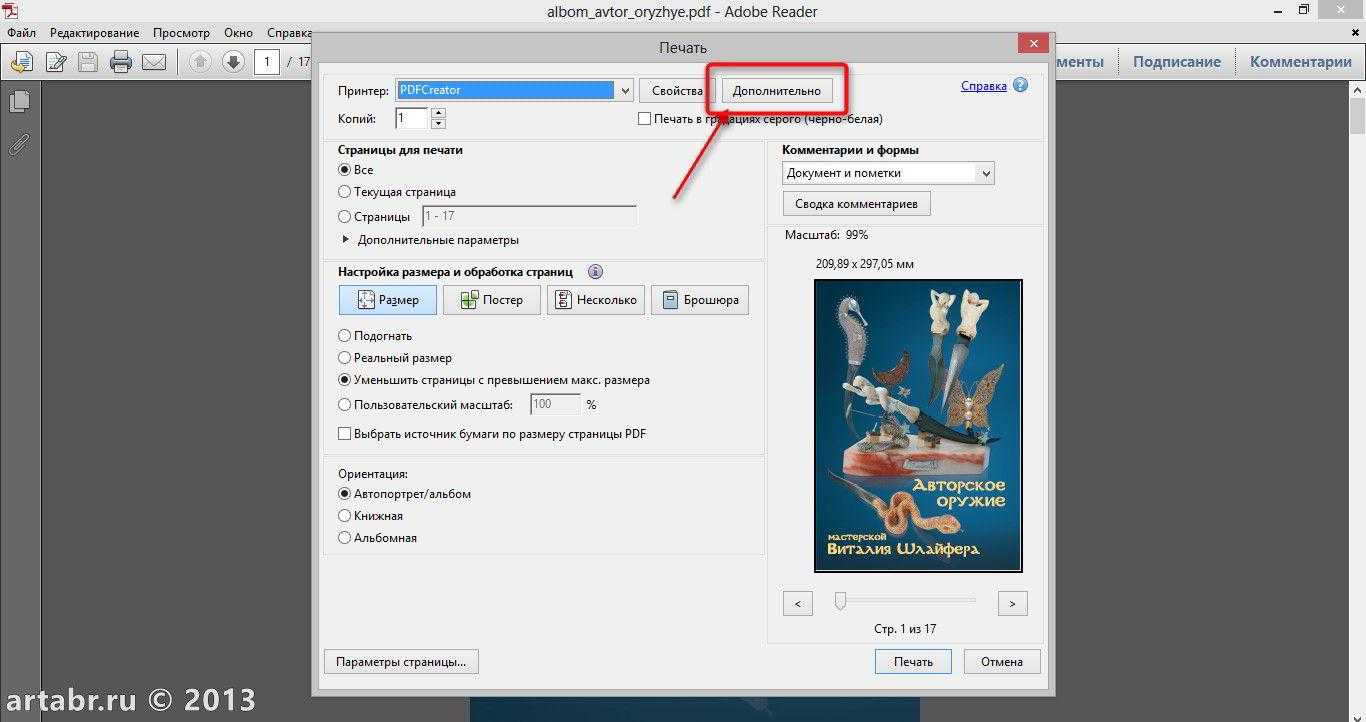
И в появившемся окне, ставим галочку «Печатать как изображение»
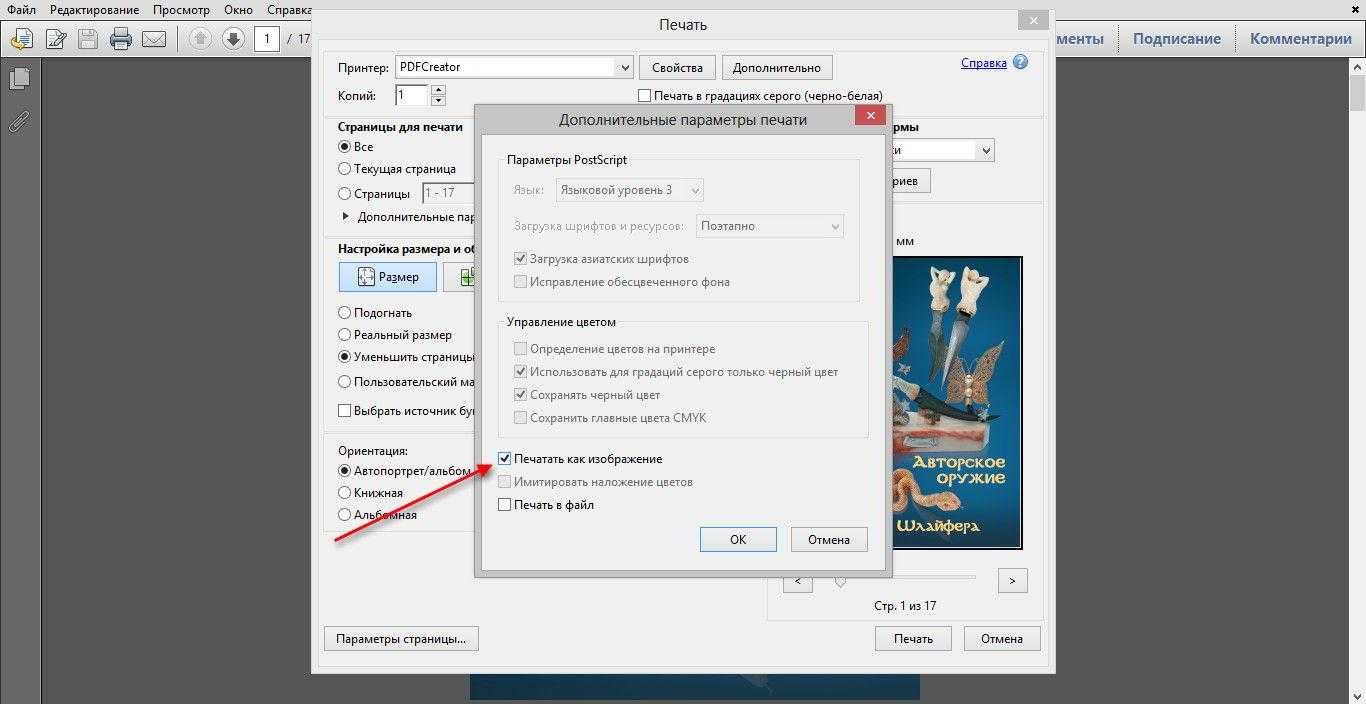
Все. Программа «думает», что в файле не текст, а картинка и печатает, как обыкновенное изображение. Единственно, в более ранних версиях Adobe Reader эта функция называлась — «Печать как на экране»
Вот как-то так. Когда знаешь, то все просто.
Засим, позвольте откланяться, надеюсь статья была вам полезной. Всем удачи!
Всегда ваш, Абрамович Артем.
P.S. В 3-5 килознаков не уложился, да и ладно. Если статья была вам полезна, то не забудьте ей поделиться с коллегами и друзьями.
подпишитесь на новости с блога.
Формат FB2
Формат FB2 (Fiction Book) разрабатывался российским программистом специально для художественной литературы. За основу создатель «взял» маркировку XML. В итоге FB2 являет собой просто форматированный текст.
Формат FB2 поддерживает:
Картинки. Но они отображаются как в старых версиях текстовых редакторов – выровнять их, сделать фоном или разместить как наложение уже не получится;
Интерактивное оглавление. При этом используются якорные ссылки на участки текста, маркированные как заголовки;
Форматирование. Поддерживаются ссылки и гиперссылки, полужирный шрифт, курсив, подчёркнутый и зачёркнутый.
В целом, как было сказано ранее, FB2 – стандарт для художественной литературы. Научно-популярная, техническая, «нон-фикшен» и прочие жанры, в которых требуется визуализировать информацию за счёт использования различных приёмов вёрстки для кодирования в него не подходят.
Кроме того, файлы в стандарте FB2 занимают буквально десятки и сотни килобайт. То есть совсем немного. По сути, это обычный текст с XML-разметкой, так что ему и не требуется занимать кучу места на внутреннем накопителе ридера.
Отсутствие таблиц стилей позволяет делать с текстом на «читалке» всё что угодно. Уменьшать его, увеличивать, менять шрифты и цвет. Это очень удобно для людей с плохим зрением, а также тех, кто просто не хочет «напрягать глаза», всматриваясь в различные мелкие буквы. Впрочем, это достоинство не столько самого FB2, сколько «читалок».
С другой стороны, FB2 – «местечковый» формат, распространённый только в России. За рубежом о нём практически не слышали. Поэтому многие «брендовые» электронные книги вроде Amazon Kindle, Barnes & Noble или некоторых моделей Sony его просто не поддерживают. Зато смартфонные читалки – как, например, Cool Reader или Moon Reader – легко с ним справляются.
Достоинства
Маленький размер файла;
Поддержка базовых элементов форматирования (картинки, полужирный текст, курсив и так далее);
Поддержка настроек отображения – размер, цвет и тип шрифта.
Недостатки
Не поддерживает расширенное форматирование и таблицы стилей;
Интерактивные возможности ограничены разве что оглавлением;
Не поддерживается на многих электронных книгах («ридерах»), включая Barnes & Noble, Amazon Kindle и Sony.
Авторам электронных книг рекомендуется выбирать FB2 в том случае, если их текст содержит минимум иллюстраций, таблиц и другой инфографики. Не зря же этот формат создавался специально для художественной литературы.


































