Необходимость обновления браузера на Смарт-телевизоре LG
Браузер для webos, корректно отображающий интернет-контент (фильмы, видео и т.д.), уже установлен производителем в составе прошивки. Но каждый день разработчики производят что-то новое. В результате программное обеспечение начинает тормозить, и в такой ситуации может спасти только обновление, которое лучше проводить несколько раз в год.
Когда это необходимо делать
Процедуру обновлений нужно выполнять в первую очередь при возникновениях любых неполадок. Часто именно такое действие исправляет работу системы или входит в один из важных этапов коррекции. Многие приложения, к примеру, Flash Player, обновляются чуть ли не еженедельно, поэтому при невыполнении этой процедуры контент может отображаться неправильно, неточно.
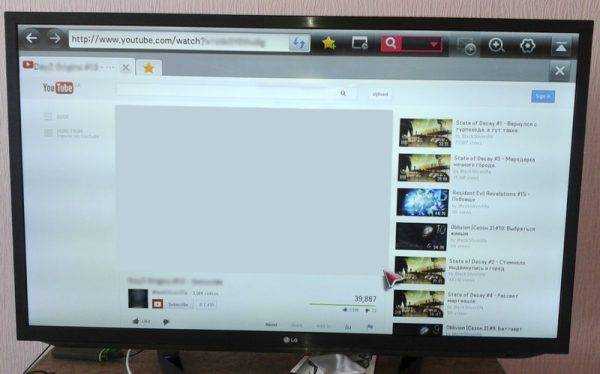
Последствия отсутствия обновлений
Не самые приятные факты, сопровождающие работу устройства, возникают в такой ситуации. Если используется встроенный YouTube, картинка на нем начинает дергаться, либо сервис вообще перестает открываться. В целом – любое торможение работы, неудобство использования приложений означает то, что пора обновиться.
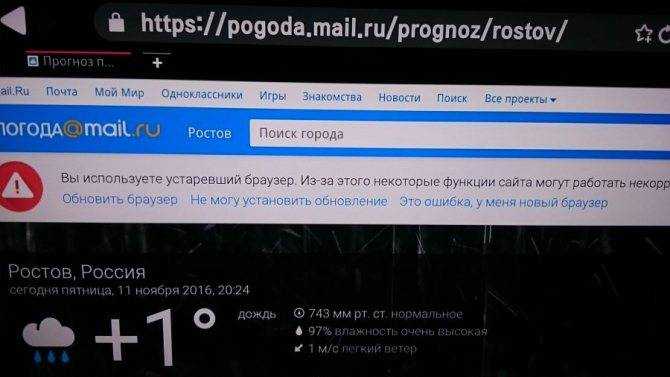
Скачивание и установка
Перед тем, как установить браузер стороннего разработчика на телевизоре Samsung Smart TV, нужно убедиться, что устройство поддерживает такую возможность.
Многие модели позволяют заменить «родной» веб-обозреватель на другой, более удобный для пользователя, но на некоторых телевизорах можно использовать только один браузер – App TV.
Получить такую информацию можно в руководстве по эксплуатации, на официальном сайте производителя или на специализированных форумах.
Чтобы поставить на Смарт ТВ Самсунг какое-либо приложение, в том числе и один из популярных браузеров, необходимо открыть интерфейс Smart Hub, через который осуществляется доступ к Интернету и многим мультимедийным функциям.
Продолжительность скачивания и установки зависят от скорости Интернета, но обычно этот процесс завершается очень быстро. Затем нужно нажать на кнопку «Запуск» для использования программы. Таким образом можно для телевизора Samsung скачать любой браузер, будь то Яндекс или Google Chrome.
Как обновить Ютуб на Смарт-ТВ?
Телевизоры, выпущенные с 2017-2019 год, обзавелись опцией автоматического обновления программного обеспечения и установленных на нем приложений. Другие модели требуют ручной настройки софтов. Рассмотрим, как это можно сделать на примере Смарт-телевизоров фирмы LG:
Для тех, у кого устройства фирмы Sony Bravia придется смириться с тем, что программы Ютубом на них отсутствует. Из-за прошедшего ребрендинга и прошивки смотреть видео на платформе можно только через браузер.
В случае с Philips обновить нужно само программное обеспечение. Если у вас на ТВ старое ПО, то софт Youtube будет недоступен.
Как обновить веб браузер на телевизоре Самсунг Смарт ТВ
Обновление браузера на телевизоре Samsung Smart TV не сложнее, чем запостить фотографию в Инстаграм. В зависимости от того какой браузер требует обновления — встроенный или установленный — алгоритм действий отличается. Для встроенного:
- проверяем наличие обновления для прошивки, или переустанавливаем с флешки, выбрав совместимую с моделью телевизора;
- открываем главное «Меню»;
- переходим — «Поддержка»;
- открываем — «Обновление ПО»;
- при положительном результате, подтверждаем действие нажав «Ок».
Перед скачиванием следует проверить, какие изменения произойдут. В случае обновления стороннего софта, используется метод «Из приложения» :
- запускаем «Smart Hub» и пролистываем список установленного софта;
- выбираем нужное приложение;
- открываем его и жмем «Обновить».
После обновления запускаем и проверяем корректность работы.
Яндекс браузер
Обновить Яндекс браузер можно аналогичным способом, так как приложение пользуется популярностью, то разработчики добавили в магазин версию для телевизоров. Для обновления выполните такие действия:
открываем меню «Smart Hub», для этого жмем кнопку на пульте;
- переходим в открывшееся окно и просматриваем список доступных для установки и обновления приложений;
- находим Яндекс браузер, жмем на него и открываем;
- проверяем наличие обновлений и подтверждаем действие.
После завершения проверяем работу браузера на предмет устранения ошибок и правильно ли отображаются запросы.
Google Chrome
Google Chrome — один из самых популярных браузеров. Пакет от Гугл может быть встроенным в телевизор, но это зависит от модели и поддержки этого софта. Обновление простое, для этого:
- заходим в меню «Смарт Хаб» или Апп ТВ;
- просматриваем список установленных программ;
- выбираем Гугл и открываем его;
- интерфейс аналогичный компьютерному, для проверки наличия обновлений достаточно посмотреть на верхнюю панель инструментов;
- при наличии новой версии появится значок в виде стрелки;
- жмем на него и ожидаем завершения процесса.
После завершения может понадобится перезагрузка телевизора.
Инсталляция с помощью USB
Если скачивание браузера напрямую не удается, то можно воспользоваться другими устройством для загрузки, к примеру компьютером. Для этого потребуется:
- зайти на сайт LG;
- кликнуть на категорию «Программное обеспечение»;
- в открывшемся списке выбрать необходимую программу или обновление;
- нажать «скачать»;
- сохранить установочный файл на флешку;
- вставить USB-накопитель в ТВ;
- откроется окно с информацией об обнаружении установочного файла;
- кликнуть автоматический запуск, после чего начнется установка или обновление.
По окончании процесса иконки обозревателя появится в меню, можно приступать к использованию.
Обновить прошивку телека? А зачем.
Возможно, кто-то из читателей сейчас озадачен: что за прикол – обновлять прошивку телевизора? Вон, мол, телек родом из 80-х прошлого века ни разу не обновлялся и ничего, отлично показывает. Да, со старыми телеящиками дела обстоят именно так, но новые Смарт ТВ, наделенные «умом и сообразительностью», без прошивки жить не могут. И вот почему:
Значит, смарт-телевизор нужно обновлять, как только выйдет очередная прошивка? Скорее, да, но не сразу. Производители иногда выкладывают слишком «сырые» апдэйты, которые не повышают, а снижают качество работы ТВ. Поэтому лучше подождать и убедиться, что новая прошивка не вызывает нареканий у других пользователей.
Спешить имеет смысл лишь в одном случае – когда текущая ОС имеет очевидный, мешающий дефект. Иногда предпочтительнее ставить не самое последнее обновление, а то, которое решает конкретную проблему.
Как установить новую версию Smart TV на телевизоре LG
Для обновления Смарт ТВ LG необходимо выбрать один из ранее представленных способов. Но прежде чем приступить к установке, нужно подготовить ТВ.
Потребуется владельцу телевизора узнать два момента: модель ТВ и действующую версию прошивки. Учтите, что если вы обновляете ПО телевизора через интернет, тогда полное название модели не требуется. Это нужно тем, кто использует флешку для скачивания необходимых файлов, для этого нужно посмотреть технический паспорт устройства.
Относительно действующей версии прошивки. Нужно на пульте ДУ нажать на SETTINGS. Затем в «Меню» переходим во вкладку «Поддержка», и нажимаем на пункт «Информация о продукте/услуге». Перед вами открывается окно, в котором будет как раз указана версия прошивки. Эксперты советуют переписать или же сфотографировать данную информацию.
Перед тем как запустить обнову, нужно помнить про такие моменты:
- Нельзя выключать ТВ во время скачивания обновления.
- Версия ПО должна соответствовать вашей модели телевизора.
- Запрещено извлекать флешку, кабель в процессе.
- Не следует нажимать на кнопки пульта, чтобы избежать вероятных проблем.
Как обновить веб-браузер через меню LG Smart TV
Как говорилось ранее, пользователь должен ставить обновление на свой телевизор, чтобы у него не возникало проблем в его работе. Чтобы нормально функционировать, браузер может обновляться, как и в автоматическом режиме, так и при помощи съемного носителя – флешки.
Первый способ актуален только в том случае, если у пользователя телевизор подключен к интернету через кабель или же по Wi-Fi, так как все обновления доставляются по паутине. Второй способ необходим тем, у кого нет подключения к интернету, но обновить браузер необходимо.
Стоит разобрать оба способа, чтобы пользователь не попал впросак с обновлениями.
Обновить браузер смарт-ТВ LG в автоматическом режиме
На самом деле, иногда пользователь при правильной настройке вовсе может и не проверять обновления, но если настройки нет, то необходимо активировать автоматический режим. Алгоритм достаточно сложен, но необходимо следовать инструкции, чтобы сделать все максимально точно:
- На пульте стоит кликнуть на кнопку под названием Setting. Она располагается в нижней части пульта. Также она поможет открыть пользователю главное меню настроек на телевизоре;
- После этого находим раздел под названием «Обновление ПО». В зависимости от версии телевизора, данная кнопка может располагаться как и в самом низу под вопросительным знаком на экране, так и в другом месте. При помощи переключения кнопок на пульте выходим на нужный раздел;
- Теперь стоит кликнуть на пункт «Проверить наличие обновлений». Данный раздел активирует активную проверку пользовательских данных, сверяется с главным центром по предоставлению обновлений;
- После этого стоит кликнуть по кнопке «Обновить». На неё тапнуть можно только в том случае, если у системы имеются обновления;
- Остается только дождаться, пока пройдет автоматическое обновление. Пользователь сам получит информацию о том, что его система браузера обновилась. Придет соответствующее информационное окно.
Обратите внимание! Кнопки и название разделов могут отличаться в зависимости от того, какая модель устройства у пользователя. Более подробно об этом автоматическом режиме стоит посмотреть в этом видео
Более подробно об этом автоматическом режиме стоит посмотреть в этом видео
Как обновить браузер с флешки
Флешки или же любые другие съемные носители – отличный вариант, чтобы обновиться. Пользователь достаточно быстро и легко сможет обновить свой браузер при помощи этого метода, потому что он актуален в том случае, если у пользователя нет доступа к интернету, его устройство не подключено к нему.
Воспользоваться загрузочным съемным носителем, на котором будет соответствующий файл с установкой – отличный шанс. Главное – предварительно установить пакет с прошивкой, а также ввести некоторые несложные действия и кликнуть на соответствующие кнопки:
После окончания на браузере появится новая обновленная версия. Стоит настроить автоматический режим, чтобы не возникало проблем в дальнейшем.
Обратите внимание! Прошивки стоит скачивать только с официальных сайтов, чтобы не занести на телевизор вирусы
Как обновить браузер на телевизоре Самсунг Смарт ТВ
Современные телевизоры – это умные и многофункциональные устройства, возможности которых не ограничиваются только показом телепередач в высоком качестве благодаря наличию цифровых ресиверов.
Это мультимедийные платформы, позволяющие заниматься серфингом в Сети, смотреть онлайн фильмы и сериалы, узнавать новости и т.д. Для получения доступа к Интернету используется браузер.
Компания Samsung разработала собственный веб-обозреватель App TV, но для его полноценного использования необходимо знать, как обновить браузер на телевизоре Самсунг Смарт ТВ.
При использовании устаревшей версии App TV возможна некорректная работа программы при просмотре видео или при выполнении иных действий.
Браузер для Смарт ТВ Samsung: основные возможности
В официальном магазине приложений для Samsung Smart TV можно скачать и установить любой доступный браузер, например, Google Chrome или Яндекс Браузер, но App TV, по утверждениям пользователей, является наиболее функциональным и удобным по отношению к конкурентным программам.
Его достоинства:
- создан на базе Flash-технологий;
- веб-обозреватель многозадачный, в отличие от браузеров конкурентов;
- программа позволяет открывать и использовать большое количество окон, при этом быстродействие совершенно не пострадает.
Во многом это достигается благодаря тому, что он предназначен специально для работы на платформе Tizen, в отличие от других, более универсальных браузеров.Браузер App TV поддерживает протокол HTML5 и позволяет работать с движком WebKit.
Скачивание и установка
Перед тем, как установить браузер стороннего разработчика на телевизоре Samsung Smart TV, нужно убедиться, что устройство поддерживает такую возможность.
Многие модели позволяют заменить «родной» веб-обозреватель на другой, более удобный для пользователя, но на некоторых телевизорах можно использовать только один браузер – App TV.
Получить такую информацию можно в руководстве по эксплуатации, на официальном сайте производителя или на специализированных форумах.Чтобы поставить на Смарт ТВ Самсунг какое-либо приложение, в том числе и один из популярных браузеров, необходимо открыть интерфейс Smart Hub, через который осуществляется доступ к Интернету и многим мультимедийным функциям.
Продолжительность скачивания и установки зависят от скорости Интернета, но обычно этот процесс завершается очень быстро. Затем нужно нажать на кнопку «Запуск» для использования программы. Таким образом можно для телевизора Samsung скачать любой браузер, будь то Яндекс или Google Chrome.
Как обновить браузер
В большинстве телевизоров Samsung веб-обозреватель App TV встроен в прошивку телевизора и обновляется только вместе с нею.
Для установки новой версии программного обеспечения на устройство, а также обновления браузера на телевизоре Самсунг необходимо:
- подключить устройство к Интернету через Wi-Fi или Ethernet;
- нажать «Меню» на ПДУ и открыть раздел «Поддержка»;
- выбрать «Обновление ПО»;
- в зависимости от модели телевизора перейти в раздел «Обновить сейчас» или «По сети»;
- начнется поиск обновлений, необходимо дождаться его завершения;
- если новая прошивка обнаружена, появится соответствующее уведомление. Необходимо нажать на кнопку «Да».
Телевизор начнет скачивание и установку новой версии программного обеспечения. После завершения процесса техника перезагрузится.
Подобным образом можно обновить прошивку на LG Smart TV или устройствах других производителей. Перед обновлением прошивки и веб-обозревателя лучше почитать, какие новые возможности появятся перед пользователем.
Возможно, в них нет необходимости либо новая версия будет хуже старой. Чтобы не потерять работоспособный старый вариант прошивки, рекомендуется ознакомиться с отзывами пользователей, установивших обновление и узнать их впечатления о программном обеспечении, чтобы понять, есть ли необходимость в обновлении телевизора.
ЗаключениеЧтобы спокойно выходить в Интернет со своего телевизора, смотреть видео, пользоваться приложениями и выполнять другие задачи, необходимо обновить оригинальный браузер на телевизоре Samsung Смарт ТВ или установить новый из числа бесплатных. Если знать правильный порядок действий, операция покажется очень простой, не сложнее, чем настроить цифровые каналы.
Такая необходимость касается не только техники Самсунг. Так, установка новой версии Flash Player на телевизоре LG тоже является обязательной, в противном случае при просмотре фильмов или сериалов возможно зависание видео, в некоторых случаях оно вовсе не загрузится.
Важные ошибки и их устранение
Бывает такое, что при установке ПО онлайн или через флешку, раздел «Обновление ПО» недоступен. Если вы столкнулись с такой ошибкой, то сделайте следующее:
- Если установка ПО производится с флешки, то нужно выйти из главного меню телевизора, подождать 5-10 минут и повторить процедуру установки.
- Если установка ПО на Смарт ТВ Samsung производится через Сеть, то необходимо выключить устройство, подождать около 30 минут (можно больше), и включить телевизор. После включения в качестве источника сигнала нужно выбрать «ТВ». Если проблема вновь возникла, то убедитесь в том, что устройство подключено к Сети.
- Если телевизор не находит флешку, то необходимо ее отформатировать на ПК, и повторно загрузить на флешку прошивку.
Как обновить браузер
В большинстве телевизоров Samsung веб-обозреватель App TV встроен в прошивку телевизора и обновляется только вместе с нею.
Для установки новой версии программного обеспечения на устройство, а также обновления браузера на телевизоре Самсунг необходимо:
- подключить устройство к Интернету через Wi-Fi или Ethernet;
- нажать «Меню» на ПДУ и открыть раздел «Поддержка»;
- выбрать «Обновление ПО»;
- в зависимости от модели телевизора перейти в раздел «Обновить сейчас» или «По сети»;
- начнется поиск обновлений, необходимо дождаться его завершения;
- если новая прошивка обнаружена, появится соответствующее уведомление. Необходимо нажать на кнопку «Да».
Телевизор начнет скачивание и установку новой версии программного обеспечения. После завершения процесса техника перезагрузится.
Подобным образом можно обновить прошивку на LG Smart TV или устройствах других производителей. Перед обновлением прошивки и веб-обозревателя лучше почитать, какие новые возможности появятся перед пользователем.
Возможно, в них нет необходимости либо новая версия будет хуже старой. Чтобы не потерять работоспособный старый вариант прошивки, рекомендуется ознакомиться с отзывами пользователей, установивших обновление и узнать их впечатления о программном обеспечении, чтобы понять, есть ли необходимость в обновлении телевизора.
Заключение
Чтобы спокойно выходить в Интернет со своего телевизора, смотреть видео, пользоваться приложениями и выполнять другие задачи, необходимо обновить оригинальный браузер на телевизоре Samsung Смарт ТВ или установить новый из числа бесплатных. Если знать правильный порядок действий, операция покажется очень простой, не сложнее, чем настроить цифровые каналы.
Такая необходимость касается не только техники Самсунг. Так, установка новой версии Flash Player на телевизоре LG тоже является обязательной, в противном случае при просмотре фильмов или сериалов возможно зависание видео, в некоторых случаях оно вовсе не загрузится.
Как обновить браузер на Smart TV
Каждая установленная программа со временем устаревает. Но разработчики выпускают новые версии, потому браузер на Смарт ТВ нужно периодически обновлять, чтобы пользоваться новыми функциями (к примеру, ускорить работу в сети).
Инструкция по обновлению обозревателя:
- Нажать на кнопку главного меню и перейти в «Настройки».
- Найти «Поддержку» и выбрать элемент «Обновление».
- Нажать на ссылку «Наличие обновлений».
- Если в окне появилась новая версия прошивки для браузера, необходимо подтвердить действие кнопкой «Обновить» напротив программы.
- Как только загрузка пройдёт, можно пользоваться всеми возможностями последней версии приложения.
Важно отметить, что во время обновления системы категорически запрещается выключать телевизор, поскольку это может повредить операционную систему, что приведет к серьезным неполадкам и денежным тратам на ремонт
- https://iptvmaster.ru/kak-ustanovit-brauzer-na-tv/
- https://tvoykomputer.ru/kakoj-brauzer-dlya-smart-tv-vybrat-instrukciya-po-ustanovke-i-obnovleniyu/
- https://televizore.ru/sovety/brauzer-dlya-lg-smart-tv
Процедура обновления
Процедура проводится вручную, с помощью флеш-накопителя, или автоматически. При обновлении встроенного браузера потребуется обновлять и другие компоненты Smart TV LG, поэтому возможно
возникновение проблемы с недостатком памяти. Автоматическая процедура доступна при наличии подключения к Интернету.
Потребуется выполнить следующие действия:
- нажать на пульте кнопку «Settings»;
- кликнуть на пункт «Поддержка»;
- найти вкладку «Обновление ПО»;
- проверить наличие обновлений в появившемся окне;
- щелкнуть «Обновить».
Процедура начнется автоматически, и после завершения следует выйти из настроек и проверить работоспособность обозревателя.
Если подключение к сети Интернет отсутствует, удастся произвести обновление вручную, с помощью загрузочного диска или USB-накопителя. Для этого необходимо:

Точно определить модель и версию прошивки в настройках, во вкладке «Информация о продукте/услуге».
В отдельных моделях информацию узнать можно во вкладке «Общие» – «Сведения о телевизоре».
Обычно на задней панели устройства имеется наклейка с необходимыми данными.
- На официальном сайте производителя ввести в специальное поле поиска номер модели ТВ. Можно выбрать необходимый из предложенного списка и кликнуть на него.
- Найти пункт «ПО и Прошивки». Выбрать Software File. Кликнуть «Скачать».
- На чистом, отформатированном флеш-накопителе, создать папку LG_DTV.
- Распаковать в созданную папку установочный файл.
- Подключить флешку к Смарт ТВ. Он автоматически найдет установочный файл и предложит запустить обновление.
Как установить и настроить?
После того как вы выбрали подходящий для вас браузер, необходимо заняться его установкой и настройкой. Этот процесс довольно легкий, так как разработчики создают максимально подробные инструкции для удобства пользователей. Кроме того, самостоятельно и без привлечения специалистов вы сможете решить любые неполадки (например, когда браузер вылетает, не работает или проявляет другие нарушения в работе).
Так, для начала вам нужно перейти в раздел установки доступных приложений (обычно это можно сделать с помощью пульта или панели управления, которая располагается на внешнем корпусе вашего устройства). Здесь вы увидите доступные для скачивания браузеры. Ознакомьтесь со всеми опциями и выберите наиболее подходящий вариант.
Затем нужно нажать на кнопку установки и подождать, пока этот процесс полностью завершится.
Когда установка закончится, вы сможете настроить приложение таким образом, чтобы оно соответствовало всем вашим потребностям и желаниям. Так, вы сможете выбрать тему и цветовое внешнее оформлений, задать домашнюю страницу, добавить некоторые сайты в закладки и т. д. Таким образом вы максимально индивидуализируете программу.
Инструкция по установке
Не все обладатели Смарт ТВ имеют представление, можно ли поставить браузер или другую программу на телевизор. Есть 2 способа, как установить браузер на Smart TV: стандартный через фирменный магазин приложений и ручной. Начнем с первого варианта, как самого простого в использовании.
Быстрый способ для всех
Как установить браузер из официального магазина:
- Переходим в программу для установки доступных к скачиванию приложений (на Samsung — Smart Hub, на LG — LG Smart World, на Android — Play Market). Для этого переходим в основное меню телевизора с помощью пульта.
- В появившемся списке отображаются все доступные для скачивания программы. Можем перематывать весь список в поисках нужного приложения или воспользоваться поисковой строкой в верхней части окна.
- Нажимаем на подходящее приложение и жмём на кнопку для его установки.
- В основном меню телевизора появится новое приложение, осталось только его запустить.
К сожалению, данный метод очень ограничен в выборе браузеров, обычно в фирменном магазине есть всего 1 или 2 веб-обозревателя с весьма скудным функционалом и сомнительной навигацией, при чем от малоизвестного разработчика. Существует другой, более сложный, но и гибкий в использовании метод. Его суть сводится к установке приложений вручную.
Ручной способ для Android TV
Способ применим только для телевизоров на Android TV и приставок на «голом» Android. Так как операционная система Android на телевизоре мало отличается от такой же платформы на смартфоне, сюда часто удается установить обычное приложение. Большинство утилит умеют масштабироваться под размер экрана, это создано для смартфонов и планшетов с разными диагоналями, но пригодится и нам во время установки браузера. Конечно, есть риск, что приложение все-таки не подойдет, но попробовать точно стоит.
Предлагаем для примера рассмотреть, как установить Puffin TV на Смарт ТВ:
- Переходим на сайт, который распространяет apk-файлы. Например, часто можно найти свежую версию на ApkPure.
- Загружаем apk-файл приложения и перебрасываем его на флешку.
- Подключаем USB-накопитель к телевизору и находим его через встроенный проводник.
- Запускаем файл, возможно, для этого в настройках в разделе «Безопасность» нужно будет разрешить установку из неизвестных источников.
- Ждем завершение установки и проверяем результат.
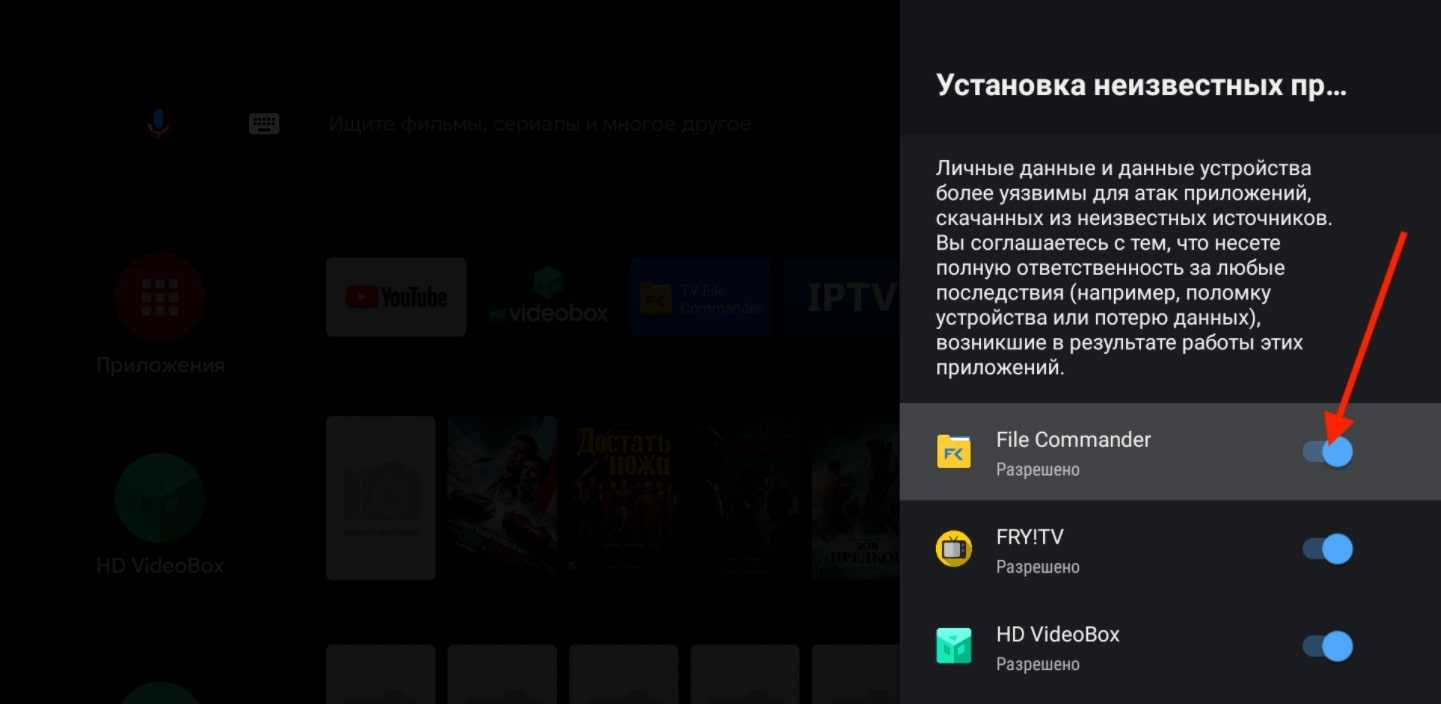
Стоит понимать, что не все браузеры для мобильных операционных систем смогут масштабироваться и полноценно работать на телевизоре. Возможно, придется попробовать несколько их разновидностей. Еще раз напоминаем, что это сработает только в том случае, если телевизор работает на Android TV. Устройства Samsung, LG, Hisense и другие, которые разработаны на собственных операционных системах, не смогут установить браузер (их просто не откуда брать)
Существуют «кулибины», которые адаптируют Linux-браузеры под Tizen или webOS, но все это работает очень неважно
Особенности браузера на телевизоре Самсунг Смарт ТВ
По умолчанию на всех современных моделях ТВ-приемников Samsung со Smart TV уже установлен браузер. Его можно обнаружить, найдя в списке приложений соответствующую иконку. Кликнув по ней, пользователь попадет в тот самый browser, который внешне заметно отличается от аналогичной утилиты для других устройств.
Например, интерфейс имеет альбомную ориентацию. Это несколько удивит пользователя смартфона, но совершенно не поставит в тупик владельца компьютера с широкоформатным экраном. На первой странице браузера отображается поисковая система. Здесь человек может ввести свой заброс, чтобы найти интересующую новость, файл или видеоролик. Словом, все, как на любом другом девайсе.
Главное отличие от браузеров на смартфонах и ПК заключается в особенностях управления. На телефоне человек управляет всеми процессами при помощи нажатий по экрану. А на компьютере используется навигационная мышь или тачпад. С телевизором Самсунг все совершенно иначе.
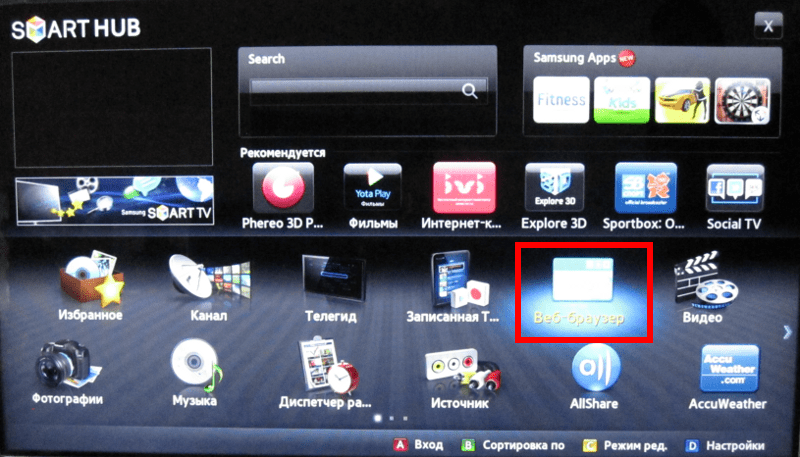
Управлять приходится при помощи пульта. Кнопками «вверх», «вниз», «влево», «вправо» осуществляется перемещение по доступным пунктам. Например, переход от верхней строки с адресом сайта к строке поиска. С помощью этих же кнопок можно перемещаться по списку открывшихся запросов.
Для подтверждения действия в браузере на Samsung со Smart TV нужно нажать кнопку «OK». После этого будет осуществлен переход на интересующую страницу или запущено воспроизведение ролика. Для возвращения назад используется кнопка «Back».

Сложнее всего на телевизоре вводить запрос в условном Яндексе или Гугле. При нажатии на поисковую строку перед владельцем устройства открывается виртуальная клавиатура. С помощью кнопок на пульте ДУ человек должен набрать текст, по которому он и собирается осуществить поиск. Согласитесь, набирать текст на физической клавиатуре или виртуальной клавиатуре смартфона значительно удобнее.
Поэтому, чтобы упростить процесс, на последних моделях телевизоров Самсунг доступна функция голосового поиска. Человеку достаточно нажать кнопку с микрофоном на пульте и произнести соответствующий запрос. Например, «Открой браузер», а затем – «Найди филь Побег из Шоушенка». Действие будет выполнено без лишних нажатий кнопок и открытия виртуальной клавиатуры. Таким образом, пользователь сможет сэкономить значительное количество времени.































