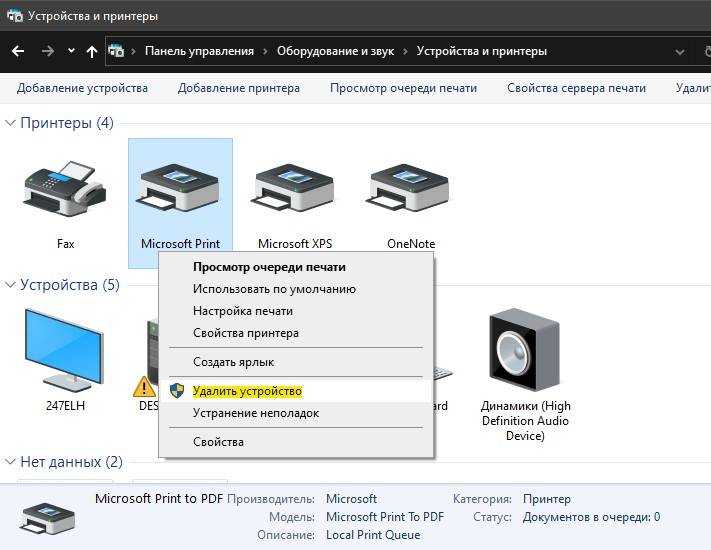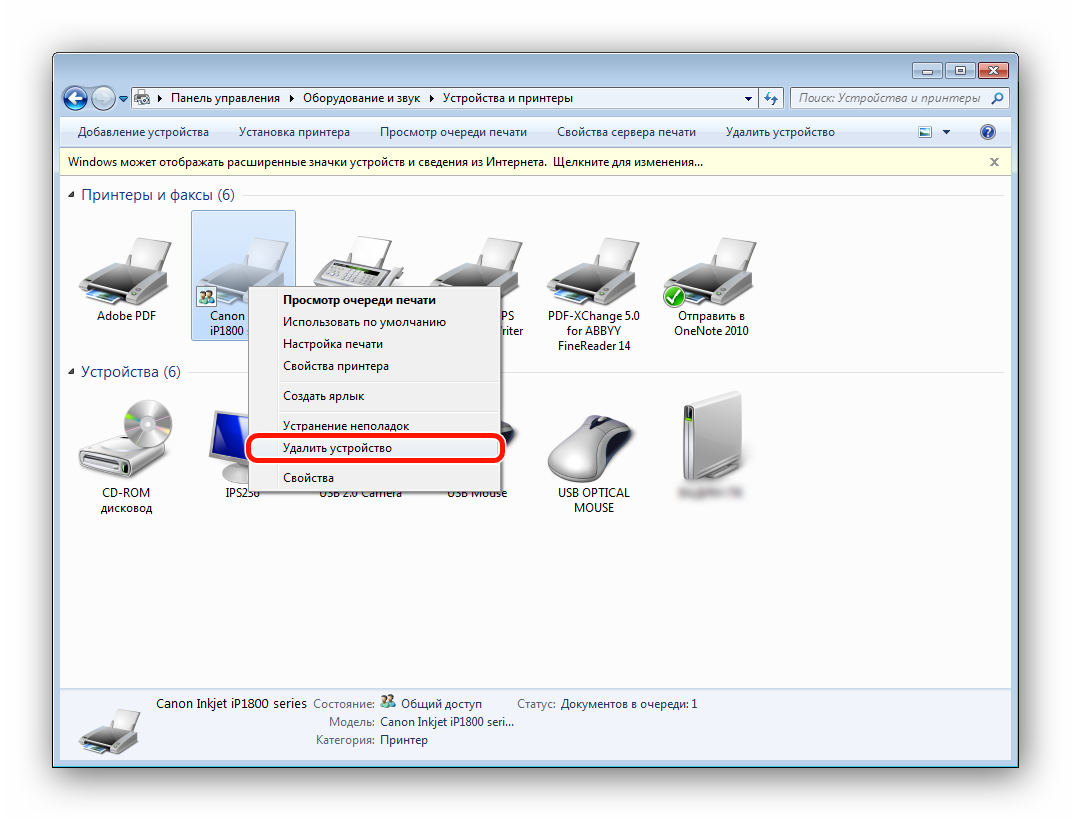Очищаем очередь печати в Windows 10
В рамках данной статьи будет рассмотрено два метода очистки очереди печати. Первый является универсальным и позволяет удалить все документы или только выбранный. Второй же полезен тогда, когда произошел системный сбой и файлы не удаляются, соответственно, и подключенное оборудование не может начать нормально функционировать. Давайте разберемся с этими вариантами более детально.
Способ 1: Свойства принтера
Взаимодействие с печатающим устройством в операционной системе Windows 10 происходит с помощью стандартного приложения «Устройства и принтеры». В него встроено множество полезных утилит и инструментов. Один из них и отвечает за формирование и работу с очередью элементов. Удалить их оттуда не составит труда:
- Найдите значок принтера на панели задач, кликните на нем правой кнопкой мыши и выберите в списке используемое устройство.
К сожалению, не всегда упомянутый выше значок отображается на панели задач. В этой ситуации открыть меню управления периферией и очистить очередь через нее можно так:
- Перейдите в «Пуск»и откройте «Параметры», нажав на кнопку в виде шестеренки.
Способ 2: Ручная очистка очереди печати
За корректную работу принтера отвечает служба «Диспетчер печати». Благодаря ей создается очередь, документы отправляются в распечатку, а также происходят дополнительные операции. Различные системные либо программные сбои в самом устройстве провоцируют зависание всего алгоритма, из-за чего временные файлы никуда не деваются и только мешают дальнейшему функционированию оборудования. При возникновении подобных проблем вам нужно вручную заняться их удалением, а сделать это можно следующим образом:
- Откройте «Пуск»в строке поиска напечатайте «Командная строка», кликните на появившемся результате правой кнопкой мыши и запустите приложение от имени администратора.
С необходимостью очистки очереди печати сталкивается практически каждый обладатель принтеров или многофункциональных устройств. Как вы могли заметить, выполнить эту задачу не составит труда даже неопытному юзеру, а второй альтернативный метод поможет справиться с зависанием элементов буквально за несколько действий.Мы рады, что смогли помочь Вам в решении проблемы. Помимо этой статьи, на сайте еще 12025 инструкций. Добавьте сайт Lumpics.ru в закладки (CTRL+D) и мы точно еще пригодимся вам.
Опишите, что у вас не получилось. Наши специалисты постараются ответить максимально быстро.
Как очистить очередь печати | Компьютер для чайников
Время от времени случается, что принтер либо операционная система начинают сбоить и процесс печати останавливается, вследствие чего документ застревает в очереди на печать. В таких случаях для продолжения печати текста очередь необходимо очистить.
Первый способ
Самый элементарный способ очистить очередь печати — нажатие соответствующей кнопки (команды) в меню «Отмена» на вашем принтере. Чаще всего данная команда приписывается одной с внешних кнопок принтера (красный, черный крестик). Для активации команды «очистка очереди печати» необходимо удерживать данную кнопку нажатой около 5-10 секунд.
Второй способ
Некоторые модели принтеров автоматически очищают очередь после отключения от компьютера. Потому отключите принтер, выждите некоторое время (20-30 секунд), снова подключите устройство к компьютеру. Аналогичный эффект достигается перезагрузкой принтера (отключением питания).
Третий способ
- Справа внизу рабочего стола ищем иконку принтера. Найдя ее открываем контекстное меню управления принтером нажатием правой кнопкой мышки по иконке. Выбираем «Открыть все активные принтеры и факсы».
- Дожидаемся появления нового окошка где слева вверху необходимо нажать на «Принтер» и выбрать среди предложенных вариантов «Очистить очередь печати».
Четвертый способ
- Нажмите «Пуск».
- Откройте «Панель управления».
- Откройте раздел «Принтера и факсы».
- Нажимаем правой кнопкой мышки по иконке интересующего принтера, выбираем в появившемся контекстном меню «Очистить очередь печати».
Пятый способ
- Нажимаем «Пуск».
- В строке поиска вводим команду .
- Среди результатов ищем одноименную программу, нажимаем по ней правой кнопкой мышки.
- Среди списка выбираем «Запуск от имени администратора».
- В открывшемся окошке вводим . Нажимаем Enter.
- Открываем папку PRINTERS расположенную на системном диске по адресу
- Удаляем содержание папки.
Шестой способ
Если во время очистки очереди печати, процесс «Удаления» зависает после попытки удалить файлы со списка ожидания «На печать». Пользователю компьютера необходимо:
- Открыть «Панель управления» посредством кнопки «Пуск».
- Открыть «Администрирование».
- Открыть «Службы».
- Отыщите среди всех служб «Диспетчер печати», нажмите ее иконке правой кнопкой мыши. В открывшемся контекстном меню выберете «Остановить».
- Откройте папку «PRINTERS» по адресу .
- Удалите содержимое папки «PRINTERS».
- Восстановите работу «Диспетчера очереди печати».
Последний способ
Данный метод очистки очереди печати используйте только в крайнем случае, если вышеперечисленные способы не помогли. Но сначала убедитесь, что у вас есть драйвера (диск) к вашему принтеру либо у вас должен быть доступ к интернету. Для переустановки драйверов принтера.
- Откройте посредством кнопки «Пуск» папку «Панель управления».
- Отыщите в списке приложений «Принтеры и факсы».
- Нажмите правой кнопкой мышки по иконке принтера, выберете «Удалить устройство».
- После обязательно открываем «Службы», как уже описывалось ране (Пуск \Панель управления \Система и безопасность \Администрирование).
- Идем «Диспетчер печати», прожимаем по этой иконке правой кнопкой мышки. Нажимаем «Перезапустить»
- Далее удаляем драйвера. Для чего открываем меню «Пуск\Все программы\ Стандартные». Выбираем «Выполнить».
- Вводим «printui /s /t2» (без кавычек). Нажимаем «Ок»
- После откроется окошко где необходимо выбрать принтер, подлежащий удалению и нажать соответствующую кнопку.
- Откроется еще одно окошко где выбираем «Удалить драйвер и пакет драйвера». Нажмите «Ок».
- Перезапускаем компьютер и устанавливаем драйвера к принтеру заново.
Скрипт для автоматической очистки очереди печати
Если есть необходимость автоматизировать процесс очистки очереди печати, то это можно сделать посредством специально скрипта (командной программы). Она создаться таким образом:
- Создайте текстовой файл с расширением «.bat». Это можно сделать, нажав правой кнопкой мышки на пустом (вне иконок) пространстве рабочего стола. Что откроет контекстное меню где нужно выбрать «Создать\Текстовый документ».
- Называем файл и открываем его. Далее в места для текста вводим:
- Сохраняем файл.
- Открываем «Панель компьютера\Параметры папок».
- Откроется окошко, где переходим в закладку «Вид» и снимаем галочку напротив «Скрывать расширения…». Нажимаем «Ок».
- Возвращаемся к созданному ранее тестовому файлу и меняем расширение «.txt» на «.bat». Через свойства или двойным нажатием левой кнопкой мыши по названию файла с задержкой 4-6 секунд.
- Соглашаемся на изменения расширения.
Таким образом создается небольшая программка, посредством которой можно быстро очистить очередь печати, при необходимости.
Исправляем ошибку печати на принтере HP
Каждый приведенный ниже метод имеет разную эффективность и будет наиболее подходящим в определенной ситуации. Мы по порядку рассмотрим все варианты, начиная от самого простого и действенного, а вы, следуя инструкциям, решите поставленную задачу
Однако сначала мы рекомендуем обратить внимание на эти советы:
Если приведенные советы ничем не помогли, переходите к осуществлению следующих методов решения «Ошибка печати» при использовании периферии компании HP.
Способ 1: Проверка принтера
В первую очередь советуем проверить отображение и конфигурацию оборудования в меню «Устройства и принтеры». От вас потребуется произвести всего несколько действий:
- Через меню «Панель управления» и переместитесь в «Устройства и принтеры».
Кроме этого рекомендуется проверить параметры передачи данных. Зайдите в меню «Свойства принтера».
Здесь вас интересует вкладка «Порты».
Отметьте галочкой пункт «Разрешить двусторонний обмен данными» и не забудьте применить изменения.
По окончании процесса рекомендуется перезагрузить ПК и переподключить оборудование, чтобы все изменения точно стали активными.
Способ 2: Разблокирование процедуры печати
Иногда происходят скачки напряжения или различные системные сбои, вследствие чего периферия и ПК перестают нормально выполнять определенные функции. По таким причинам и может возникать ошибка печати. В таком случае вам следует проделать следующие манипуляции:
- Снова перейдите в «Устройства и принтеры», где правым кликом мыши на активном оборудовании выберите пункт «Просмотр очереди печати».
Вернитесь в «Панель управления».
В ней откройте категорию «Администрирование».
Здесь вас интересует строка «Службы».
В списке отыщите «Диспетчер печати» и дважды нажмите на нем ЛКМ.
В «Свойства» обратите внимание на вкладку «Общие», где убедитесь, что тип запуска стоит «Автоматический», после чего следует остановить службу и применить настройки
Закройте окно, запустите «Мой компьютер», переместитесь по следующему адресу:
Удалите все присутствующие файлы в папке.
Осталось только выключить продукт компании HP, отключить его от питания, дать так постоять примерно минуту. После этого перезагрузите ПК, соедините оборудование и повторите процесс печати.
Способ 3: Отключение брандмауэра Windows
Иногда защитник Windows блокирует отправленные данных с компьютера на устройство. Связано это может быть с некорректной работой брандмауэра или различными системными сбоями. Мы советуем на время отключить защитник Виндовс и повторить попытку печати. Детальнее о деактивации этого инструмента читайте в другом нашем материале по следующим ссылкам:
Подробнее: Отключение брандмауэра в Windows XP, Windows 7, Windows 8
Способ 4: Переключение учетной записи пользователя
Рассматриваемая проблема порой возникает тогда, когда попытка отправки в печать производится не с той учетной записи пользователя Windows, с которой происходило добавление периферии. Дело в том, что каждый профиль имеет свои привилегии и ограничения, что приводит к появлению подобного рода неполадок. В таком случае нужно попробовать сменить запись юзера, если у вас их конечно добавлено больше, чем одна. Развернуто о том, как это сделать в разных версиях Виндовс читайте в статьях ниже.
Подробнее: Как сменить учетную запись пользователя в Windows 7, Windows 8, Windows 10
Способ 5: Восстановление Windows
Часто случается, что ошибки печати связаны с определенными изменениями в операционной системе. Самостоятельно обнаружить их достаточно сложно, однако состояние ОС можно вернуть, откатив все изменения. Осуществляется данная процедура с помощью встроенного компонента Виндовс, а детальное руководство по этой теме вы найдете в другом материале от нашего автора.
Способ 6: Переустановка драйвера
Мы поставили этот способ последним, поскольку он требует от пользователя выполнения большого количества различных манипуляций, а также является достаточно сложным для новичков. Если никакие приведенные выше инструкции вам не помогли, значит остается только переустановить драйвер устройства. Для начала следует избавиться от старого. О том, как это сделать, читайте далее:
По завершении процедуры удаления задействуйте один из методов инсталляции программного обеспечения для периферии. Всего существует пять доступных способов. Развернуто с каждыми из них знакомьтесь в другой нашей статье.
Как видите, методов исправления ошибки печати принтера HP существует достаточно большое количество, и каждый из них будет полезен в разных ситуациях. Надеемся, приведенные выше инструкции помогли вам без труда решить возникшую проблему, а продукт компании снова функционирует корректно.
Как изменить порт принтера в Windows 10
Изменить порт принтера несложно, поэтому, если у вас возникли проблемы, то для изменения порта принтера в Windows 10 вам нужно сделать следующее:
- Открытые устройства и принтеры
- Изменить порт принтера
- Настройте функцию сетевого принтера.
1] Открытые устройства и принтеры
Чтобы перейти к этому разделу в Windows 10, необходимо щелкнуть правой кнопкой мыши значок «Пуск» и выбрать «Панель управления» из списка параметров. После этого перейдите в раздел «Просмотр по разделам» и перейдите из категории в категорию «Большие» или «Маленькие» значки.
Следующим шагом является нажатие на «Устройства и принтеры», где вы найдете свой принтер, если он уже установлен в вашей компьютерной системе.
2] Изменить порт принтера
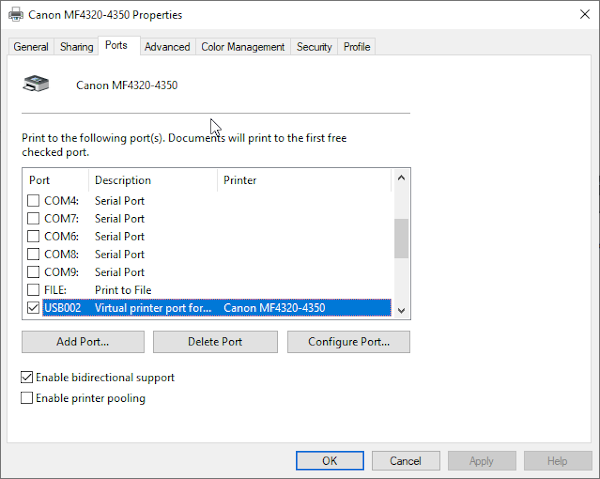
Теперь, найдя принтер, щелкните правой кнопкой мыши на устройстве и выберите «Свойства принтера» в меню, которое появляется на экране. Прямо сейчас вы должны увидеть новое окно с несколькими вкладками.
Отсюда вы захотите нажать на опцию, которая говорит Порты. Вот где вы должны встретить кучу портов, которые предназначены для работы с принтером. Теперь мы должны указать, что если вы используете USB-принтер, то COM-порты бесполезны.
То же самое касается портов LPT, поэтому имейте это в виду, прежде чем выбирать порт для вашего любимого принтера.
3] Настройка функции сетевого принтера
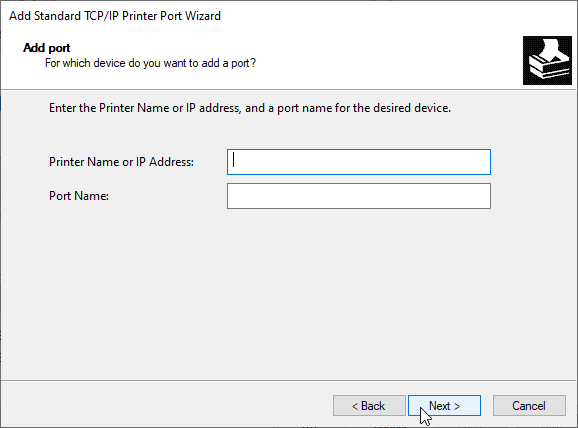
Еще одна вещь, о которой мы должны поговорить прямо сейчас, это сеть. Малые предприятия и даже домашние пользователи могут захотеть воспользоваться функцией сетевого принтера. Если это ваша вещь, вы можете нажать на порт виртуального принтера, и оттуда, пожалуйста, выберите Добавить порт.
В появившемся окне выберите «Стандартный порт TCP/IP», затем нажмите «Новый порт». Теперь вы должны увидеть мастера, просто нажмите Next.
В следующем разделе обязательно добавьте свой DNS-сервер или IP-адрес, который вы уже запрограммировали в принтер. Нажмите «Далее» после добавления и подождите, пока принтер свяжется с сетью.
Когда процесс завершится, нажмите Применить, и все, готово.
Список ошибок принтера HP M1132 MFP
Стандартные алгоритмы действий при возникновении ошибок у HP LaserJet PRO M1132 MFP можно найти в инструкциях по эксплуатации, которые доступны для скачивания на сайте службы поддержки производителя .
Практической пользы от них немного, поскольку даже самая распространенная ошибка E3 зачастую появляется не из-за неправильной установки картриджа (как сообщает HP), а по причине вышедшего из строя флажка фиксации расходника.
Ошибка E0 — замятие бумаги
Чтобы максимально эффективно устранить замятие бумаги, недостаточно открыть крышку печатающего устройства и выдернуть застрявшие листы.
Нужно проверить внутренние отсеки на предмет остатка бумажных обрывков. Если удалить их не получается, воспользуйтесь монтажным пинцетом.
К сожалению, многие пользователи не уделяют достаточного внимания зажеванным фрагментам. Поэтому кусочки бумаги накапливаются и выводят из строя сначала отдельные датчики принтера, а следом и весь аппарат.
Ошибки E1 и E5 — неисправные механизмы подачи / захвата бумаги
В официальной инструкции вам укажут, что ошибка E1 появляется из-за отсутствия бумаги в лотке. Но что делать, если она там есть, а принтер не запускает печать? ТонерДруг советует проверить подъемный механизм, который подает бумагу на ролики захвата.
Подъемную площадку необходимо тщательно очистить от бумажного мусора и пыли. С этим хорошо справится обыкновенный этиловый спирт.
С роликами захвата аналогичная ситуация. Их тоже стоит хорошо почистить. Однако если съемные резинки окажутся стерты, их придется заменить на новые. Иначе HP M1132 MFP проинформирует об ошибке E5 и прекратит работать.
Ошибка E2 — сбой датчика фиксации закрытой крышки
Проверьте крышки принтера, они должны быть закрыты.
Если проблема возникла на ровном месте, тогда перезакройте все отсеки и перезагрузите устройство. Скорее всего произошел сбой в работе датчиков фиксации крышки. Такое часто случается после замены нового картриджа.
Не помогло? Отправляйтесь за помощью в сервисный центр!
Ошибка E3 — сломан датчик фиксации расходника
Ошибку E3 мы уже успели упомянуть. Когда бумага забивается в области датчика фиксации картриджа, тогда он непременно выходит из строя.
Но не всегда данная неполадка обусловлена зажеванной бумагой. Расходник действительно может быть установлен неправильно, особенно, после заправки тонером.
Внимательно осмотрите корпус детали, он должен быть качественно собран
На всякий случай, уделите внимание фотобарабану, прокрутите его. Заклинил? Смажьте тальком или отработкой, проверьте шестерню!
Ошибка E4 — принтеру не хватает внутренней памяти
Чтобы возобновить печать, разбейте один документ на фрагменты или оптимизируйте его размеры с помощью сжатия. HP M1132 MFP не хватает памяти, чтобы обработать ваш запрос.
Ошибки E6, E7, E8, E9 — аппаратные поломки принтера
При выявлении аппаратных ошибок ищите причины поломок в сервисных центрах. Ремонта избежать не удастся.
Если гарантия производителя все еще распространяется на ваше устройство, обращайтесь за помощью только в авторизованные сервисы.
Исключением выступает ошибка E8, которая указывает на поломку сканера и его компонентов. Обладая определенным опытом обслуживания оргтехники, данную неполадку устранить несложно.
Остались вопросы? Оставляйте комментарии или пишите на электронный ящик сервисного центра ТонерДруг!
Сводка
Параметры принтера Active Directory можно включить или отключить с помощью параметров групповой политики. Все параметры групповой политики содержатся в объектах групповой политики, связанных с контейнерами Active Directory (сайты, организационные подразделения и домены). Эта структура максимально расширяет и расширяет Active Directory.
В этой статье описываются политики, специфические для управления принтерами и как включить или отключить управление принтером с помощью редактора локальной групповой политики.
Существует два типа конфигураций, которые можно установить для принтеров в параметре групповой политики:
- Конфигурация компьютера
- Пользовательская конфигурация
Удаление информации в реестре
Реестр содержит информацию о любой программе и подключенном оборудовании. Даже при правильном сносе всех программ нет гарантии, что реестр тоже очистится. Иногда установщик, запускаемый при удалении через панель управления, предлагает сделать чистку реестра. Если так, то обязательно ставьте галочку напротив соответствующего пункта. Когда же очищение не предлагается, данные с реестра надо удалить вручную.
- Через окно «Выполнить» запускаете реестр, введя команду «regedit».
- Выполните поиск, чтобы найти файл, содержащий данные о принтере. Нажмите «Ctrl+F», в строке поиска введите часть модели или название производителя принтера.
- Выделите файл, удалите.
Важно! Перед всеми действия настоятельно рекомендуется сделать резервную копию реестра. При ошибочных действиях можно будет вернуть настройки в исходное состояние
В меню нажмите на пункт «Файл». Выберите «Экспорт», задайте имя файл, сохраните в удобное для себя место на компьютере.
Чтобы восстановить реестр, действуйте аналогично, только сделайте не экспорт, а импорт, выбирая сохраненный файл.
Удалите его через Управление печатью
- Нажмите Windows + S
- Выберите приложение управления печатью
- Выберите пользовательские фильтры
- Перейти ко всем принтерам
- Щелкните правой кнопкой мыши принтер, который вы хотите удалить, и выберите Удалить
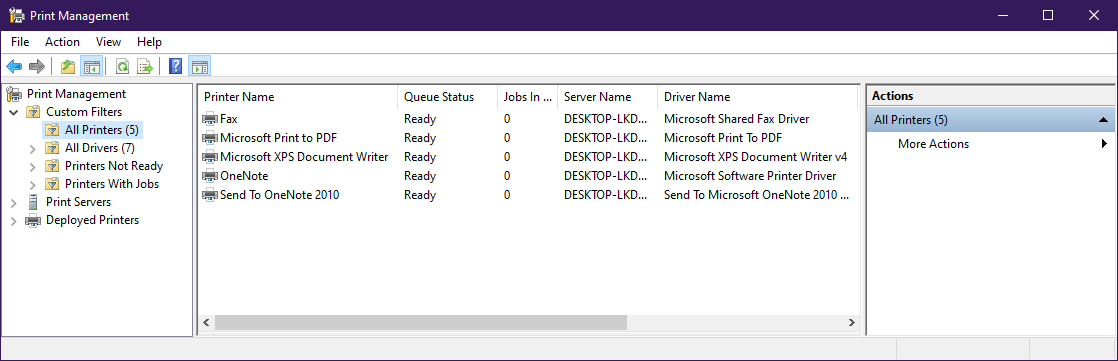
Мы надеемся, что вы нашли нашу статью полезной, и если вы сделали, не стесняйтесь оставить комментарий ниже.
Использование специализированных утилит
https://support.hp.com/ru-ru/document/c03287502
Запустите утилиту HP Print and Scan Doctor. У нее алгоритм очень простой. На первом шаге она ищет установленные принтеры, а на втором устраняет причину, почему он не работает в вашей Windows 10.
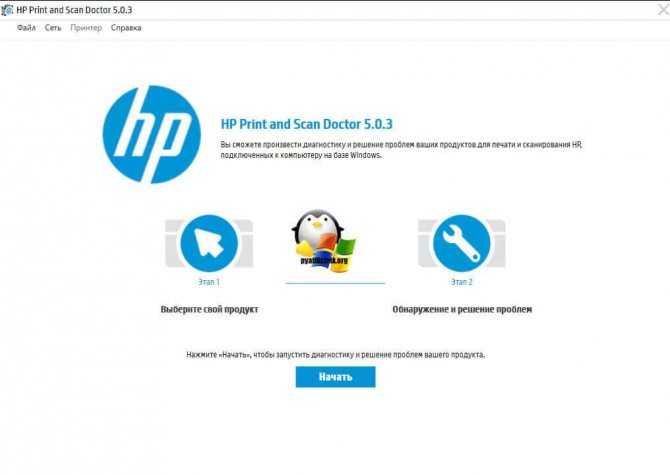
Вот так вот выглядит процесс сканирования операционной системы на предмет наличия в ней принтеров.
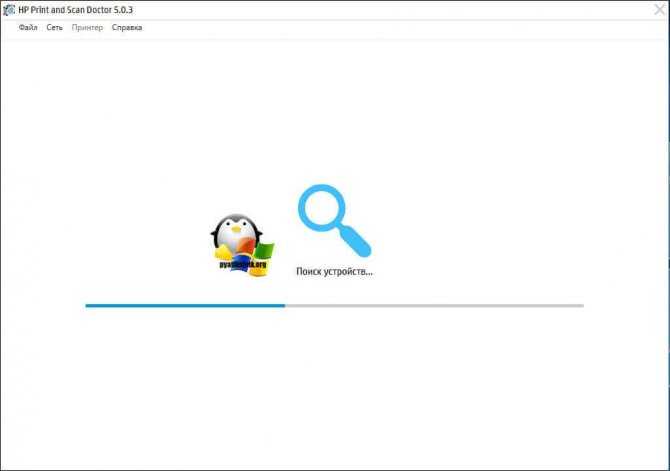
Вот так вот просто производится настройка сетевого принтера windows 10 и когда windows 10 не видит принтер hp. У меня в системе нашелся HP LaserJet 400, я его выбираю.
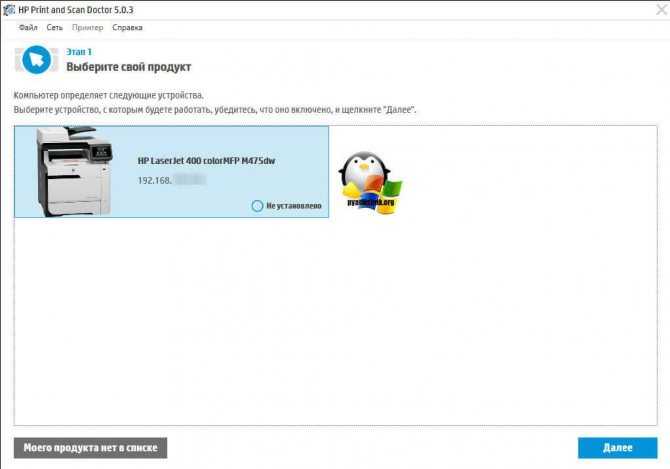
После поиска проблем, вам выдают решение вашей проблемы, почему не работает принтер в windows 10. Далее делаем, что говорит мастер диагностики HP Print and Scan Doctor.
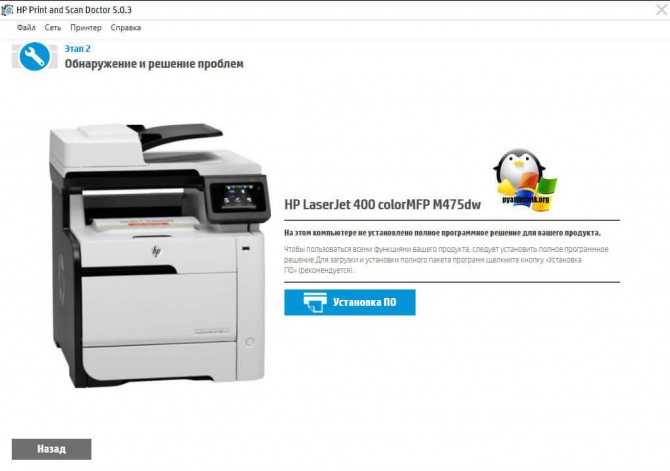
https://total-page.ru/utility-dlya-servisa
У компании Epson, утилита диагностики EPSON Status Monitor
https://www.epson.ru/es/upload/ManualTypes/100189/ref_g/trble_1.htm#epson%20status%20monitor%20b
Настройка струйника (лазерника) для печати
Чтобы настроить аппарат, необходимо зайти в “Устройства и принтеры”, правой кнопкой кликнуть на нужном оборудовании и выбрать “Свойства принтера”. Для проверки работоспособности аппарата нажмите на “Пробная печать”.
Нажав кнопку “Настройка печати”, можно подобрать размер бумаги и определиться с ориентацией страницы, а также с качеством печати.
Как включить принтер по умолчанию
Иногда бывает, что к компьютеру подключено несколько печатных устройств. Но если вы одним из них пользуетесь чаще всего, то постоянно выбирать его из списка очень неудобно. Решается проблема довольно простым способом: нужно добавить нужный струйник (лазерник) в устройства по умолчанию:
- откройте панель управления:
- откройте раздел “Принтеры и факсы”;
- сделайте двойной клик по нужному оборудованию и поставьте галочку возле строки “Использовать по умолчанию”.
Для удобства сделайте ярлык на папку “Принтеры и факсы” и поместите его на рабочем столе или закрепите на начальном экране в Windows 10.
Настройка очереди печати
Управление очередью печати позволяет пользователю контролировать все документы, находящиеся в ее списке. Благодаря этому сервису, можно в любое время повторно выделить и послать документ на распечатку. Также его можно поместить в “Избранные”, чтобы в следующий раз не отправлять его на распечатку.
Существует 3 вида очередей для печати:
- общая — все пользователи ПК могут выполнять любые задания;
- прямая — можно вывести на распечатку документ с назначенного оборудования;
- безопасная — распечатка документа будет невозможной без авторизации.
В случае сбоя, струйник (лазерник) может отказаться печатать документы из очереди, либо будет печатать один и тот же документ, без перехода к следующему. В таком случае очередь можно очистить, щелкнув дважды по значку нужного аппарата в панели управления. Далее, кликните на меню “Принтер” и выберите строку “Очистить очередь печати”.
Настройка цветной печати
Настройка цветового профиля является очень важным действием для качественной передачи цветов при печати. Вы могли видеть, к примеру, в настройках устройства для печати выбор либо глянцевой бумаги, либо матовой. Для каждого из видов фотобумаги существует свой цветовой профиль в виде специального файла, содержащего определенные команды для струйника.
Цветовые профили для используемых чернил или бумаги можно скачать из интернета и установить на компьютер.
Также можно настроить цветную печать вручную, методом проб и ошибок, создав свой профиль для наиболее качественной цветопередачи. Чтобы это сделать, воспользуйтесь драйвером струйника. К примеру, настройка драйвера струйника Canon будет выглядеть следующим образом.
- Вначале откройте окно драйвера печатающего устройства. Нажмите по очереди: “Панель управления” и “Устройства и принтеры”. После этого на нужном оборудовании кликните правой кнопкой мыши и выберите “Свойства принтера”.
- Выберите главную (Main) вкладку и обозначьте ручную (Manual) установку цветов, после чего кликните на “Set…”.
- В открывшемся окне ручных настроек цветности поставьте птичку напротив “Print a pattern for color adjustment” и кликните на кнопку “Pattern Print…” для установки параметров печати.
- После открытия следующего окна, выберите параметры, как на рисунке ниже. Кстати, размер бумаги может быть и другой, к примеру, A4. После внесенных изменений нажмите ОК.
- Выполните пробную распечатку, нажав ОК на вкладке (Main). Будет распечатан лист с несколькими изображениями, в которых баланс цветов будет меняться.
- Взглянув на результат, следует выбрать изображение с наиболее лучшей (естественной) цветопередачей и запомнить значения, которые под ним написаны.
- В окне настройки цветов введите значения баланса цветов, которые были указаны под картинкой напротив Cyan, Magenta и Yellow.
- Снимите отметку напротив “Print a pattern for color…” и распечатайте нужное вам изображение.
Теперь печать будет производиться с учетом корректировок цветового баланса, и изображения будут выглядеть более качественно и реалистично. Окна драйвера печатающих устройств разных производителей могут отличаться набором команд и расположением кнопок. Но в целом, алгоритм настройки цветового баланса схож, и выполнение его не вызовет особых затруднений.
Как удалить принтер в Windows 10
Есть несколько способов удалить принтер на компьютере с Windows, поэтому я расскажу о пяти из них:
- Через Настройки
- Через панель управления
- Использование свойств сервера печати
- Использование командной строки
- Через редактор реестра.
1]Удалите принтер с помощью настроек
- Откройте настройки Windows.
- Среди категорий вы найдете одну под названием «Устройства». Нажмите здесь.
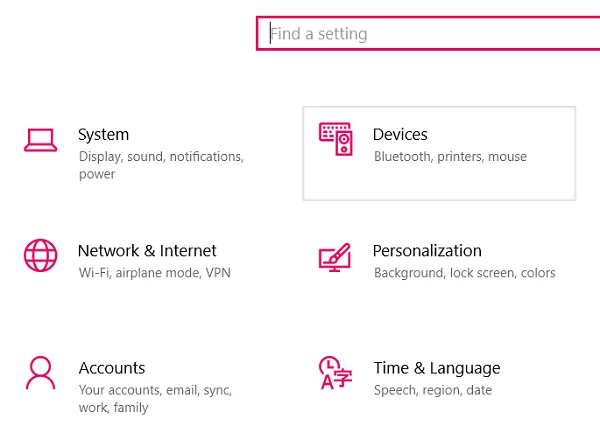
- Прокрутите список слева и выберите «Принтеры и сканеры». Там вы найдете список всех принтеров и сканеров, которые на данный момент установлены на вашем компьютере.
- Нажмите на тот, который хотите удалить, и вам будет предложена опция «удалить устройство».
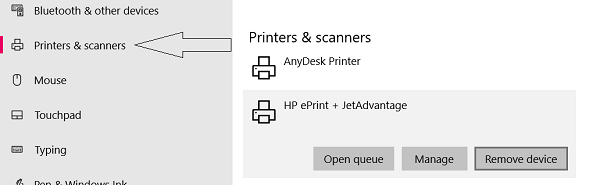
Выполнение до этого подойдет для большинства людей, но если вы используете стороннее приложение для запуска этих принтеров, вам также придется избавиться от него. Это можно сделать:
- Выбор «Приложения» в «Настройках».
- Нажмите «Приложения и функции».
- Выберите программное обеспечение и удалите.
Связано: функция изоляции приложений в Windows 10 изолирует приложения от драйверов принтера.
2]Удалите принтер с помощью панели управления.
- Откройте панель управления, набрав так на панели поиска вашего компьютера.
- Перейдите в категорию «Оборудование и звук».
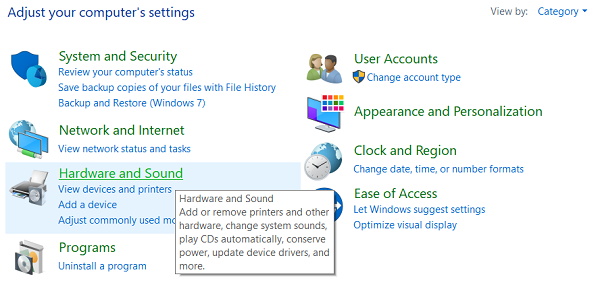
- Нажмите на вариант с надписью «Устройство и принтеры».
- Здесь щелкните правой кнопкой мыши принтер, который вы хотите удалить, и в появившемся раскрывающемся списке выберите «Удалить устройство».
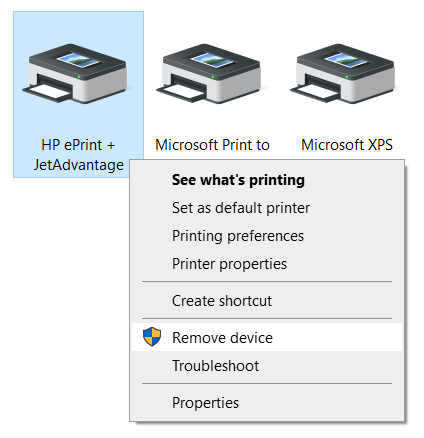
Вам следует выполнить вышеупомянутые шаги по удалению любого программного обеспечения, связанного с принтером, если вы решите отключить принтеры, используя этот метод.
3]Удалите принтер с помощью свойств сервера печати.
Иногда может быть ситуация, когда даже после удаления принтера через настройки вашего устройства вы все еще видите его среди принтеров, которые в настоящее время или ранее были связаны с вашим компьютером. В таком сценарии вы можете использовать свойства сервера печати вашего устройства, чтобы удалить принтер.
- Откройте настройки своего компьютера и перейдите в «Устройства».
- Слева, под соответствующими настройками, вы увидите параметр под названием «Свойства сервера печати».
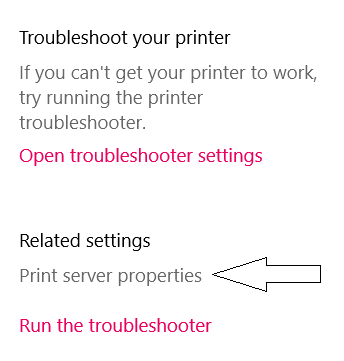
Другой способ, и довольно быстрый, открыть Свойства сервера печати — открыть выполнение «Выполнить», ввести следующее и нажать Enter:
printui / s / t2
В любом случае вернемся, нажав на Свойства сервера печати ссылка откроет отдельное диалоговое окно со списком различных свойств. Выберите настройки «Драйверы».
Затем он покажет все принтеры, хранящиеся в инвентаре вашего компьютера.
Щелкните тот, который хотите удалить, и нажмите «Удалить» в нижней части поля.
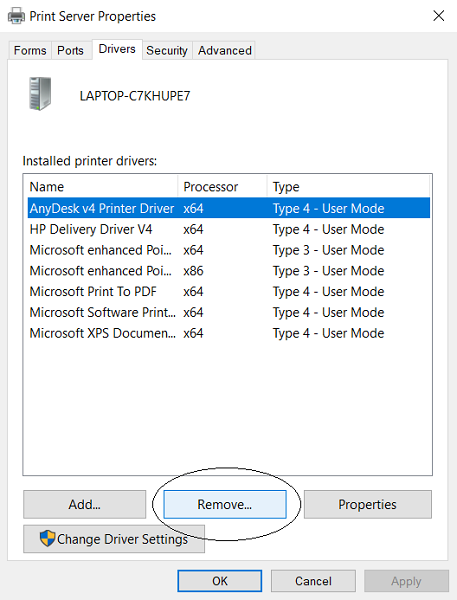
Теперь вам будет предоставлен выбор; либо удалить только драйвер, либо пакет драйверов вместе с ним. Выберите подходящий вариант и нажмите «ОК».
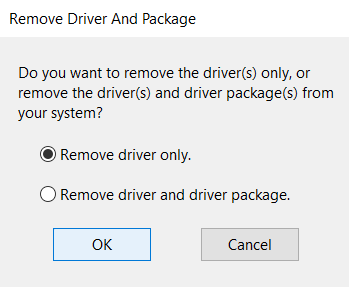
4]Удалите принтер с помощью командной строки.
Вы также можете использовать командную строку Windows, чтобы удалить принтер с вашего устройства.
Выберите Пуск и после поиска командной строки запустите ее от имени администратора.
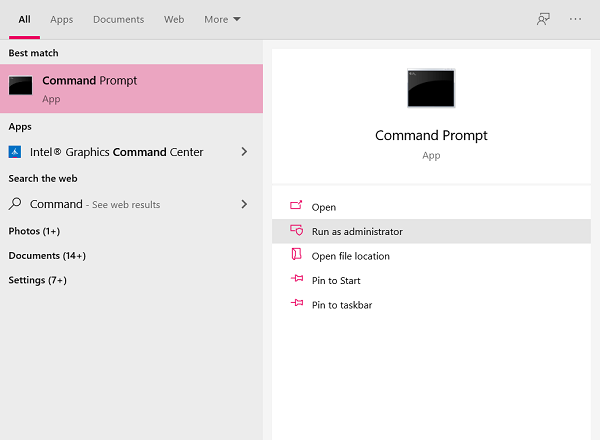
Введите следующую команду, чтобы получить список принтеров, хранящихся в памяти вашего компьютера, и нажмите «Enter».
wmic-принтер получает имя
Затем введите следующую команду и замените «Имя принтера» на имя принтера, который вы хотите удалить, как это указано в списке, созданном с помощью запроса выше. Нажмите Enter, чтобы завершить процесс.
printui.exe / dl / n «Имя принтера»
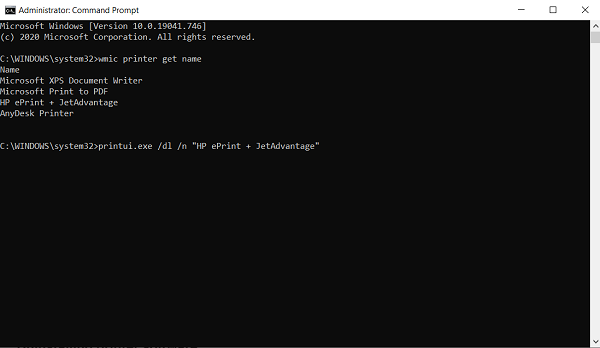
Это должно помочь, если удаленный принтер продолжает появляться.
5]Удалите принтер с помощью редактора реестра.
Реестр Windows — это набор баз данных настроек Windows. Именно в этом реестре Windows хранятся настройки большинства программ и оборудования. Редактор реестра — это шлюз для внесения изменений или сканирования существующих параметров программы. Это также можно использовать для удаления принтеров с ПК с Windows 10.
- В команде «Выполнить» введите regedit.exe и нажмите клавишу ВВОД, чтобы открыть редактор реестра.
- Чтобы найти принтеры, связанные с вашим компьютером, введите следующий ключ.
HKEY_CURRENT_USER SOFTWARE Classes Local Settings Printers Roamed
Затем используйте следующий ключ.
HKEY_LOCAL_MACHINE SYSTEM CurrentControlSet Control Print Printers
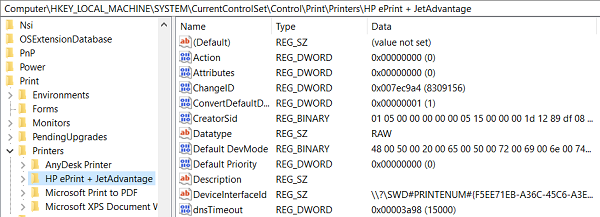
Это поможет представить вам список принтеров, из которого вы можете щелкнуть правой кнопкой мыши конкретный принтер и выбрать «Удалить».
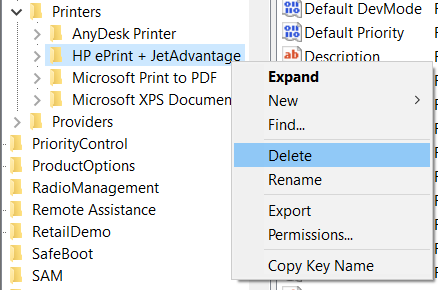
Есть еще несколько методов, которыми вы можете следовать, чтобы удалить принтеры со своих компьютеров, например, с помощью PowerShell или настроек управления печатью, все из которых так же хороши, как и вышеупомянутые.
Надеюсь, этот пост окажется для вас полезным.
.
Добавление локального принтера
- Откройте классическую панель управления выполнив команду control panel в окне Win+R.
- Дальше переходим в раздел Оборудование и звук > Устройства и принтеры, где нажимаем кнопку Добавление принтера.
- В открывшемся окне нажимаем кнопку Необходимый принтер отсутствует в списке и выбираем пункт Добавить локальный или сетевой принтер с параметрами, заданными вручную.
- После чего выбираем пункт Создать новый порт и указываем тип порта Local Port и нажимаем Далее.
- Теперь необходимо ввести Имя порта в открывшемся окне в формате \\Имя_Вашего_ПК_в_свойствах\Название_Вашего_принтера.
- Последним шагом выберите драйвер устройства указав Изготовителя принтера и Принтер.
Добавление принтера таким образом обычно убирает ошибку, при которой Windows не удалось подключиться к принтеру, а локальная подсистема не выполняется.