Что делать, если ноутбук не видит принтер: действуем по шагам
Установка драйверов
Для правильного функционирования многих, подключенных к компьютеру устройств, требуются драйверы. Это специальное программное обеспечение, с помощью которого операционная система получает доступ к аппаратным возможностям оборудования (в данном случае принтера). Иногда случается так, что драйверы работают корректно, а потом в результате системного сбоя они перестают функционировать. Причем Windows может и не оповестить пользователя о проблеме. Да и вообще, сама может быть не в курсе происходящего.
Поэтому следует начать именно с установки/переустановки драйверов. Не стоит пользоваться различными драйвер-паками. Намного практичнее будет поискать нужные файлы на официальном сайте разработчика устройства. И время от времени следует возвращаться к нему, ведь многие крупные компании регулярно выпускают апдейты для своего программного обеспечения.
Для того чтобы проверить состояние текущих драйверов, нужно зайти в «Диспетчер устройств». Для этого выполните следующие действия:
Если вы увидите название вашего принтера, то можно с уверенностью сказать, что проблема не в кабеле и не в Wi-Fi модуле. Однако если рядом с наименованием устройства вы видите желтый или красный восклицательный знак, то, скорее всего, драйверы работают неправильно. Также можно нажать правой клавишей мыши по принтеру и выбрать пункт «Свойства». Если в описании вы увидите надпись «Устройство работает нормально», то можно переходить к следующему способу устранения проблемы.
Если вы хотите полностью убедиться, что проблема не в программном обеспечении, попробуйте полностью удалить все драйверы и поставить их заново. Причем следует попробовать установку различных версий ПО. Потому что случается так, что на определенном железе и операционной системе требуется какая-то конкретная версий драйвера, и не обязательно она будет самая последняя. Тут уже всё зависит от конкретного случая. Какой-то панацеи не существует. По этой же причине бывает, что ноутбук видит принтер, как другое устройство.
Выбор устройства печати
Еще одна распространенная причина, почему ноутбук не находит принтер — неправильно выбранное устройство в средствах для печати. По умолчанию должен быть выбран принтер, на котором вы хотите выполнить печать. Это нужно для того, чтобы задания в автоматическом режиме отправлялись на устройство, которое в приоритете стоит выше остальных. Сделать это очень просто.
Проверка службы печати
Все вышеописанные действия бесполезны в случае, если у вас отключена служба, отвечающая за печать. Такое часто происходит, когда пользователь в погоне за оптимизацией работы операционной системы деактивирует службы, которые ему не нужны. И хоть каждый процесс в отдельности «кушает» очень мало системных ресурсов, если приостановить работу нескольких десятков служб, это может слегка разгрузить ваш компьютер и особенно процессор. Подобная манипуляция очень распространена среди владельцев слабых компьютеров. Поэтому может быть, вы когда-то отключали ненужные процессы, а потом про это забыли. Для того чтобы проверить фоновые приложения, потребуется зайти в специальный диспетчер.
Если она отключена, то поменяйте тип запуска на «Автоматически». Если вылетает ошибка, то попробуйте ее сначала запустить и только потом поменять тип запуска. В графе «Состояние» должна быть надпись «Выполняется».
Как в 1С настроить принтер?
Начнем с того, как установить принтеры по умолчанию в 1С. Процедура предполагает выполнение нескольких простых шагов. Следующие:
- Установка драйвера устройства. Вы можете найти нужную программу на диске, поставляемом с оборудованием.
- Подключение принтера к ПК. Вам нужно зайти в скрипт «Панель управления» — «Устройства». В появившемся списке найдите модель используемого устройства и установите настройки по умолчанию. Теперь вы знаете, как выбирать принтеры в 1С, все просто.
Обратите внимание, что нововведения вступят в силу только после перезагрузки компьютера
Настройка принтера в 1С 8.3 по умолчанию
Часто первым действием пользователя программы является настройка принтера в 1С 8.3, так как в конечном итоге при работе с программой необходимо получить бумажный вариант документа.
Если на компьютере или в локальной сети установлено несколько печатающих устройств, выбор одного из них в качестве основного может потребовать дополнительных знаний.
Настройка принтера на компьютере
Для решения задачи: как добавить принтер в 1С, необходимо сначала установить его на персональный компьютер, для чего необходимо выполнить ряд действий:
- подключите принтер к компьютеру;
- подключить питание и включить прибор;
- в зависимости от версии вашего программного обеспечения выберите пункт «Принтеры и факсы», «Устройства и принтеры» или аналогичный пункт в меню «Пуск» (кнопка в левом нижнем углу экрана);
- установить принтер с помощью кнопки «Добавить принтер» (пример для Windows 7);
- следуйте инструкциям на экране.
Если установка прошла успешно, ссылка на принтер появится в папках «Принтеры и факсы», «Устройства и принтеры» или в аналогичной папке. Если вы хотите распечатать тестовую страницу, убедитесь, что принтер включен и готов к печати.
Если у вас подключено несколько устройств и вам нужно выбрать одно в качестве принтера по умолчанию, вам нужно щелкнуть ссылку устройства и установить требуемую функцию с помощью параметра Использовать по умолчанию .
Настройка принтера в 1С
Для использования принтера в программе 1С необходимо сформировать требуемый документ и отправить его на печать, для чего необходимо пройти по пути Файл — Печать или воспользоваться комбинацией Ctrl + P.
В открывшемся окне выберите нужный принтер.
В этом окне будет отмечено устройство, которое мы выбрали в качестве принтера по умолчанию. Если в программе 1С необходимо выбрать принтер по умолчанию, отличный от заданного в настройках операционной системы, необходимо выполнить ряд действий.
Особенности настройки печатающей техники
Документы, созданные в 1С, можно отправлять на печать. Для этого необходимо обеспечить настройку ряда параметров. Первым шагом к достижению этой цели станет создание нового документа, который станет основой для преобразований. В открывшемся файле выберите «Печать».
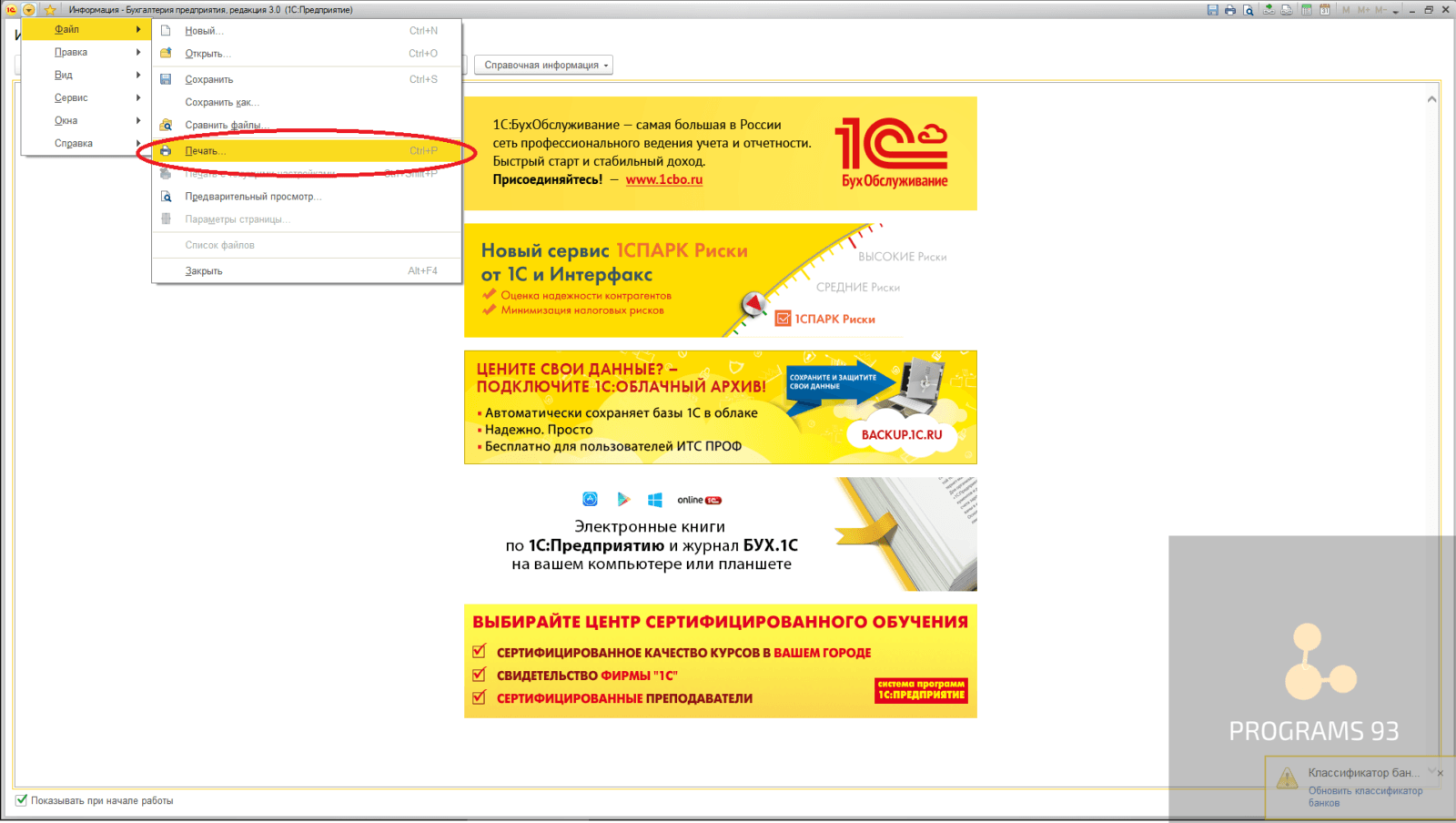
После нажатия на соответствующую строку откроется окно с параметрами, доступными для настройки. На открывшейся вкладке «Макет» укажите информацию о странице (порядок печати, общее количество, горизонтальную или вертикальную ориентацию, источник бумаги). Теперь вы можете сохранить указанные параметры.
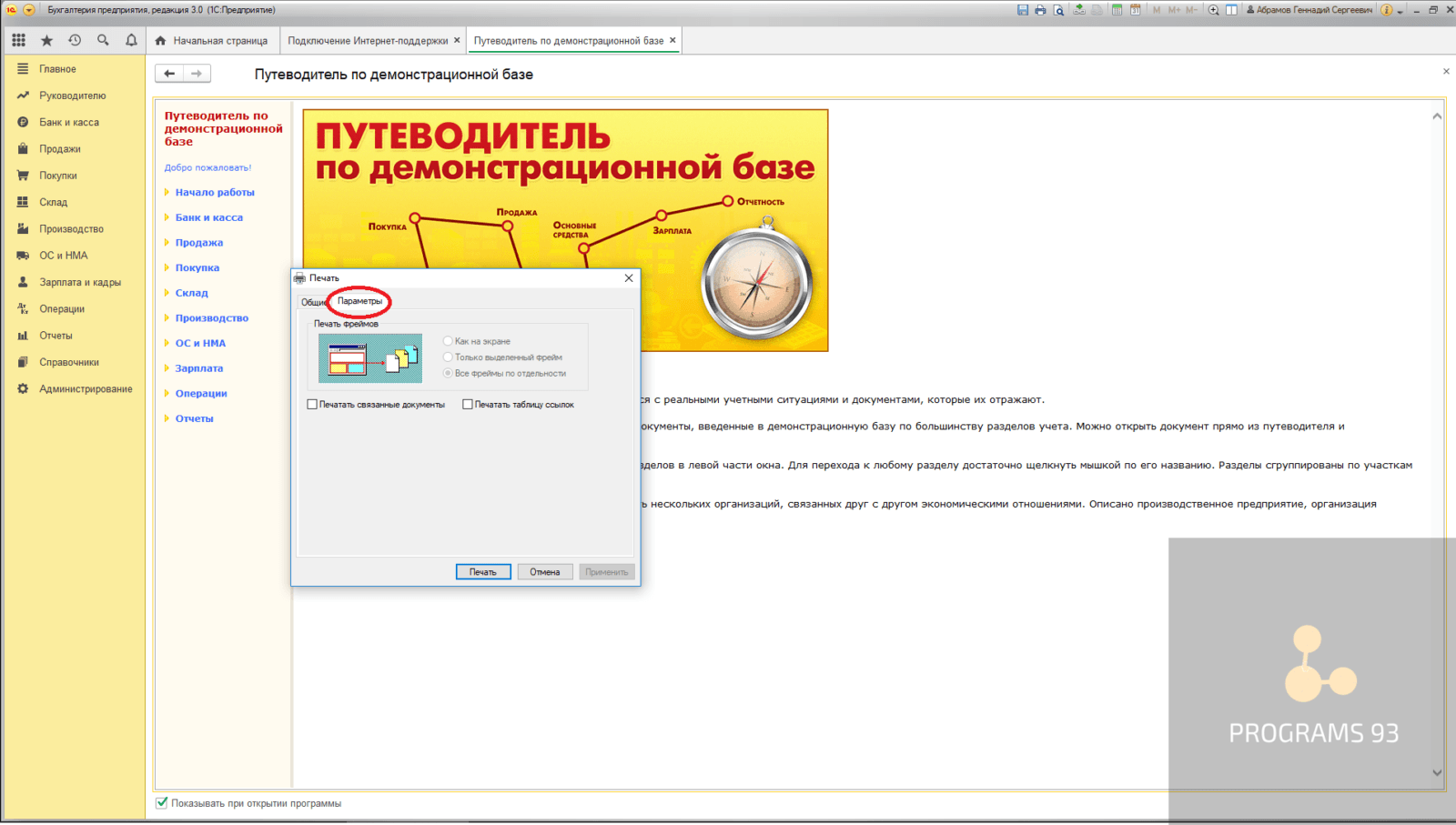
Нужна помощь в настройке или внедрении 1С? Свяжитесь с нами! Если у вас есть вопросы, вы можете оставить свой номер телефона и мы свяжемся с вами Я принимаю политику конфиденциальности
В некоторых случаях пользователи сталкиваются с ситуацией, когда программа постоянно запрашивает ранее использованный принтер. В чем причина? Скорее всего, вы забыли изменить настройки принтера по умолчанию, поэтому 1С автоматически пытается работать со старой оргтехникой.
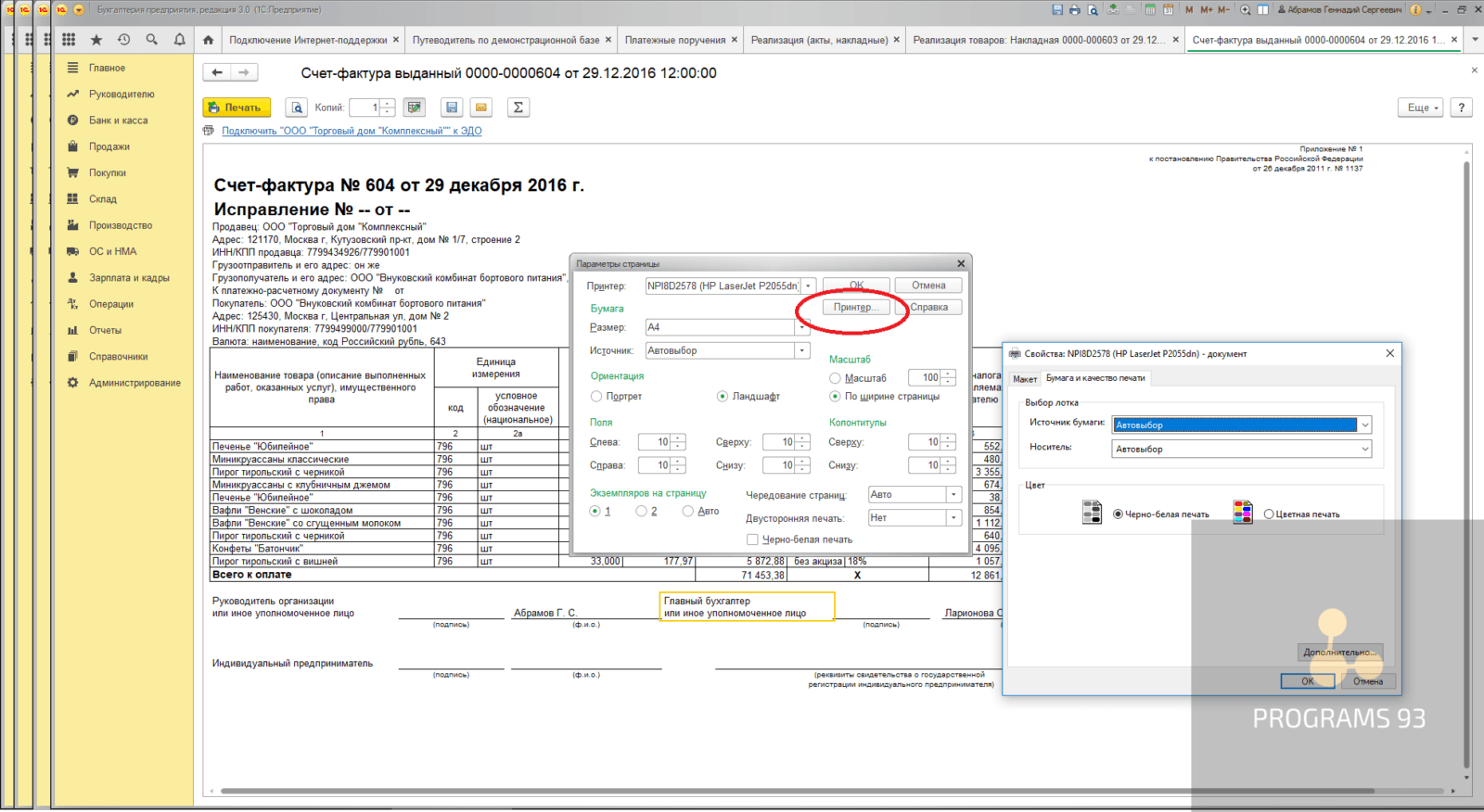
Зайдите в «Панель управления» — «Устройства» и посмотрите, что там указано. Если принтер нормально работает на других офисных ПК, но не на одном, вам необходимо сделать следующее:
- откройте распечатку на компьютере, с которым возникла проблема;
- предварительный просмотр документа;
- измените отступ на любое другое значение.
Если все сработало, препятствие было преодолено из-за того, что любые преобразования приводят к перезаписи параметров печати. И тогда отступ можно вернуть в первоначальный вид.
Добавление устройства для печати
Следующий способ также использует стандартные средства операционной системы. Для использование необходимо наличие подключения к интернету. Если Windows 10 не видит принтер HP или других марок, выполните следующие действия:
После этого потребуется некоторое время, возможно что операционная система сможет найти соответствующее устройство, скачать и установить нужный драйвер.

Если поиск не увенчался успехом и ноутбук не видит принтер Windows 10 (при использовании ноутбуков проблема более распространена по сравнению со стационарными компьютерами), нужно нажать на кнопку, где написано, что необходимое устройство отсутствует в списке.
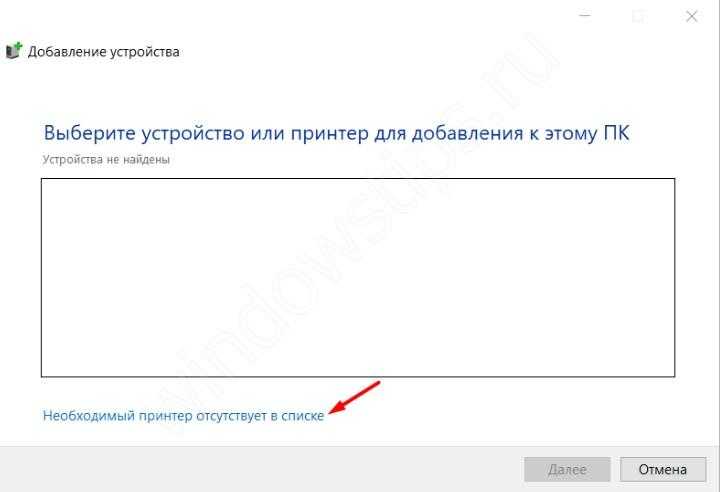
Высветится список с дальнейшими возможностями решения проблемы, среди которых специальный поиск старых типов оборудования, добавление по имени, добавление по адресу в сети, поиск с заданными вручную параметрами.
Назначаем принтер по умолчанию в Windows 10
В операционной системе Windows 10 присутствует три элемента управления, отвечающих за работу с печатным оборудованием. С помощью каждого из них, осуществляя определенную процедуру, можно выбрать один из принтеров основным. Далее мы расскажем о том, как же выполнить эту задачу с помощью всех доступных методов.
Параметры
В Виндовс 10 имеется меню с параметрами, где также происходит редактирование периферии. Назначить девайс по умолчанию через «Параметры» можно следующим образом:
- Откройте «Пуск» и перейдите в «Параметры», нажав на значок в виде шестеренки.
В списке разделов отыщите и выберите «Устройства».</li>
В меню слева кликните на «Принтеры и сканеры» и найдите нужное вам оборудование. Выделите его и нажмите на кнопку «Управление».</li>
Назначьте устройство по умолчанию, кликнув на соответствующую кнопку.</li>
</ol>
Панель управления
В ранних версиях Виндовс не было меню «Параметры» и вся конфигурация происходила в основном через элементы «Панели управления», в том числе это касается и принтеров. В «десятке» до сих пор присутствует данное классическое приложение и рассматриваемая в этой статье задача с помощью него производится так:
- Разверните меню «Пуск», где в поле ввода напечатайте «Панель управления» и кликните на значок приложения.
Подробнее: Открытие «Панели управления» на компьютере с Windows 10
Отыщите категорию «Устройства и принтеры» и перейдите в нее.</li>
В отобразившемся списке оборудования нажмите правой кнопкой мыши на необходимом и активируйте пункт «Использовать по умолчанию». Возле значка основного девайса должна появиться зеленая галочка.</li>
</ol>
Командная строка
Обойти все эти приложения и окна можно с помощью «Командной строки». Как понятно из названия, в данной утилите все действия выполняются через команды. Мы хотим рассказать о тех, которые отвечают за назначение устройства по умолчанию. Вся процедура производится буквально в несколько шагов:
- Как и в предыдущих вариантах, вам понадобится открыть «Пуск» и через него запустить классическое приложение «Командная строка».
Введите первую команду и нажмите на Enter. Она отвечает за отображение имен всех установленных принтеров.</li>
Теперь напечатайте такую строку: , где PrinterName – имя девайса, который вы хотите установить по умолчанию.</li>
Вызовется соответствующий метод, и вы будете уведомлены о его успешном завершении. Если содержимое уведомления идентично тому, что вы видите на скриншоте ниже, значит задача выполнена правильно.</li>
</ol>
Принудительная установка принтера
Из панели управления
Заходим в классическую панель управления, переходим в «Устройства и принтеры».
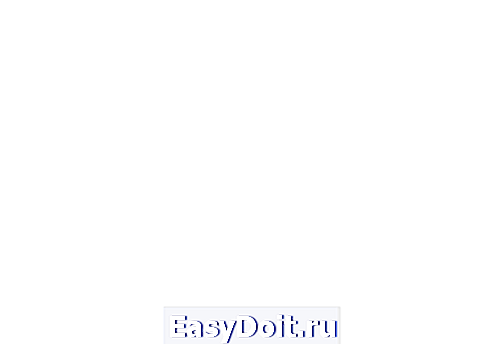
Находим нужный принтер, щелкаем по нему правой кнопкой мыши и в контекстном меню выбираем пункт «Использовать по умолчанию».
К сожалению, если не получилось установить принтер с помощью мастера, этот способ, скорее всего не поможет.
Твик реестра
Описанную выше проблему можно решить с помощью небольших изменений в системном реестре. С помощью небольшого твика можно напрямую установить принтер по умолчанию в обход графического интерфейса Windows. Запускаем редактор реестра и в нем ищем такой адрес:
HKEY_CURRENT_USERSoftwareMicrosoftWindows NTCurrentVersionWindows
Находим параметр «Device» и изменяем его так, чтобы до и после элемента «,winspool,» стоял необходимый нам принтер и его порт. У меня, например, исправленная строка выглядит таким образом (принтер сетевой, так что его имя соответствующее):
\MASHAEPSON Stylus Photo RX610 Series,winspool,Ne05:
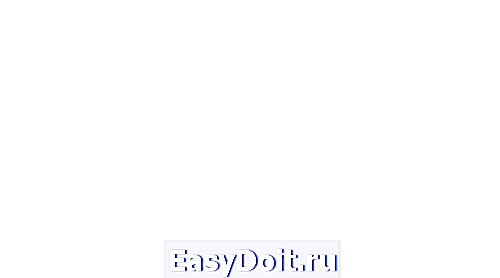
Теперь в разделе «Устройства и принтеры» нашей панели управления наш принтер будет установлен корректно, и возле него стоит галочка «по умолчанию».
Возможные проблемы
Прежде чем принимать решение по устранению возникшей неполадки, необходимо разобраться в сути проблемы.
Среди всего того, что может вызвать такие нарушения в работе устройства, отдельно можно выделить следующее:
- отсутствие физического подключения к компьютеру или электросети;
- активированный автономный режим работы;
- загрязненные или пустые картриджи;
- остановленная служба печати;
- проблемы с драйверами устройства.
Статус: «Принтер отключен». Как включить устройство простейшим образом?
На первом этапе стоит применить самое простое и, как многим может показаться, совершенно банальное решение. Когда система выдает сообщение вроде «Статус принтера: отключен», включить HP-устройство или любой другой принтер, или МФУ можно попытаться, предварительно отключив его от сети электропитания, а через пару секунд включив снова.
При этом, как правило, во всех современных устройствах будет произведена самодиагностика (светодиод в это время будет мигать), после чего принтер перейдет в состояние готовности (светодиод должен гореть постоянно).
Но в некоторых случаях это не помогает, и система снова выдает предупреждение о том, что для устройства установлен статус «Принтер отключен». Как включить устройство? Нужно проверить физическое подключение посредством USB-кабеля. Получается, что в системе драйвер устройства установлен (она его вроде бы и «видит»), но фактически принтер просто отсутствует.
С другой стороны, если при включении светодиод мигает постоянно, проблема может состоять в том, что в картридже закончился порошок или чернила. Поэтому его нужно заменить на новый. Бывает и так, что картридж по каким-то причинам имеет загрязнение поверхности. В этом случае будет достаточно его протереть и выполнить полную перезагрузку компьютера с перезапуском принтера.
Как подключить и настроить сетевой принтер
Настройка принтера по локальной сети начинается с компьютера, к которому принтер подключен физически, то есть USB-проводом. Убедитесь, что установлены все необходимые драйверы, принтер включен и работает.
Важно: сетевая печать не будет работать, если компьютер с физическим подключением к принтеру отключен
Нажмите Win + I и перейдите в раздел Устройства – Принтеры и сканеры. Нажмите на свой принтер, а затем щелкните Управление. Я принтером не пользуюсь, поэтому статья написана на примере «принтера» Отправить в OneNote 2021. Пусть вас не смущает странное имя. Процедура будет точно такая же для традиционных принтеров.
Нажмите Свойства принтера, после чего на экране появится новое окно.
Перейдите на вкладку Доступ и установите флажок возле Общий доступ к данному принтеру. Назовите свой принтер удобным вам именем (можно оставить стандартное) и нажмите Ок.
После этого принтер будет доступен из сетевого окружения остальных компьютеров. В панели управления возле него будет отображаться иконка с двумя пользователями. Это обозначение общих устройств с сетевым доступом. Теперь вам надо перейти к настройке ПК, с которого будет осуществляться удаленный доступ к принтеру. Нажмите Win + I и откройте раздел Устройства – Принтеры и сканеры. Нажмите на кнопку Добавить принтер и подождите, пока система просканирует окружение
Принтер не будет обнаружен, поэтому вам надо будет нажать Необходимый принтер отсутствует в списке
Обратите внимание, что сетевой принтер, настроенный на Windows 10-компьютере, будет работать и на предыдущих версиях системы. На Windows 8.1 / 7 или Windows 10 старше 1803 вам надо открыть Панель управления (Win + R – Control)
Перейдите в раздел Оборудование и звук – Устройства и принтеры, а затем нажмите Добавление принтера.
На новом окне щелкните Необходимый принтер отсутствует в списке.
Появится новое окно, на котором вам надо выбрать Выбрать общий принтер по имени.
В поле с именем введите ИМЯ ОСНОВНОГО ПК\ИМЯ ПРИНТЕРА. К примеру, Taras-PC\Тестовый принтер. Как вариант, можно нажать на кнопку Обзор, выбрать из сетевого окружения главный компьютер (возможно понадобится ввести учетную запись и пароль от этого ПК) и выбрать общий принтер. Нажмите Далее. Система подключит принтер и сообщит, что все готово к использованию. Чтобы проверить, работает ли сетевой принтер, можно будет отправить на него тестовую страницу для печати.
После этого ваш сетевой принтер будет указан в списке всех устройств и вы сможете отправлять на него свои документы из приложений.
Не получается настроить сетевой принтер
Бывает. Если вы столкнулись с трудностями при настройке принтера по локальной сети, вам могут помочь несколько советов. В целом система настройки и работы общих принтеров достаточно простая. Если принтер работает на основном ПК, значит и будет работать на других компьютерах в сети. Главное, чтобы ничего не мешало устройствам общаться друг с другом в этой самой сети.
Оба компьютера должны быть в одной частной сети, а в настройках должно быть включено сетевое обнаружение. На обеих компьютерах проделайте следующую процедуру:
- Прежде всего убедитесь, что параметры сети одинаковы на обеих устройствах. Все ПК должны быть в режиме частной сети. Чтобы проверить это, нажмите Win + I и перейдите в раздел Сеть и Интернет — Состояние — Изменить свойства сети.
- Убедитесь, что у вас установлен сетевой профиль Частные.
- Затем вернитесь в раздел Сеть и Интернет – Состояние. Нажмите Параметры общего доступа.
- Ваша текущая сеть будет обозначена отметкой Текущий профиль. Убедитесь, что у вас включены параметры Включить сетевое обнаружение и Включить общий доступ к файлам и принтерам.
- Сохраните изменения.
Проблему может причинять также перевод имени ПК в IP адрес при указании пути к принтеру.
- Попробуйте вместо ИМЯ КОМПЬЮТЕРА \ ИМЯ ПРИНТЕРА ввести IP-адрес \ Имя принтера. К примеру, не Taras-PC \ Тестовый принтер, а 192.168.1.9 \ Тестовый компьютер. IPv4-адрес компьютера можно узнать в Параметра – Сеть и Интернет – Состояние – Изменить свойства подключения – Свойства – Ipv4-адрес.
- После этого убедитесь, что брандмауэр не блокирует общий доступ. В правом нижнем углу нажмите на иконку Защитника Windows и нажмите в новом окне Брандмауэр и безопасность сети. Затем нажмите Разрешить работу с приложением через брандмауэр.
- На новом окне в списке Разрешенные программы и компоненты найдите пункт Общий доступ к файлам и принтерам. Убедитесь, что отметка стоит возле той сети, которую вы используете. Если нет, нажмите Изменить параметры, установите отметки, а затем нажмите Ок.
Если вы используете сторонние приложения-брандмауэры, процедура включения общего доступа будет другая, но принцип тот же.
Порядок подключения
Подключить устройство к сети электропитания наверняка сможет каждый, и этот шаг не должен, вызвать абсолютно ни каких затруднений. USB кабель, как правило, входит в комплект устройства, но и отдельно он тоже продается. Кабель имеет два конца с разными штекерами на них. К компьютеру вам нужно подсоединить штекер Тип А.
Установка драйвера
Большинство производителей заранее комплектуют продающееся оборудование компакт дисками с необходимыми драйверами и программным обеспечением. Как только вы подключили оборудование к компьютеру нужно сразу же вставить данный диск в дисковод. Запустите процесс установки и на экране будут появляться подсказки с дальнейшими действиями и рекомендациями.
Программный способ проверки работы принтера
Иногда не помогают самые разные официальные интегрированные способы устранения неполадок на Windows 10, связанных с аппаратной составляющей компьютера. Из-за этого люди идут в сервисный центр и тратят деньги. Но не стоит с этим спешить – производитель, выпустивший технику, также может и поставлять утилиты, помогающие в настройке устройства. И так возможно решить проблемы с работой.
Алгоритм в таком случае такой же, как и с драйверами. Отличия лишь в том, что иногда не требуется установка ПО, ведь тот, кто писал программу под принтер, мог сделать утилиту «портативной», из-за чего ее достаточно запустить и работать с ней.
На скриншоте ниже как раз такая программа для принтера HP:
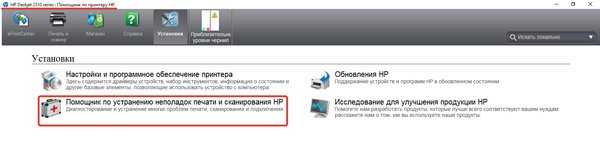
Пользователя проинструктирует сама программа по тому, что необходимо сделать для диагностики системы, чтобы все работало идеально и возможно было пользоваться без каких-либо проблем принтером. Как правило, такое решение от производителей является эффективным способом избавиться от неприятностей с аппаратурой.
Решение 4. Удалите старые подключения принтера из реестра
Если вы использовали несколько принтеров на вашем компьютере, возможно, некоторые старые записи все еще находятся в вашем реестре. Если ваш принтер по умолчанию продолжает меняться, старые записи в вашем реестре могут быть проблемой. Однако вы можете решить эту проблему, просто удалив проблемные записи из вашего реестра.
Чтобы решить проблему, вам нужно сделать следующее:
- Запустите редактор реестра.
-
Перейдите к ключу HKEY_USERSUSERS_SID_HEREPrintersConnections на левой панели. Обязательно выберите свой собственный SID пользователя. Обычно ваш SID самый длинный, поэтому обязательно выберите его.
- Вы должны увидеть некоторые старые подключения принтера. Удалить их все.
- Теперь перейдите к ключу HKEY_USERSUSERS_SID_HEREPrintersSettings и удалите оттуда старые настройки принтера.
Как только вы удалите их, проверьте, решена ли проблема с вашим принтером по умолчанию.
Установка принтера в Windows 10
Если вы подключите свой старый или новый принтер через интерфейс USB в компьютер под управлением Windows 10, то вы увидите, как быстро ОС настроит его для работы. Установка осуществляется через огромную базу драйверов, которые предустановлены в операционной системе, а также через центр обновления Windows Update.
Если с установкой по интерфейсу USB все понятно, то как быть с подключением при помощи последовательного порта, по сети Wi-Fi или через Bluetooth. Чтобы разобраться с этой задачей мы рассмотрим пример, в котором покажем установку принтера не через USB кабель.
Для нашего примера мы возьмем новый струйник от компании Canon PIXMA G3400. Особенностью данного струйника является то, что он может подключаться к ПК по беспроводной технологии Wi-Fi.

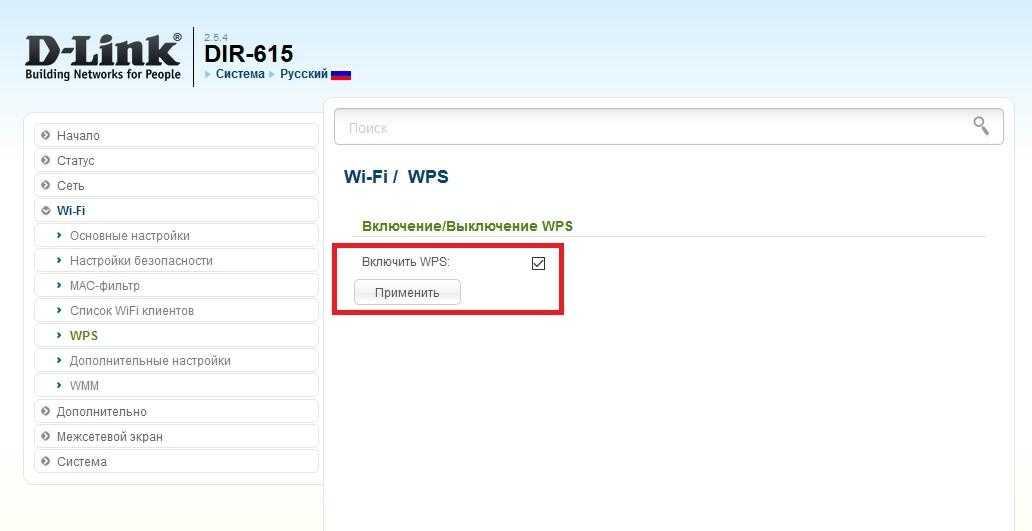
Теперь подключим PIXMA G3400 к роутеру в нашей локальной сети. Для этого первым делом включим печатающее устройство в сеть. После этого нажмем на кнопку Wi-Fi, которая находится на панели управления, и будем ее удерживать до момента, пока оранжевый индикатор не мигнет один раз. Сразу после того, как мигнет оранжевый индикатор, рядом с ним начнет мигать индикатор Wi-Fi синим цветом. Это означает, что принтер перешел в режим поиска беспроводной сети.
Теперь подключим роутер к нашему печатному устройству. Для этого мы зажмем кнопку на устройстве, отвечающую за WPS и будем держать ее до тех пор, пока индикатор Wi-Fi на принтере не перестанет мигать и продолжит гореть синим цветом. После этих действий наш струйник соединится с беспроводной сетью.
Чтобы Windows 10 увидела Printer PIXMA G3400, перейдем к ее параметрам. Для этого зайдем в меню «Пуск» на вкладку «Параметры», которая откроет параметры операционной системы.
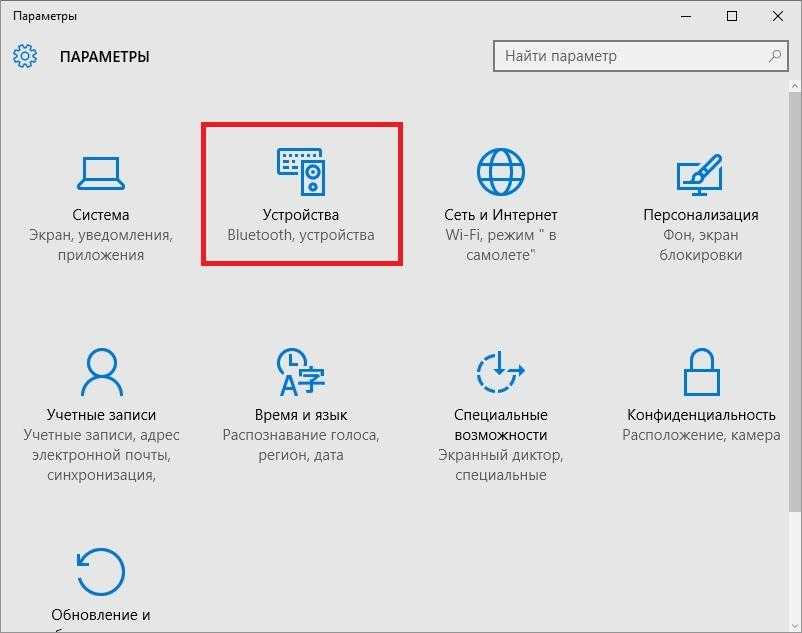
Теперь зайдем в раздел «Устройства» и нажмем кнопку «Добавить принтер или сканер». После поиска должна появиться ссылка «Необходимый принтер отсутствует в списке», по которой мы и перейдем.
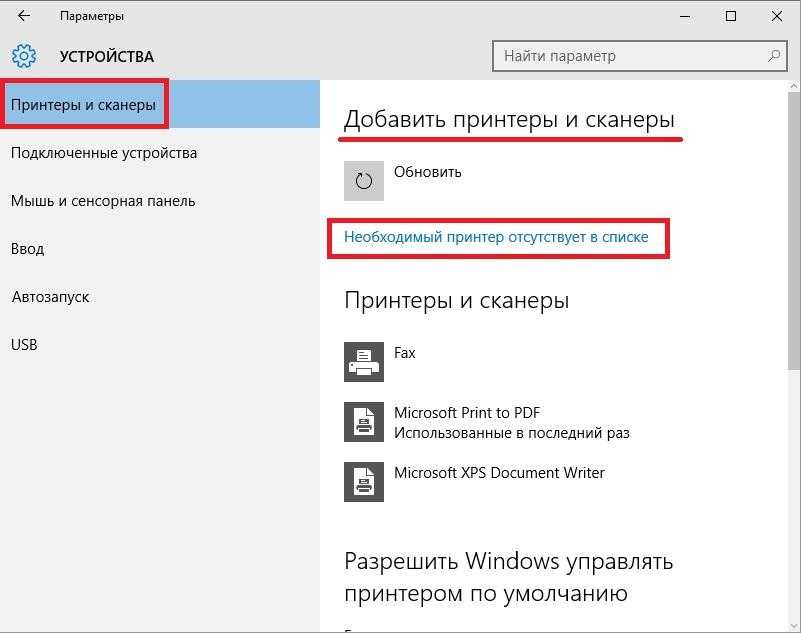
В появившемся окне мастера выберем пункт, как показано на изображении ниже.
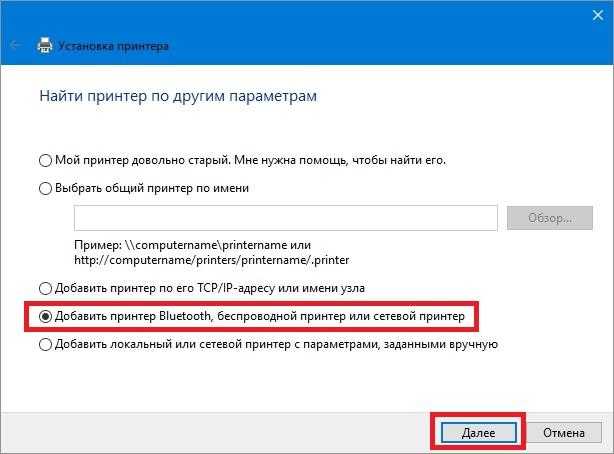
Также на этом этапе можно выбрать необходимый метод подключения устройства. Далее продолжим работу мастера, который запустит поиск нашего принтера. В процессе поиска выберем искомую модель печатающего устройства и продолжим работу мастера.
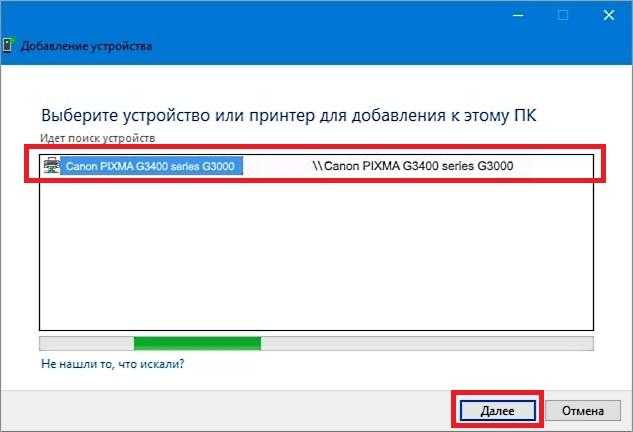
После этого мастер начнет процесс установки. Он установит необходимые драйвера для PIXMA G3400 и выставит его первым по умолчанию в системе.
Из примера видно, что настроить беспроводной принтер сможет любой пользователь ПК. К тому же настройка беспроводного принтера из примера схожа с настройкой моделей от других производителей. Также стоит отметить, что для каждого беспроводного принтера существует мануал, в котором подробно описан процесс его установки. Мануал можно найти в комплекте с принтером или скачать на сайте производителя.
Подводим итог
Из нашей статьи можно сделать вывод, что разработчики из Microsoft постарались на славу и сделали операционную систему очень дружелюбной к пользователю. Посудите сами, из рассмотренных примеров видно, что с установкой беспроводного принтера справится практически любой пользователь, а с настройкой через USB интерфейс и вовсе не придется возиться.
Кроме того, в новой операционной системе присутствует свой виртуальный принтер, который может быть очень полезным в некоторых ситуациях. Прочитав этот материал наш читатель поймет, что установка и настройка принтера в Windows 10 совсем несложная задача.
































