Удаление неактивных и повторно запущенных пользователем сеансов – обработкой в фоне или внешней обработкой
На экране монитора при запуске конфигурации нередко приходится видеть обидное сообщение “Не обнаружено свободной лицензии”. Особенно это актуально, когда у вас 100 лицензий и при этом работает порядка 90 пользователей. При этом, очень актуальна жесткая политика – “Один сеанс в одни руки”. Для автоматизации ручной работы администратора 1С по удалению сеансов пользователей и предназначена данная обработка. Обработка может быть использована как внешняя, так и поставлена в дополнительные отчеты и обработки с установкой расписания запуска, в этом случае обработка будет выполняться как фоновое задание. Обработка предназначена для работы в клиент-серверных базах и тестировалась на платформе 8.3.14.1854. Обработка установленная на платформе не ниже 8.3.6, позволяет управлять сеансами конфигураций установленных на платформе 8.2
1 стартмани
Работаем с принтером
- Периодически надо обязательно делать техническое обслуживание устройства. Смазывать движущиеся узлы, передвижение которых со временем может стать затруднительное. Например, направляющую, по которой «ползает» каретка. Чистить внутренности, особенно в лазерном устройстве. Программным и ручным способом чистить картридж, печатающую головку. Подробная информация о том, как промыть печатающую головку.
- Любая электрическая техника имеет функцию сброса настроек до заводских. Узнайте, как вернуть настройки до изначальных в инструкции по эксплуатации, сделайте сброс. Это исключит проблему программного характера самой техники. Останется только диагностировать соединение и настройки на компе.
- Беспрерывная работа на протяжении долгого времени может привести к перегреву техники. Поломки агрегата не произойдет, температура автоматически контролируется, но распечатка замедлится, чтобы закончить задачу. Простой перезапуск аппарата не поможет. Нужен только «отдых», чтобы вернуть температурный режим в допустимый.
- Если ничего не поможет, наиболее вероятна ситуация с неисправностью принтера. Но не стоит исключать и изменения в Windows. Тогда попытайтесь откатить конфигурацию с помощью точки восстановления. Информация по нужным действиям есть в интернете.
- Не исключается износ деталей на старой активно использующейся технике.
Проверяем настройки в Windows
Служба печати
- Нажимаете на «Пуск».
- В строке поиска прописываете «Службы».
- В результатах поиска в блоке «Программы» кликаете на «Службы».
- В открывшемся списке находите «Диспетчер печати» и кликаете по нему двойным щелчком левой кнопки мыши для вызова свойств службы.
- В запустившемся окне в закладке «Общие» в строке «Тип запуска» должно стоять «Автоматически», а в разделе «Состояние» должно быть прописано «Работает/выполняется».
- Для перезапуска диспетчера поставьте на него курсор и выберите в меню сначала «Остановить», а затем «Запустить» или «Перезапустить».
Для печати выбран другой принтер
Если вытянуть картридж из принтера, система может самостоятельно сделать выбор печатающего устройства, на которое будут отправляться задания для печати. Чтобы проверить, выбран ли ваш принтер основным, выполните следующие действия:
- Нажмите «Пуск».
- Войдите в «Панель управления»-«Оборудование и звук»-«Устройства и принтеры».
- Находите устройство и жмете по нему правым кликом мыши.
- В выпавшем меню ставите галочку возле строки «Использовать по умолчанию», если она там не стоит.
Печать приостановлена
Пользователь мог самостоятельно на время приостановить распечатку. Активация и отключение этой функции доступно в окне «Очередь печати». Чтобы в него попасть снова проходите путь «Пуск»-«Панель управления»-«Оборудование и звук»-«Устройства и принтеры», но теперь, кликнув правой кнопкой мыши по названию вашего принтера, выберите опцию «Просмотр очереди печати». В открывшемся окне кликаете на «Принтер», в выпавшем списке убираете галочку возле строки «Приостановить печать».
Принтер работает автономно
При включении автономного режима принтер не будет работать. Чтобы отключить автономное состояние заходите в раздел «Принтер», как описано в предыдущем блоке, и убираете галочку возле строки «Работать автономно».
Зависание документов в очереди
Если принтер неожиданно перестал печатать, при этом он одновременно используется несколькими пользователями, причиной остановки может быть скопление заданий и, как следствие, зависание очереди печати. Для удаления всех заданий из списка выполняете следующие действия:
- Проходите путь «Пуск»-«Панель управления»-«Оборудование и звук»-«Устройства и принтеры».
- Вызываете контекстное меню нужного принтера.
- В выпавшем меню выбираете «Просмотр очереди печати».
- В открывшемся окне кликаете на «Принтер».
- Из списка выбираете «Очистить очередь печати».
Если метод не сработал, для очистки очереди сделайте следующее:
- Отсоедините принтер от компа и отключите его от сети.
- Зайдите в «Службы», найдите «Диспетчер печати», кликните по службе правой кнопкой мыши и нажмите на «Остановить».
- Заходите в папку по адресу C:WindowsSystem32SpoolPRINTERS.
- В открывшемся окне уничтожаете все файлы.
- Выключите комп.
- Включите принтер в розетку, но не раньше, чем через минуту после отключения.
- Подключите принтер к компьютерному через кабель и нажмите кнопку включения на принтере.
- Включите компьютер и дождитесь загрузки операционной системы.
- Повторите распечатку.
Добавление принтера в Windows 10
Если автоматическая диагностика не работает или же ваш принтер и вовсе не отображается в списке устройств, можно попробовать добавить его вручную, причем для старых принтеров в Windows 10 имеются дополнительные возможности обнаружения, если windows 10 блокирует установку принтера напишите комментарий я вам помогу поставить.
Кликните по значку уведомлений и выберите «Все параметры»
Не работает принтер на windows 10-01
(а можно нажать клавиши Win + I), затем выберите «Устройства» — «Принтеры и сканеры».
Не работает принтер на windows 10-02
Нажмите кнопку «Добавить принтер или сканер» и подождите: возможно, Windows 10 сама обнаружит принтер и установит драйвера для него (желательно, чтобы Интернет был подключен), возможно и нет.
Не работает принтер на windows 10-03
Во втором случае, нажмите по пункту Необходимый принтер отсутствует в списке, который появится под индикатором процесса поиска. У вас появится возможность выполнить установку принтера по другим параметрам: указать его адрес в сети, отметить что ваш принтер уже стар (в этом случае его поиск системой будет осуществлен с измененными параметрами), добавить беспроводный принтер.
Не работает принтер на windows 10-04
Не исключено, что данный способ сработает для вашей ситуации.
Принтер не пропечатывает часть текста
В этом материале мы собрали все основные возможны причины, по которым принтер не пропечатывает часть текста или некоторые строки. Также неисправность проявляется в виде пропусков или печати через строчку. Наша инструкция поможет быстро определить, почему такое происходит и поможет исправить проблему самому в домашних условиях пользователям без опыта ремонта офисной техники.
Рекомендации применимы к любой модели устройств фирм HP, Canon, Epson и других. Стоит учесть, что проблема больше актуальна у аппаратов, которые используют струйный тип печати. Бывают случаи неприятностей и с лазерными, но реже.
Заканчивается краска или тонер
Причина пропусков текста на листах может быть довольно банальной — просто заканчиваются чернила в картриджах. Чтобы в этом убедиться, можно выключить принтер и тогда достать чернильницы и сделать визуальных осмотр. Если они изготовлены из прозрачного пластика, то легко можно заметить уровень краски. Если любой из картриджей заполнен менее чем наполовину, то стоит пополнить его запас.
Есть еще один способ узнать количество оставшегося расходного материала. В настройках программного обеспечения печатающей техники есть соответствующее меню, но не у всех моделей. Этот вариант не идеальный, так как использует не физическую, а программную проверку.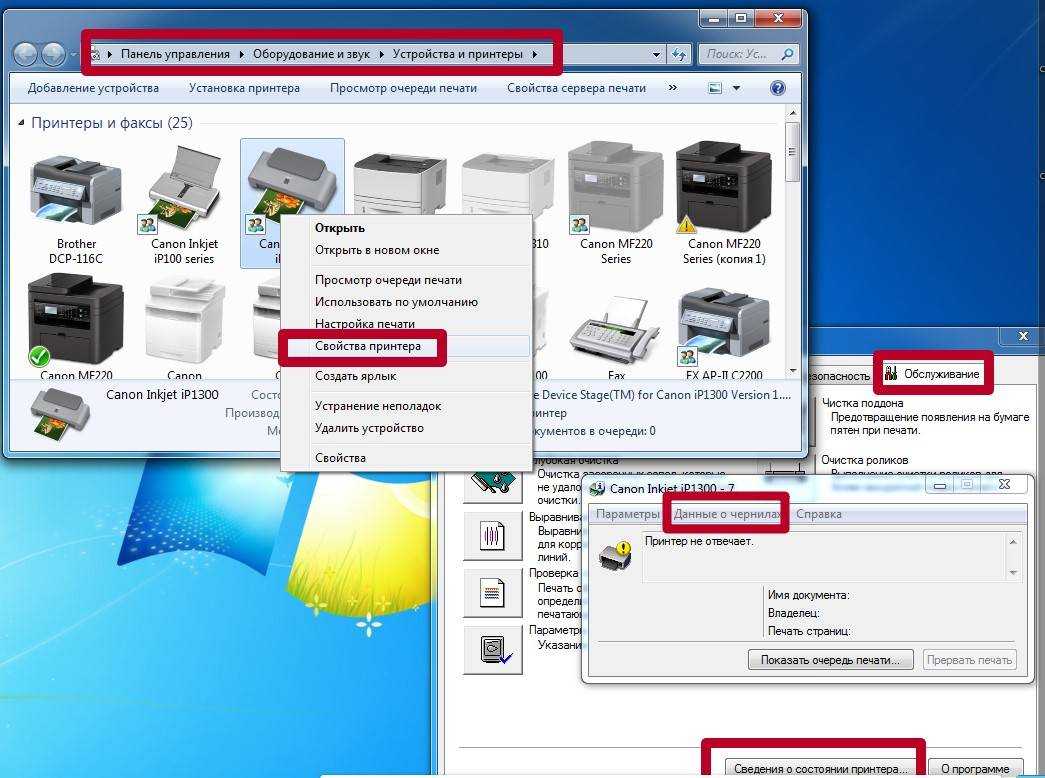
Прочистка программным способом
После длительного простоя или недавней заправки головка или сам картридж могли засориться, а потому делают пропуски между строчек. В первую очередь стоит произвести чистку с использованием встроенных средств. Зайдите через панель управления в раздел с принтерами, выделите свою модель и выберите пункт «Свойства печати». Далее перейдите на закладку обслуживания и запустите «Глубокую очистку». Это можно сделать несколько раз.
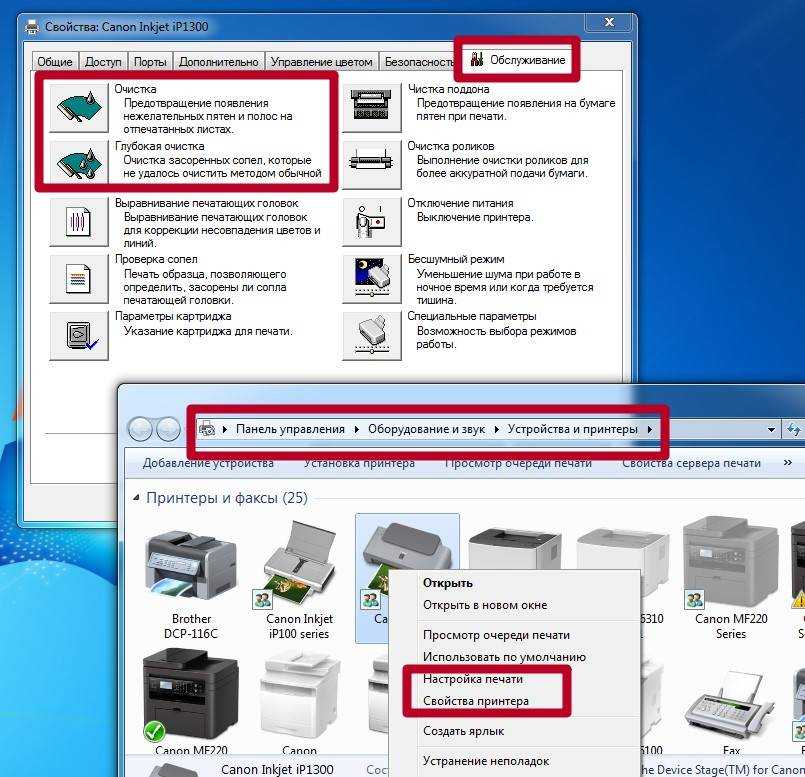
Засыхание печатающей головки или картриджа
Если предыдущий вариант устранения проблем с пропечатыванием части текста не помог, то, скорее всего, загрязнение более сложное, чем ожидалось. В таких ситуациях стоит попробовать произвести физическую прочистку печатающей головки.
Неоригинальные расходные материалы
Делать заправку нужно только совместимыми чернилами или тонером. В этом стоит убедиться еще до начала процедуры пополнения расходных материалов. Узнать такую информацию можно из технических данных картриджей или самого принтера. Если все же чернильница была пополнена некачественными материалами, то их следует немедленно извлечь и промыть картридж. По возможности и при наличии опыта также можно прочистить принтер.
Изношен фотобарабан
Если используется лазерный аппарат, то стоит обратить внимание на состояние фотобарабана. В следствии небрежного поведения с картриджем он мог быть засвечен в некоторых местах (там и будет пропускание строчек) или попросту изношен со временем. Если износ можно определить визуально, то засвет увидеть сложно
Вариант только один — заменить, но старый не выбрасывать
Если износ можно определить визуально, то засвет увидеть сложно. Вариант только один — заменить, но старый не выбрасывать.

Переустановка драйвера
Если ничего не помогло, то также стоит попробовать способ с переустановкой драйвера. Старая версия вполне может давать сбои при работе в виде не пропечатывания текста. На сайте производителя принтера найдите раздел поддержки и загрузок.
Выберите, строго подходящий под Вашу модель, операционную систему и ее разрядность, пакет файлов. Эта информация указывается возле каждого драйвера. После скачивания действуйте по такой инструкции.
- Распакуйте архив с «дровами» на один из дисков.
- Зайдите в «Диспетчер устройств» своего ПК через панель управления.
- В списке найдите нужный принтер.
- Выделите его кнопкой мышки.
- Вверху нажмите на иконку «Обновить драйверы».
- В открывшемся окне выберите второй вариант ручной установки.
- Укажите точный путь с распакованному пакету.
Занята очередь печати
Если вы уверены, что принтер работает но не печатает, необходимо проверить, не занята ли очередь печати. Большинство современных устройств с полностью установленным программным обеспечением сами выводят на экран подобную ошибку. Однако это не всегда происходит.
В таком случае нужно самому проверять очередь на печать. Сделать это можно, вызвав программу драйвера из трея (значок возле часов). Однако этот способ не всегда подходит для тех, кто пользуется аппаратом по сети.
Наиболее часто с проблемой очереди печати сталкиваются пользователи обширных сетей при работе с общим принтером. В таком случае одно задание может состоять из множества частей. Например, если оно очень большое, программа могла сама поделить его для того, чтобы не перегружать внутреннюю память устройства.
Кроме того, корпоративная практика показывает, что очень часто встречаются случаи, когда одно задание не завершилось полностью из-за ошибок (закончилась или замялась бумага, перегрелся принтер), и было послано еще одно и еще.
В зависимости от модели аппарат может не обращать внимания на недоработанные задания и продолжать работать, пока его память полностью не забьется подобными фрагментами. Или же сразу не давать продолжить работу.
Выхода может быть два:
- проверить очередь печати и очистить её на том компьютере, к которому подключен принтер;
некоторые аппараты требуют физического воздействия, то есть квитирования ошибок и удаления очереди печати кнопками непосредственно на нём.
Исправляем ошибку печати на принтере HP
Каждый приведенный ниже метод имеет разную эффективность и будет наиболее подходящим в определенной ситуации. Мы по порядку рассмотрим все варианты, начиная от самого простого и действенного, а вы, следуя инструкциям, решите поставленную задачу
Однако сначала мы рекомендуем обратить внимание на эти советы:
Если приведенные советы ничем не помогли, переходите к осуществлению следующих методов решения «Ошибка печати» при использовании периферии компании HP.
Способ 1: Проверка принтера
В первую очередь советуем проверить отображение и конфигурацию оборудования в меню «Устройства и принтеры». От вас потребуется произвести всего несколько действий:
- Через меню «Панель управления» и переместитесь в «Устройства и принтеры».
Кроме этого рекомендуется проверить параметры передачи данных. Зайдите в меню «Свойства принтера».
Здесь вас интересует вкладка «Порты».
Отметьте галочкой пункт «Разрешить двусторонний обмен данными» и не забудьте применить изменения.
По окончании процесса рекомендуется перезагрузить ПК и переподключить оборудование, чтобы все изменения точно стали активными.
Способ 2: Разблокирование процедуры печати
Иногда происходят скачки напряжения или различные системные сбои, вследствие чего периферия и ПК перестают нормально выполнять определенные функции. По таким причинам и может возникать ошибка печати. В таком случае вам следует проделать следующие манипуляции:
- Снова перейдите в «Устройства и принтеры», где правым кликом мыши на активном оборудовании выберите пункт «Просмотр очереди печати».
Вернитесь в «Панель управления».
В ней откройте категорию «Администрирование».
Здесь вас интересует строка «Службы».
В списке отыщите «Диспетчер печати» и дважды нажмите на нем ЛКМ.
В «Свойства» обратите внимание на вкладку «Общие», где убедитесь, что тип запуска стоит «Автоматический», после чего следует остановить службу и применить настройки
Закройте окно, запустите «Мой компьютер», переместитесь по следующему адресу:
Удалите все присутствующие файлы в папке.
Осталось только выключить продукт компании HP, отключить его от питания, дать так постоять примерно минуту. После этого перезагрузите ПК, соедините оборудование и повторите процесс печати.
Способ 3: Отключение брандмауэра Windows
Иногда защитник Windows блокирует отправленные данных с компьютера на устройство. Связано это может быть с некорректной работой брандмауэра или различными системными сбоями. Мы советуем на время отключить защитник Виндовс и повторить попытку печати. Детальнее о деактивации этого инструмента читайте в другом нашем материале по следующим ссылкам:
Подробнее: Отключение брандмауэра в Windows XP, Windows 7, Windows 8
Способ 4: Переключение учетной записи пользователя
Рассматриваемая проблема порой возникает тогда, когда попытка отправки в печать производится не с той учетной записи пользователя Windows, с которой происходило добавление периферии. Дело в том, что каждый профиль имеет свои привилегии и ограничения, что приводит к появлению подобного рода неполадок. В таком случае нужно попробовать сменить запись юзера, если у вас их конечно добавлено больше, чем одна. Развернуто о том, как это сделать в разных версиях Виндовс читайте в статьях ниже.
Подробнее: Как сменить учетную запись пользователя в Windows 7, Windows 8, Windows 10
Способ 5: Восстановление Windows
Часто случается, что ошибки печати связаны с определенными изменениями в операционной системе. Самостоятельно обнаружить их достаточно сложно, однако состояние ОС можно вернуть, откатив все изменения. Осуществляется данная процедура с помощью встроенного компонента Виндовс, а детальное руководство по этой теме вы найдете в другом материале от нашего автора.
Способ 6: Переустановка драйвера
Мы поставили этот способ последним, поскольку он требует от пользователя выполнения большого количества различных манипуляций, а также является достаточно сложным для новичков. Если никакие приведенные выше инструкции вам не помогли, значит остается только переустановить драйвер устройства. Для начала следует избавиться от старого. О том, как это сделать, читайте далее:
По завершении процедуры удаления задействуйте один из методов инсталляции программного обеспечения для периферии. Всего существует пять доступных способов. Развернуто с каждыми из них знакомьтесь в другой нашей статье.
Как видите, методов исправления ошибки печати принтера HP существует достаточно большое количество, и каждый из них будет полезен в разных ситуациях. Надеемся, приведенные выше инструкции помогли вам без труда решить возникшую проблему, а продукт компании снова функционирует корректно.
Проблемное соединение
- Если к компьютеру делается подключение принтера через USB-шнур, тогда убедитесь в его целостности. Любые сильные перегибы шнура могут быть причиной внутренних повреждений проводов, из-за которых теряется связь с техникой.
- При подключении к стационарному компьютеру кабель необходимо вставлять в разъемы на задней панели, который напрямую соединены с материнской платой. Передние входы часто вообще не подключены к материнке.
- Осмотрите контакты в USB разъеме и на кабеле. Сильно запачканные контакты могут значительно ухудшать сигнал или вовсе прерывать его.
- Убедитесь, что шнур подсоединен к интерфейсу USB 2.0. Более старые версии USB работают медленно, что и может стать основной причиной зависания устройства. Аналогичная ситуация и с новыми версиями интерфейсов. Старые модели техники могут слишком медленно запускаться в работу и выполнять предназначенные функции, если подключены к современному железу, с которым несовместимы. Например, если подключить МФУ HP Deskjet 2050A к MacBook, то сканирование любых документов будет выполняться в несколько раз медленнее, чем с обычного компьютера под управлением системы Windows. А сам запуск перед сканирование начинается спустя 2-3 минуты с момента отправки задания.
- Настоятельно не рекомендуется использовать при соединении удлинители, переходники, USB-хабы и другие приборы. Лучше не брать кабели длиною более двух метров.
- Убедитесь в наличии хорошего сигнала беспроводной связи при подключении принтера к компьютеру по Wi-Fi. Роутер лучше разместить рядом с принтером. Дешевые модели роутеров могут перегружаться при подключении большого количества техники, поэтому постарайтесь минимизировать нагрузку на устройство. Отключите всю технику, которая в данный момент не использует Wi-Fi и проверьте, не решилась ли проблема медленной печати. Дополнительно можно перезагрузить роутер кнопкой включения или сделать полную перенастройку на компьютере.
Принтер зависает при печати документа: что можно сделать? Несколько практических советов
При распечатке документов нередко случается одна мерзопакостная вещь: вроде нажал «печать» (Ctrl+P) и отправил документ на принтер, тот «прожужжал» и.. ничего не произошло.
Пытаешься еще раз отправить, но снова ничего не происходит (нередко при этом, принтер вообще подвисает и не отвечает на различные запросы). Приходится перезагружать и компьютер, и принтер (хорошо, если после этого все заработает — но и это бывает не всегда).
В общем, в этой заметке решил набросать самые популярные причины из-за которых принтер зависает (и ведет себя подобным образом). Думаю, рекомендации из статьи могут многим помочь в повседневной офисной работе?!
Ладно, меньше лирики, и ближе к теме .

































