Подключаем к смартфону беспроводной микрофон
Чтобы подсоединить беспроводной микрофон, миниатюрную гарнитуру, необходимо воспользоваться блютуз соединением. Для создания коммутации между устройствами, требуется активировать работу функции на каждом отдельном приборе.
Для включения микрофона, нужно нажать специальную кнопку. На дисплее возникнет световая индикация, сообщающая о готовности устройства к коммутации. Система коммутации Bluetooth настраивается в индивидуальном порядке, на каждом отдельном устройстве.
Для активации смартфона, необходимо в меню включить пункт «Bluetooth». Соединение начнет функционировать, на экране возникнет перечень доступных устройств. Необходимо выбрать нужную гарнитуру. После правильно выполненных действий, начнется сопряжение.
Существуют микрофоны, которые для подключения требует ввести специальный пин-код. Только после этого устанавливается полное сопряжение. По умолчанию, такой пароль выглядит как четыре нуля. Но шифр зависит от самого производителя. Иногда он меняется. Уточнить значение пин-кода можно в руководстве по эксплуатации, входящей в комплект микрофона.
Если подсоединение выполнено без ошибок, был правильно введен пин-код, аппаратуру можно начинать использовать. На экране будет видна соответствующая световая индикация.
Как настроить подключенный к смартфону внешний микрофон
После того, как вы разобрались, как получить микрофон к телефону на ОС Android, остается последний шаг, без выполнения которого ничего работать не будет — настройка самого девайса. По умолчанию, независимо от того, каким образом подключен внешний микрофон, смартфон будет использовать в качестве источника входящего звука свой собственный микрофон. Чтобы настроить всё, как надо, потребуется установить приложение для камеры, поддерживающее настройку внешнего устройства звукозаписи. Одним из таких приложений является Open Camera.
Open Camera — профессиональное и, самое главное, бесплатное приложение для съемки видео, обладающее внушительным списком настроек, включая нужный нам выбор устройства для записи звука. Чтобы выбрать внешний микрофон в качестве основного записывающего устройства во время съемки, необходимо нажать на значок настроек в виде шестеренки в правом верхнем углу интерфейса. После этого нужно войти в раздел “Настройки видео”, найти там пункт “Источник звука” и выбрать вариант “Внешний микрофон”.
По каким причинам микрофон в телефоне начинает давать сбои
Проблемы с микрофоном в мобильном устройстве с любой операционной системой (Android, iOS, Windows) могут возникать из-за следующего:
- Механические повреждения. В этом случае смартфон придется в любом случае сдавать в сервисный центр. Зачастую мобильные устройства бьются или падают на твердые поверхности, из-за чего микрофон может повредиться. В этом случае к самым распространенным причинам сбоя относят разрыв звуковой дорожки или отпадание микросхемы.
- Системные ошибки. В нередких случаях телефон на базе Андроид или iOS перестает работать по причине системных сбоев. Виной тому может быть вредоносное ПО, которое пользователь «подхватил» во время установки какой-нибудь программы или серфинга в интернете.
- Попадание влаги. Если телефон долгое время работает в условиях повышенной влажности, то со временем контакты начинают окисляться. Из-за влаги может выйти из строя микрофон.
- Скопление мусора и пыли. Очень часто микрофон просто забивается пылью, из-за чего появляются различные искажения во время передачи голоса. Исправить проблему в этом случае очень легко. Достаточно разобрать корпус и почистить ватной палочкой микрофон.
Как использовать внешний микрофон на Android телефоне с 3.5 мм разъемом для наушников

Подключение петлички
Подключение и запись аудио с внешнего источника на телефоне достаточно простая процедура.
Но многие новые пользователи жалуются на то, что это сделать, не так просто, как кажется.
Сначала можно подумать, что вы просто подключите микрофон, и все, естественно, должно заработать.
Но, если вы уже пробовали это сделать, вы знаете, что это не сработает.
Разъемы для наушников и микрофона на устройствах Android отличаются.
Наушники прекрасно работают на Android, но это не работает с микрофонами. Вы просто должны знать, как это сделать.
Единственное место, куда вы можете подключить его – это в разъем для наушников.
Но, чтобы подготовить устройство для работы, вам понадобится кабель-адаптер.
Именно от него зависит, будет ли полностью функционировать вход для микрофона, а также аудиовыход для наушников. Именно эта небольшая деталь и вызывает сложности.
Всенаправленность и портативность: The Mighty Mic

Даже если у вас нет гарнитуры, микрофона или динамиков, вы можете использовать Skype для обмена мгновенными сообщениями. Но они вам обязательно понадобятся, чтобы звонить и принимать звонки в Skype.
В Skype используется компьютерная, а не телефонная гарнитура. Компьютерная гарнитура подключается через два отдельных разъема: один для микрофона и один для динамиков. Некоторые современные гарнитуры подключаются к порту USB.
Убедитесь, что в гарнитуре есть микрофон. Можно также приобрести специальную трубку с двумя разъемами для подключения к компьютеру.
Подключение гарнитуры, микрофона или динамиков
Динамики, микрофоны и гарнитуры бывают с разъемами двух видов: мини-штекерными и USB.
Мини-штекерные разъемы выглядят как обычные разъемы для подключения наушников. Вы увидите два штекера, которые вставляются в соответствующие гнезда на компьютере. Мини-штекерные разъемы могут быть выполнены в разных стилях: единого стандарта здесь не существует. Некоторые производители используют цветокодирование. В этом случае один из штекеров будет розовым или черным с розовой полосой, а второй — зеленым или черным с зеленой полосой. Другие производители размещают на одном из штекеров символ микрофона, а на втором — символ наушников.
Чтобы подключить микрофон, вставьте розовый штекер (или штекер с символом микрофона) в гнездо компьютера с соответствующим цветом или символом.
Соответственно, чтобы подключить динамики, вставьте зеленый штекер (или штекер с символом микрофона) в гнездо компьютера с соответствующим цветом или символом.
Чтобы подключить гарнитуру, вставьте оба штекера в соответствующие гнезда на компьютере.
USB-разъемы представляют собой плоские прямоугольные штекеры. Гарнитуры, динамики и микрофоны, подключаемые к USB-порту, используют только один разъем. Большинство компьютеров оснащены по меньшей мере двумя USB-портами, имеющими ту же форму, что и штекер.
Чтобы подключить такую гарнитуру, микрофон или динамики, вставьте USB-штекер в USB-порт на компьютере.
Примечание.
Некоторые модели беспроводного аудиооборудования включают USB-передатчик, который подключается к компьютеру таким же способом.
Как настроить Skype для работы с новыми динамиками, гарнитурой или микрофоном в Skype для Windows.
Как настроить Skype для работы с новыми динамиками, гарнитурой или микрофоном в Skype для Mac OS X.
Микрофон для ПК используется для самых разных целей: это может быть как общение по Skype с близкими людьми, так и голосовое общение между членами команды в онлайн-играх. Иногда случается ситуация, когда микрофон необходим, но использовать его нет возможности. Причин может быть много: от банального отсутствия рабочего микрофона до поврежденного гнезда на материнской плате самого компьютера.
Как подключить проводной микрофон
Когда пользователь пытается соединить телефон с микрофоном, он сталкивается с одной проблемой. Контакты на входе в порт 3,5 мм расположены в другом порядке, чем контакты разъема подключаемого устройства. Поэтому выполнить прямое подключение к телефону становится невозможным.
Производители обычно комплектуют свое устройство несколькими переходниками, позволяющими проводить коммутацию с самыми разными портами. Кроме того, пользователь для подключения может также использовать любой посторонний адаптер.
Чтобы осуществить подсоединение микрофон-петлички со смартфоном, необходимо воспользоваться специальным кабелем переходником. Благодаря своей конструкции, он позволяет выполнить разветвление входа miniJack. Получится два канала, предназначенных для подключения дополнительных устройств. К одному подключаются наушники, другой работает с гарнитурой.
Благодаря такой специфической технологии, полностью решается проблема различия контактов, когда порта имеют одинаковый формат. После подключения микрофона, на дисплее смартфона появляется определенный значок, информирующий пользователя о подсоединении к устройству внешнего микрофона. Этот символ, появившийся на экране, сообщает владельцу телефона о появившейся возможности начать работу с новым, подключенным девайсом без каких-либо ограничений.
Если телефон не видит подключенную аппаратуру, хотя подсоединение было выполнено по всем правилам, необходимо проверить контакты разъема, или используемого переходника. Иногда контакты подгибаются, нарушается их целостность. В результате они теряют свою работоспособность. Для проверки всех возможных вариантов, необходимо воспользоваться другим устройством, поменять адаптер, подсоединить другой переходник. Кроме того, работоспособность каждой детали нужно проверить по отдельности. Возможно, одна из них вышла из строя.
Для подключения конденсаторного микрофона, можно воспользоваться аналогичной технологией. Чтобы не испытывать дискомфорт при работе с подобной аппаратурой, понадобится переходник. Можно также использовать посторонний адаптер. Смартфон быстро обнаружит любое дополнительное устройство. Одним из главных достоинств конденсаторного микрофона считается высококачественная запись звука. Это устройство оборудовано специальным контуром фильтрации. Он подавляет любые шумы полосы пропускания. В результате качество аудио записи, повышается в несколько раз.
Подключить микрофон к телефону можно и другим альтернативным способом. Пользователь может использовать для этого USB-порт. Подсоединение выполняется при помощи специального проводника. Он дает возможность выполнить коммутацию смартфона или телефона, подсоединив USB адаптер. Если подключение было выполнено правильно, контакты вступили в плотное соединение, на экране прибора высветится соответствующий значок, сообщающий, что произошло подсоединение внешней гарнитуры.
Чтобы выполнить проверку работоспособности подсоединенного устройства, требуется на смартфоне воспользоваться приложением «Диктофон». Сделать запись громкой музыки, разговора, отдельных голосов. Затем включить воспроизведение получившегося файла. Если хорошо слышны все звуки, легко сделать вывод, что подсоединение прошло успешно, можно начинать работу с микрофоном. Аналогичным способом проверяется качество воспроизведения подключенного устройства. Звук должен быть четким, без посторонних шумов.
Решение проблемы
В первую очередь стоит проверить, что микрофон вообще видится системой. Делается это так:
- Кликните ПКМ по значку динамика в трее Windows.
- Выберите опцию «Звуки».
- В открывшемся окне перейдите во вкладку «Запись».
- Убедитесь, что устройство ввода вообще отображается, а сигнал с него улавливается. Для этого достаточно произнести любую фразу вслух.
На данном этапе будет понятно, работает ли в принципе девайс или нет. На всякий случай переподключите его к компьютеру, убедившись, что используете правильный разъем. Также нередко помогает перезагрузка системы.
Так что же можно сделать, когда Дискорд не видит микрофон? Если он и на ПК не отображается и переподключение не помогает, то вполне возможно, что устройство попросту сломано. В противном случае – что-то не так с самой программой. И решение тут одно – полная переустановка. В данной статье будет разобрано удаление мессенджера для Windows и Mac OS, а процедура инсталляции для обеих операционных систем изложена здесь.
Удаление для Windows
Предлагаем вам кратчайший вариант:
- Нажмите <keybtn>Win</keybtn> + <keybtn>R</keybtn>.
- Выполните команду appwiz.cpl.
- Найдите в списке программ Discord.
- Щелкните по этой графе ПКМ.
- Выберите опцию деинсталляции.
На этом процедура завершена, и вам остается только повторно установить мессенджер, воспользовавшись ранее упомянутой инструкцией.
Удаление для Mac OS
А для этой операционной системы процедура выглядит так:
- Запустите Finder.
- Перейдите в каталог «Программы».
- Отыщите в общем перечне элементов пункт Discord и кликните по нему ПКМ.
- Выберите опцию «Переместить в…».
- Далее, откройте окно «Корзина».
- Активируйте чистку.
- Повторно установите программу по предложенной ранее инструкции.
Если вы общаетесь с друзьями по скайпу, обсуждаете тактику игры или записываете мелодии, микрофон может оказаться очень полезным для вашего компьютера. Но что, если у вас его нет?
Хотя у вас может не быть микрофона для компьютера, скорее всего, у вас есть смартфон. Есть решение вашей проблемы: вы можете использовать свой смартфон в качестве микрофона для ПК, и его невероятно легко настроить.
Мы покажем вам разные способы использования телефона в качестве микрофона.
Как подключить без программы WO Mic
Существует также альтернатива подключения без WO Mic. Можно использовать программу, созданную неким пользователем под ником Gaz Davidson, которое так и называется – «Микрофон».
Стоит отметить, что функциональность у этого приложения ниже, чем у WO Mic. Но подключение осуществляется через AUX, со штекерами mini Jack 3.5 мм на каждом конце. К компьютеру этот провод подключается через разъем для микрофона, а к телефону – для наушников.

ОС Windows обязана определить смартфон в качестве внешнего микрофона. После запуска приложения на телефоне можно нажать на кнопку записи и начать разговор.
Использование программы WO Mic
Эта инструкция поможет, если есть необходимость подсоединить к ПК или ноутбуку микрофон, а микрофон не работает или его просто нет.
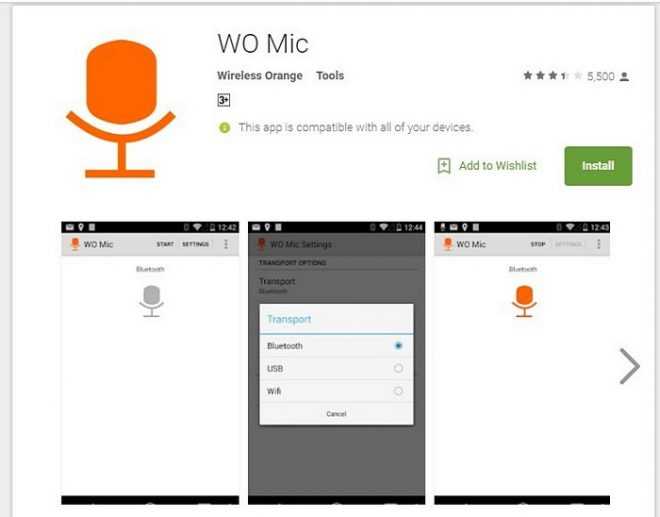
Для создания подключения телефона на Android или iOS как микрофона потребуется:
- Скачать программу WO Mic — FREE microphone. Примечательно, что скачать ее нужно не только на телефон, но и на компьютер. Она находится в свободном доступе в сети для разных версий ОС, в том числе и для Windows 10.
- Скачать на компьютер драйвера для WO Mic. Этот пункт действительно важен. Без драйверов программа не заработает.
- Выполнить установку на телефон и компьютер (обязательно установить и драйвера!).
- Подключить телефон к компьютеру, выбрав любой удобный вариант сопряжения.
- Запустить WO Mic одновременно на обоих устройствах.
- Нажать кнопку «Подключение» и далее лишь следовать подсказкам.
Теперь можно легко использовать телефон в качестве микрофона. Для изучения деталей можно просмотреть видео.
В программе WO Mic есть несколько вариантов подключение. Далее каждый из них будет разобран подробнее.
Модный гаджет для мясистого звука: Zoom iQ6

Zoom iQ6
Этот модуль состоит из двух микрофонов, расположенных X/Y образно к источнику записи.
Идея заключается в том, что внеосевое ослабление, выполняемое каждым из микрофонов, создает разницу в стерео и разницу в уровне.
Результат хороший, звук получается очень насыщенным.
Это устройство отлично подходит для записи акустических инструментов.
Гаджет может записывать песни, а также любые специальные звуковые эффекты, которые вы хотите захватить из реального мира и превратиться в цифровые материалы.
Zoom iQ6 покроет аудио разъем вашего iPhone, но не бойтесь — микрофон и выход для наушников будут свободны. Их можно использовать, если вы хотите контролировать ваши треки!
Позитив:
- Захватывает более глубокие, более реалистичные звуки
- Переменные углы
- Тонкая регулировка усиления
- Очень хорошо справляется в шумной среде (до 130 дБ)
- Расширенный разъем Lightning, и съемные распорки приспосабливаются к большинству смартфонов
Негатив:
- Не лучший выбор для начинающих
- Не может захватить широкое стерео
Инструкция по подключению проводного микрофона к телефону
Основная сложность подключения микрофона к телефону — это разница между положением контактов на входе порта 3,5 мм на смартфоне и аналогичному разъёму на подключаемом устройстве. Следовательно, подключение аппаратуры напрямую в смартфон невозможно.
Обычно, для подключения к различным девайсам у устройства в комплекте идёт несколько переходников, которые позволяют обеспечить коммутацию с любым из самых популярных портов. Также, следуя такому же алгоритму, пользователь может использовать и сторонний адаптер.
Для того чтобы подключить микрофон-петличку к телефону следует воспользоваться кабелем переходником. Он разветвляет вход miniJack на два канала, в один из которых можно подсоединить наушники, а в другой гарнитуру. Данная технология позволяет устранить проблему разных контактов в портах одного формата. При подключении микрофона, на экране смартфона должен появиться соответствующий символ, который свидетельствует о наличии внешнего микрофона. После того как данный символ отобразился, у пользователя появилась возможность использовать подключённый девайс в полном объёме.
Если пользователь хочет подключить конденсаторный микрофон, то алгоритм не сильно меняется. Для комфортного использования данной аппаратуры следует воспользоваться переходником или адаптером, который позволит смартфону распознавать подключённое устройство. Конденсаторный микрофон позволяет обеспечить высокое качество звукозаписи. Обладая, собственным контуром фильтрации такая аппаратура способна самостоятельно подавлять шумы в полосе пропускания, что делает качество записанного аудио ещё выше.
Также существует альтернативный способ подключения – через USB-порт. Для этого потребуется специальный проводник, который позволит обеспечить коммутацию аппаратуры и смартфона через USB адаптер. После подключения, на экране устройства также появится соответствующий значок о наличии внешней гарнитуры.
Для того чтобы проверить работоспособность подключённого девайса, следует на смартфоне открыть приложение «Диктофон» и осуществить запись голоса или сторонней музыки. Если при воспроизведении полученного файла пользователь может услышать звуки, которые он записывал, устройство исправно и готово к работе. Также таким способом можно проверить и качество подключённого микрофона.
Подключение и настройка связи
Для того, чтобы подключить телефон в качестве микрофона, нужно следовать несложным правилам.
Проверить телефон на наличие приложений
1. Проверить телефон на наличие предварительно установленного приложения для микрофона. Большинство современных смартфонов имеют возможность записывать звуки с официальным обеспечением, прежде чем искать стороннее приложение.
Самые последние устройства Apple поставляются со встроенным микрофоном и приложением для записи голоса под названием «Голосовые заметки». Это указано в разделе «Дополнения», далее — «Голосовые заметки». Старые устройства по-прежнему могут записывать звук, если подключить внешний микрофон.
Телефоны под управлением Windows могут записывать звук с помощью предварительно установленного приложения OneNote. Телефоны с Windows 10 имеют специальное приложение для записи под названием «Звукозапись».
2. После нужно подключиться к магазину приложений телефона. Если на устройстве нет встроенной утилиты, ее всегда можно загрузить.
Для скачивания нужного приложения:
- для устройств Android подключиться к Google Play Store;
- для устройств Apple подключиться к iTunes App Store;
- для устройств Windows подключиться к Windows Marketplace.
Скачать приложение
Существует множество бесплатных и простых в использовании приложений для записи. Если пользователь хочет записать простой звук (например, голос или разговор), и качество записи не является ключевым фактором, следует попробовать одно из простых приложений:
- для устройств Android — Smart Voice Recorder;
- для устройств Apple — встроенный диктофон;
- для устройств Windows — Recorder One.
Смартфон в качестве микрофона для компьютера
Пользователь также может использовать свой смартфон в качестве микрофона для компьютера. Хотя это обычно не дает такой же уровень точности, как у профессионального микрофонного аксессуара, это неплохая альтернатива. Для приложений, перечисленных ранее, вам также понадобится предварительная установка соединения между телефоном и компьютером. Точная настройка зависит от используемых вами устройств. Как правило, их можно подключить физически (через USB или мной вспомогательный кабель) или по беспроводной связи (через WiFi или Bluetooth).
Пошаговая инструкция подключения с помощью приложения
Процесс настройки оборудования включает несколько этапов: установку программы, подсоединение смартфона к ПК, выбор необходимых параметров.
Установка приложения на смартфон
В первую очередь загружают на телефон специальную утилиту WO Mic Free Microphone. Ее можно найти в каталоге Google Play или App Store. Приложение разблокирует функцию микрофона, давая пользователю доступ к ней.
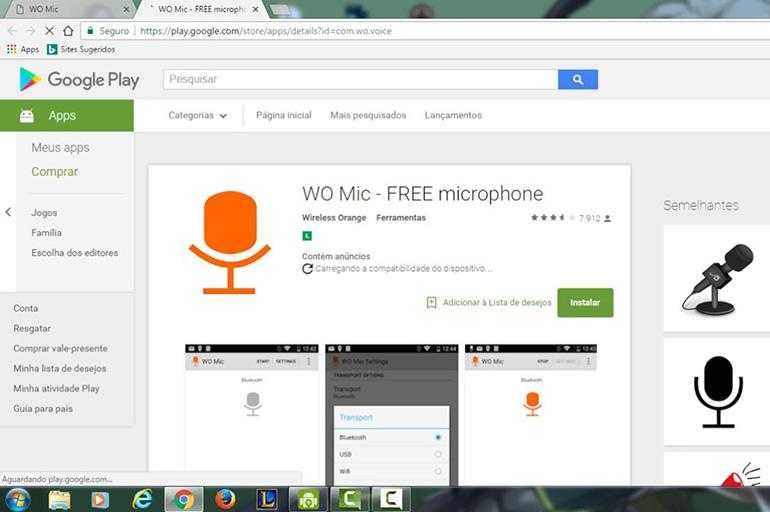
Драйверы и ПО для ПК
Скачанную ранее на телефон программу устанавливают на компьютер. Для этого переходят на официальную страницу разработчика. Вместе с установочным файлом загружают драйвер.
Отладка телефона по USB
Перед тем как использовать телефон вместо микрофона на ПК, необходимо активировать на мобильном гаджете специальный режим. Включение отладки по USB необходимо только при проводном подключении смартфона.
Для этого выполняют следующие действия:
- Переходят в раздел настроек смартфона, нажимая на значок шестеренки.
- Находят вкладку «Для разработчиков/Система». Ползунок возле нужного пункта переводят в положение «Вкл».
Например, пользователям смартфонов Huawei (Honor) необходимо перейти в раздел «Об устройстве», несколько раз нажать на строку с серийным номером.
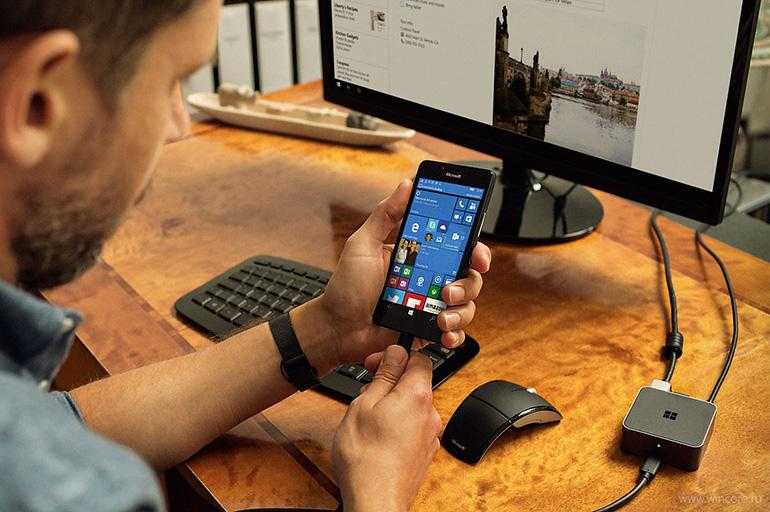
Подключение с последующей настройкой
На заключительном этапе выполняют следующие действия:
- Подключают телефон к компьютеру через USB-провод. После подсоединения откроется меню, в котором настраивают возможность устройства обмениваться данными с компьютером.
- Открывают программу WO Mic на смартфоне, переходят в раздел настроек. В поле Transport вводят USB, устанавливают нужный уровень громкости, выставляют галочку возле пункта Mute. Выходят из режима настройки, запускают функцию микрофона, нажимая кнопку Play в верхней части окна.
- Открывают тот же программный продукт на компьютере. Запускают меню Connect. Выбирают вариант USB, подтверждают действие. При правильном подключении появится окно с сообщением об установлении соединения.
- Если после синхронизации устройств пользователь не слышит своего голоса или качество звучания является плохим, выполняют настройку с помощью стандартных средств Windows. Для этого открывают пусковое меню, находят раздел «Панель управления», пункт «Оборудование и звук».
- Во вкладке «Запись» смотрят, установлена ли зеленая галочка возле названия нужного микрофона. Он должен быть отмечен как WO Mic Device. Если нет, название приоритетного устройства заменяют, нажимая клавишу «По умолчанию». Для выбора уровня усиления, громкости и чувствительности используют вкладку «Свойства».
Подключение и настройка связи
Для того, чтобы подключить телефон в качестве микрофона, нужно следовать несложным правилам.
Проверить телефон на наличие приложений
1. Проверить телефон на наличие предварительно установленного приложения для микрофона. Большинство современных смартфонов имеют возможность записывать звуки с официальным обеспечением, прежде чем искать стороннее приложение.
Самые последние устройства Apple поставляются со встроенным микрофоном и приложением для записи голоса под названием «Голосовые заметки». Это указано в разделе «Дополнения», далее — «Голосовые заметки». Старые устройства по-прежнему могут записывать звук, если подключить внешний микрофон.
Телефоны под управлением Windows могут записывать звук с помощью предварительно установленного приложения OneNote. Телефоны с Windows 10 имеют специальное приложение для записи под названием «Звукозапись».
2. После нужно подключиться к магазину приложений телефона. Если на устройстве нет встроенной утилиты, ее всегда можно загрузить.
Для скачивания нужного приложения:
- для устройств Android подключиться к Google Play Store;
- для устройств Apple подключиться к iTunes App Store;
- для устройств Windows подключиться к Windows Marketplace.
Скачать приложение
Существует множество бесплатных и простых в использовании приложений для записи. Если пользователь хочет записать простой звук (например, голос или разговор), и качество записи не является ключевым фактором, следует попробовать одно из простых приложений:
- для устройств Android — Smart Voice Recorder;
- для устройств Apple — встроенный диктофон;
- для устройств Windows — Recorder One.
Смартфон в качестве микрофона для компьютера
Пользователь также может использовать свой смартфон в качестве микрофона для компьютера. Хотя это обычно не дает такой же уровень точности, как у профессионального микрофонного аксессуара, это неплохая альтернатива. Для приложений, перечисленных ранее, вам также понадобится предварительная установка соединения между телефоном и компьютером. Точная настройка зависит от используемых вами устройств. Как правило, их можно подключить физически (через USB или мной вспомогательный кабель) или по беспроводной связи (через WiFi или Bluetooth).
Как использовать наушники в качестве микрофона
Динамики могут работать как микрофоны, обращая поток электрических сигналов, со звуковыми волнами, входящими в динамик, заставляя магнит, прикрепленный к нему, вибрировать, а затем посылает электрический сигнал по его проводам. Качество звука повторно настроенных наушников хуже по сравнению с специально созданными микрофонами, но их можно немного улучшить с помощью настроек звука на компьютере.
Шаг 1
Найдите аудиовход для микрофона или линейный вход на вашем компьютере, и подключите наушники к гнезду.
Откройте панель управления звуком, зайдя на начальный экран «Пуск». На программном обеспечении Windows 8 это выглядит так:
Шаг 2
Программа управления аудио устройствами в поле поиска может называться «Звук» или «Управление звуковыми устройствами». Нажмите один из этих вариантов в результатах, чтобы открыть звуковую панель управления.
Нажмите вкладку «Запись» и если вы имеете несколько устройств, то подтвердите использование выбранных наушников, установите их по умолчанию и нажмите кнопку «ОК».
Шаг 3
Перейдите на вкладку «Запись» на панели управления звуком. Совершайте непрерывное постукивание по своим наушникам или просто касайтесь их, следя за тем, чтобы реагировали зеленые полосы, указывая, что ваше устройство создает шум.

Использование наушников в качестве микрофона.
После подтверждения того, что ваш импровизированный микрофон указан и работает, выберите его и нажмите кнопку «Установить по умолчанию». Нажмите кнопку «ОК», теперь вы готовы использовать наушники в качестве микрофона.
Как записать звук на компьютере через телефон?
Итак, смартфон подключен, осталось с его помощью записать звук на компьютере. Некоторые версии Windows включают в себя встроенные функции аудиозаписи, а другие нет. К тому же, в них нельзя обработать созданную аудиодорожку. Поэтому мы рассмотрим процесс записи на примере программы АудиоМАСТЕР.
Это функциональный редактор аудио включает в себя инструменты для обработки и записи звуковых дорожек любой длительности. Программа проста в управлении и не требует технических навыков или знаний аудиомонтажа. Вы можете объединять или разделять музыкальные треки, применять эффекты, менять тональность и высоту голоса, извлекать музыку из клипа и многое другое. Чтобы разобраться, как записать звук с телефона на компьютер в программе АудиоМАСТЕР, требуется всего несколько шагов.
Простое решение: дискретное решение для одного динамика Rode smartLav+

Rode smartLav+
Петличный, или протяжный тип широко известен аудитории. Это устройство до сих пор широко используются в среде видео-блогеров, которые редко снимают больше, чем одного человека в видео.
Кто-то использует их в клипах, его можно прикрепить на одежду, обычно в районе груди. Затем принято скрывать кабель под одежду.
Далее он подключается к записывающему устройству, которое крепится на спине.
Очевидно, в этом случае появляется одно ограничение – спикер находится не слишком далеко от телефона.
Может быть, это хорошая идея, чтобы использовать петличный микрофон в дополнительном устройстве, которое расположено кармане, в то время как другая камера снимает видео.
Иначе могут возникать помехи.
Если говорить о цене вышеперечисленных вариантов – можно найти достаточно бюджетные решения за $14 или приобрести фирменные устройства от Rode.
В любом случае, петличные решения являются отличным компромиссом между размером, простотой использования, и качеством звука, но это не самый лучший вариант, если вы хотите получить аудиосигнал без помех.
Позитив:
- Компактный и неброский
- Легко подключить и настроить
Негатив:
- Не подходит для нескольких источников звука
- Не подходит для громких звуков
- Кабель может мешать при использовании
Как использовать внешний микрофон на Android телефоне с 3.5 мм разъемом для наушников

Подключение и запись аудио с внешнего источника на телефоне достаточно простая процедура.
Но многие новые пользователи жалуются на то, что это сделать, не так просто, как кажется.
Сначала можно подумать, что вы просто подключите микрофон, и все, естественно, должно заработать.
Но, если вы уже пробовали это сделать, вы знаете, что это не сработает.
Разъемы для наушников и микрофона на устройствах Android отличаются.
Наушники прекрасно работают на Android, но это не работает с микрофонами. Вы просто должны знать, как это сделать.
Единственное место, куда вы можете подключить его – это в разъем для наушников.
Но, чтобы подготовить устройство для работы, вам понадобится кабель-адаптер.
Именно от него зависит, будет ли полностью функционировать вход для микрофона, а также аудиовыход для наушников. Именно эта небольшая деталь и вызывает сложности.

































