64-битные игры и x360ce
Из-за большого количества вопросов, посыпавшихся мне на почту, разъясню некоторые моменты, касающиеся 64-битных игр.
1. Миллион раз проверьте, какой разрядности ваша игра.
Самый простой способ определить, какой разрядности программа (игра): загрузите ее .exe файл на сайт VirusTotal, на странице отчета откройте раздел «Сведения о файле» — в самом низу будет строчка FileType. Если значение справа будет «Win32 EXE» — игра 32-битная, если «Win64 EXE» — 64-битная.
Редкий случай: иногда бывает так, что имеются две версии .exe файла игры в подпапках (папки могут иметь имена, например, bin32 и bin64). Запускает игру лаунчер, находящийся в третьей папке. Тогда файлы xinput*.dll раскидайте по обеим папкам, учитывая их разрядность. В папку с лаунчером ничего копировать не нужно, потому что лаунчер — не игра, ему джойстик видеть не обязательно.
2. Конфигуратор x360ce — 32-битный! Если его запустить в папке с 64-битными версиями xinput*.dll, то он закроется с ошибкой. Это не значит, что игра не будет работать — если она 64-битная, то джойстик игрой опознается. Вывод: настраиваем джойстик с 32-битными .dll, затем меняем в папке на 64-битные версии и играем. Например, так настраиваются Watch Dogs и Far Cry 4.
Настройка универсального пульта ДУ на управление устройствами
Для переключения между ними используйте зону A. При помощи пульта вы можете управлять телевизором, DVD-проигрывателями и TV-тюнерами, музыкальными центрами и аудиоресиверами, а также ТВ-приставкой, для этого достаточно нажимать кнопки с соответствующими значениями. Однако не всегда заводские настройки соответствуют требованиям устройств, поэтому может потребоваться дополнительная регулировка с использованием кода производителя, в ручном либо автоматическом режиме.
Приведём пример регулировки телевизионного режима, однако те же действия подходят и для DVD, и для аудио.
При включенном телевизоре зажмите на некоторое время кнопку TV, затем отпустите по мере загорания светодиода. За десять секунд введите цифровой код из справочника, прилагающегося к вашему устройству. При ошибке светодиод трижды мигнёт, при правильном вводе погаснет. Для проверки работоспособности кода, попробуйте увеличить громкость, если это произошло, попробуйте другие кнопки. Если какие-то из них не работают, повторите ту же последовательность шагов, но с другим кодом.
Как подключить и зарегистрировать беспроводной контроллер DUALSHOCK 4 на PS4, и как изменить настройки беспроводного контроллера DUALSHOCK 4.
PS4 — регистрация беспроводного контроллера DUALSHOCK 4
- Включите PS4, подключите контроллер с помощью кабеля micro USB и нажмите кнопку PS на контроллере.
- Когда включится подсветка контроллера, можно отключить кабель и использовать контроллер в беспроводном режиме.
Одновременно можно использовать до 4 контроллеров. Когда вы нажимаете кнопку PS, пользователю контроллера назначается цвет подсветки.
Зарядка беспроводного контроллера DUALSHOCK 4
Когда вы подключаете беспроводной контроллер DUALSHOCK 4 к системе PS4, которая включена или находится в режиме покоя, батарея контроллера начинает заряжаться. Чтобы проверить уровень заряда беспроводного контроллера DUALSHOCK 4, нажмите и удерживайте кнопку PS не менее 1 с.
В режиме покоя световая панель беспроводного контроллера DUALSHOCK 4 медленно мигает оранжевым цветом. По окончании зарядки световая панель выключается. Для полной зарядки контроллера требуется около 2 часов.
Настройка зарядки беспроводного контроллера DUALSHOCK 4
Когда система PS4 выключена, контроллеры не заряжаются. Если вы хотите зарядить беспроводной контроллер DUALSHOCK 4, когда не используете систему PS4, измените настройки энергосбережения и оставьте систему PS4 в режиме покоя.
- Выберите > > > .
- Выберите или .
Настройки звука для беспроводного контроллера DUALSHOCK 4
Если вы подключаете наушники к 3,5 мм разъему для гарнитуры на беспроводном контроллере DUALSHOCK 4 и не слышите звука в наушниках, или если звук слишком слабый, убедитесь, что штекер полностью вставлен в разъем. Отключите и снова подключите наушники.
Чтобы вывести все аудио на наушники:
- Выберите > > .
- Выберите Выход на наушники > .
- Выберите вариант «Контроль громкости (наушники)» и нажмите кнопку вправо, чтобы убедиться, что громкость не на минимуме.
Если вариант «Выход на наушники» недоступен для выбора, это значит, что контроллер не распознал наушники.
Настройки функции вибрации беспроводного контроллера DUALSHOCK 4
Если беспроводной контроллер DUALSHOCK 4 не вибрирует, когда нужно, возможно, функция вибрации отключена. Чтобы ее включить:
- Выберите пункт > > > .
- Если контроллер по-прежнему работает неправильно, попробуйте перезагрузить контроллер.
Где находится клавиша R3 на джойстике PS4
Кнопки типа L# и R# обеспечивают дополнительные, вспомогательные функции. По две из них расположены на боковой плоскости геймпада.
ВАЖНО! Если держать устройство прямо перед собой, то R1 и R2 окажутся над крестовиной с изображениями треугольника, квадрата, круга и креста. Эти кнопки легко достать указательным пальцем, если, конечно, пользователь правильно удерживает контроллер
Эти кнопки легко достать указательным пальцем, если, конечно, пользователь правильно удерживает контроллер.
На геймпаде, у которого клавиши с геометрическими фигурами отображаются цифрами 1, 2, 3 и 4, элементы L1, L2, R1 и R2 обозначаются соответственно 5, 6, 7 и 8. Независимо от обозначения, кнопки легко найти по их расположению.
Расположение кнопки R3 не является стандартным, из-за чего многие не могут её отыскать. Прямое нажатие правого стика (большой круглой клавиши, расположенной под крестовиной с геометрическими фигурами) засчитывается как нажатие кнопки R3.
Если залипают кнопки на геймпаде Xbox 360 — простое решение
Если залипла кнопка на джойстике, нести сразу же его в ремонт – не стоит, ведь можно решить неполадки быстро и просто, причем своими руками с помощью обыкновенной фольги и двустороннего скотча.
Во время ремонта рекомендуем провести чистку всех внутренних механизмов: кнопки управления геймпада даже рабочие будут лучше справляться со своими задачами после очистки обычным спиртом и ватной палочкой.
Первым делом нужно разобрать конструкцию геймпада:
Перед началом работ рекомендуется заклеить кнопки скотчем, чтобы они не выпали и не потерялись.
С помощью маленькой отвертки, откручиваем все болтики на задней стороне джойстика
Внимание! На геймпаде Xbox 360 один из винтов прячется под наклейкой.
Чтобы во время последующей сборки конструкции не возникло проблем, сложите все болтики в одно место.
Далее берем джойстик кнопками AXYB вперед и выталкиваем их.
Так, у нас получилось две части джойстика: можем приступать к устранению неполадок.
Для этого:
- Берем фольгу, приклеиваем ее к двустороннему скотчу и вырезаем кружки нужного нам размера. Чтобы легче вырезать кружочки фольги для замыкающих элементов можно использовать обыкновенный дырокол.
- Приклеиваем кружочки к замыкателям контактов кнопок со стороны фольги.
- Собираем геймпад в обратной последовательности.
Отремонтировать фольгой можно кнопки любой модели геймпада, причем принцип и способ ремонта остается тот же.
Официальная поддержка Xbox 360
Сервера Xbox Live обеспечивают мультиплеерный режим в играх для Xbox 360 и One, а также позволяют сохранять достижения, полученные в них.
Если на вашей приставке установлен Freeboot, выход в Live будет отключен навсегда. Это делается не только потому, что консоль мгновенно забанят и вы не сможете покупать игры и подписки, но и потому, что случайное обновление системы приведет к ошибке, после которой консоль перестанет включаться. Восстановить Xbox 360 можно будет в специальной мастерской.
С момента выхода Xbox 360 – консоли прошлого поколения – Microsoft выпустила 3 версии Xbox One, поэтому логично, что рано или поздно, официальная поддержка старой приставки будет закрыта. Вопрос только один – когда Xbox 360 отключат от Xbox Live?
Разработчики практически не выпускают игры для Xbox 360, делая упор на платформы нынешнего поколения, однако о закрытии поддержки 360-го пока никто не проронил и слова.
Фото с презентации компании Microsoft
По неофициальным данным, PS3 и Xbox 360 могут лишить доступа к онлайн-ресурсам, что закроет сделает невозможной игру по интернету на Xbox 360, уже в этом году. Для Xbox One уже давно открыт режим обратной совместимости игр старого и нынешнего поколений, поэтому в такую информацию хоть и с трудом, но все-таки можно поверить.
Как отключить вибрацию геймпада Xbox One
Вибрация существенно улучшает геймплей и позволяет глубже погрузиться в игровой процесс за счет тактильной отдачи. Хотя подавляющее количество игроков предпочитает играть с включенной вибрацией, есть те, кому она не нужна или попросту не нравится. Опять же, выключить вибрацию геймпада можно в самой игре (если такая опция есть), но для глобального отключения вибрации можно использовать приложение для настройки геймпада.
Подключите контроллер к компьютеру и запустите приложение Аксессуары
Xbox
.
Нажмите на кнопку Настроить
. Если вы подключили геймпад по Bluetooth и приложение говорит вам, что настройка доступна только для геймпадов Elite, подключите контроллер по проводу (любой microUSB-кабель) и заново запустите приложение.
Нажмите на Сопоставление кнопок
, а затем снимите отметку возле пункта Включить вибрацию
. После этого в контроллере отключится вибрация во всех играх. Если вы захотите включить ее обратно, проделайте ту же процедуру и установите отметку возле Включить вибрацию
.
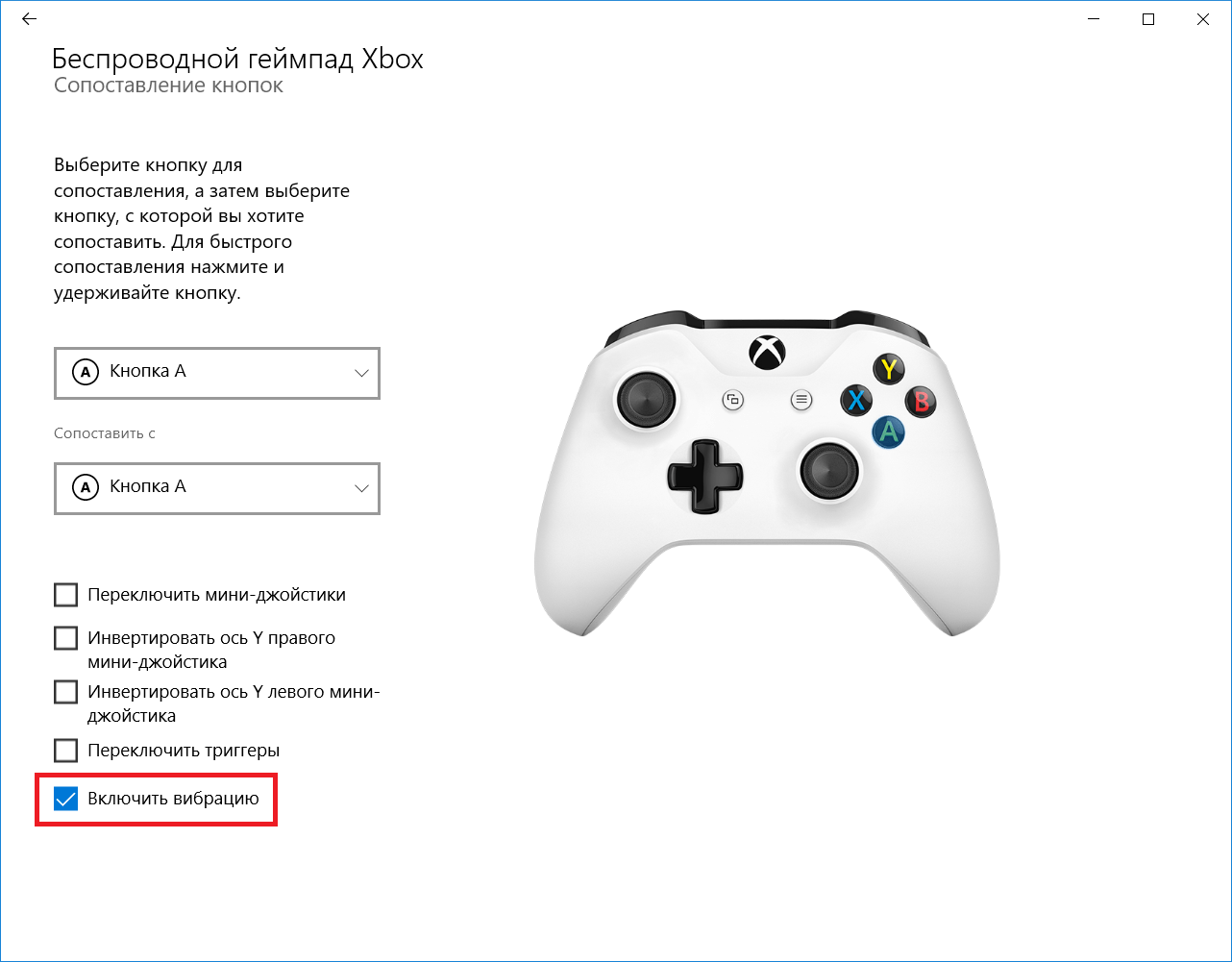
Как правильно подключиться к электронному устройству
Понятие интерфейса в том виде, котором мы сейчас его знаем, появилось в 1960-х годах. Вернее, в 1964 году, когда компания разработала свой легендарный мейнфрейм IBM System/360. Именно тогда были сформулированы основные задачи любого интерфейса – физического или виртуального. Они состояли в том, чтобы обеспечить типовое подключение для всех устройств.
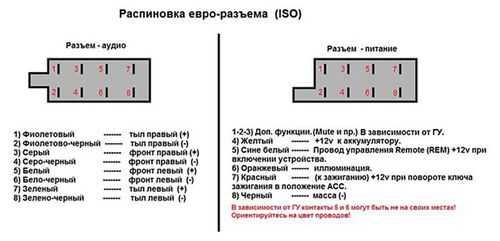 Евро разьемы
Евро разьемы
Изначально быть сделано всего несколько типов стандартных входов, обеспечивающих совместимость продукции, выпущенной разными производителями. Это был порт PS/2 для клавиатуры, LPT – для принтера и разъем для PCI платы. Сейчас на каждый тип подключения разработан свой стандартный интерфейс, такой подход в значительной мере упрощает разработку и продажу любых типов девайсов и позволяет разобраться с их встроенными возможностями. Приведем описания основных коммуникационных элементов, прежде всего, обозначение кнопки на магнитоле, которые используются на панелях автомагнитол Пионер и других.
 Виды фирменных разьемов
Виды фирменных разьемов
Описание кнопок на передней панели магнитолы для управления (расшифровка)
| Обозначения кнопок | Функция кнопок |
| AF | Другая частота RDS, автоматический поиск при плохом приеме |
| ALL OFF | Все выключено |
| AMS | Музыкальный сенсор, работает по принципу проигрывания количества треков, равное количеству нажатий |
| ANG | Регулировка панели |
| ATA | Автоматически включается радио при выключении и перемотке медиатреков |
| ATT | Быстро уменьшает громкость |
| BAND | Выбор радиоприемника |
| BEER | Включение звукового сопровождения нажатия кнопок |
| Blank Skip | Пропускает паузы более 8 секунд |
| BMS | Компенсирует низкие частоты при падении за счет основного устройства |
| BTM | Запоминает качественную частоту сильных станций |
| CLK ADJ | Регулирует время |
| COLOR | Цвет |
| DISP | Активация дисплея |
| DNPP | Выбор CD в чейнджере |
| DNPS | Ввод названий дисков |
| DSP | Активация звукового процессора |
| EJECT | Извлечь кассету в кассетном приемнике или диск |
| EON | Прием дорожной информации |
| FUNCTION | Переключает наиболее используемые функции |
| INTO SCAN | Воспроизводит запись по 10 с для поиска |
| LOS | Ищет станции, пропуская со слабым приемом |
| LOUD | Компенсация тонов |
| M.RDM | Случайное воспроизведение дисков |
| PI | Автоматический поиск |
| PI SOUND | Переключение на другую частоту |
| PI MUTE | Приглушенный звук |
| POWER | Выключение |
| PS | Прослушивание по сохраненным настройкам |
| PTY | Выбор жанра |
| RDS | Поиск станции по мета-данным |
| RDM | Воспроизведение дорожек диска в любой последовательности |
| REG | Переход на частоту радиостанции с RDS |
| Repeat Play | Повторноепроигрываниедорожки |
| SCAN | Сканирование дорожек с воспроизведением начала |
| SEL | Настройка |
| SHUFFLE PLAY | Воспроизведение в случайном порядке доступной музыки |
| SYSTEM Q | Отслеживание фактором улучшения звука и показ их на дисплее |
| TA SEEK | Поиск станции с RDS |
| TC | Вызов тюнера при перемотке |
Передняя панель геймпада
Во всей серии приставок Сони геймпады особо не менялись, поэтому разобрав на примере расположения кнопок приставки PS3, можно разобраться и в остальных моделях.
Базовые клавиши находятся на передней панели геймпада.
- D-pad. Эта группа расположена в левой части джойстика и представляет собой стрелки управления героем и курсором.
- Функциональные кнопки. Находятся в правой части: крестик, квадратик, круг и треугольник. В разных играх они представляют разные функции, поэтому перед началом игры нужно зайти в настройки и посмотреть их функциональность.
- Select ставит игру на паузу, делая переход в меню.
- Start – запускает игру, ставит её на паузу, открывает дополнительное меню.
- PS позволяет выйти во внутрисистемное меню.
Стикам стоит уделить отдельное внимание. Каждый из них имеет двойную функцию: вращение и нажатие
Вообще, стики обозначаются буквами L и R. Соответственно левый стик (left) и правый (right). Если игра требует L3 или R3 нужно нажать на соответствующий стик.
Кнопки на торце джойстика
На торце геймпада находится 4 клавиши.
Их функции разнятся в зависимости от вида игры. Главное, знать их обозначения, и тогда разобраться в их назначении будет несложно с помощью инструкции.
Список клавиш по умолчанию версии Team Fortress 2 для Xbox 360. Эти настройки управления являются настройками по умолчанию, когда игра ведется на ПК при использовании контроллера Xbox 360.
| Кнопка | Действие | |
|---|---|---|
| Иконка | Текст | |
| Кнопки | ||
| A | Прыжок | |
| B | Перезарядка | |
| X | Насмешка | |
| Y | Показать таблицу игроков | |
| Курки и триггеры | ||
| Правая кнопка-триггер | Переключиться на следующее оружие | |
| Левая кнопка-триггер | Переключиться на предыдущее оружие | |
| Правый курок | Основной огонь | |
| Левый курок | Дополнительный огонь | |
| Крестовина | ||
| Крестовина ВВЕРХ | Основное оружие | |
| Крестовина ВНИЗ | Оружие ближнего боя | |
| Крестовина НАПРАВО | Дополнительное оружие | |
| Крестовина НАЛЕВО | Специальное оружие (только для инженеров и шпионов) | |
| Мини-джойстики | ||
| Правый мини-джойстик | Осмотреться | |
| Правая кнопка мини-джойстика | Позвать медика | |
| Левый мини-джойстик | Перемещение | |
| Левая кнопка мини-джойстика | Приседание | |
| Центральные кнопки | ||
| Назад | Выбрать класс | |
| Старт | Пауза/меню | |
| Обозреватель | Меню Xbox 360 |
Как используются клавиши?
Новичкам достаточно трудно понять функционал этих кнопок. Поэтому не помешает вкратце рассмотреть наиболее популярные решения, используемые разработчиками:
- LS, RS – стики, они используются для перемещения персонажем (левый) и вращения камеры (правый), нажатие стиков активирует второстепенные функции, например, приседание или бег;
- LT, RT – курки, в шутерах на них расположены прицеливание и выстрел/удар;
- LB, RB – бамперы, эти кнопки отвечают за базовые функции или за открытие меню, например, инвентаря;
- Start, Back, Gu >
Игровые джойстики между собой очень похожи, они имеют стандартный набор кнопок с похожими функциями, однако, новичок может в них запутаться. Поэтому разберём стандартное расположение функциональных клавиш на джойстике.
The bottom and back of the wireless controller
|
|
|
|
2 Left bumper4 USB charge port7 Right bumper9 Expansion port11 Right trigger |
12 IR window13 Wireless enrollment button14 Left trigger15 Battery cover16 3.5-mm port |
Left bumper (2) and right bumper (7): These are oblong-shaped pressable controls that reside on the top of the controller to the left and right of the USB charging port. These controls are used to interact with games, apps, and the Xbox One interface. They are often used as accelerators to jump between sections of the UI but have varied functionality depending on the game.
USB charge port (4):This port resides on the top edge of the controller above the Xbox button. It”s a recessed mini USB port, whichconnects your wireless controller to the console using a mini USB cable. For more information, see About the Xbox One Play & Charge Kit .
Expansion port (9): This is a recessed port that resides on the bottom-side edge of the controller. It”s used to connect other accessories, such as an Xbox One Chat Headset.
Infrared (IR) window (12): Hidden behind the “smoked” plastic next to the USB port are infrared LEDs used for auto-pairing users to the controller via the Kinect sensor. To learn more about this feature, see How to assign an account to an Xbox One Wireless Controller .
Wireless enrollment button (13):This small, slightly raised button resides just to the left of the USB port on the top edge of the controller. Used to wirelessly connect the controller to a console and to enroll in Bluetooth pairing on a Windows 10 PC. For more information, see Connect a wireless Xbox One controller to your console .
Right trigger (11) and left trigger (14): Positioned just below the bumpers on the front-top edge of the controller. These are pressable controls most commonly used during gameplay. They often vibrate to provide feedback during the games, though you can turn off vibration in the controller settings.
Battery compartment cover (15):Sits on the middle back of the controller.
3.5-mm port (16): This is a recessed port next to the expansion port on the bottom-side edge of the controller. Used to connect compatible 3.5-mm audio devices. Only available on controllers released after June 2015.
Управление в Grand Theft Auto 5 на Xbox 360 и Xbox One
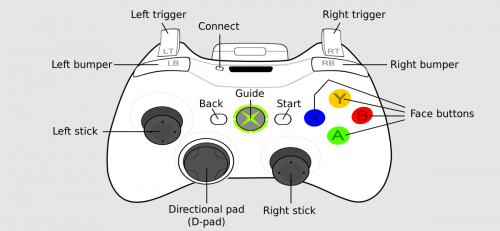 Расположение кнопок на геймпаде Xbox 360
Расположение кнопок на геймпаде Xbox 360
| Кнопка | Пешком | За рулём |
|
LT |
Прицеливание / захват цели | Тормоз / задний ход после остановки / уменьшение тяги самолета / снижение на вертолете |
|
LB |
Удерживать для выбора оружия / спрятать или достать последнее выбранное оружие по быстрому нажатию | Стрельба на ходу из ручного или установленного оружия / поворот (в воздушном или подводном транспорте) |
|
L2 + X |
Перекат в бою | |
|
RT |
Стрельба из оружия / удары в ближнем бою | Газ / увеличение тяги самолета / подъем на вертолете |
|
RB |
Спрятаться / покинуть укрытие | Ручной тормоз / поворот (в воздушном или подводном транспорте) |
|
Левый стик |
Перемещение | Поворот руля / наклон (в воздушном или подводном транспорте) |
|
Правый стик |
Поворот камеры / прицеливание | Поворот камеры / прицеливание |
|
Нажать L |
Режим скрытности | Клаксон / сирена по быстрому нажатию |
|
Нажать R |
Посмотреть назад / приближение на прицеле | Посмотреть назад |
|
Нажать L + R |
Спецспособность персонажа (только для Майкла и Тревора) | Спецспособность персонажа (только для Франклина) |
|
Y |
Посадка/выход из транспорта | Посадка / выход из транспорта |
|
B |
Перезарядка / удар в ближнем бою / завершение разговора по телефону | Кинематографичная камера / завершение разговора по телефону |
|
A |
Удерживать для легкой пробежки / нажимать быстро для перехода на бег / ответ на входящий звонок по быстрому нажатию / удар ногой | Ручной тормоз / ответ на входящий звонок / стрельба из авиаоружия |
|
X |
Прыжок / подъем / спуск / уклонение | Смена оружия |
|
Вверх |
Достать телефон | Достать телефон |
|
Вниз |
Удерживать для выбора персонажа / переключение между персонажами по быстрому нажатию | Удерживать для выбора персонажа |
|
Влево |
Взорвать бомбу-липучку | Удерживать для выбора радиостанции / смена радиостанции по быстрому нажатию |
|
Вправо |
Завести разговор с персонажем / вызов такси / взаимодействие | Удерживать для управления крышей кабриолета / включение фар по быстрому нажатию |
|
Back |
Смена ракурса / удерживать для перехода в меню взаимодействия в GTA Online | Смена ракурса |
|
Srart |
Пауза | Пауза |
Способы проверки
Рассмотрим все основные способы проверки геймпада перед запуском игры или для проверки его кнопок, триггеров и стиков. Независимо от выбранного способа, предварительно подключите джойстик к ПК.
Тест геймпада онлайн
Удобный вариант, поскольку не нужно устанавливать дополнительное ПО. Имеет 4 заметных недостатка:
- нет интерфейса с изображением геймпада;
- проверка вибрации доступна только через определенные браузеры;
- отсутствие обратной совместимости с китайскими джойстиками и рулями;
- проблемы со считыванием нажатий на Bluetooth-геймпадах (придется подключаться по проводу).
В качестве первого сервиса рассмотрим Gamepad Tester:
- Перейдите на сайт. Нажмите на любую кнопку, чтобы сервис распознал геймпад.
- Под названием появится информация о текущем состоянии джойстика.
Как обозначаются разные элементы:
- B –основные кнопки, включая 1, 2, Start, RB, LT, L3/R3 и другие;
- AXIS – движение стиков, D-Pad’a и аналоговых курков.
Чуть выше указывается наличие дополнительных функций: вибрации, гироскопа, дисплея. Когда таковые отсутствуют или не определяются, их обозначают как n/a.
В качестве альтернативы, используйте Greggman Gamepad Test:
- Кнопки пронумерованы от 0 до 9.
- Осями отмечают стики, крестовину, аналоговые курки.
Программы для проверки джойстика
Программы имеют преимущество над онлайн-тестами, предлагая юзерам:
- проверку вибрации;
- понятный интерфейс;
- возможность тестировать проводные и беспроводные геймпады.
Первой утилитой выступает JoyTester или JoystickTester. Программа распространяется через файловые менеджеры в виде portable-версии, которая не требует установки. Как с ней работать:
- Запустите exe-файл. Геймпад распознается автоматически.
- Оси сверху демонстрируют состояние левого стика и крестовины.
- Buttons фиксируют нажатие клавиш.
- Строка Z и R распознают управление правым стиком по вертикали и горизонтали.
Проверить работу вибрации не получится.
Следующая утилита под названием x360ce – универсальная. Она выполняет роль теста работоспособности геймпада, выступает как эмулятор контроллера от Xbox 360 и позволяет переназначать кнопки местами. Порядок действий:
- Загрузите подходящую версию программы с официального сайта.
- Запустите утилиту после распаковки.
- Если понадобится, скачайте и установите Microsoft Visual C++. Перезапустите x360ce.
- Откроется вкладка «Controller 1». Нажмите «Add» справа.
- Оставьте отметку только рядом с контроллером и нажмите «Add Selected Device».
- Чтобы не настраивать расположение кнопок вручную, выберите «Auto».
- Согласитесь на автоматическую настройку.
- Проверьте, насколько раскладка соответствует действительности. Если какой-то элемент находится не на своем месте, клацните по нему в общем списке и выберите «Record». Кнопка, триггер или стик, который необходимо задействовать, загорится красным.
- Установленная раскладка будет работать только в тех играх и программах, чьи ярлыки пользователь добавит в раздел «Games».
Проверка джойстика средствами Windows
В Windows есть встроенная утилита, чтобы проверять геймпады:
- Через меню «Пуск» откройте «Панель управления».
- Переключитесь на «Крупные значки» и перейдите в «Устройства и принтеры».
- В разделе «Устройства» клацните по геймпаду правой кнопкой мыши. Во всплывшем окне выберите «Параметры игровых устройств управления».
- Появится новое окно. Выделите левой кнопкой мыши необходимый геймпад и выберите «Свойства».
- Переключитесь на «Проверка» и протестируйте работу джойстика.





















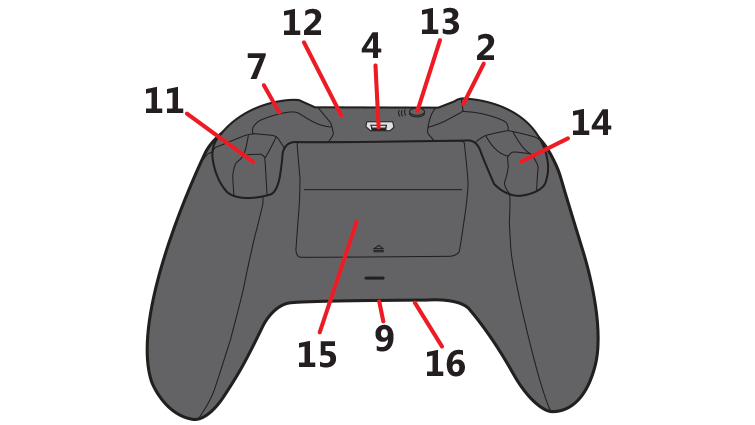 Original Xbox One Wireless Controller
Original Xbox One Wireless Controller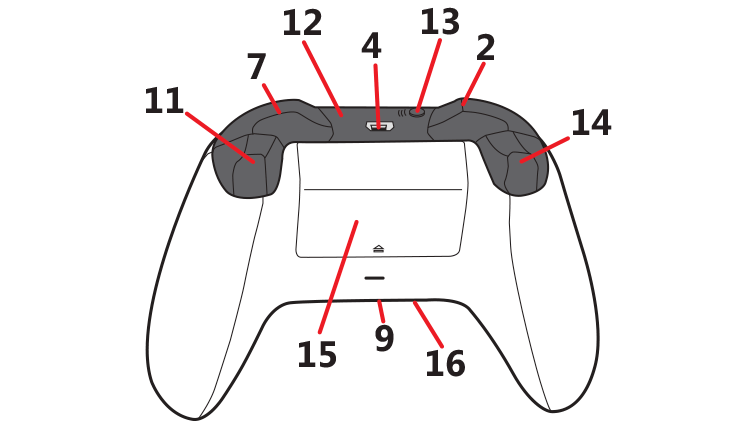 Xbox One Wireless Controller
Xbox One Wireless Controller












