Подключение к интернету
Если у вас телевизор Novex Smart TV, его можно подключить к глобальной сети интернет. Все что нужно это иметь высокоскоростную точку доступа. Так как при медленном интернет соединение, просматриваемый вами контент будет постоянно зависть.
Подключение можно привезти несколькими способами. Первый это проводной используя провод RJ-45. Данный ариант лучше использовать при слабой скорости.
- Включите ваш роутер.
- Соедините выход роутера и телевизор с помощью LAN кабеля маркировки RJ45.
- На Модеме и телевизоре должны быть соответствующие разъемы.
- телевизор Сообщит вам об удачном сопряжении устройств или ошибке.
Беспроводное подключение.
Для подключения телевизора по беспроводной сети необходим Роутер с Wi-Fi или беспроводная точка доступа, например вам смартфон. Вы можете раздавать с него интернет на ваш Smart TV. Для этого в вашем телефоне необходимо выбрать и включить функцию Точка доступа Wi-Fi и задать пароль для подключения к нему телевизора Novex.
- В меню телевизора нажимаем на значок настройке расположенный в левом нижнем углу.
- Переходим в раздел сеть и Интернет.
- Включаем Wi-Fi.
- Выбираем из списка название точки.
- Водим пароль
- Ждем успешного завершения подключения.
Все ваш телевизор Новекс Смарт тв работающий на платформе Яндекс тв готов к использованию.
Обновление прошивки роутера
Вариант обновления прошивки TP-Link наилучший. Немедля получаете готовый инструмент для мониторинга частот. Разумеется, роутер способен проверить исключительно собственный рабочий диапазон (2,4; 5; 60 ГГц).
- Всегда берите прошивку официального сайта.
- Удостоверьтесь, что совпадают следующие настройки:
- Rev.
- Версия.
- Модель.
Ассортимент сведений сильно отличается. Выбирайте файл, внимательно изучив этикетку. Если последняя отсутствует, повремените отчаиваться. Версии железа, прошивки часто указаны панелью администратора. Избегайте самовольничать: экспериментаторский тест способен убить оборудование.
Процедура освежения ПО потребует наличия доступа. Верим, настройка непосредственно роутера максимально проста. В крайнем случае выполните аппаратный сброс оборудования, нажав соответствующую кнопку.
- Скачайте файл прошивки.
- Запишите на ПК.
- Через шнур обновите ПО, выбрав соответствующий пункт панели администратора роутера.
- Программа требует соединения кабелем. Иначе возможен фатальный вылет. Потрудитесь также обеспечить бесперебойное питание.
Как включить на Telefunken (Телефункен) и настроить каналы?

Телевизоры компании Телефункен функционируют на системе Android, поэтому подключение на них немного отличается:
- Переходим в настройки устройства.
- В графе «Сетевые подключения» выбираем Wi-fi или Ethernet, то есть беспроводное соединение или кабель.
- Для подключения через Вай-фай переходим в этот раздел, телевизор загрузит все найденные сети. Подключаемся к своей, вводим пароль. Все, настройка закончена.
- Для подключения через кабель проводим провод, один конец включив в роутер, а второй в телевизор. В графе Ethernet выбираем свою сеть, подключаемся к ней.
На этих моделях также возможно подключение с помощью точки доступа телефона или ноутбука. О дополнительных функциях, таких как WPS или Plug and Access уточняйте в документации к устройству.
Теперь вы знаете множество способов как подключить Wi-fi к телевизору, даже при отсутствии Smart-TV или вай-фай модуля. Выбирайте понравившийся вам способ и смотрите фильмы или видео онлайн прямо с экрана ТВ.
Подключаем телевизор Smart TV к интернету через роутер по WiFi
Теперь начинается самое сложное — настройка телевизора через беспроводной маршрутизатор. Чтобы не быть голословным, я буду показывать всю схему работы подключения Smart TV к интернету через WiFi роутер на конкретном примере от фирмы Самсунг, который стоит у меня в квартире. Но и у других популярных производителей — LG, Sony, Philips, Toshiba, Panasonic, Haier, DEXP, BBK, Supra — также имеется великое множество моделей, работающих с интернетом.
Ручная настройка
Нажимаем на пульте управления кнопку «Меню»

И далее выбираем «Сеть > Настройки сети». И идем в раздел «Беспроводная (общие)»
Откроется список обнаруженных сетей. Выбираем свою и жмем «Далее»

Откроется окошко с алфавитом для ввода пароля для коннекта к сети. Для управления курсором пользуйтесь стрелками на пульте, либо просто подключите через USB обычную компьютерную мышку или даже клавиатуру — так будет гораздо удобнее.
После этого начнется установка соединения.
Подключение ТВ к роутеру через WPS
На этом с настройками WiFi почти все. Но есть еще один пункт в меню настроек сети телевизора — «WPS». Он предназначен для автоматической настройки связи между телевизором и роутером без ввода пароля. Если данная функция поддерживается маршрутизатором, то на нем должна присутствовать аналогичная кнопка «Wireless WPS».
Ваше мнение — WiFi вреден?
Да
23.94%
Нет
76.06%
Проголосовало: 8262
Если она есть, то выберите пункт «WPS (PSK)» на ТВ и нажмите такую кнопку на роутере. Удерживайте ее секунд 10-15, и на этом автоматическая настройка соединения будет завершена.
One Foot Connection
Есть еще одна функция — One Foot Connection. Она обеспечивает простой способ подключения телевизора Samsung к роутеру их же производства. Если у вас роутер именно этой фирмы, то просто зайдите в данный пункт меню и дождитесь автоматического соединения.
После того, как все настройки выполнены и есть доступ к сети, заходим в «Меню > Поддержка > Smart Hub».
Как посмотреть кто подключен к wifi роутеру
Точнее говоря, этот вопрос нужно было сформулировать не «как посмотреть, кто подключен к моему wifi», а «как посмотреть, какие из устройств не мои». С телефонами и планшетами все просто: временно отключите на них радиомодуль беспроводной связи, и они пропадут из списка подключенных устройств. Узнать сетевые имя и MAC-адрес компьютера можно, нажав на клавиатуре клавиши Win+R и в появившемся окне набрав команду cmd для вызова командной консоли, в которой нужно ввести следующее: ipconfig /all
В нашем примере устройство Notebook, найденное ранее, оказалось нашим же ноутбуком. Проще говоря, все найденные в примере ранее устройства принадлежат нам, и нет посторонних подключений.
Как отключить неизвестных пользователей от своего вай фая
Через панель управления роутером можно запретить беспроводную передачу данных для любого из устройств в сети. Так как они идентифицируются по уникальным MAC-адресам, фактически — серийным номерам своих сетевых интерфейсов, включение фильтра «Отклонить» для устройства будет обозначать невозможность его работы в Вашей сети Wi-Fi, как бы его хозяин ни пытался подключиться.
Как обезопасить свой вай фай? Запрещаем подключение к wi-fi неизвестным устройствам.
Из предыдущего примера можно понять и то, как обезопасить себя от подключения неизвестных устройств: включите фильтр МАС-адресов «Принимать» и добавьте в список все гаджеты и компьютеры, которым будет разрешаться доступ к сети. Кроме того, не забывайте и о настройках безопасности: используйте защиту сети паролем достаточной длины с методом проверки подлинности WPA2 (в отличие от устаревшего WEP, который достаточно легко вскрывается wifi-сниффером, это заставит взломщика потратить довольно много времени для взлома Вашей сети).
Программы для контроля за всеми кто подключен к wi-fi
Как Вы уже успели убедиться, удобнее всего следить за состоянием своей сети через панель управления роутером — так можно и быстро вычислить незваного гостя, и закрыть ему доступ к сети. Однако, роутер не может предупреждать хозяина о появлении в сети новых устройств. Для этой цели можно применить сторонние программы, например, уже описанный выше Network Watcher: задайте в его настройках время периодичности сканирования сети и подходящий тип оповещения о новом устройстве, и Вы всегда сможете узнавать о новых подключениях в своей беспроводной сети.
Аналогичный функционал имеет другая программа — WiFi Guard. Но, в отличие от предыдущей программы, она может автоматически запускаться в системном трее вместе с Windows.
После обширного распространения Wi-Fi роутеров, у их владельцев появились вопросы по утечке интернет-трафика. Даже если сам пользователь ничего не скачивает из сети, у него все равно имеется большой расход трафика. Это может произойти по следующим причинам:
- самовольное подключение своих устройств посторонними людьми к роутеру владельца;
- скачиваются обновления для программ операционной системы компьютера владельца маршрутизатора (при этом объем скаченных данных не должен быть больше двух гигабайт за один день).
Настройка каналов
После того, как все устройства правильно подключены между собой и на них подано питание, можно приступить к настройке телеканалов. Для этого:
- с дистанционного пульта приставки заходят в главное меню (на пульте нажимается кнопка «MENU»), при этом в верхней части экрана появляются окошки с пиктограммами;
- с помощью правой кнопки «VOL» выбирают окно с изображением лупы и нажимают кнопку «OK»;
- нажимая нижнюю клавишу «CH», выбирают «Автопоиск» и подтверждают выбранное действие нажатием «OK
После этого устройство перейдёт в подменю «Автопоиск» и само найдёт все цифровые каналы телевидения и радио, передающиеся с ретранслятора, и сохранит их в памяти.
Проверка качества сигнала
Бывает так, что количество телеканалов, принимаемых купленной приставкой, меньше, чем транслируется ближайшей телевышкой.
Чаще всего причина не в ресивере, а в качестве сигнала, приходящего на него.
Для проверки уровня (мощности) сигнала и его качества (соотношения сигнал/шум) существуют специальные приборы, но это можно сделать и с помощью одной из функций ресивера.
При нажатии на кнопку «INFO» в правом углу экрана появляются две индикаторные полоски с процентными показателями. Верхняя показывает уровень сигнала, нижняя — его качество. Если уровень сигнала ниже 50%, следует позаботиться об увеличении мощности входного сигнала. Достигают этого следующим образом:
- направляют приёмное устройство на другой ретранслятор;
- устанавливают антенну на высокую мачту;
- покупают активную антенну с мощным усилителем.
Способы подключения
Варианты присоединения зависят от функционала телеприемника. При правильном выполнении рекомендаций проблемы не возникают.
Введение пароля
Относится к простым способам:
- После входа в настройки нужно переместится в блок «сетка» и активизировать актуальную точку доступа.
- В появившемся окне вводится пароль, действие подтверждается клавишей «подключение».
При правильно выбранной линии в меню возле одноименного раздела будет надпись «подключено к интернету».
Выбор подходящей точки доступа
Подключение телевизора к скрытой сети
Процедура немного отличается. В меню нужно выбрать пункт «настроить скрытую вай-фай», ввести вручную ее имя. После выбора типа безопасности прописывается пароль.
С помощью WPS One Foot connection
Технология позволяет провести присоединение без ввода идентификационных данных. «One Foot Connection» доступна на приемниках компании Samsung. Для ее активизации нужно зайти в настройки аппаратуры.
С помощью Plug Access
Функционал помогает проводить процедуру за счет флеш-карты. Ее вставляют в USB-порт адаптера, а потом — в телевизор. Процесс требует несколько секунд времени, но не все роутеры оснащены таким выходом.
С помощью WPS-PIN
Подсоединить пару можно при исполнении алгоритма:
- В меню оборудования находят блок «линия», дальше нужно перейти в пункт «подключение с WPS-PIN».
- Появившийся на дисплее код вводится в настройках адаптера.
- Для отладки на компьютере открывается любой браузер, куда прописывается IP-адрес роутера. На странице входа вводится пароль и логин.
- В настройке адаптера нужно отыскать «WPS», нажать на клавишу «добавление аппарата» и ввести код, показанный на дисплее.
- Завершается процедура кликом по кнопке «подсоединять».
Ввод пин-кода
Используя ноутбук
Методика применяется при отсутствии адаптера и наличии оборудования с интернетом через сетевой кабель. Ноутбук позволяет раздавать вай-фай на разные аппараты, включая телевизор. Единственное условие — на аппаратуре должна быть установлена версия ОС Windows 7 или более современная.
Перед отладкой нужно учесть несколько нюансов:
- на ноуте должен присутствовать адаптер;
- на него устанавливают специальный драйвер с поддержкой Virtual Wi-Fi;
- ПК должен быть подключен к интернету.
Процедура проходит через командную строку, для ее запуска переходят из «пуска» во «все программы», затем — в «стандартные» и в перечне выбирают одноименный пункт. Запуск проводится от имени администратора.
Настройка проходит поэтапно:
- В адресную строку копируется команда: netsh wlan set hostednetwork mode=allow ssid = «wi-fi» key=»qwertyui» keyUsage=persistent.
- Нажимается «ввод». При верном выполнении на экране возникнет подтверждение возможности создания точки доступа.
- В строке прописывается: netsh wlan start hostednetwork. Действие подтверждается кнопкой «Enter». При удачном запуске дисплей выведет отчет о запуске размещенной сетки.
После включения телеприемника на экране возникнет точка доступа с ранее введенным именем. После нажатия на ее ярлык нужно ввести пароль и разрешить общий доступ в интернет:
- Из «центра управления общим доступом» переходят в «изменение параметров адаптера».
- Кликают ПКМ на маршрутизатор, необходимо найти актуальное подключение и открывать подраздел «свойства».
- Во вкладке «доступ» выставляют галочку в первом окне, затем выбирают блок «беспроводное сетевое соединение». Действие подтверждается клавишей «ок».
При верном выполнении алгоритма ноутбук начнет раздавать интернет остальным аппаратам.
Присоединение телевизора и ноутбука
Через Wi-Fi адаптер
Аппаратура визуально напоминает флеш-накопитель, устройство нужно вставить в порт USB или HDMI. Некоторые телевизоры поддерживают только оригинальные адаптеры, выпущенные их производителем.
Подключать схему просто:
- В меню оборудования выбирают блок «режим адаптера», для приема и передачи сигнала на телеприемник.
- Роутер и ТВ подсоединяется кабелем.
- В появившемся на экране окне указывается тип соединения — «проводной».
Специальный адаптер
Каналы Wi-Fi — что это такое и какие они бывают
Под ними подразумеваются частоты, на которой функционирует точка доступа пользователя. Проблемы часто возникают в многоквартирных домах:
- из-за услуги, предоставляемой одним провайдером;
- аналогичных маршрутизаторов;
- применении канала из первого или третьего слота.
Практически все оборудование транслирует связь на чистоте 2,4 ГГц, а у аппаратуры нового поколения этот параметр равен 5 ГГц. На территории России допускаются каналы от 1 по 13 — весь вай-фай работает в этом диапазоне.
Какой канал выбрать для Wi-Fi 5 ГГц:
| 1 полоса | 2 полоса | 3 полоса |
| 36 | 52 | 149 |
| 40 | 56 | 153 |
| 44 | 60 | 157 |
| 80 | 64 | 161 |
| 100 | ||
| 104 |
Каждая из полос работает на определенной частоте в диапазоне 5 ГГц. Они распределены неравномерно.
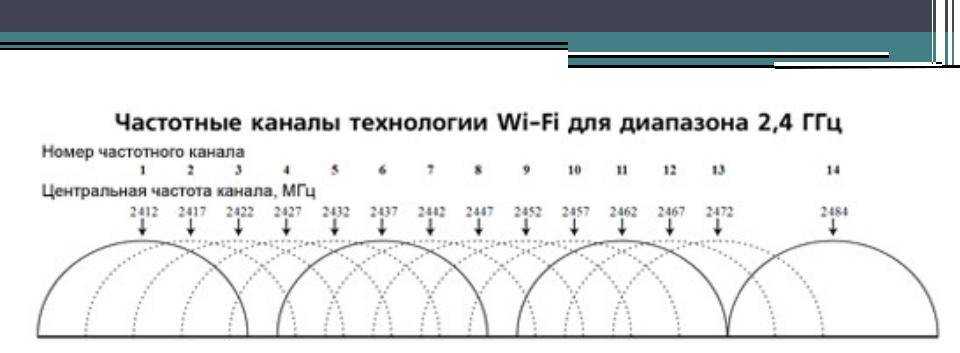 Частотные показатели для диапазона в 2,4 ГГц
Частотные показатели для диапазона в 2,4 ГГц
Если телевизор не находит сеть Wi-Fi на 5 GHz
Нужно в настройках роутера сменить канал Wi-Fi сети в диапазоне 5 GHz. Поставить статический канал 36, 40, 44, или 48.
Для начала нужно зайти в настройки своего роутера. Я не знаю, какой у вас роутер, поэтому оставлю ссылку на универсальную инструкцию: как зайти в настройки роутера. В web-интерфейсе нужно открыть настройки Wi-Fi сети.
Сейчас покажу, как сменить канал Wi-Fi сети на маршрутизаторах некоторых производителей.
TP-Link
Эти параметры можно найти в разделе “Wireless 5GHz” (Беспроводной режим – 5 ГГц) . В меню “Channel” (Канал) ставим один из каналов, о которых я писал выше.
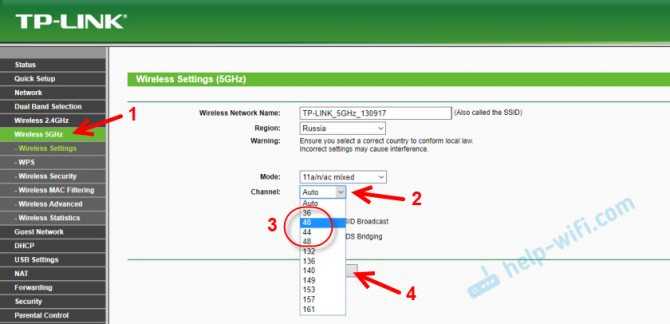
Сохраняем настройки и перезагружаем роутер. Перезагрузить можно в настройках. Раздел “Системные инструменты” – “Перезагрузка”.
Вот так выглядят эти настройки на новых прошивках TP-Link:
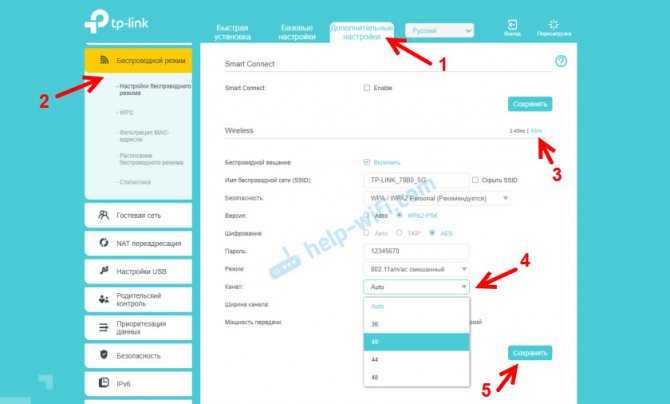
Не забывайте сохранять настройки!
ASUS
В раздел “Беспроводная сеть” выбираем “5GHz” и меняем канал на 36, 40, 44, или 48.
Примените параметры и выполните перезагрузку роутера (кнопка “Перезагрузка” вверху страницы) .
D-Link
Зайдите в раздел “Wi-Fi” – “Основные настройки” – “5 ГГц”. Ставим статический канал и применяем настройки.
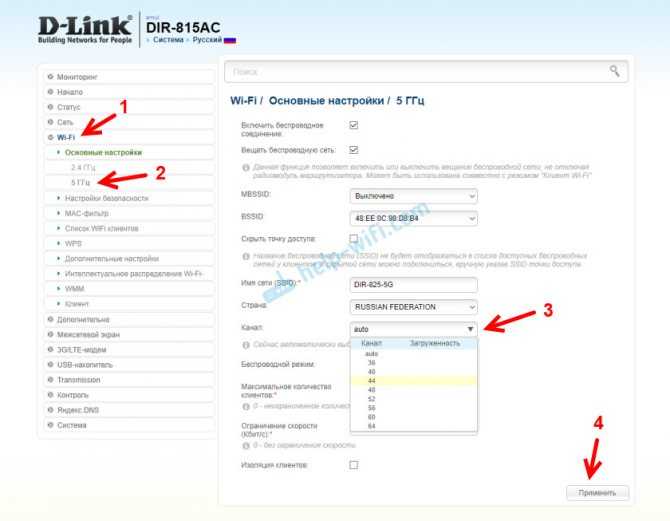
>
Как узнать поддерживает ли телевизор Wi-Fi
Существует масса способов определить, можно ли подключить к телевизору LG, Samsung, Sony интернет по Wi-Fi. Самый простой вариант – изучить технические характеристики, которые указаны в сопроводительной документации. Также их можно найти в интернете на сайте магазинов электроники. Просто введите название модели ТВ в поисковой системе.
Если рядом с пунктом «Wi-Fi» написано «Да» или стоит плюс, значит, телевизор способен принимать беспроводной интернет-сигнал. В случаях, когда документации нет, а также отсутствует возможность посмотреть характеристики в интернете, можно просто взять пульт дистанционного управления, и зайти в настройки. Если вкладка «Сеть» отсутствует или в ней нет пункта о беспроводном подключении к интернету, значит, пользоваться Wi-Fi соединением можно только после подключения специальных адаптеров.
Инструкции по подключению
Рассмотрим несколько способов, которые пояснят, как подключить интернет на телевизор. Подробные инструкции позволят справиться с задачей и новичку, потому что в них нет ничего сложного. Главное – понимание процесса и точное следование всем рекомендациям. Телевизонный аппарат может быть любым из современных цифровых, но он должен поддерживать подключение к сети Интернет. Существуют модели, в которых это не предусмотрено. Необходимо сразу определять тип своего ТВ, иначе вопрос, как подключить собственный телевизор к интернету, потеряет для вас всякий смысл.
Через Wi-Fi роутер
Рассмотрим, как подключить смарт телевизор к интернету на примере популярной модели Самсунг. Информация будет полезна и для владельцев устройств торговых марок Филипс и LG:
- Сначала требуется приобрести сетевой беспроводной адаптер (если он не предусмотрен) и роутер, поддерживающий Wi-Fi. Устройство такого типа представляет собой своеобразный разветвитель сигнала.
- Далее необходимо подключить к порту «WAN» на роутере кабель RJ45, а беспроводной адаптер вставить в USB-разъем на вашем ТВ.
- Телевизор должен распознать адаптер, поэтому его необходимо выключить и снова включить.
- После требуется настроить прием сигнала, выбрав в меню «Настройки сети», в которых нужно выбрать пункт «Беспроводная». Телевизор сам автоматически отыщет доступные для него беспроводные сети и выдаст на экране их перечень.
- Остается выбрать из списка нужную сеть и нажать на кнопку «Enter».
Через сетевой кабель
Популярностью пользуется и этот способ благодаря своей простоте. Необходимо иметь в наличии все составляющие «конструкции». Придется немного потратить времени на настройку (если выполните все правильно, долго возиться с пультом не нужно). Подключение необходимо выполнять в следующей очередности:
- Подключите роутер с поддержкой протокола DHCP к розетке, проведенному в дом интернет-кабелю.
- Подсоедините к разъему на роутере lan кабель сетевой, а второй его конец – к сетевому разъему ТВ.
- Далее настройте сам ТВ. Откройте для этого его меню, найдите «Сеть», в ней выберите пункт «Настройка сети» и нажмите «Enter».
- Выполните следующую настройку, чтобы ТВ отыскал интернет через роутер: Меню «Настройка сети» – «Кабель» – «Далее».
Через компьютер
Людям часто хочется подключить интернет телевидение к телевизору смарт, чтобы просматривать увлекательные фильмы, передачи, не предусмотренные в программе разных каналов. Желание это вполне осуществимо. В доме нужны компьютер, современная плазма, кабель hdmi. Операция подключения при наличии всех средств выполняется так:
- Кабелем соединяем компьютер с ТВ (для этого каждого устройство должно иметь hdmi выход, а если его нет, то используем специальный переходник).
- Ищем на пульте от ТВ кнопку «Source», нажимаем, выбираем на экране пункт «HDMI». Экран должен после этого отобразить рабочий стол компьютера.
- Кликаем правой кнопкой мыши, находим пункт «Разрешение», выбираем нужный режим работы экрана и монитора, нажимает кнопку «Ok». Все, смотрите все, что захочется!
С помощью Wi-Fi точки доступа
Желаете знать, как подключить телевизор к интернету без смарт ТВ? Тогда эта инструкция обязательно поможет, если ваш ТВ не может похвастать передовым техническим оснащением:
- Купите модем 4G (если у вас его нет), роутер, поддерживающий Wi-Fi и подходящий к вашему модему.
- Подсоедините роутер, модем к ТВ.
- Настройте телевизор, открыв меню настроек сетевого подключения и выбрав там пункт «Беспроводное подключение». Ваш ТВ самостоятельно отыщет все доступные точки доступа Wi-Fi.
- Выберите свою точку доступа, введите пароль, дающий вам право пользоваться этой сетью.
Используя этот способ подключения, нужно усвоить сразу, что такой модем не будет на должном уровне обеспечить высокую скорость соединения. Второй момент – объем трафика. Если пакет лимитный, наслаждаться интернетом не получится долго. Желаете большего? Тогда купите хороший цифровой телевизионный экран, имеющий достойное техническое оснащение. Дополнительно приобретите другие устройства, которые позволят быстро подключиться к Всемирной паутине.
Как посмотреть подключенных к WiFi-роутеру за 6 шагов.
1. Для начала, посмотрите и сосчитайте все Ваши устройства, подключенные или подключаемые к беспроводной WiFi-сети. По возможности, желательно конечно на них всех отключить WiFi, ну или хотя бы просто выключить. Оставьте подключенным только компьютер или ноутбук, с которого будете подключаться к роутеру.
2. Посмотрите на подключенном компьютере IP-адрес и MAC-адрес с помощью команды: ipconfig /all в командной строке. Если не знаете как это сделать — смотрите статью Как узнать свой ip-адрес.
3. Заходим в настройки роутера. Если Вы испытываете сложности с этим — смотрите статью Как зайти в настройки роутера.
4. В веб-интерфейсе роутера надо найти раздел Wireless Status, Wireless Statistics или Wireless Clients. Если веб-интерфейс руссифицированный — ищите разделы Статистика беспроводного режима, Клиенты Беспроводной сети. Там будет указаны IP-адреса и MAC-адреса устройств, подключенных к Вашему роутеру.
5. Сравните адреса в списке с адресами своих устройств.
6. Если Вы обнаружили посторонее подключение, то сразу же смените пароль на WiFi. Так же Вы можете заблокировать подключенное устройство по MAC-адресу используя Фильтрацию по MAC-адресам. Хотя как показывает практика — это дело малоэффективное, так как MAC-адрес злоумышленник всегда может сменить.
Значительно эффективнее использовать ту же Фильтрацию по MAC-адресам для разрешения доступа ТОЛЬКО доверенным устройствам, а остальным запретить. Как это сделать я напишу в отдельной статье.
Давайте рассмотрим наиболее часто встречающиеся модели роутеров:
Смотрим клиентов на роутерах Asus.
Адрес веб-интерфейса роутеров Asus — http://192.168.1.1
На всех современных роутерах Asus идет новая прошивка Asuswrt.
Здесь подключенных по беспроводной сети клиентов можно посмотреть прямо на главной странице веб-интерфейса. Достаточно кликнуть по кружку «Клиенты» и в таблице справа появятся все клиенты Вашей беспроводной сети. Замечу, что на предыдущих версиях прошивки (синий веб-интерфейс) просмотр клиентов WiFi так же был доступен на главной странице.
Маршрутизаторы TP-Link.
Адрес веб-конфигуратора роутеров TP-Link — http://192.168.1.1
Практически у всех современных роутеров TP-Link (TL-WR741ND, TL-WR841ND, TL-WR941ND, TL-WR1043ND) веб-интерфейс идентичный. Поэтому в меню справа находим раздел Wireless statistics (Статистика беспроводного режима в руссифицированном варианте). Вам откроется таблица со списком MAC-адресов подключенных устройств. Фильтрацию по MAC-адресам можно включить в разделе «Wireless MAC Filtering».
Клиенты беспроводной сети на роутерах D-Link:
Адрес веб-интерфейса на большистве устройств от D-Link — http://192.168.0.1
Практически на всех современных моделях этого производителя так же используется единый стиль веб-интерфейса. Узнать кто подключен к сети WiFi роутера можно в Расширенных настройках в разделе «Статус» > «Клиенты или Wi-Fi» > «Станционный список». Последний вариант предпочтительней, так как можно сразу отключить злоумышленника, поставив галочку рядом с его MAC-адресом и нажав кнопку «Разъединить».
Беспроводные роутеры Zyxel.
Адрес интерфейса настройки устройств Zyxel — http://192.168.1.1
Я буду рассматривать новый интерфейс NDMS v2, которой прошиты все последние партии старых роутеров Zyxel Keenetic и новых Keenetic II. Чтобы посмотреть подключенных клиентов сети WiFi надо открыть первый раздел — «Системный монитор» и в нем найти закладку «Домашняя сеть». В нижней части страницы смотрим таблицу «Список подключенных устройств».
Способы подключения
Неопытные пользователи часто переживают, что подключение «умного» девайса к сети вызовет у них затруднения, поскольку еще мало кто знаком с такими технологиями. В действительности же манипуляция выполняется гораздо легче, чем кажется. Нужно только определиться с конкретным методом соединения. Чаще всего выбирают один из двух вариантов — с помощью роутера и через ноутбук.
Первый способ мало чем отличается от обычного подключения техники к сети — для этого используется традиционный маршрутизатор. Особенности проведения процедуры заключаются в следующем:
- Сначала требуется установить соединение, осуществить настройку роутера;
- Следует войти в настройки телевизора, где манипуляции выполняются отдельно. Нужно найти в меню настройки сети и выбрать режим беспроводного соединения, после чего связь устанавливается в автоматическом порядке за счет наличия встроенной опции DHCP;
- На этом действия не заканчиваются — требуется снова зайти в меню, в пункт «Настройки сети» и следовать возникающим на экране подсказкам;
- На дисплее появится список возможных устройств, к которым можно подключиться, следует выбрать свое.
Интересно! Наличие дополнительной полезной функции WPS значительно упростит и ускорит процесс. Она присутствует только на современных девайсах. При включении телевизионный девайс автоматически осуществляет поиск доступных сетей и соединяется с подходящей.
Применение ноутбука для манипуляции выбирают в том случае, если отсутствует роутер. Для этого потребуется создать отдельный канал для связи двух устройств, что дополнительно позволит воспроизводить файлы различных форматов на телевизоре с компьютера. При наличии интернета на последнем получится выходить в сеть и с телеприемника.
Для подключения на ноутбуке создается точка доступа, что сделать не так уж сложно благодаря наличию встроенного беспроводного модуля, аналогичного роутеру. Обычно такое соединение гораздо надежней и стабильней, нежели внешние устройства. Дальше нужно создать отдельную группу для подсоединения, для чего необходимо выполнить ряд последовательных действий:
- Активировать командную строку;
- Ввести код «netsh wlan set hostednetwork mode=allow ssid=My_virtual_WiFi key=12345678 keyUsage=persistent», убедившись, что не допущены ошибки;
- После нажатия Enter запускается команда и происходит автоматическая загрузка драйверов для раздачи;
- Команда «netsh wlan start hostednetwork» предназначена для запуска сети.
Полезно! Независимо от того, какой производитель и модель SMART-TV, принцип действий мало отличается друг от друга.
Способы подключения
Что делать, если нет доступа при подключенном Wi-Fi
Порой бывают ситуации, когда все настройки проведены верно, интернет работает исправно, а телевизор выдает ошибку доступа к системе. Некоторые пользователи ошибочно полагают, что проблема заключается в неисправности телевизионного аппарата. На самом деле чаще всего виной всему маршрутизатор, который не передает сигнал. В связи с этим и проверку нужно начинать с него.
Можно попробовать исправить неприятность своими силами, выполнив несколько несложных операций:
- Проверку осуществляют на ноутбуке или стационарном компьютере, использующем подключение по беспроводной сети;
- Необходимо ввести в адресную строку IP адрес роутера, перейти в раздел «Точка доступа»;
- При запросе логина и пароля оба раза ввести слово admin;
- Открывается меню расширенных настроек, где нужно выбрать пункт «Основные настройки»;
- Напротив поля «Включить беспроводное соединение» следует поставить галочку.
После выполнения этих нехитрых действий проблема должна исчезнуть и появится возможность пользоваться интернетом на ТВ.
Рекомендация! Следует быть готовым выложить приличную сумму за приобретение качественного надежного агрегата, который будет исправно работать без помех. Если пытаться сэкономить на такой покупке, можно получить разочарование вместо ожидаемого наслаждения от эксплуатации.
Посмотрите видео о том как подключить телевизор к сети Wi-fi
Использование улиты, чтобы проверить подключения
Выяснить, кто подключен к моему Wi-Fi роутеру, можно и другими способами. Один из вариантов – это использовать специально предназначенные программы. В интернете их можно найти достаточно много. Нужно будет только скачать, установить и запустить. Сама процедура проверки в большей степени проводится автоматически.
Что потребуется сделать пользователю самостоятельно – так это проверить МАС-адреса и вычислить вора. Как просто это делается, было описано ранее. Программы, которые могут подойти для проверки:
- Wireless Network Watcher;
- SoftPerfect Wi-Fi Guard.
Wireless Network Watcher
Улита достаточно простая и весит немного, всего 350-400 кб. Положительным моментом является то, что она бесплатная и не нуждается в установке. Минус в том, что весь интерфейс исключительно на английском языке. Русификатор попросту не предусмотрен.
Зато работать с ней весьма просто. Нужно только скачать, запустить на компьютере и активировать сканирование. После того, как процедура будет завершена, появится информация о МАС-адресах, производителях и именах адресов, которые соединены к конкретным модемом.
Важно! Понять, как запускается сканирование, достаточно легко. Необходимо просто нажать на треугольник, расположенный в левой верхней части панели
Программа Wireless Network Watcher
SoftPerfect Wi-Fi Guard
Другой вариант как узнать кто подключился к моему Wi-Fi роутеру – это использовать программу SoftPerfect Wi-Fi Guard. Идеально подходит для домашнего использования. Работает на виндовс 7-10, а главное, имеет, в том числе, и русский интерфейс.
Запустив программу можно получить отчет, какие адреса имеются в сетке, и какие из них подключены. Софт с определенной периодичностью проводит проверку и сообщает о том, что неизвестное устройство подключилось к вай-фаю.
Фактически данную улиту можно использовать, как своеобразный антивирус, чтобы определять сторонние соединения. Благодаря ей можно не беспокоиться, что кто-то вдруг соединился в сетью без ведома хозяина.




























