Причины неработоспособности Fn и F1÷F12
Напоминаю , что в большинстве случаев, чтобы функциональные клавиши могли выполнить альтернативную функцию (убавить ту же яркость) необходимо нажимать их одновременно с клавишей Fn.
Например, для того, чтобы включить/выключить Wi-Fi — нужно нажать комбинацию Fn+F2 (это в качестве примера! На каждом ноутбуке свои сочетания, см. внимательно на картинки на клавишах) .
Одновременное нажатие Fn+F2 — включает или выключает Wi-Fi / в качестве примера!
1) А включена ли Fn? Нет ли альтернативной кнопки на клавиатуре?
Некоторые типы клавиатур снабжены дополнительными кнопками F Lock или F Mode. Они позволяют блокировать (отключать) функциональные клавиши. Присмотритесь внимательно — нет ли у вас их?
Клавиша F Lock (чаще всего встречается на классической клавиатуре, а не на ноутбуках)
Как настроить оверлок bernina 880dl
Также отмечу, чтобы задействовать кнопку Fn, на некоторых ноутбуках необходимо нажать сочетание кнопок Fn+Esc (см. скрин ниже — на клавише должен быть нарисован небольшой замок) . Кстати, вместо Fn+Esc — может использоваться сочетание Fn+NumLock.
Fn+Esc — изменяют режим работы Fn
2) Настройки BIOS (режимы Hotkey Mode и аналоги)
Если вы не знаете, что такое BIOS и как в него войти — рекомендую ознакомиться с этой заметкой .
В некоторых ноутбуках (например, Dell Inspiron, Lenovo ThinkPad и др.) в BIOS можно задать режим работы функциональных клавиш (т.е. они могут выступать в классической роли, а могут без нажатия на Fn сразу же выполнять вторую свою функцию: убавлять звук, включать/выключать тачпад и т.д.).
Называются подобные режимы: Hotkey Mode, Action Keys Mode (и прочие производные) . Для изменения их режима работы — необходимо зайти в раздел BIOS Configuration и поменять режим с Enabled на Disabled (или наоборот) .
Hotkey Mode — измененный режим работы клавиш F1-F12
3) Отсутствие драйверов и специального ПО от производителя
Когда драйвера ставятся автоматически вместе с Windows, либо используются различные комплекты/паки (например, Driver Pack Solution) — в системе часто не оказывается специального ПО от производителя ноутбука. В следствии чего, некоторые клавиши могут не работать (в том числе и функциональные).
Рассмотрю ниже пример обновления подобных драйверов на примере ASUS (если у вас марка ноутбука отличная, скажем HP, Acer, Dell, Lenovo — все действия будут аналогичны, только адрес офиц. сайта будет отличный) .
ASUS
Поиск по базе продукта
Далее укажите вашу версию Windows ( справка : как узнать какая у меня ОС Windows ) и скачайте драйвера на Chipset, ATKPackage. Также зайдите в раздел Utilities и нажмите на ссылку «Показать все» .
Загружаем необходимые драйвера
Затем установите Asus Smart Gesture из раздела Pointed Device. После перезагрузки ноутбука — клавиши должны заработать.
В общем-то, если подводить некий итог : необходимо просто обновить драйвера, скачав их с сайта производителя вашего ноутбука. Причем, сделать это нужно для конкретно той версии Windows, который пользуетесь в настоящий момент.
Если для вашей версии Windows на сайте производителя ноутбука нет драйверов — то это серьезный повод задуматься о переходе на другую версию ОС (вполне возможно, что из-за этого и не работает часть функционала, в том числе и функциональные клавиши).
Возможно кому-то пригодится статья о том, как установить драйвера на ноутбук или ПК (рассмотрены различные варианты).
4) Проблема с самой клавиатурой
Если вы роняли или заливали жидкостью ноутбук — вполне возможно, что клавиша не работает из-за физической неисправности клавиатуры.
Обратите внимание на то, реагирует ли клавиша хоть иногда (может быть попробовать нажать на нее чуть сильнее). Если проблема с дорожками под клавишей — то часто более сильное нажатие срабатывает (например, дорожки могут окислиться после залития, или вести себя так в следствии износа)
Что можно сделать:
- заменить клавиатуру на ноутбуке на новую (рекомендую сдать в сервис на диагностику, т.к. не лишним будет проверить нет ли проблем еще с чем-то);
- подключить к USB порту внешнюю клавиатуру и пользоваться ей (чем не временный вариант?) ;
- переназначить одну клавишу на другую;
- пользовать экранную клавиатуру. Чтобы ее вызвать, зайдите в: Панель управленияСпециальные возможностиЦентр специальных возможностей
Источник
</li>
Практически на всех ноутбуках присутствует специальная системная клавиша, с помощью которой осуществляется управление функциями устройства. Также она участвует в управлении системными меню или, например, в запуске настроек BIOS. В данной статье мы разберемся, как отключить Fn на ноутбуках Lenovo.
Клавиша F4
При использовании этой клавиши в приложениях не всегда придерживаются каких либо строгих рамок, ибо их нет. Я знаю три наиболее частых варианта, где ее можно использовать. Первое — это пошло еще со времен старых файловых менеджеров а-ля Norton Commander — это функция Edit, то бишь редактирование. Однако, это не то редактирование, как в случае с F2 — это непосредственно вызов текстового редактора и открытие в нем файла на редактирование, в то время как F2 позволит только лишь редактировать название файла. Так, например, это работает в известном файловом менеджере для windows — Total Commander.
Второе — эта клавиша позволяет передать фокус в адресную строку и одновременно открыть историю адресной строки в стандартной оболочке Explorer ОС Windows. То же самое происходит и в браузере MS Internet Explorer. Ну, и последнее — в некоторых приложениях эта клавиша открывает какую либо дополнительную панель — например, в браузере Opera или в Pdf-просмотрщике Foxit Reader. Средний палец левой руки.
Но это еще не все, что можно сказать об F4. Очень устоявшаяся и наиболее часто используемая комбинация — Alt+F4, возможно, вы с ней уже знакомы. Эта комбинация — закрытие приложения — аналог кнопки крестика в правом верхнем углу приложения. Она работает почти всегда и везде именно так. Нажимают эту комбинацию обычно так: большой палец левой руки на левый Alt и средний палец левой руки на F4. Это кажется наиболее удобным способом, но более правильным вариантом будет нажатие средним пальцем правой руки на правый Alt и средний палец левой руки на F4.
Еще одно сочетание которое менее известно, но оно тоже довольно стандартно — Ctrl+F4 — закрытие активной вкладки. Например, в браузерах. Но это несколько неудобная комбинация, и мало кем используется, ибо для той же цели служит комбинация Ctrl+W.
Проверка заданных запретов на подключение клавиатуры
На ПК может быть установлено ограничение на подключение внешних устройств ввода определенного типа. Чтобы исключить такой вариант ошибки проверяем настройки. Для этого активируем окно «Выполнить» горячими клавишами «Win+R», где в строке ввода указываем gpedit.msc и нажимаем кнопку «Ок». Нужные нам конфигурации в дереве папок в левой колонке можно найти так:
Конфигурация компьютера/Административные шаблоны/Система/Установка устройств/Ограничения на установку устройств
В правом блоке ищем нужную строку. Нас интересует «Запретить установку устройств с использованием драйверов, соответствующих этим классам установки устройств». Обычно по умолчанию параметры не заданы. Но если галочка стоит напротив параметра «Включить», то необходимо проверить, на что стоят ограничения. Для этого нажимаем кнопку ниже «Показать» и проверяем, нет ли нашего устройства в списке. Если оно там все-же оказалось, то уберите запрет и задача разрешится.
Не работает Fn и функциональные клавиши F1÷F12 на ноутбуке
Доброго времени суток!
Ох уж эти современные клавиатуры, с которыми сейчас чего только не делают производители. И проблема с работоспособностью клавиш даже нового устройства — не редкая. 👀
Собственно, сегодняшняя статья будет о работе и настройке функциональных клавиш F1÷F12 и Fn на ноутбуках. Дело в том, что частенько они либо вообще не работают, либо работают не так, как должны.
Причем, многие производители «городят» форму клавиш, их функции, включение/выключение, настройку, как им вздумается (никакой стандартизации).
Меж тем, клавиши Fn, F1, F2, F3 и др. — очень важны, они позволяют быстро прибавить/убавить яркость и звук, включить/выключить сеть Wi-Fi, тачпад и многое другое.
В общем-то, отказываться от них — значит лишать себя нужного функционала, что не есть хорошо.
Причины неработоспособности Fn и F1÷F12
Напоминаю , что в большинстве случаев, чтобы функциональные клавиши могли выполнить альтернативную функцию (убавить ту же яркость) необходимо нажимать их одновременно с клавишей Fn.
Например, для того, чтобы включить/выключить Wi-Fi — нужно нажать комбинацию Fn+F2 (это в качестве примера! На каждом ноутбуке свои сочетания, см. внимательно на картинки на клавишах) .

Одновременное нажатие Fn+F2 — включает или выключает Wi-Fi / в качестве примера!
1) А включена ли Fn? Нет ли альтернативной кнопки на клавиатуре?
Некоторые типы клавиатур снабжены дополнительными кнопками F Lock или F Mode. Они позволяют блокировать (отключать) функциональные клавиши. Присмотритесь внимательно — нет ли у вас их?
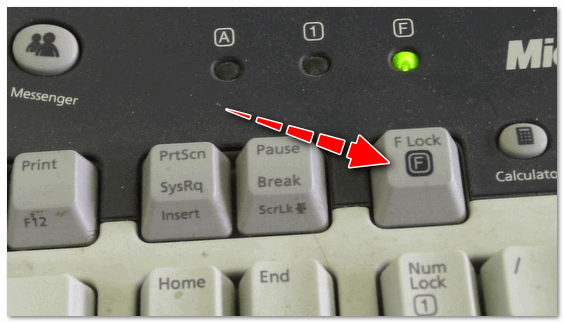
Клавиша F Lock (чаще всего встречается на классической клавиатуре, а не на ноутбуках)
Также отмечу, чтобы задействовать кнопку Fn, на некоторых ноутбуках необходимо нажать сочетание кнопок Fn+Esc (см. скрин ниже — на клавише должен быть нарисован небольшой замок) . Кстати, вместо Fn+Esc — может использоваться сочетание Fn+NumLock.
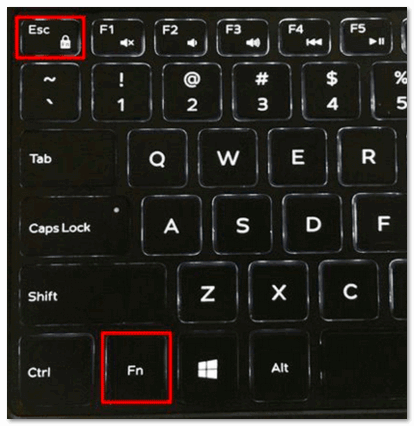
Fn+Esc — изменяют режим работы Fn
2) Настройки BIOS (режимы Hotkey Mode и аналоги)
В некоторых ноутбуках (например, Dell Inspiron, Lenovo ThinkPad и др.) в BIOS можно задать режим работы функциональных клавиш (т.е. они могут выступать в классической роли, а могут без нажатия на Fn сразу же выполнять вторую свою функцию: убавлять звук, включать/выключать тачпад и т.д.).
Называются подобные режимы: Hotkey Mode, Action Keys Mode (и прочие производные) . Для изменения их режима работы — необходимо зайти в раздел BIOS Configuration и поменять режим с Enabled на Disabled (или наоборот) .
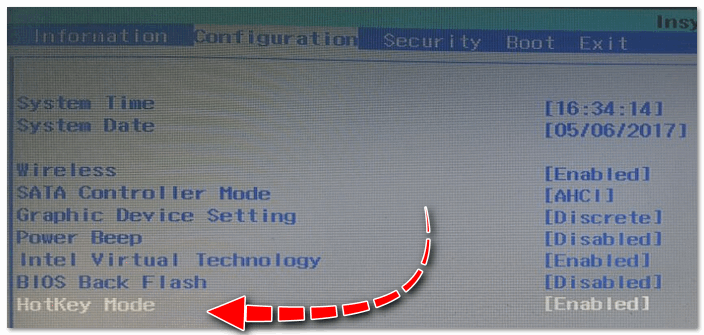
Hotkey Mode — измененный режим работы клавиш F1-F12
3) Отсутствие драйверов и специального ПО от производителя
Когда драйвера ставятся автоматически вместе с Windows, либо используются различные комплекты/паки (например, Driver Pack Solution) — в системе часто не оказывается специального ПО от производителя ноутбука. В следствии чего, некоторые клавиши могут не работать (в том числе и функциональные).
Рассмотрю ниже пример обновления подобных драйверов на примере ASUS (если у вас марка ноутбука отличная, скажем HP, Acer, Dell, Lenovo — все действия будут аналогичны, только адрес офиц. сайта будет отличный) .
ASUS
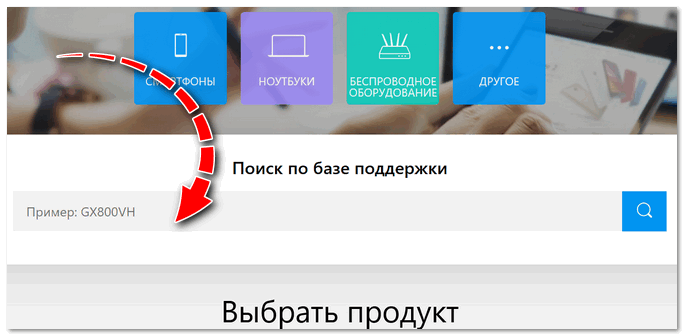
Поиск по базе продукта
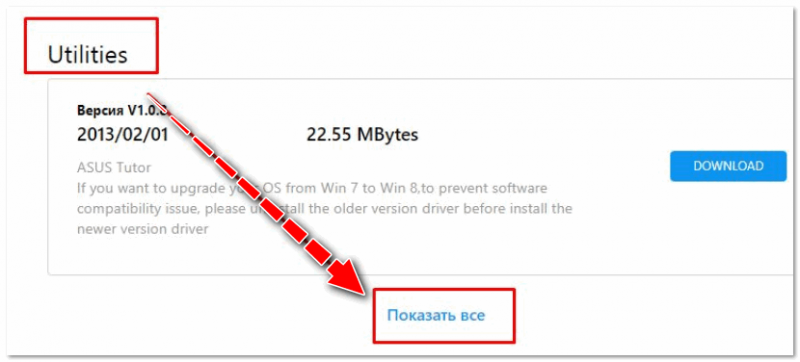
Загружаем необходимые драйвера
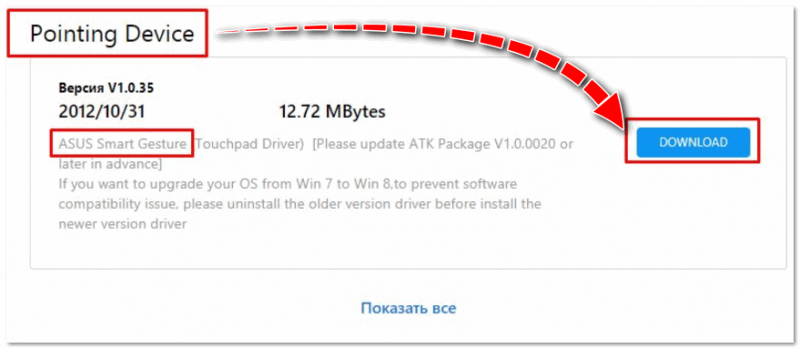
В общем-то, если подводить некий итог : необходимо просто обновить драйвера, скачав их с сайта производителя вашего ноутбука. Причем, сделать это нужно для конкретно той версии Windows, который пользуетесь в настоящий момент.
Если для вашей версии Windows на сайте производителя ноутбука нет драйверов — то это серьезный повод задуматься о переходе на другую версию ОС (вполне возможно, что из-за этого и не работает часть функционала, в том числе и функциональные клавиши).
4) Проблема с самой клавиатурой
Если вы роняли или 👉 заливали жидкостью ноутбук — вполне возможно, что клавиша не работает из-за физической неисправности клавиатуры.
Обратите внимание на то, реагирует ли клавиша хоть иногда (может быть попробовать нажать на нее чуть сильнее). Если проблема с дорожками под клавишей — то часто более сильное нажатие срабатывает (например, дорожки могут окислиться после залития, или вести себя так в следствии износа)
Что можно сделать:
- заменить клавиатуру на ноутбуке на новую (рекомендую сдать в сервис на диагностику, т.к. не лишним будет проверить нет ли проблем еще с чем-то);
- подключить к USB порту внешнюю клавиатуру и пользоваться ей (чем не временный вариант?) ; на другую;
- использовать экранную клавиатуру. Чтобы ее вызвать, зайдите в: Панель управления\Специальные возможности\Центр специальных возможностей
Что делать, если кнопка работает наоборот или неправильно?
Указанные комбинации деактивируются, в основном, по следующим причинам:
- в BIOS деактивирован пункт, который запускает данные комбинации;
- на клавиатуре нажата FnLock;
- пользователь случайно нажал одновременно на Fn и NumLock.
Если приведенные ранее функции работают некорректно, то проблему следует искать в установленных драйверах. То есть при возникновении подобных ситуаций рекомендуется обновить программы, зайдя на сайт производителя ноутбука.
Во втором случае также можно воспользоваться утилитой Driver Boost. Эта разработка автоматически проверяет состояние установленных драйверов и при необходимости обновляет последние, скачивая соответствующие файлы с сайта производителя. Данная процедура занимает до пяти минут.
Если не работает клавиша Fn на ноутбуке – как поступить
Есть несколько вариантов, почему функциональная клавиша Fn на клавиатуре вдруг перестала работать. Сейчас мы их рассмотрим.
- Выход из строя. Не редкость, когда какая-то клавиша на клавиатуре ломается и не работает. Чаще всего это бывает при ударах или повреждениях шлейфа. Во втором случае одной клавишей вы точно не ограничитесь.
- Драйвера. Довольно редкая причина, но это только по моему мнению. Никогда такого не было, чтобы клавиатура не работала из-за неправильной установки драйверов. Но, в любом случае, попробовать исправить проблему стоит. Для этого в диспетчере устройств откройте раздел «Клавиатуры» и удалите все драйвера. Затем перезапустите ноутбук. Если драйвера заново не установились используйте для инсталляции Driver Pack Solution.
- Она отключена. Может вы делаете что-то не так? Возможно, что клавиша попросту отключена комбинацией или в BIOS. Попробуйте перепроверить все.
Комбинации клавиш
Сочетания из двух-трех кнопок упрощают и ускоряют выполнение отдельных задач. Их можно сгруппировать по первым зажимаемым клавишам.
Комбинации с использованием клавиши «Shift»:
-
при нажатой стрелке «Влево» или «Вправо» выделяются символы слева или справа от курсора;
-
при нажатой стрелке «Вверх» и «Вниз» выделяются строки в одном из указанных направлений;
-
при однократном нажатии «Delete» файл безвозвратно удаляется с носителя (без переноса в «Корзину»);
-
при нажатии кнопки «Tab» происходит переход к предыдущему элементу.
Комбинации с «Alt»:
-
вместе с «Tab» — переход к следующему открытому окну или приложению;
-
в сочетании с «Backspace» — отмена предыдущего шага;
-
с F4 — закрытие окна, а при отсутствии открытых окон — выключение компьютера;
-
с «Print Screen» — создание скриншота активного окна.
Сочетания с «Ctrl»:
-
плюс клавиша «Home» — переход к началу файла;
-
плюс «End» — переход к концу файла;
-
плюс одна их клавиш со стрелками — перемещение в указанную сторону;
-
в комбинации с «Alt» и «Delete» — запуск «Диспетчера задач», выключение или перезагрузка ПК, а также завершение сеанса работы;
-
вместе с «Esc» — открытие главного меню;
-
плюс буква «O» — открытие файла в активной программе;
-
плюс «S» — сохранение изменений в документе;
-
плюс «W» — закрытие файла;
-
плюс «A» — выделение всего текста или содержимого папки;
-
плюс «P» — вывод на печать;
-
плюс «C» — копирование выделенного элемента или участка текста;
-
плюс «V» — вставка текстового фрагмента или файла, ранее скопированного в буфер обмена;
-
плюс «X» — вырезание выделенного текста или объекта;
-
плюс «Z» — отмена ранее выполненного действия.
Комбинации с кнопкой «Windows»:
-
с «Tab» — перемещение по значкам на панели задач;
-
с «D» — сворачивание всех открытых окон на Рабочем столе;
-
с «E» — открытие «Проводника»;
-
с «F» — поиск текста в документе или файлов и папок на компьютере;
-
с «R» — запуск приложения, открытие файла, директории или адреса (путь к источнику вводится в строку поиска).
Другие полезные сочетания:
-
«Alt» + «Shift» (слева), Win + «Пробел», «Ctrl» + «Shift» переключают раскладку клавиатуры (эти комбинации применяются чаще прочих);
-
FN + «V» (при наличии на последней клавише пиктограммы в виде фотоаппарата) управляет веб-камерой лэптопа.
Обойтись без мыши или тачпада — вот для чего порой необходима клавиатура ноутбука, назначение клавиш, описание их комбинаций следует знать, если пользователю предстоит работать с большими объемами текста и множеством открытых файлов. Многие сочетания используются регулярно, поэтому быстро запоминаются и впоследствии выполняются автоматически. Узнайте как вывести клавиатуру на экран ноутбука с помощью встроенных средств операционной системы.
Отключение клавиши Fn
Разумеется, можно изменить настройки этих клавиш или вообще отключить кнопку Fn на своем . Сперва, нужно сказать о том, что этот способ далеко не , но если все сделать правильно, можно избежать множества различных проблем. На ноутбуках (нетбуках) HP, отключать функциональную клавишу нужно непосредственно из BIOS»а. Для того чтобы зайти в BIOS, необходимо включить (перезагрузить) компьютер и нажать клавишу ESC или F10 (зависит от модели вашего устройства). После того как окно BIOS»а откроется, необходимо зайти во вкладку System Configuration. Здесь имеется множество самых разных параметров, но для отключения или изменения функциональных клавиш понадобится параметр Action Keys. Его необходимо изменить на Disabled и сохранить изменения с помощью кнопки F10. После этого клавиша Fn будет отключена.
На устройствах от компаний Asus, Samsung и Fujitsu, отключить функциональную клавишу можно проще. Например, на ноутбуках (нетбуках), от компании Asus, клавиша Fn отключается при помощи комбинации клавиш Fn и NumLk. На других моделях могут сработать другие комбинации клавиш, например: Fn и Insert, Fn и F11, Fn и F12 или даже NumLk.
Стоит отметить, что больше всего проблем с отключением функциональной клавиши вызовут ноутбуки (нетбуки) от компании Toshiba, так как для этого придется скачивать и устанавливать специальное программное обеспечение — HDD Protector. После установки и запуска этой программы необходимо перейти во вкладку «Оптимизация», где надо найти пункт «Специальные возможности». Когда откроется новое окно, следует убрать галочку с поля «Использовать клавишу Fn». Эти изменения надо подтвердить с помощью кнопки «Ок». В итоге функциональная клавиша отключится.
На самом деле кнопка Fn это быстрый доступ к некоторым возможностям и настройкам компьютера. Надо запомнить, что для быстрого вызова настроек или включения/выключения функции надо просто зажать Fn и одновременно с ней вторую клавишу — с условным обозначением функции.
Присмотритесь к клавиатуре. Кроме букв и управляющих кнопок с обозначениями Enter, Shift. Ctrl, Alt и т.д., на клавиатуре вы найдете кнопки с мелкими пиктограммами, нарисованными тем же цветом, что и буквы «Fn» (как правило это более блеклый цвет, нежели остальные, использованные в оформлении клавиатуры). При нажатии Fn одновременно с кнопкой, на которой изображен громкоговоритель, можно управлять включением и выключением звука, нажатием Fn одновременно с кнопкой, на которой изображена пиктограмма, обозначающая сеть WiFi можно включать и выключать приемник-передатчик WiFi ноутбука и т.д. Точно также работает включение-выключение тачпада, режима сна, регулировка яркости экрана, а также переход к работе с цифровой клавиатурой (если клавиатура ноутбука не полноразмерная).
Стоит разобраться с функциями, которыми можно быстро управлять с помощью кнопки Fn, поскольку изменять те же настройки в операционной системе зачастую намного сложнее и дольше.
Если клавиша Fn не работает, то возможно она отключена в БИОСе. Если это не так, придется поставить специальное программное обеспечение, которое идет в комплекте с конктреной моделью ПК.
Пример использования кнопки Fn:
на фото показано, что одновременное нажатие Fn и F3 включает и выключает Bluetooth.
Функциональные клавиши, а именно так называются клавиши F1-F12 на клавиатуре компьютера, являются кнопками, которые программируют для выполнения различных операций. То действие, которое будет выполнено после нажатия на определенную клавишу, определяется разработчиком программного продукта. Поэтому значение клавиш F1-F12 на клавиатуре может быть разным в зависимости от ПО, которое используется пользователем.
Рассматривать назначение F1-F12 для всего (или хотя бы большей части) ПО, в которых они задействованы, не имеет смысла. Ознакомиться с соответствующей информацией можно в мануалах, которые поставляются вместе с программными продуктами. Поэтому ознакомимся с их функционалом только на примере Windows и некоторых популярных приложений. В прошлой статье я разобрал причину — , рекомендую ознакомиться.
Как отключить кнопки F1-F12 на ноутбуке
В некоторых случаях, когда пользователи не желают пользоваться функциями, закреплёнными за клавишами F1-F12, а напротив хотят переключиться в мультимедийный режим, чтобы кнопки выполняли второе действие без нажатия Fn, можно также поменять назначение первичных и вторичных действий, обратившись к настройкам БИОС. Так, в разделе System Configuration необходимо перейти к параметру Action Keys Mode. Если напротив него стоит значение «Disabled» («Отключено»), то кнопки верхнего ряда F1-F12 исполняют обычные характерные для них действия, то есть опция отключает прямой доступ этими клавишами к расширенным функциям, но их же можно выполнить в сочетании с Fn.
Значение «Enabled» («Включено») предполагает приоритет использования мультимедийных возможностей, так что если занимаемся отключением функциональных клавиш, выставляем именно это значение. По сути, настройка меняет режим работы верхних кнопок F1-F12 с одного на другой, и вы можете выставить параметр так, как вам будет удобно работать с клавиатурой, а не приспосабливаться к настройкам по умолчанию.
Назначение и местонахождение
Fn – клавиша-модификатор, при нажатии изменяющая поведение некоторых кнопок, расположенных на клавиатуре (преимущественно ноутбуков, но встречаются и исключения), а также открывающая перед пользователями дополнительные функции, вроде перехода в мультимедийный режим или эмуляции действий, реализованных аппаратно. Речь о регулировке яркости дисплея, активации подсветки и смене громкости. Встречаются и альтернативные сценарии применения, но намного реже.
Единого стандарта, описывающего правила размещения Fn, не предусмотрено – производители часто выбирают индивидуальный путь, а потому пытаются то потеснить Ctrl, то перенести клавишу на правую сторону клавиатуры – за пробел. Но чаще Fn занимает место в левом нижнем углу – рядом с Ctrl, кнопкой Win (или Cmd на компьютерах от Apple) и Alt.
Что делать, если кнопка работает неправильно
Некорректная работа клавиши Fn, расположенной на клавиатурах ноутбуков, напрямую связана с драйверами: стандартные сочетания банально не воспринимаются операционной системой.
Разобраться с проблемой можно и вручную, загрузив необходимые обновления с сайта производителя (желательно найти специальный комплект с полезным программным обеспечением, адаптированным под конкретную модель ноутбука), но проще воспользоваться специальным инструментом – Driver Booster.
Проверка статуса драйверов происходит в автоматическом режиме, не требует предварительной регистрации и перезагрузок компьютера. Вся процедура займет 5-7 минут, а в результате клавиша вновь заработает в стандартном режиме.
Зачем вообще нужна Fn?
Во всех ноутбуках площадь имеет ограничение. Например, необходимо место для клавиши регулировки звуками, различными устройствами, тачпадом и прочее. Отсюда, создатели ноутбуков посовещавшись, придумали применять разнообразные комбинации компьютерных клавиш с одновременным нажатием кнопочки Fn, для выполнения разнообразных действий. Если подумать, они поступили, верно. Но, везде есть ложечка дёгтя.
Например, если вы нажмёте на кнопочку F11, вы не развернёте браузер во весь дисплей, а элементарно выключите аудио. Что интересно, для определения причины поломки, вы можете потратить несколько часов. Таких случаем много.


































