Содержание:
Прямо сейчас мы находимся на постоянном пути обновления с множеством новых технических функций, которые загружаются на компьютеры, которые мы используем ежедневно. Большинство людей, которые используют системы ежедневно, определенно становятся жертвами постоянных обновлений. То, что выставлено на самом деле. Все мы знаем тот факт, что операционная система Windows от Microsoft, вероятно, является одним из самых сложных программ, используемых многими по всему миру. В этой статье мы поговорим о том, как исправить общую проблему с драйвером монитора PNP. Давай начнем!
Это означает, что всякий раз, когда вы используете широко используемую систему, вероятность того, что вы столкнетесь с запросом на обновление, очень высока. Большинство обновлений обычно не согласуются с системой с первого раза, и это фактически приводит к множеству технических трудностей в системе.
Из всех ошибок одним из наиболее распространенных типов ошибок является проблема общего драйвера монитора PNP. Теперь эта проблема является действительно частым явлением в течение очень долгого времени, и это означает, что вы должны знать общие советы по устранению неполадок. Чтобы убедиться, что вы решите эту проблему самостоятельно, даже без использования обслуживающего персонала, что также может стоить вам дополнительных долларов.
Установка нового видеодрайвера
Теперь необходимо установить новый видеодрайвер на компьютер. Установщики драйверов NVIDIA и AMD самостоятельно устанавливает программное обеспечение, при минимуме действий пользователя.
Порядок установки примерно одинаковый для драйверов NVIDIA или AMD:
- Сначала производится проверка совместимости оборудования.
- Затем пользователю нужно принять лицензионное соглашение.
- Далее необходимо выбрать порядок установки: экспресс-установка (быстрая) или выборочная установка (пользовательская). Производители рекомендуют выбрать быструю экспресс-установку.
- Установка драйверов производится автоматически. Во время установки кратковременно потухнет экран, а также изменится разрешение на экране монитора.
После завершения установки видео драйвера, можете продолжить работу на компьютере.
Важные моменты и рекомендации
Если не удается найти полезную информацию, то всегда на помощь придет диспетчер устройств. Поскольку любой монитор в каждой операционной системе это периферийное устройство, то ему присваивается уникальный код. Причем он не выставляется конкретными разработчиками софта. Это скорее что-то наподобие конкретных цифр и букв, которые для всех одинаковые. Поиск любых драйверов или официального производителя можно осуществить на основе этих данных. Он будет намного точнее, уникальнее и сразу отобразит дополнительную информацию.
Для справки! В системе windows узнать это значение довольно просто. Для этого пользователь открывает мой компьютер, затем выбирает свойства системы. Дальше путь прокладывается в диспетчер устройств, где выбирается соответствующий пункт. В нем открываются свойства и вкладка сведения. Маркер описание устройства прокручивается колесом мыши до ИД оборудования. В диалоговом окне появится надпись. Это и есть уникальный код.
Для пользователей Unix систем все еще проще. Там есть менеджер программ, занимающийся подобными вопросами. В нем всегда отображаются свойства и прочие данные.
Различные опции, направленные на улучшение производительности
Такой параметр вообще для этой техники в принципе не нужен. Но если все-таки клиент хочет найти и установить, то лучше пользоваться серьезными источниками. Тогда вредоносное ПО не попадет на персональный компьютер. Сюда же смело вносят различную рекламу. Плюс никаких стандартов тут не предвидится. А значит, сложности для видеокарты или ненужные нагрузки.
Обеспечение людей с проблемами зрения
Этот софт поставляется отдельно. Его работа регулируется с помощью таких инструментов, как управление цветом или экранная лупа. Да, иногда он встроен в ОС. Но ожидать этого на постоянной основе лучше не стоит.
Как выявить свои негативные установки
Некоторые свои ограничивающие убеждения вы наверняка уже смогли обнаружить благодаря вышеперечисленному списку. Я предлагаю пойти дальше и “достать” из своего подсознания еще больше всякой бесполезной шелухи.
Мы будем делать с вами упражнение, которое называется “объяснительная записка”. Для него понадобится лист бумаги, ручка и 30 минут времени.
Порядок выполнения:
- Возьмите для рассмотрения одну сферу вашей жизни, в которой вы не можете добиться желаемого. К примеру, финансы.
- Напишите в центре листа фразу: “Почему я НЕ ХОЧУ зарабатывать в 3 раза больше”. Да-да, именно не хотите. Ограничивающие убеждения – это рамки, которые вы сами ставите для себя. Будем их убирать.
- А теперь в течение отведенного времени (можете поставить будильник) пишите все, чтобы оправдать себя. К примеру: “Тогда мои родственники и друзья постоянно будут просить в долг”, “Чтобы в 3 раза больше зарабатывать, нужно тратить в 3 раза больше времени, я просто ничего больше в жизни не успею, будет страдать моя семья” и т. п.
Данную технику можно использовать для самых разных сфер и вопросов. Например: “Почему я не хочу выходить замуж” (для женщин, которые якобы не могут никак выйти замуж). Ответы могут вас удивить. Кто-то обнаружит, что боится ответственности, кто-то убежден, что все мужчины одинаковые, что они изменяют и контролируют, а всего этого испытывать не хочется. И так далее.
Теперь перед вами лежит целый список всего того, что вас ограничивает и не позволяет достичь желаемого. Внимательно посмотрите на свои записи и к каждому утверждению поставьте следующие вопросы: “Кто мне это сказал?”, “Почему я так думаю?” и подобные им.
В большинстве случаев ваш ум даже не сможет рационально объяснить природу ваших негативных выводов. А если в голову придет что-то, мол, так было у всех моих подруг/друзей, это статистика, то будьте уверены, что это самообман чистой воды.
1 метод: применяем встроенные инструменты Виндовс 7
Процесс включает в себя следующие этапы:
- Определить устройство;
- Определить метод инсталляции драйверов (вручную либо в автоматическом режиме);
- Определить месторасположение необходимого программного обеспечения;
- Перезапустить Windows в компьютере.
Последовательность действий при установке драйверов выглядит следующим образом:
- Открыть «Пуск» и войти в «Панель управления»;
- После этого перейти в «Диспетчер устройств»;
- Отобразится перечень всех комплектующих компьютера. В случае отсутствия или просто не правильно поставленного ПО оборудование в списке будет выделено знаком «!»;
- Необходимо вызвать контекстное меню на отмеченном устройстве и кликнуть на строчку «Обновить»;
- Затем появится требование определить метод инсталляции ПО. В случае когда автоматический режим установки не привел к успеху, потребуется сделать это вручную и щелкнуть на «Выполнить поиск в этом ПК»;
- Далее определить месторасположение необходимого программного обеспечения. При наличии диска с драйверами оптимальным вариантом будет указать нахождение ПО на оптическом носителе, если его нет, то загрузить и указать путь к сохраненному драйверу из интернета;
- После этого щелкнуть на кнопку «Установить»;
- Дождаться завершения установки;
- Закрыть окно помощника, кликнув на «Готово»;
- Перезагрузить Windows;
- Проверить корректность установки драйвера в «Диспетчере устройств».
Ошибка 3. Сразу озвучивать стоимость проекта
Понятно, что клиент хочет в самом начале узнать, во сколько ему обойдется та или иная услуга. Вам кажется, что если не озвучить цену сразу, то он уйдет.
Источник
Тут нужно объяснить, что сможете рассчитать примерную стоимость только если будете понимать, чего конкретно хочет заказчик.
В разработке программного обеспечения трудно в самом начале предсказать стоимость проекта. Она зависит от количества функций и сложности ПО. Пока у вас слишком мало информации, чтобы понять, сколько будет стоить конечный продукт.
Важно!
Рассказать клиенту, что для разработки ПО этап аналитики обязателен. Только так вы сможете создать продукт, который ему нужен.. Если озвучить примерную стоимость, пока вы еще ничего не поняли про проект, то она может начать стремительно расти после выяснения потребностей
Чем больше функций у будущего сайта, тем выше его стоимость.
Если озвучить примерную стоимость, пока вы еще ничего не поняли про проект, то она может начать стремительно расти после выяснения потребностей. Чем больше функций у будущего сайта, тем выше его стоимость.
Ручная установка — инструкция
Установка драйвера вручную при помощи диспетчера устройств
1. Откройте панель управления Windows 10, нажав одновременно клавишу Win + X (клавиша Windows и клавиша X) и кликните левой кнопкой мыши на пункт «Панель управления»
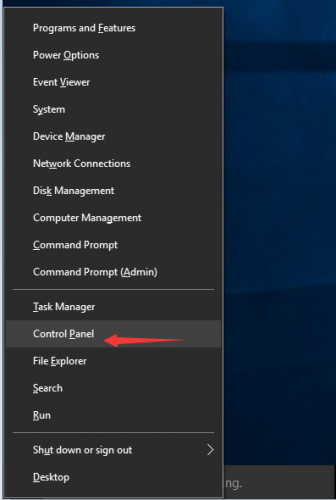
2. Для удобства желательно настроить маленькие значки.
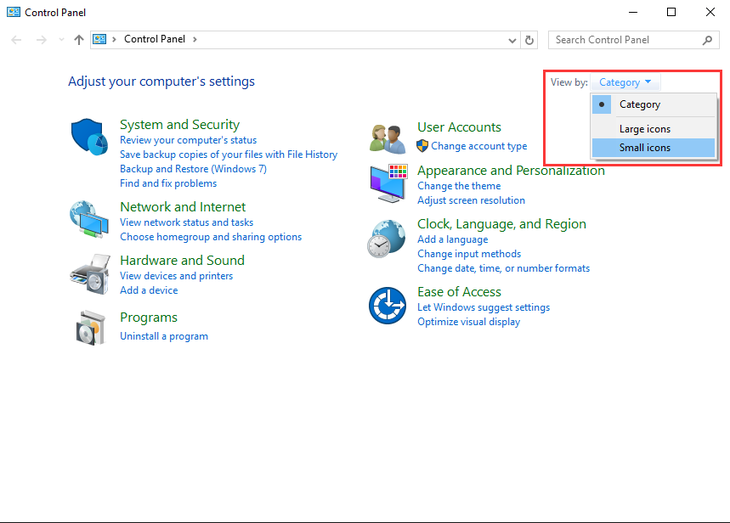
3. Кликните на «Диспетчер устройств».
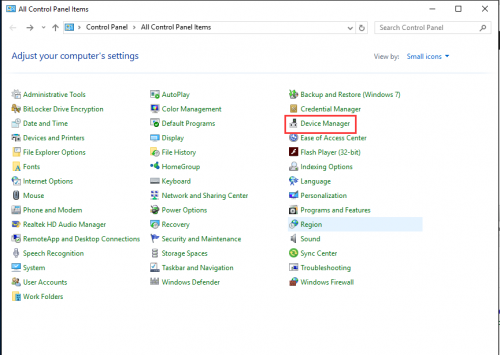
В окне диспетчера устройств разверните категории и найдите нужное вам устройство. Затем щелкните правой кнопкой мыши на имя устройства и выберите «Обновить программное обеспечение драйвера». На фото приведён пример установки драйвера сетевого адаптера Realtek PCIe GBE Family Controller.
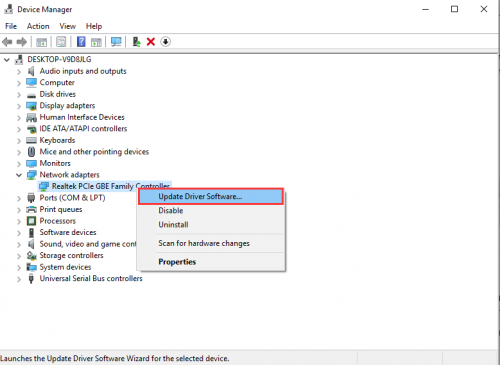
Установка драйвера вручную при помощи программы Driver Easy
1. В главном окне программы Driver Easy нажмите на драйвер устройства, нуждающегося в обновлении. После этого вы увидите стандартное окно диспетчера задач, о котором было написано выше. Выберите устройство для обновления.
Автоматическая установка драйверов
Стандартный метод
Для автоматической установки драйверов стандартными средствами Windows 10, необходимо открыть «Диспетчер устройств» и кликнуть правой кнопкой мыши по нужному устройству, затем выбрать пункт «Обновить драйверы…».
После чего Windows 10 предложит один из способов обновления драйверов, вам нужно выбрать «Автоматический поиск обновленных драйверов».
Windows 10 выполнит поиск драйверов в системных папках на компьютере и в Интернете.
Минус данного метода в том, что ОС часто не находит нужных драйверов или сообщает о том, что последняя версия драйвера уже установлена.
Специальные программы
Запустить автоматическую установку драйверов также можно при помощи специальных программ, которые производят анализ системы и на основе полученных данных выполняют поиск драйверов на удалённом сервере с последующей их загрузкой на ваш ПК и предложением выполнить инсталляцию. Существует множество таких программ, но наиболее популярными являются: «DriverPack Solution» и «DevID». Подробно описывать данные программы не буду, потому что они имеют весьма понятный интуитивный интерфейс.
Несколько полезных советов от опытных пользователей
Сейчас, когда рассмотрена основная информация о том, как установить драйвера на Windows 10, полезно упомянуть пускай и мелкие, но, в некоторых случаях, важные детали:
- Всегда старайтесь скачивать программное обеспечения с сайтов разработчиков.
- Если приходится работать с промежуточным ПО без сертификата, полезным будет озаботиться точкой восстановления для операционной системы.
- При возникновении проблем и сбоев лучше полностью удалять имеющиеся наборы инструкций и устанавливать их снова. Помните, что они являются связующим звеном. В лучшем случае, просто не получиться использовать компонент. В худшем – составляющая компьютера будет быстро терять свой запас прочности.
- Для файлов с расширением .inf достаточно нажать по них правой кнопкой мыши и в выпадающем меню выбрать пункт «Установить».
Вот, пожалуй, и вся информация, которую следует знать пользователям для настройки собственного персонального компьютера.
Находим и устанавливаем драйверы для монитора
Способ 1: Официальный ресурс производителя
Мы поставили этот вариант нахождения и загрузки ПО первым не случайно. На официальном сайте всегда находятся самые свежие драйверы, из-за чего данный метод считается наиболее эффективным. Осуществляется весь процесс следующим образом:
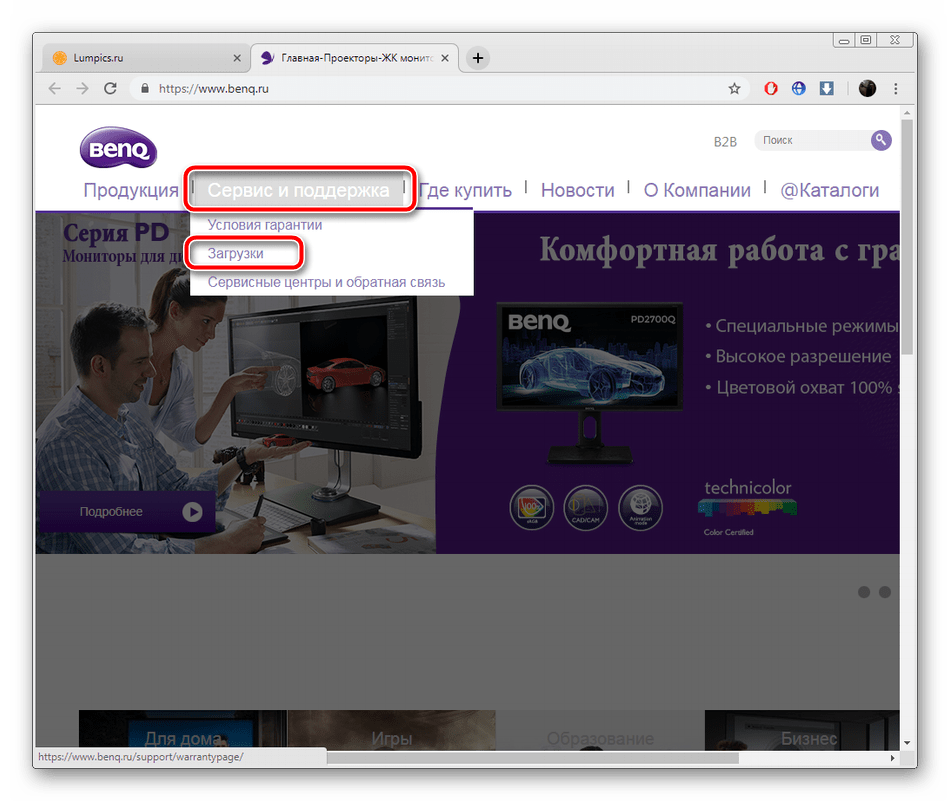
Почти на каждом ресурсе имеется строка поиска. Введите там название модели монитора, чтобы открыть его страницу.
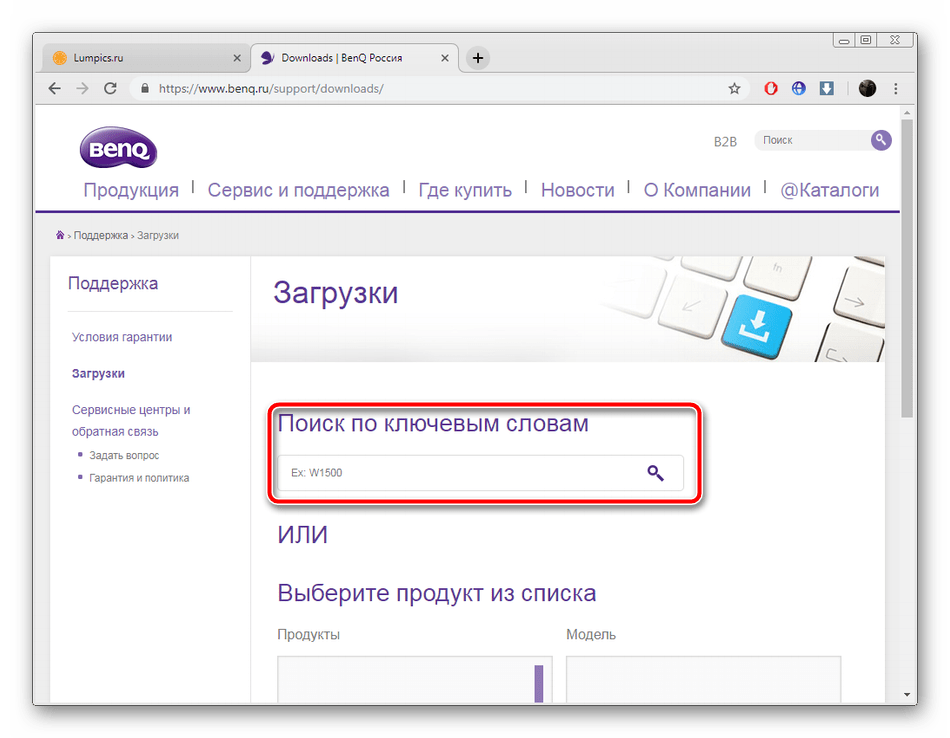
Кроме этого можно выбрать продукт из предоставленного списка. Следует только указать его тип, серию и модель.
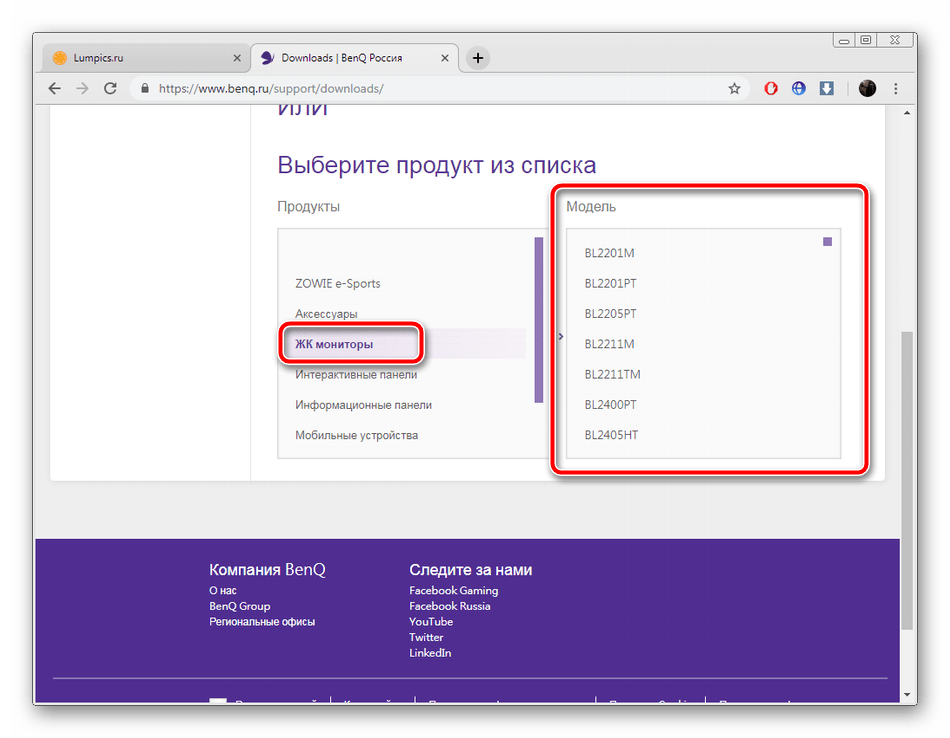
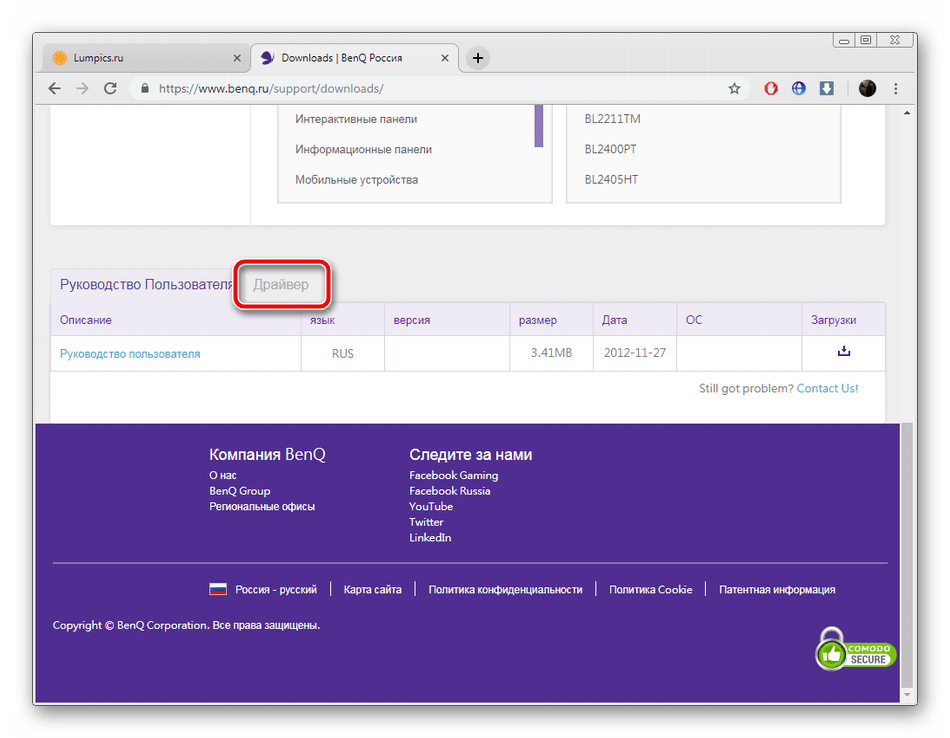
Найдите свежую версию программного обеспечения, которая будет подходить для вашей операционной системы, и загрузите ее.
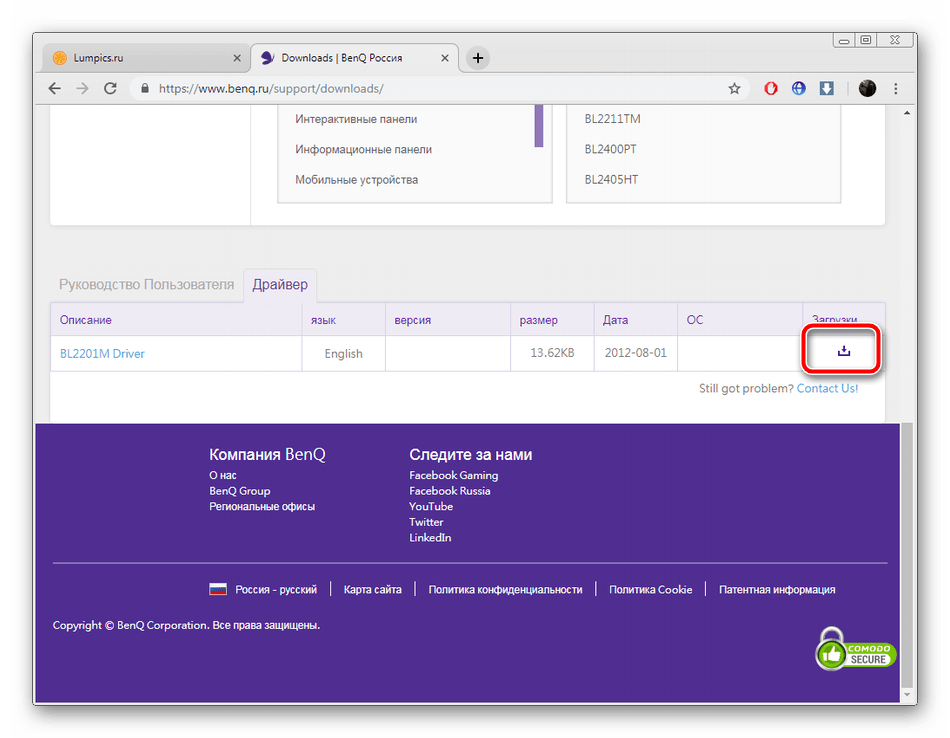
Откройте скачанный архив с помощью любого удобного архиватора.
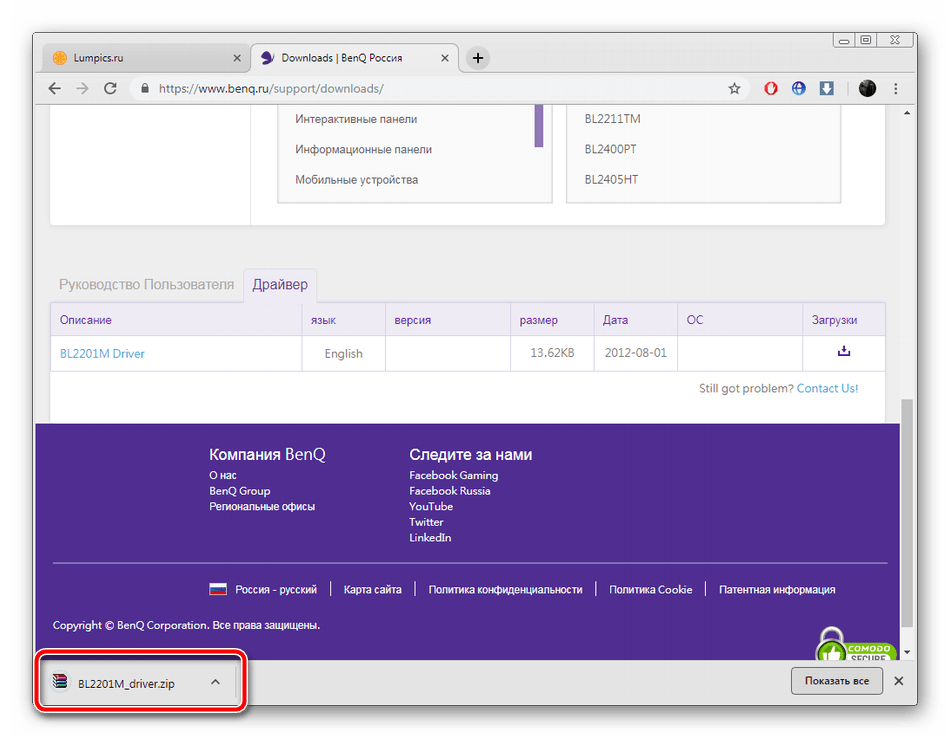
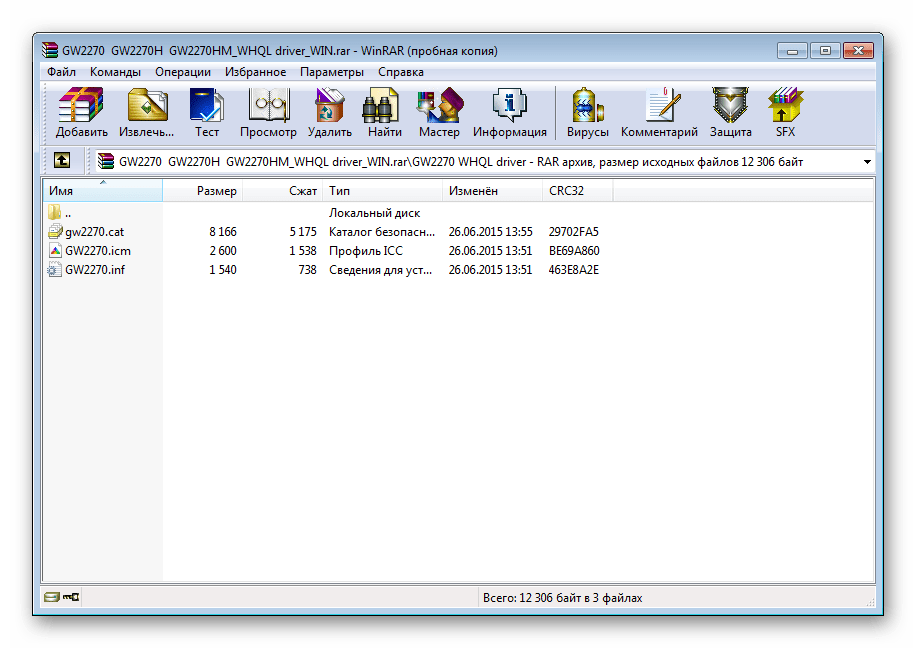
Поскольку автоматические инсталляторы встречаются крайне редко, пользователю придется выполнять часть действий вручную. Сначала через меню «Пуск» перейдите в «Панель управления».
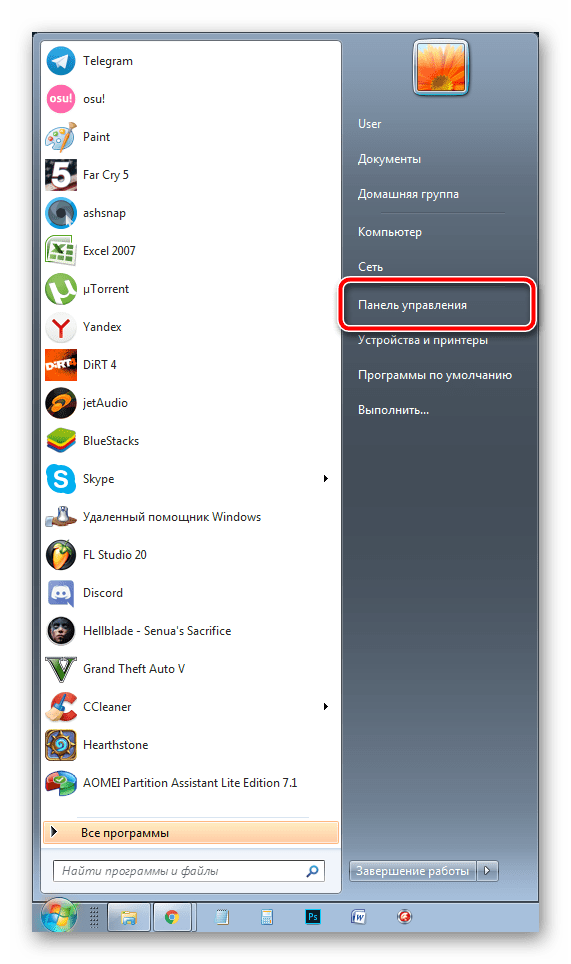
Здесь следует выбрать раздел «Диспетчер устройств». Пользователи Windows 8/10 могут запустить его правым кликом мыши по «Пуск».
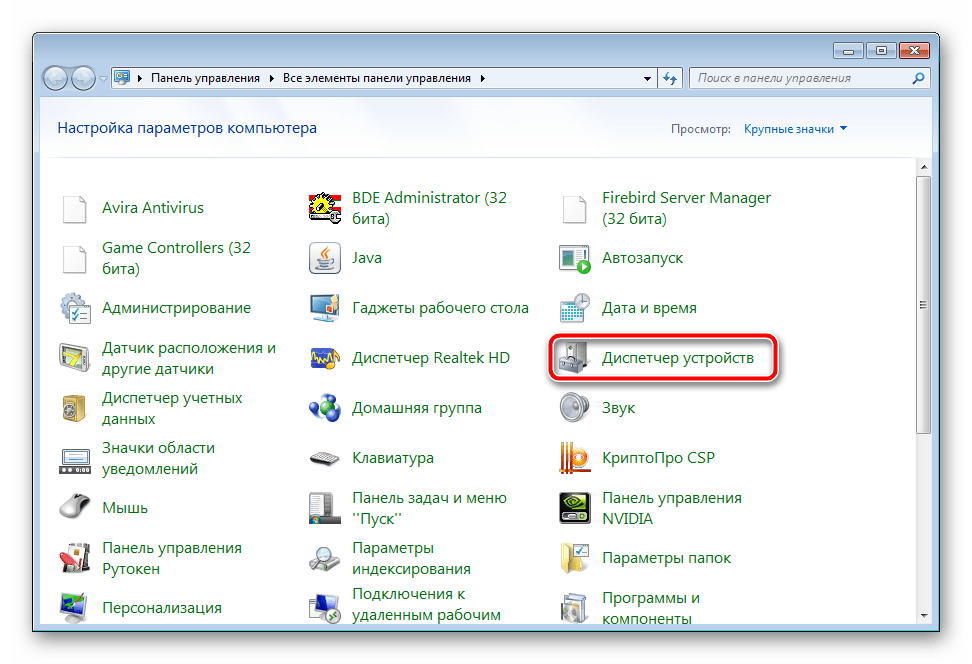
В разделе с мониторами кликните правой кнопкой мыши на необходимый и укажите «Обновить драйверы».
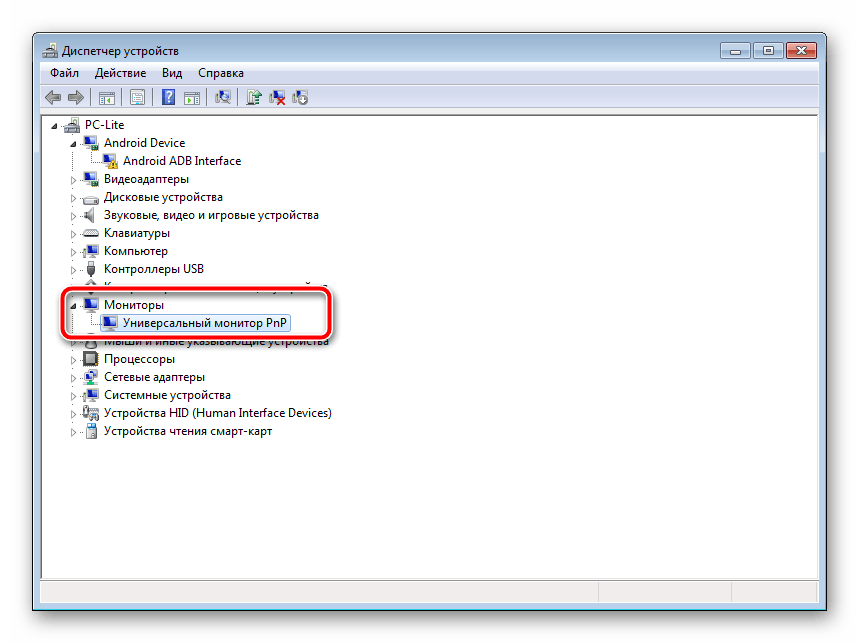
Тип поиска должен быть «Выполнить поиск драйверов на этом компьютере».
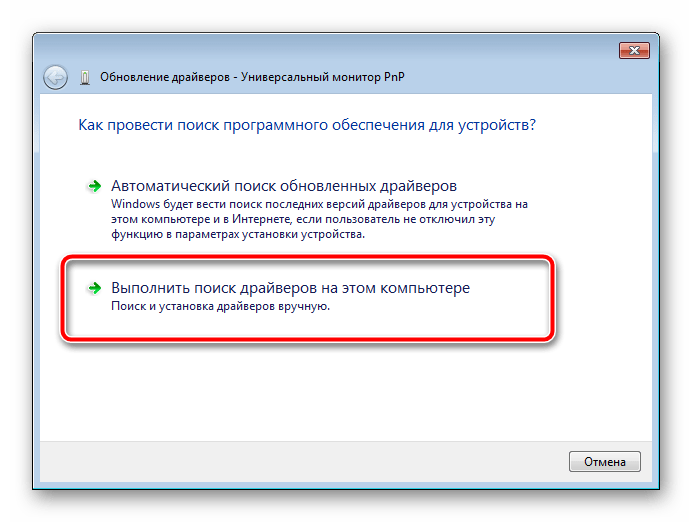
Выберите расположение папки, в которую вы распаковали загруженные файлы, и переходите к следующему шагу.
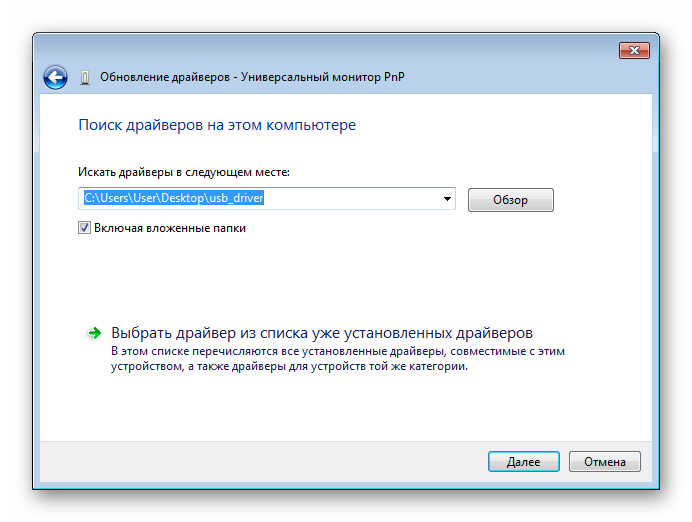
Дождитесь, пока установка завершится автоматически. После этого рекомендуется перезагрузить компьютер, чтобы изменения вступили в силу.
Способ 2: Дополнительное ПО
Сейчас на просторах интернета не составит труда отыскать софт под любые нужды. Присутствует большое количество представителей программ, проводящих автоматическое сканирование и загрузку драйверов не только ко встроенным комплектующим, но и к периферийному оборудованию. Сюда относятся и мониторы. Данный метод является чуть менее эффективным, нежели первый, однако требует от пользователя проведения значительно меньшего количества манипуляций.
Выше мы предоставили ссылку на нашу статью, где присутствует список самого популярного ПО по поиску и инсталляции драйверов. Кроме этого мы можем порекомендовать DriverPack Solution и DriverMax. Детальные руководства по работе с ними вы найдете в других наших материалах ниже.
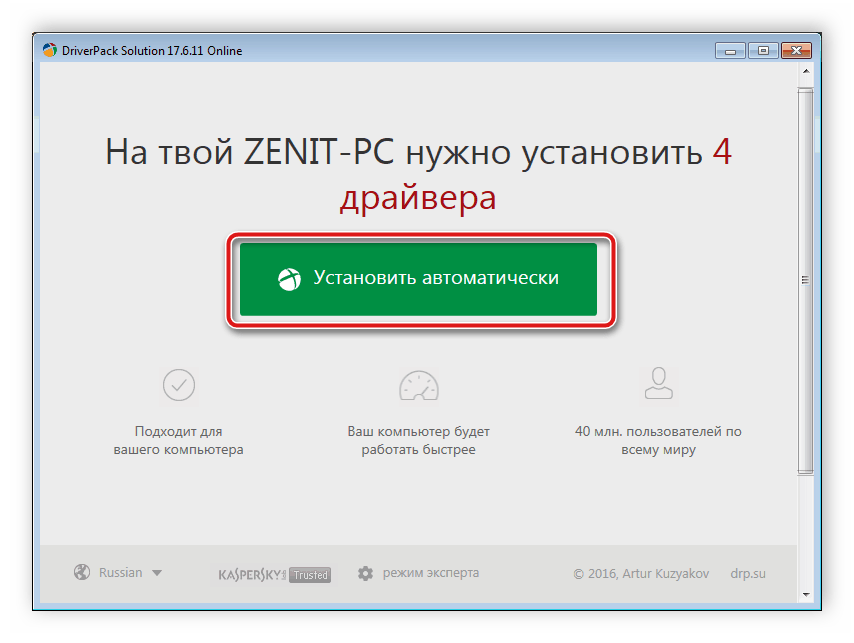
Способ 4: Встроенные инструменты Windows
Операционная система имеет собственные решения по нахождению и установке драйверов для устройств, однако это не всегда эффективно. В любом случае, если первые три способа вам не подошли, советуем проверить этот. Вам не потребуется следовать длинному руководству или пользоваться дополнительным софтом. Все осуществляется буквально в несколько кликов.
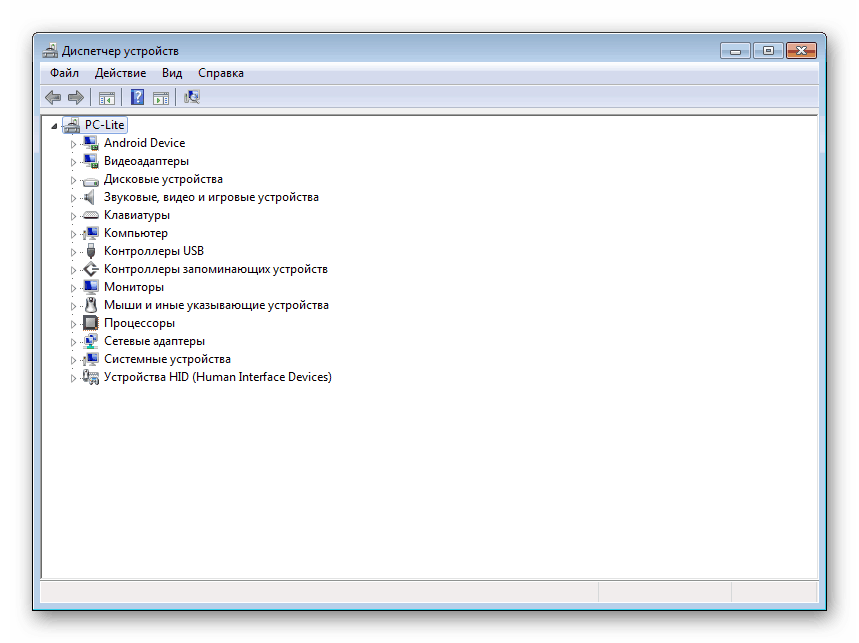
Сегодня вы могли ознакомиться со всеми доступными методами поиска и установки драйверов к компьютерному монитору. Выше уже было сказано, что все они универсальны, немного действия отличаются лишь в первом варианте. Поэтому даже для неопытного пользователя не составит труда ознакомиться с предоставленными инструкциями и без проблем найти программное обеспечение.
Установка драйверов для принтера
Сама установка драйверов для принтера обычно происходит в автоматическом режиме и мало чем отличается от установки обычных программ. Нужно запустить скачанный установщик и дальше следовать инструкциям, которые будут появляться на экране.

Перед тем как приступать к установке драйверов для принтера желательно включить принтер и подключить его к компьютеру, чтобы установщик при необходимости смог определить наличие принтера. Если этого не сделать, то в процессе установки драйверов появится окно с просьбой включить принтер и подключить его к компьютеру. Когда установщик обнаружит принтера установка драйверов продолжится.
После завершения установки драйверов для принтера перезагрузка компьютера обычно не требуется. Принтер начинает работать сразу после установки.
Используя утилиту Nvidia Experience
Данная программа также будет интересна для геймеров, так как определяет оптимальные настройки изображения для обеспечения максимального количества кадров в секунду в играх. Для обновления драйверов с помощью Nvidia Experience необходимо:
- Зайти в Nvidia Experience;
- В основном меню выбрать пункт «Проверить обновление»;
- Если есть новая версия драйверов, программа выдаст уведомление о возможности скачивания;
- Нажать на соответствующую кнопку, после чего начнется загрузка.
В программе доступна функция автоматического обновления, поэтому при выходе обновлений вы получите уведомление о возможности загрузки. Но в некоторых пользователей программа не работает должным образом, не позволяет осуществить действие на одном с этапов установки. Тем не менее, данный способ является самым оптимальным, так как освобождает от постоянных проверок наличия новых драйверов.
Если приложения у вас нет, то его можно скачать прямо здесь:
Для Windows 10
Размер файла: ~90.00 МБЯзык: РусскийОперационная система: Windows 10 32/64-bit, Windows 7 32/64-bit, Windows 8.1 32/64-bit, Windows 8 32/64-bit, Windows Vista
Обновление стандартными средствами Windows
Фактически, данный способ возможен для всех версий Виндовс, но для пользователей, которые ищут, как обновить драйвера на Windows 7, он может не подойти. Дело в том, что впредь до Виндовс 10 данная функция работает нестабильно и постоянно выдает сообщения, что на компьютере установлена последняя версия. Для обновления этим способом нужно выполнить следующие действия:
- Зайдите в Диспетчер устройств так, как это было описано выше, после чего перейдите на вкладку «Видеоадаптеры». Вы увидите вашу модель видеоадаптера;
- После нажатия двойным щелчком по названии видеоадаптера откроются свойства;
- Кликнуть на вкладку «Драйвер», после чего вы увидите подробную информацию о нем: версию дату разработки и другое;
- Нажать на кнопку «Обновить». Далее откроется новое окно, где будет предложено несколько вариантов обновления. Необходимо выбрать пункт «Автоматический поиск обновленных драйверов»;
- После этого начнется загрузка последней версии драйвера.
По завершении нагрузки появится окно с уведомлением о завершении обновления. Следует помнить, что работать новый драйвер начнет только после перезагрузки системы.
Программа для автоматической установки обновлений Carambis Driver Updater
Сейчас разработано большое количество программ, обеспечивающих автоматическую установку всех последних драйверов. Одной из них является Carambis Driver Updater. Программа будет постоянно проверять наличие обновлений и автоматически устанавливать их. Среди преимуществ данной программы можно выделить:
- Простой интерфейс;
- Низкое потребление ресурсов компьютера;
- Значительная экономия времени;
- Доступна русская версия.
Единственным недостатком является то, что программа платная. Также пользователи могут воспользоваться и другими программами, но они работают менее стабильно и не всегда позволяют скачать последнюю версию драйверов.
Автоматический способ
Этот вариант хорош для тех, кто тяжело общается с компьютерами. Вы можете установить специальные утилиты для обновления драйверов. Например, Driver Pack Solution. Они, во-первых, помогут произвести первоначальную установку и настройку. Во-вторых, они сами будут следить затем, чтобы все вовремя обновлялось.
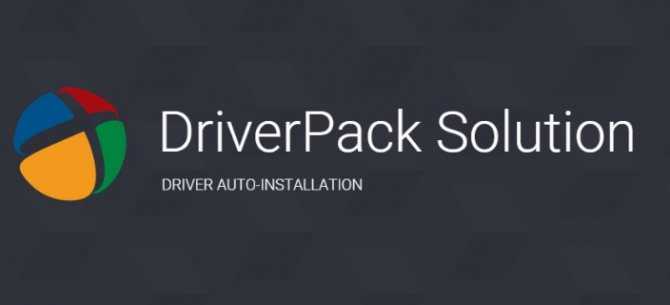
У этого способа есть два серьезных минуса. Во-первых, такие утилиты сами по себе иногда отстают от официальных решений. Во-вторых, отпускать на самотек все процессы – опасно. ПО может установить что-то не то. И если это будет просто ошибочный выбор версии, это полбеды, но встречаются случаи, когда устанавливается зловредное ПО. И так как вы безмерно доверяли инструменту, то он мог быть в исключениях в Antivirus Kaspersky или другом защитнике.
Ручная установка
Ситуации, когда проблематичный поиск можно устранить ручной установкой драйверов с диска, пускай и случаются редко, тем не менее происходят. Но незавидней положение тех, кто до кучи потерял/повредил диск с драйверами, или вовсе не имеет дисковода. Разберемся в том, как установить драйвер таким пользователям.
Смотрим информацию об устройстве
Чтобы вручную скачать и установить драйвера для вашего оборудования, необходимо знать его ИД, или точное название (характеристики). Это заметно упростит поиск необходимой программы. Сделать это можно следующим образом:
- Одновременно нажимаем клавиши Win + X, санкционировав появление контекстного меню. В нем выбираем «Диспетчер устройств».
- Выбираем в списке устройств необходимое именно нам (для примера попытаемся определить ИД дискретной видеокарты). Применяем к его названию ПКМ и в списке кликаем на «Свойства».
- Переходим во вкладку «Сведения». В секции «Свойства» ищем параметр «ИД устройства».
- Текст, появившейся в окне «Значения», копируем в буфер обмена (Ctrl+C) и используем по назначению. О том, как использовать эти значения, описано немного ниже и в отдельной статье: как найти драйвера по коду экземпляра устройства.
Информацию об устройстве можно посмотреть и в специализированных утилитах, по типу CPU-Z. Использовав точное наименование и марку вашего устройства, модель чипа и другие значение, которые в ней отображаются, вы без труда сможете найти необходимый драйвер.
- Устанавливаем программу, предварительно скачав её на нашем сайте по приведенной выше ссылке.
- Переходим во вкладку «Graphics» (необходимые наименования выделены на скриншоте ниже), чтобы посмотреть информацию о видеокарте.
Как установить драйвер на видеокарту
Скачивание драйвера
Зная ИД устройства, или его точное название и технические характеристики, мы можем скачать набор драйверов в интернете. Обычно пользователи обращаются или на официальные сайты производителей (если видеоадаптер от NVIDIA – на сайт https://www.nvidia.ru, если звуковая карта Realtek — https://www.realtek.com/en/ и т.п.), или же к специализированным библиотекам драйверов.
На сайте производителя оборудования
Первый вариант безопасен и максимально эффективен, так как появление самой новой версии драйвера для вашего устройства (в нашем случае видеокарты) гарантировано именно на сайте компании, её разработавшей.
- Переходим на сайт NVIDIA, а именно в раздел, посвященный поиску требуемых драйверов — https://www.nvidia.ru/Download/index.aspx?lang=ru.
- Поэтапно заполняем информацию о нашей видеокарте, полученную в Диспетчере устройств (CPU-Z). Нажимаем поиск.
- Получаем ссылку на скачивание последней версии программы.
По ID оборудования
Как уже упоминалось ранее, зная ID оборудования, для которого необходимо скачать драйвер, мы можем обратиться к специализированным сайтам по поиску и определению значений. Одним из таких сайтов является широко известный в узких кругах — https://devid.info/.
- Переходим на сайт.
- Предварительно скопировав в буфер обмена значение ИД устройства, с помощью команды Ctrl + V, вставляем его в поисковую графу и нажимаем «Искать».
- На обновившейся странице выбираем нашу ОС, а в результатах под ней выбираем необходимую версию драйвера (самая актуальная всегда сверху).
Установка драйвера
Скачав драйвер вторым способом (то есть непосредственно сам драйвер, без дополнительного инсталлятора по типу Nvidia Geforce Experience) мы можем перейти непосредственно к его установке.
- Для этого вновь входим в «Диспетчер устройств» (см. как в первом пункте раздела «Смотрим информацию об устройстве»).
- Применяем ПКМ к наименованию оборудования. В открывшемся списке выбираем «Обновить драйвер».
- В открывшемся мастере обновления драйверов выбираем опцию поиска на компьютере.
- В следующем окне указываем путь к директории с необходимыми драйверами, с помощью кнопки «Обзор». А затем нажимаем продолжить.
- Сканер начнет поиск и, обнаружив необходимую программу, запустит её установку.
Как установить драйвер на компьютер с Windows 7
Установка драйвера через диспетчер устройств
Если у вас есть в наличии драйвера для определенного устройства (на жестком диске или флешке), но нет установочного файла и в системе этот драйвер у вас не установлен, проделываем следующее:
Открываем меню «Пуск», находим значок «компьютер», щелкаем по нему правой клавишей мыши (далее: ПКМ) и выбираем свойства…
Откроется окно системы, щелкаем на «Диспетчер устройств»
Откроется диспетчер устройств, в котором мы видим все установленные в нашей системе устройства. Если возле какого-либо устройства стоит желтый восклицательный знак, значит для данного устройства не установлены драйвера или драйвер установлен неправильно. Щелкаем ПКМ по проблемному устройству и выбираем «Свойства»
Видим в свойствах данного устройства что для него не установлены драйверы. Нажимаем «Обновить драйвер…»
Теперь у нас есть выбор, либо автоматический поиск драйверов системой Windows, либо установка драйвера вручную. Выбираем «Поиск и установка драйверов вручную»
Указываем системе, в каком месте искать драйверы. Для этого нажимаем «Обзор»
и выбираем нашу папку с драйверами. Нажимаем «ОК»
Видим, что идет установка драйвера для устройства
При успешной установке появится окно, что установка драйверов для этого устройства закончена
Нажимаем «Закрыть» и видим что у нашего устройства (ТВ-тюнер) исчез желтый восклицательный знак. Драйвер установлен!
Если драйвер для данного устройств у вас отсутствует, то можно выбрать «Автоматический поиск драйверов». В этом случае Windows попытается найти драйвер для устройства на этом компьютере и в Интернете
Но этот способ не всегда работает, поэтому лучше не стоит на него полагаться.
Примечание: Данный способ описан для операционной системы Windows 7. Если у Вас установлена WindowsXP или Windows 8, действия будут похожие.
Что делать, если первый способ эффекта не дал, и система монитор не определяет?
Но давайте предположим, что стандартным методом драйвер не установился. Как установить драйвера на монитор в этой ситуации? Для начала убедитесь, что система его распознает. Для этого в Windows 7 можете воспользоваться разделом оформления и персонализации в «Панели управления», через разделы экрана и разрешения перейти на вкладку монитора и посмотреть, что там указано. Если система определит устройство в виде стандартного монитора PnP, это и будет означать, что соответствующее ПО не инсталлировано, а вместо него установлен наиболее подходящий драйвер.
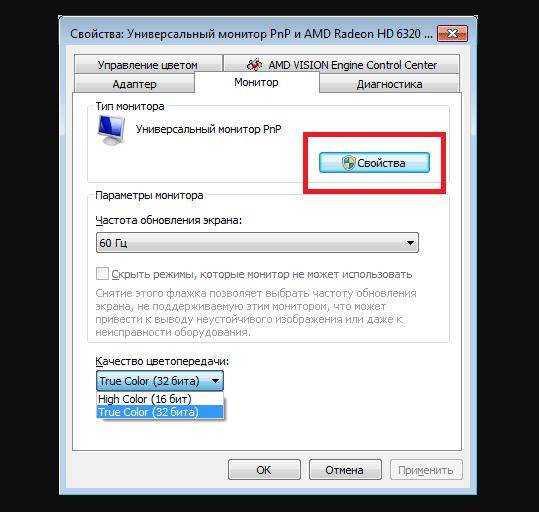
Нажмите кнопки свойств и изменения типа монитора, в запущенном «Мастере» включите отображение полного списка устройств.
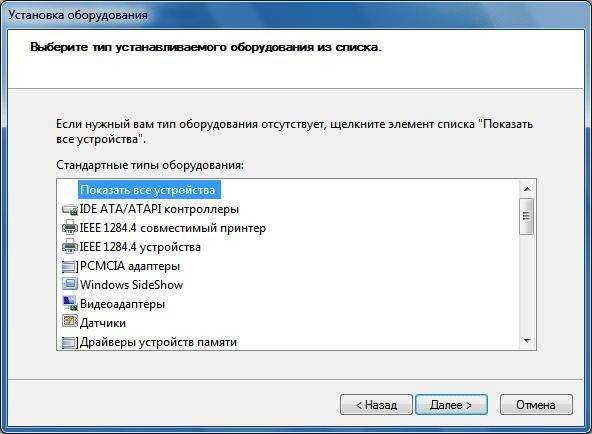
Затем для оборудования установите «Мониторы», укажите производителя и марку устройства (если знаете модель), затем выберите установку драйвера с диска и через функцию обзора задайте путь к каталогу, в котором предположительно может находиться требуемый установщик (но не EXE-файл, а объект с расширением INF). Далее останется только нажимать кнопки подтверждения. По окончании действий вернитесь в окно, где был показан стандартный монитор, и убедитесь, что его название изменилось, что будет означать успешную установку необходимого управляющего ПО.
Примечание: выполнить аналогичные действия можно прямо в «Диспетчере устройств».

































