Как подключить устройство к Wi-Fi
Теперь давайте разберемся, как подключить к беспроводной сети различные устройства.
Как подключить беспроводной интернет на компьютере и ноутбуке
Для подключения к Wi-Fi сети с компьютера или ноутбука понадобится роутер. Ноутбуки обычно оснащены встроенной сетевой картой, а вот компьютеру нужно либо обновлять сетевую плату (дорого), либо купить Wi-Fi адаптер.
Порядок подключения:
- подключите роутер к интернету при помощи Ethernet-кабеля;
- включите Wi-Fi в настройках роутера;
- в панели задач Windows кликните на «Беспроводные сети»;
- выберите сеть, к которой хотите подключиться.
- введите пароль от сети и дождитесь подключения.
Как им пользоваться на смартфоне
Для того чтобы подключиться к Wi-Fi на смартфоне, необходимо:
- смахнуть экран вниз (Android) или вверх (iOS);
- нажать на значок «Беспроводные сети», чтобы активировать сохраненное подключение.
Если вы еще ни разу не подключались к такой сети:
- пройдите в «Настройки» и выберите подключение к Wi-Fi;
- в списке беспроводных сетей выберите ту, к которой хотите подключиться;
- при необходимости, если сеть защищена, введите пароль.
Подключение на Android
От чего зависит скорость
Скорость соединения зависит от ряда факторов, как со стороны провайдера и пользователя, так и со стороны самой технологии. Перечислим некоторые из них.
Со стороны провайдера:
- загруженность каналов;
- качество оборудования.
Со стороны пользователя:
- качество оборудования (роутер, сетевой адаптер) и коммуникаций (интернет-розетки);
- расстояние от роутера до устройства;
- параметры подключаемого устройства.
Оптимальное расположение роутера
- программное обеспечение (например, антивирус или торрент)
- вредоносные программы.
Со стороны беспроводного интернета:
- Мощность и загруженность серверов;
- Качество линий связи за пределами сети провайдера;
- Помехи от других вай фай сетей, бытовых приборов и местоположения роутера относительно беспроводной сети.
Дополнительная информация
Случается, что никакие манипуляции не помогают включить Bluetooth и он все так же не работает, при таком сценарии могут оказаться полезными следующие пункты:
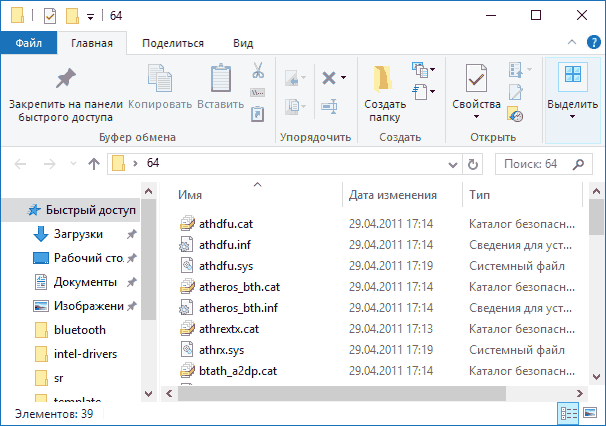
Пожалуй, это всё, что я могу предложить на тему восстановления работоспособности Bluetooth на ноутбуке. Если ничто из указанного не помогло, даже не знаю, смогу ли я что-то добавить, но в любом случае — пишите комментарии, только постарайтесь описать проблему максимально подробно с указанием точной модели ноутбука и вашей операционной системы.
Блютуз – это уже хоть и не самый лучший способ для передачи данных, но иногда находит свое применение. К тому-же, скорость передачи данных желает быть лучше. Но как бы он нас не огорчал, если ноутбук им наделен, то конечно же хочется, что бы работали все его функции. И блютуз не является исключением. Мы же не знаем, что нас ждет завтра, а вдруг будет нужен, а он не в рабочем состоянии!
Второй способ
Наша задача удалить и добавить это устройство в разделе «Устройства и принтеры». Туда можно попасть через «Панель управления», нажав на пуск. Или ввести в поисковую строку соответствующее название. Теперь просто нажмите на устройство и выбираем «Удалить».
Теперь вновь давайте добавим его. Ничего сложно нет, просто действуйте согласно инструкциям, которые предлагает система. После этого нажмите правой кнопкой по своему компьютеру и выберите пункт «Bluetooth настройка». Сразу же в первой вкладке выбираем первый фложок. Он поможет без проблем подключаться другим устройствами к этому компьютеру. Особенно это помогает, когда второстепенное устройство не видит этот аппарат.
Что такое Bluetooth?
Мы используем Bluetooth для беспроводного обмена данными между нашими электронными устройствами на небольших расстояниях. Например, мы можем использовать Bluetooth для подключения нашего компьютера к беспроводной клавиатуре или подключить наш телефон к динамику Bluetooth.
Как и Wi-Fi, Bluetooth также использует радиосигналы для беспроводной передачи данных между устройствами. Bluetooth даже использует некоторые из тех же частот, что и Wi-Fi, что может создавать помехи для устройств Wi-Fi. Однако, в отличие от Wi-Fi, Bluetooth не требует от нас ввода пароля для подключения к устройству.
Bluetooth (и Wi Fi) универсальны
Bluetooth в основном является универсальной спецификацией для беспроводной передачи голоса и данных на малых расстояниях.
Изобретатель Bluetooth Яап Хаартсен был занесен в Национальный зал славы изобретателей США. Изобретение Хаартсена было включено, потому что оно оказало огромное влияние на наше общество. Однако 52-летний Хаартсен не нажил на изобретении ни гроша. Изобретатель разработал Bluetooth в 1994 году в Швеции, когда работал в группе электроники Ericsson. Патент был написан на его имя.
В настоящее время Bluetooth используется в трех миллиардах устройств по всему миру.
Bluetooth разработан Ericsson, Nokia, IBM, Toshiba и Intel. Они также создали специальную интернет-группу (SIG) для разработки стандарта IEEE 802.15 WPAN (беспроводная персональная сеть).Bluetooth является первой широко распространенной технологией для сети ad hoc, предназначенной для приложений голосовой связи и передачи данных.
По сравнению с Wi-Fi, Bluetooth имеет более низкую скорость передачи данных, но имеет технологию для поддержки приложений. Однако Bluetooth — это недорогая персональная одноранговая сеть, работающая без лицензий.Bluetooth включает три функции на основе приложений:
- Замена кабелей.
- Специальная персональная сеть.
- Интегрированные точки доступа для данных и голоса.
Неполадки при работе Bluetooth в операционной системе Windows 10
Очень удобно использовать блютуз для обмена информации между телефоном и персональным компьютером или для прослушивания музыки, используя беспроводные наушники.
Но бывают неприятные ситуации, когда после обновлений блютуз виндовс 10 не видит устройства. Что же делать в таком случае? Рассмотрим детальнее ситуацию.
Состояние устройства Bluetooth и драйвера
Для начала нужно определить, стоит ли после обновления ваш блютуз на месте? Установлены ли драйвера и насколько корректно они работают?
Что б проверить стоит ли он на компьютере, зайдите в «Панель управления», в раздел «Диспетчер устройств».
Диспетчер устройств
Там одним из подпунктов должен быть «Bluetooth». Если он присутствует, нужно проверить установлены ли драйвера на него? Для этого щелкните по названию мышкой и откройте содержимое папки.
В ней должно быть вложение. Главное, что б напротив не было восклицательного знака. Это означает, что все настройки верны и все установлено.
Драйвера
Случаются моменты, когда происходит сбой и необходимый модуль выключается. В таком случае, возне названия показывается черная стрелка.
Чтоб изменить параметры настройки на «включенный», нужно щелкнуть правой кнопкой мыши на названии и активировать прибор.
Неизвестные устройства
Если все же драйвера не установлены, в диспетчере устройств, в подпункте «другие устройства», будет помещено «неизвестное устройство», которое, больше всего и есть ваши адаптер.
Что бы решить эту проблему, нужно обновить драйвера и прописать путь к ним.
Существует еще вариант, когда в диспетчере устройств не будет видно ничего связанного в блютуз и с неизвестными устройствами.
Нужно перепроверить, и убедится, что адаптер вообще присутствует на ПК. Если нет, стоит его приобрести в специализированном магазине и установить. Такой вид имеет самый простой адаптер:
Как выглядит на панели инструментов включенный Bluetooth
Если блютуз полностью рабочий, присутствует на вашем компьютере и даже включен, он должен отображаться специальным значком на панели инструментов.
Место расположения – в правом нижнем углу, возле часов.
При его отсутствии, не волнуйтесь – может быть, он попросту выключен. Автоотключение, скорее всего, присуще ноутбукам, так как подобные программки потребляют чрезмерное количество энергии.
Что б его активировать нужно зайти в меню на панели инструментов и выбрать подпункт «Параметры».
Параметры
Затем, попасть в раздел «Устройства» и выбрать подпункт «Bluetooth».
Подключение блютуз
Если вы пользуетесь ноутбуком, нужно найти на клавиатуре специальную клавишу, при помощи которой происходит включение и отключение модуля. В случае, когда вы не знаете, где располагается такая кнопка, можете нечаянно все время отключать блютуз и ломать голову над тем, что происходит с адаптером.
Что делать, если Windows не находит нужное Bluetooth-устройство?
Чаще всего система не видит только какое-то конкретное устройство, которое мы хотим подключить. Бывает, что не находит ни одно устройство. При этом, например, телефон, планшет или другой компьютер обнаруживает Bluetooth-устройство и подключается к нему. В Windows 10 это выглядит следующим образом:
Бесконечный поиск устройств
Обратите внимание на сообщение, на фото выше: «Убедитесь, что ваше устройство включено и доступно для обнаружения.» И это очень хороший совет
1(наушники, мышка, колонка)(пока не начнет мигать индикатор)
Иногда эту функцию выполняет кнопка включения устройства. На моей мышке, например, эта кнопка подписана «Connect». После активации режима подключения, на устройстве должен активно мигать индикатор.
Это значит, что само устройство доступно для обнаружения.
Смотрите инструкцию к своему устройству. Там точно написано, как перевести его в режим подключения.
2(оно будет в статусе «Сопряжено»)
После чего нужно активировать режим подключения на устройстве (в моем случае на Bluetooth наушниках) и подключить его заново.
3(думаю, что на всех)
- Включаем наушники.
- Активируем режим подключения (чтобы начал мигать индикатор).
- Нажимаем и секунд 5 держим кнопку увеличения и уменьшения громкости. Несколько раз вместо синего индикатора замигает белый.
На гарнитурах Sony, например, сбросить настройки можно с помощью двух кнопок: кнопки питания и кнопки Пауза/Пуск. Их нужно зажать и удерживать 7 секунд.
Разумеется, что на разных устройствах, разных производителей и т. д., эта процедура может выполняться разными способами. Например, длительным удержанием (секунд 30) кнопки активации режима подключения. Нужно смотреть инструкцию и гуглить информацию.
4
- Нужно нажать сочетание клавиш Win + R, ввести команду services.msc и нажать Ok. После чего найти службу «Служба поддержки Bluetooth», открыть ее свойства и выставить тип запуска: «Автоматически». Нажать «Применить».Перезагрузите компьютер.
- Заходим в «Параметры», в раздел «Bluetooth и другие устройства» и переходим в сопутствующие параметры «Другие параметры Bluetooth». Откроется окно, в котором нужно поставить галочку возле «Разрешить устройствам Bluetooth обнаруживать этот компьютер» и нажать «Применить».Пробуйте подключить свое устройство.
После подключения устройства уберите эту галочку в настройках. Чтобы другие устройства не видели ваш компьютер. Имеются в виду новые устройства, которые еще не были подключены.
Пошаговая инструкция по подключению блютуз гарнитуры:
- Включите наушники TWS, AWEI, Meizu, Xiaomi, Хуавей, Редми или любого бренда, после чего активируете Блютуз на телефоне;
- Перейдите к параметрам Bluetooth на смартфоне, где можно посмотреть список всех доступных устройств в радиусе 10 метров;
- Найдите в списке название наушников и нажмите на них. Смартфон попробует подключиться к ним и скорее всего попросит вас указать код сопряжения (в большинстве случаев – 0000). Его можно найти в инструкции к гарнитуре;
- Как только вы введете код, начнется процесс сопряжения наушников по Блютуз. Если на них предусмотрен световой индикатор, то он начнет мигать.
Бывает так, что в комплектацию с наушниками входит кейс. На нем может быть обозначено место, куда прикладывать телефон для синхронизации. Это нужно при подключении с помощью NFC.
Что делать, если Windows не находит нужное Bluetooth-устройство?
Чаще всего система не видит только какое-то конкретное устройство, которое мы хотим подключить. Бывает, что не находит ни одно устройство. При этом, например, телефон, планшет или другой компьютер обнаруживает Bluetooth-устройство и подключается к нему. В Windows 10 это выглядит следующим образом:

Бесконечный поиск устройств
Обратите внимание на сообщение, на фото выше: “Убедитесь, что ваше устройство включено и доступно для обнаружения.” И это очень хороший совет
1 Чтобы наш ноутбук, или ПК смог обнаружить необходимое устройство, оно конечно же должно быть включено и находится в режиме поиска. Практически на каждом устройстве (наушники, мышка, колонка) есть кнопка, которая переводит устройство в режим подключения. Делает его видимым для других устройств. Обычно это отдельная кнопка с иконкой Bluetooth. Которую нужно нажать и подержать несколько секунд (пока не начнет мигать индикатор) .

Иногда эту функцию выполняет кнопка включения устройства. На моей мышке, например, эта кнопка подписана “Connect”. После активации режима подключения, на устройстве должен активно мигать индикатор.

Это значит, что само устройство доступно для обнаружения.
Смотрите инструкцию к своему устройству. Там точно написано, как перевести его в режим подключения.
2 Возможно, устройство уже сопряжено с компьютером. Но по какой-то причине не работает. В таком случае, в настройках Windows нужно найти это устройство (оно будет в статусе “Сопряжено”) и удалить его.

После чего нужно активировать режим подключения на устройстве (в моем случае на Bluetooth наушниках) и подключить его заново.
3 Не все знают, но на тех же Bluetooth наушниках (думаю, что на всех) можно сделать сброс настроек. Они отключаться от всех устройств, с которыми были сопряжены и их придется подключать заново. Иногда это помогает решить проблему с обнаружением беспроводных наушников на компьютере. На моих наушниках JBL, насколько я понял, сброс настроек делается следующим образом:
- Включаем наушники.
- Активируем режим подключения (чтобы начал мигать индикатор) .
- Нажимаем и секунд 5 держим кнопку увеличения и уменьшения громкости. Несколько раз вместо синего индикатора замигает белый.
На гарнитурах Sony, например, сбросить настройки можно с помощью двух кнопок: кнопки питания и кнопки Пауза/Пуск. Их нужно зажать и удерживать 7 секунд.
Разумеется, что на разных устройствах, разных производителей и т. д., эта процедура может выполняться разными способами. Например, длительным удержанием (секунд 30) кнопки активации режима подключения. Нужно смотреть инструкцию и гуглить информацию.
Нравитьсяобновить блютуз моего мобильного
Как обновить Bluetooth моего Android — вопрос многих пользователей. Желание иметь новую версию этого подключения является нормальным, так как таким образом не будет проблем с работой этого Bluetooth, например, на телефоне, или мы сможем воспользоваться преимуществами, которые может предложить нам новая версия. . Если это то, что вы хотите, вы должны обновить драйверы Bluetooth, которые отвечают за управление им на устройстве.
Обновление драйверов в Android — это то, что зависит от обновлений операционной системы. То есть специальный драйвер не нужен, но для него нам придется обновить всю систему. К сожалению, это не то, что зависит от нас, пользователей. То есть мы должны увидеть, имеет ли наш телефон право или доступ к обновлению операционной системы, чтобы это было возможно. Поэтому во многих случаях нам придется ждать, пока указанное обновление станет доступным, чтобы это произошло.
Поэтому единственное, что мы можем сделать в этом случае, это проверить, у нас есть обновление для Android. В этом случае драйвер Bluetooth нашего мобильного телефона также будет автоматически обновлен вместе с ним. В случае, если для телефона доступно обновление, нам больше ничего делать не придется. Нам останется только приступить к загрузке и установке этого обновления на устройство. Если вы хотите проверить, доступно ли обновление операционной системы для вашего телефона, вы можете сделать это следующим образом:
- Откройте настройки вашего телефона.
- Перейдите в раздел Система, который находится в конце настроек.
- Найдите раздел «Обновление системы» (в некоторых случаях он может быть в разделе «Информация о телефоне»).
- Коснитесь параметра «Проверить наличие обновлений» или «Проверить наличие обновлений».
- Если для вашего телефона доступна новая версия, согласитесь и нажмите «Установить».
- Дождитесь завершения установки этого обновления.
- Bluetooth на вашем телефоне также был обновлен с этим обновлением.
Это означает, что те, у кого нет доступного обновления системы они не смогут обновить Bluetooth на Android. В этом смысле это явное ограничение, которое затрагивает пользователей операционной системы, у которых есть мобильный телефон, который уже перестал получать обновления от производителя, или если у вас есть мобильный телефон низкого уровня, который, например, почти не получает обновления. Так как они не смогут обновить Bluetooth.
Иногда Google или марка телефона выпустить какое-то промежуточное обновление, где затем также вводится обновление драйвера Bluetooth. Таким образом, доступ к этому обновлению предоставляется этому мобильному телефону. К сожалению, это не всегда так, поэтому многие пользователи не смогут обновить Bluetooth своих устройств, если у них есть мобильные телефоны некоторых марок, которым более двух лет.
Установка драйверов Bluetooth на ноутбуке
Одна из самых распространенных причин того, что Bluetooth не работает или не включается — отсутствие необходимых драйверов или неподходящие драйверы. Основные признаки этого:
- Устройство Bluetooth в диспетчере устройств носит название «Generic Bluetooth Adapter», либо вовсе отсутствует, но в списке имеется неизвестное устройство.
- Модуль Bluetooth имеет желтый восклицательный знак в диспетчере устройств.
Примечание: если вы уже пробовали обновить драйвер Bluetooth с помощью диспетчера устройств (пункт «Обновить драйвер»), то следует понимать, что сообщение системы о том, что драйвер не нуждается в обновлении вовсе не говорит о том, что это действительно так, а лишь сообщает о том, что Windows вам не может предложить другого драйвера.
Наша задача — установить необходимый драйвер Bluetooth на ноутбук и проверить, решит ли это проблему:
- Скачайте драйвер Bluetooth с официальной страницы вашей модели ноутбука, найти которую можно по запросам наподобие «Модель_ноутбука поддержка» или «Модель_ноутбука support» (если там несколько разных драйверов Bluetooth, например, Atheros, Broadcom и Realtek, или ни одного — об этой ситуации см. далее). При отсутствии драйвера для текущей версии Windows, скачайте драйвер для ближайшей, обязательно в той же разрядности.
- Если у вас уже установлен какой-то драйвер Bluetooth (т.е. не Generic Bluetooth Adapter), то отключитесь от Интернета, в диспетчере устройств кликните по адаптеру правой кнопкой мыши и выберите «Удалить», удалите в том числе драйвер и ПО, отметив соответствующий пункт.
- Запустите установку оригинального драйвера Bluetooth.
Нередко, на официальных сайтах для одной модели ноутбука может быть выложено несколько разных драйверов Bluetooth или ни одного. Как быть в этом случае:
- Зайдите в диспетчер устройств, нажмите правой кнопкой мыши по Bluetooth адаптеру (или неизвестному устройству) и выберите пункт «Свойства».
- На вкладке «Сведения» в поле «Свойство» выберите пункт «ИД оборудования» и скопируйте последнюю строку из поля «Значение».
- Зайдите на сайт dev />
В списке внизу страницы результатов поиска devid.info вы увидите, какие драйверы подходят для этого устройства (скачивать оттуда их не нужно — выполняйте загрузку на официальном сайте).
Когда нет ни одного драйвера: обычно это означает, что для установки присутствует единый комплект драйверов на Wi-Fi и Bluetooth, обычно размещается под названием, содержащем слово «Wireless».
С большой вероятностью, если проблема была именно в драйверах, Bluetooth заработает после их успешной установки.
Сфера применения
Периферийное устройство Bluetooth является отличным средством экономии полезной площади и наведения некоторого порядка в смартфоне, компьютере, ноутбуке или на другом носителе. Именно подобным образом это устройство часто характеризуется современными компьютерными профи. И действительно, если обратиться к истории, то можно узнать, что этот продукт создавался не только с целью избавиться от проводов, которые всегда или препятствовали работе, или занимали слишком много места. К тому же единственная неисправность провода могла быть причиной остановки всех процессов. А вот если организовать работу с помощью беспроводного соединения устройств, то риск поломки снижается к минимуму.

Но это не главное предназначение Bluetooth, поскольку в основном его применяют для передачи разнообразного материала с одного аппарата на другой, даже не пытаясь понять полный потенциал, которым обладает это несложное устройство.
Подготовка модуля в подключаемом устройстве
Очень часто проблемы с обнаружением устройств на компьютере с Windows 7 связаны именно с подключаемым девайсом. Дело в том, что в большинстве случаев, для экономии батареи и повышения безопасности обнаружение, к примеру, телефона выключено. Другими словами, модуль работает, но другие устройства, такие как ноутбуки, не могут его обнаружить. Если же модуль не установлен, читайте эту статью. Решение предельно простою Нужно войти в настройки блютуз (если это планшет или смартфон) и поставить в строке «Обнаружение». Обычно, оно включается не более чем на 2 минуты. Если вы не успели подключиться за это время, то следует снова включить обнаружение.
Если же речь идет о таких устройствах, как принтеры, гарнитура и так далее, то на них имеется кнопка обнаружения, которую необходимо нажать перед тем, как начинать поиск доступных девайсов на компьютере. После этого ошибка, когда Windows 7 не видит устройства блютуз, будет решена. Более детально о беспроводной гарнитуре мы уже рассказали здесь.
Как выполнить поиск устройств на компьютере с Windows 7
После того как вы проделали все вышеуказанные действия адаптер необходимо настроить. Для этого находим соответствующий значок в трее (нижний правый угол рабочего стола). Если нажать на него правой кнопкой мышки, то появится меню, в котором можно отключить адаптер, показать устройства Bluetooth и так далее.
Среди возможностей нас интересует «Открыть параметры». Выбираем его. После этого откроется меню, в котором можно настроить наш модуль. Здесь нам потребуется две вкладки:
- Параметры.
- Совместное использование.
В первой нужно установить галочки на всех пунктах, кроме строки «Отключить адаптер Bluetooth». Таким образом, мы включим обнаружение ПК, а также разрешим устройствам подключаться к нему. Более того, при попытке подключения система будет выдавать сообщение.
Во вкладке «Совместное использование» нужно поставить галочку для разрешения передачи файлов (музыка, видео, фото и так далее). Немного ниже можно указать папку, в которой будут сохраняться всей файлы, передаваемые по Bluetooth. На этом настройка завершена. Для получения более подробной информации о настройках беспроводного адаптера перейдите во вкладку «Параметры» и нажмите на надпись «Настройка параметров для устройств Bluetooth». Это встроенная функция, которая подробно описывает абсолютно все моменты, связанные с настройками подобного оборудования.
Теперь можно переходить к поиску доступного для подключения оборудования. Для этого снова нажмите на значок Bluetooth в трее. На этот раз выберите пункт «Добавить устройство». Появится окно, в котором будут отображаться доступные подключения. Однако прежде чем выдать список, компьютер выполнит поиск (все происходит автоматически). При этом, как уже говорилось выше, если требуется на подключаемом оборудовании нужно включить обнаружение, чтобы ноутбук смог его обнаружить.
После того как система предоставит список, просто выберите нужное оборудование и нажмите кнопку «Далее». Дальше просто следуйте подсказкам на экране.
Поиск доступного для подключения оборудования для соединения по Bluetooth: Видео
https://youtube.com/watch?v=pK_qCMj8zgo
Здесь стоит отметить, что если у вас имеются драйвера для подключаемого устройства. То следует их установить. Дело в том, что Windows 7 не всегда самостоятельно может найти необходимое программное обеспечение, из-за чего часто возникают проблемы с подключением.
На этом настройка беспроводного оборудования завершена. Теперь вы знаете, почему не работает Блютуз на компьютере с Windows 7, а также как устранить такую ошибку. Конечно, могут встречаться и другие проблемы. Однако все описать невозможно, и, как правило, нетипичные ошибки требуют индивидуального подхода.
Работаю частным компьютерным мастером. Профессионально занимаюсь ремонтом компьютеров более 12 лет, как любитель с 90-х годов. Два года проработал руководителем сервисного центра, специализирующегося на подключении абонентов к интернету и компьютерной помощи.
После переустановки Windows 10, 8 или Windows 7, или же просто, решив однажды воспользоваться данной функцией для передачи файлов, подключения беспроводных мыши, клавиатуры или колонок, пользователь может обнаружить, что Bluetooth на ноутбуке не работает.
В данном же материале более подробно о том, что делать если функция совсем не работает и Bluetooth не включается, возникают ошибки в диспетчере устройств или при попытке установить драйвер, или функционирует не так, как ожидается.
Установка драйверов Bluetooth на ноутбуке
Одна из самых распространенных причин того, что Bluetooth не работает или не включается — отсутствие необходимых драйверов или неподходящие драйверы. Основные признаки этого:
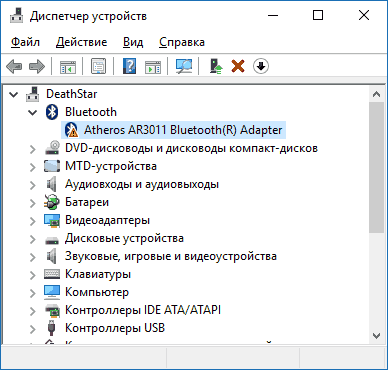
Примечание: если вы уже пробовали обновить драйвер Bluetooth с помощью диспетчера устройств (пункт «Обновить драйвер»), то следует понимать, что сообщение системы о том, что драйвер не нуждается в обновлении вовсе не говорит о том, что это действительно так, а лишь сообщает о том, что Windows вам не может предложить другого драйвера.
Наша задача — установить необходимый драйвер Bluetooth на ноутбук и проверить, решит ли это проблему:
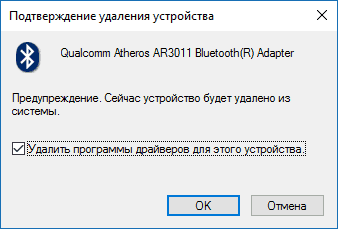
Нередко, на официальных сайтах для одной модели ноутбука может быть выложено несколько разных драйверов Bluetooth или ни одного. Как быть в этом случае:
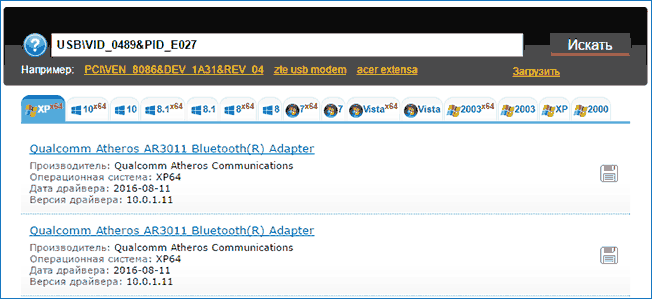
В списке внизу страницы результатов поиска devid.info вы увидите, какие драйверы подходят для этого устройства (скачивать оттуда их не нужно — выполняйте загрузку на официальном сайте). Подробнее про данный способ установки драйверов: .
Когда нет ни одного драйвера: обычно это означает, что для установки присутствует единый комплект драйверов на Wi-Fi и Bluetooth, обычно размещается под названием, содержащем слово «Wireless».
С большой вероятностью, если проблема была именно в драйверах, Bluetooth заработает после их успешной установки.
История возникновения Wi-Fi
Вряд ли можно встретить человека не знающего что такое Wi-Fi, но не каждый знает, когда появилось это название и сама технология.
Изначально считалось что вай фай появился в начале 90-х г. Но это далеко не так, он начинает свою историю в 1985 году в Америке, когда федеральное агентство разрешило использовать определенную радиочастоту без лицензии, вскоре большое количество компаний решило начать разработки устройства для беспроводных сетей.
Wi-Fi такой какой мы знаем сейчас появился конечно позже, в 1997 году создали стандарт 802.11, который стал отправной точкой в наше будущее.
Чуть позже в 1999 году компания Wi-Fi Alliance запустила на рынок первые роутеры, их скорость передачи данных конечно была очень маленькая, если сравнивать с современными роутерами, но на тот момент это был прорыв. Ведь скорость передачи доходила до 11 Мбит/с, с диапазоном 2,4 ГГц.
Прародителем протокола Wi-Fi был инженер Джон О’Салливан, именно он создал то чем пользуется почти каждый второй человек на земле.


































