Прочистка принтера и замена программного обеспечения
В случае, если картриджи установлены правильно, вы используете рекомендованные чернила, СНПЧ установлена правильно, а бумага подходящего качества, вам следует запустить прочистку головок, а после дать принтеру постоять около часа. Если этот подход не дал результата, то следует запустить глубокую чистку и также подождать после нее.
Замена и переустановка программного обеспечения могут принести свои плоды, однако эта причина крайне редко наблюдается при некорректном цвете напечатанного изображения. В случае программных сбоев, как правило, принтер или не запускается, или выдает ошибку печати, но не искажает цвет.
Если самые простые мероприятия по исправлению неполадок не принесли желаемого результата, то не стоит пытаться решить проблему путем механического вмешательства в работу техники
Это не даст желаемых результатов, а вот полностью вывести технику из строя можно по неосторожности. Поэтому куда более простым и безопасным методом станет обращение за помощью специалистов
Как устранить?
Проблему нужно решить как можно быстрее, иначе принтер сломается окончательно. Для этого есть несколько способов.
Проверяем уровень чернил
Что нужно:
- Запустить программу управления (инсталлировать с диска, который прилагается в коробке или скачать с официального сайта).
- Перейти в «Обслуживание», потом в «Сервис».
- Запустить автоматическую проверку уровня.
Проверка уровня чернил
В СНПЧ системах параметр можно осмотреть внешне, так как стенки банок пропускают свет. Если чернила заканчиваются, то картридж стоит заправить.
Чистим головку принтера
Головки могут располагаться в картридже либо внутри оборудования. В моделях Epson обычно используется второй вариант. Так как замена картриджа может быть невыгодной (он не использован до конца, в Epson деталь стоит не дешевле, чем новый принтер), то рекомендуется прочистка.
Процедура реализуется программно:
- Вставить бумажный шаблон в принтер, открыть приложение для управления и перейти в «Обслуживание», потом в «Сервис».
- Реализовать чистку головки и верификацию дюз.
Решение проблем с печатающей головкой средствами фирменных утилит
Нужные опции есть не только в программах Epson, но и в утилитах для прочих принтеров.
Прокачиваем чернила
Процесс:
- Включить оборудование и открыть крышку.
- Отсоединить питание и вытащить шнур (иначе каретка не будет свободно ездить по направляющим).
- Открутить фиксатор каретки.
- Сдвинуть крышку в сторону и демонтировать ее.
- При помощи отвертки зажать защелки и высвободить демпферные камеры.
- Достать камеры (или картриджи) из каретки.
- Вдеть чистый шприц (без иглы) во вход картриджа. Затем он поворачивается под углом и вытягивается, пока камера полностью не заполнится.
Рекомендуется запастись салфетками, так как чернила могут испачкать рабочую поверхность.
Прокаченный картридж тут же вставляется в оборудование. Далее все пустые камеры заполняются и выполняется программная прочистка головки. Перед работой принтеру нужно простоять около получаса.
Технологическая прочистка
Перед прочисткой оборудование должно отстояться в течение 6 часов. Затем нужно запустить программную обработку и тестирование дюз. Если проверка не проходит, то нужно запустить технологическую прочистку (открыть программу, перейти в «Обслуживание»—«Сервис» и кликнуть на «Технологическая прочистка»).
Технологическая прочистка чернил
Проблемы с СНПЧ
Если принтер работает с СНПЧ, то нужно проверить, что отверстия в системе открыты (не те, в которые заливаются краски, а которые пропускают воздух). Если установлены фильтры, то их стоит оттянуть и попробовать продуть. Когда воздух проходит с трудом, то деталь придется заменить (техника может временно работать и без фильтров). Когда поток не встречает препятствий, то рекомендуется прокачать картриджи.
Чистка вручную
Самым легким методом промывки головки считается отмачивание. Выполняется только в ситуации, если ПГ легко демонтируется:
- Извлечь головку из оборудования.
- Набрать в емкость немного сервисной жидкости.
- Поместить головку соплами в жидкость (на 2 мм).
- Подержать деталь в емкости в течение 10 минут (нужно следить, чтобы она полностью не тонула в жидкости, или электронные элементы намокли).
- Протереть головку и вставить в принтер, запустить тестирование дюз.
- Если проверка не проходит, то прочистку можно повторить дважды.
- Когда ПГ не удается демонтировать, то для прочистки можно использовать шприцы.
Если ничего из предложенных вариантов не помогло, то можно применить рекомендации из общей инструкции по устранению печати принтера с полосами
Обратите внимание на разделы о переустановке драйверов и о проблемах с оборудованием. В своей инструкции мы об этом не упоминали
https://youtube.com/watch?v=H7SJf6Fz7HU
https://youtube.com/watch?v=uNVlVmJwpaA
https://youtube.com/watch?v=S18hu_xQ-yQ
Принтер печатает черные листы – что делать?
Не спешите вызывать мастера. Попробуйте проверить все ключевые детали, которые могли спровоцировать появление черных листов без полей и проплешин. Если принтер печатает черный лист, осмотрите фотобарабан, проверьте контакты картриджа, тонер, исправность ролика заряда и его наличие в картридже. Убедитесь, что из расходника не высыпается тонер, а в лотке лежит подходящая бумага. Ну а теперь все по порядку.
Фотобарабан
Вспомните, проводились ли в последнее время манипуляции с фотобарабаном. Если вы недавно осуществляли восстановление картриджа или заправку принтера, то барабан мог «поймать засвет». Верхний слой фотовала чувствителен к солнечному свету. В случае прямого контакта с солнечными лучами фотобарабан теряет свои свойства, а лазерный принтер печатает черные листы. Данная деталь имеет ресурс. Когда он заканчивается, принтер печатает черными полосами. Если не прекратить эксплуатацию полоски превращаются в темный фон.
Решение: ремонту барабан не подлежит, необходимо заменить фотобарабан.
Контакты картриджа
Если принтер печатает черный лист, а «фотобарабан» исправен, пора заглянуть в отсек печати:
- 1 Откройте крышку печатной техники.
- 2 Извлеките картридж.
- 3 Найдите контакты ролика первичного заряда (PCR) и магнитного ролика (developer). Проверьте, не западают ли они.
Контакты картриджа могут погнуться вследствие небрежной установки расходника или деформироваться от времени. Они должны свободно нажиматься и отжиматься. Если верхний контакт не возвращается в исходную позицию, вал заряда не получает ток, а картридж печатает черный лист.
Решение: аккуратно подогните контакты отверткой; убедитесь, что они не западают.
Несовместимый тонер
Мастера говорят, что успех заправки на 50 % зависит от правильно подобранного тонера. Тонер для картриджей может иметь разную температуру плавления, химический состав или физические характеристики. Это все неизбежно отражается на качестве отпечатков. Также мог возникнуть конфликт оригинального тонера и того порошка, который был засыпан в бункер. Результатом конфликта могут стать такие дефекты печати: серый фон, грязная печать или полностью черная страница.
Решение: если после заправки картридж печатает черный лист, необходимо его перезаправить, выполнив тщательную очистку бункеров.
Вал первичного заряда
Внутри картриджа есть ролик зарядки. Когда на его оси пересыхает смазка, аппарат печатает черный лист или серый фон. В практике мастеров сервиса ТонФикс были случаи, когда пользователи пытались заправить МФУ самостоятельно и забывали установить PCR на место. Характер поломки описывался следующим образом: «заправил картридж, печатает черный лист, не знаю почему».
Решение: проверьте наличие вала заряда в картридже и нанесите на его ось токопроводящую смазку.
Герметичность картриджа
Если вам нужна качественная заправка картриджей в Киеве, можете смело обращаться в наш сервис-центр. В результате самостоятельных стараний пользователь может нарушить герметичность расходника. Тонер просыпается внутри тракта печати, а принтер печатает с черными пятнами. Со временем пятна могут пройти или увеличиться. В обоих случаях лучше заручиться поддержкой специалистов.
Решение: устранить причину просыпания тонерного порошка или купить картриджи для принтеров.
Неподходящая бумага
Очень часто рядом с МФУ лежит несколько пачек бумаги: для принтера и для факса. Если вставить в лоток бумагу от факса, то HP печатает черный лист. Данный тип бумаги чернеет при высоких температурах, а в лазерной оргтехники происходит нагрев всей страницы.
Решение: замените бумагу.
Электроника
Срок эксплуатации принтера зависит от многих факторов, но поломки неизбежны, особенно, если техника старая. На блоке питания мог вздуться конденсатор, из-за чего Canon, Brother, Xerox или HP печатает черные листы. В это трудно поверить, но принтеры нравятся грызунам – там тепло и темно. Они могли перегрызть проводку.
Решение: воспользуйтесь услугами сервисного центра.
Сканер
Реальный случай из жизни мастеров TonFix: Canon 3010 печатает черный лист при сканировании, но с ПК печать идет нормально. Причиной подобного явления стал шлейф сканера. Он был поврежден, поэтому при сканировании любого документа получался черный прямоугольник.
Почему при печати появляются чёрные листы и как с этим бороться?
Если принтер выдаёт при печати чёрные листы, то не стоит сразу же отчаиваться или отдавать устройство в сервисный центр. Можно попробовать устранить неисправность и самостоятельно в домашних условиях. Однако прежде чем приступить к «восстановительным работам», следует понять причины, из-за которых принтер печатает чёрные листы. Их может быть несколько:
- Засветка фотобарабана. Это наиболее частотная причина. Как вы знаете, фотобарабан (или фотовал) – это деталь картриджа, на которую передаётся информация с компьютера, ноутбука или др. устройства информация для последующей печати. При этом он очень чувствителен к свету. Поэтому все работы, связанные со снятием этой детали проводятся в тёмном помещении (порой и замена тонера). Случайно попавший на фотобарабан свет может вывести его из строя, а это, в свою очередь, может стать причиной появления чёрных листов. Что же делать в такой ситуации? Либо заменить фотобарабан (так как его ремонт слишком дорог), либо немного подождать – чувствительный слой может восстановиться.
- Неисправность контактной части. Например, загрязнились контакты блока питания на самом картридже. У некоторых моделей и вовсе начинает застревать подпружиненный контакт. Он просто выворачивается на 30-40 градусов из-за неправильной эксплуатации. Допустим, картридж часто и без особой нужды вытаскивали из печатающего устройства.
- Используется неправильного формата бумага. Например, некоторые пользователи пытаются печатать на бумаге для факса. Однако она чернеет при печати даже из-за небольшого нагревания.
- Отсутствует коротрон. Возможно, вы отдавали принтер в сервисный центр на ремонт или сами меняли в нём краску. При этом в ходе таких работ просто забыли установить ролик заряда (он же коротрон или первичный вал) обратно.
- Вышел из строя высоковольтный блок принтера или прочие его составляющие. Да, не стоит сбрасывать со счетов и само печатающее устройство. Принтер, как и любая техника, может сломаться. Особенно часто выходит из строя высоковольтный блок. Диагностировать поломку самого печатающего устройства несложно. Если есть возможность, то попробуйте вставить картридж в другой принтер. Если чёрных листов нет, значит, дело в самом устройстве.
- Используется некачественный картридж. Некоторые модели грешат своей негерметичностью. В итоге часть тонера рассыпается, марая и листы при печати. Обычно через какое-то время принтер начинает печатать нормально. Если же и спустя 10-20 листов печати продолжают выходить чёрные листы, то картридж следует заменить.
Неисправности картриджей Epson
Картридж — не просто емкость, откуда на принтер подаются чернила. В его конструкции также присутствуют механические и электронные компоненты, нарушения в работе любого из них могут привести к самым различным последствиям. Диагностику чернильниц следует начинать с проверки уровня чернил. Возможно, что возникновение полос на отпечатках связано с банальным окончанием или критически низким уровнем тонера.
Проверка уровня чернил
Проверить это просто — достаточно открыть на компьютере окно настроек драйвера принтера — Epson Status Monitor 3:
- Чтобы запустить данную утилиту, нажмите в окне программы, откуда осуществляется печать документа, клавиши «Ctrl+P».
- В верхней части окна в разделе «Принтер» выберите из списка подключенный принтер напротив надписи «Имя», затем нажмите на кнопку «Свойства» или «Настройки».
- Перейдите во вкладку «Maintenance» (обслуживание/сервис), затем нажмите на элемент «Epson Status Monitor 3».
- На экране отобразится окно, в разделе «Inc Levels» (уровень чернил) будут представлены графические изображения картриджей и уровень их заполненности чернилами.
Если в принтере применена СНПЧ (система непрерывной подачи чернил), т.е. в нем используются многоразовые заправляемые картриджи, определить уровень чернил еще проще — достаточно просто осмотреть контейнеры с тонером. Чернильницы в СНПЧ принтерах прозрачные.
Повреждение картриджей
Первый признак повреждения картриджей — наличие протечек на их корпусе либо в отсеке для установки. Это может быть связано как с механическими повреждениями чернильниц, так и образованием щелей (разгерметизацией) между соединительными элементами, например, на стыке корпуса картриджа и шлейфами подачи чернил.
Заправляемые чернильницы также имеют отверстие для забора воздуха. При загрязнении этих отверстий воздух в картридж будет подаваться прерывисто, а в какой-то момент — чрезмерно сильно, что приведет к неравномерному поступлению чернил в принтер и образованию различных дефектов печати.
В подобных ситуациях лучшее решение — замена картриджей. Конечно, можно попробовать устранить повреждения, уплотнить соединения, очистить их от загрязнений, провести прочие мероприятия, но это устранит проблему только на некоторое время.
Засорение дюз (сопел картриджей)
Подобное обычно наблюдается в двух случаях — при попадании в камеру для установки картриджей посторонних мелких предметов и загрязнений либо при высыхании чернил на поверхности сопел чернильниц. Для устранения проблемы можно попробовать выполнить следующее:
- Извлеките картриджи из принтера, затем протрите их влажным безворсовым материалом для удаления легких загрязнений с их поверхности.
- При сильных загрязнения сопел чернильницы следует отмочить, погрузив их на глубину около 0,5 см в воду или специальную жидкость для очистки. Высохшие чернила со временем (от нескольких минут до нескольких часов) размоются водой, после чего можно попробовать выполнить печать.
- Также следует проверить отсек для установки чернильниц на предмет загрязнений и при необходимости очистить их.
Лазерный принтер печатает полосами
Возможные причины возникновения проблемы:
- Заканчивается тонер.
- Нарушена герметичность картриджа.
- Резервуар для отработанного тонера полон.
- Лезвие установлено неправильно.
- Неисправность магнитного вала или фотобарабана.
Способы устранения проблемы:
Для лазерных принтеров причину возникновения проблемы можно установить по характеру полос на отпечатках.
Полосы на отпечатках возникают в случайных, разных местах.
Вероятно, нарушена герметичность картриджа. Извлеките его из принтера и проверьте, не сыпется ли тонер. Убедитесь, что все уплотнительные резинки на месте. Негерметичный картридж следует заменить на новый.

Полосы состоят из маленьких точек.
Причин может быть несколько: картридж неправильно заправлен, забит резервуар отработанного тонера или неверно установлено дозирующее лезвие.
Помогут , очистка резервуара и правильная установка лезвия, соответственно.
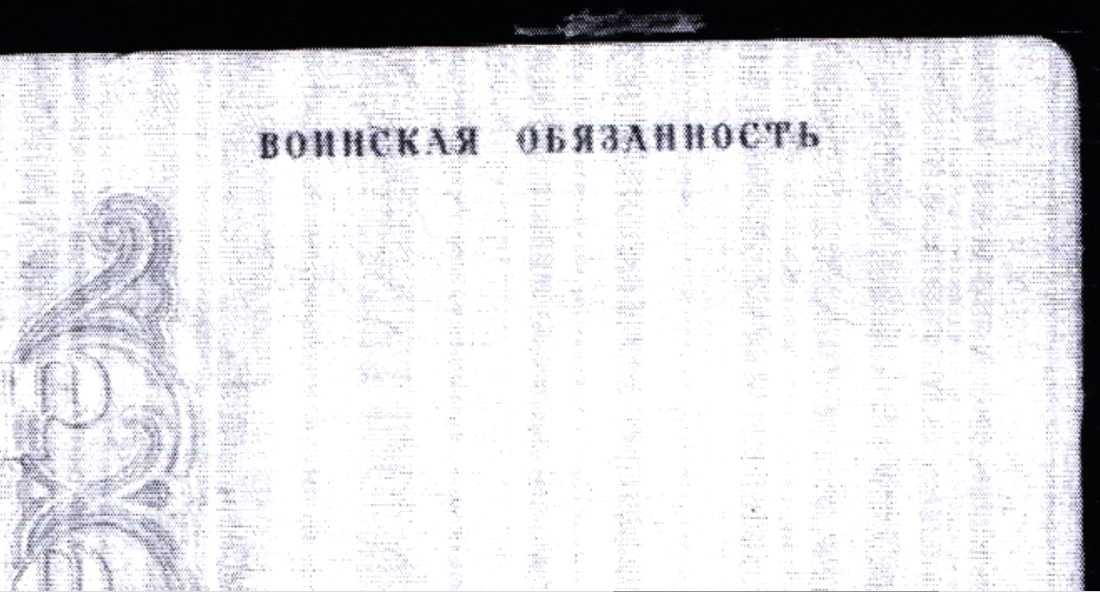
Полосы не пропечатываются постоянно в одной и той же части листа
Либо в картридже заканчивается тонер, либо на вал картриджа попал посторонний предмет. Проверьте уровень тонера и перезаправьте картридж, если потребуется. Если дело не в нём — проверьте вал и удалите посторонние предметы.
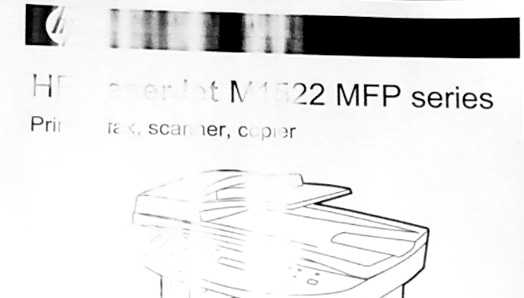
По краю отпечатка проходит волнистая тёмная полоса
Дело, скорее всего, в фотобарабане. Он износился, либо вовсе вышел из строя. В таком случае, надо в картридже, либо картридж целиком.

«Волны» по бокам страницы при проблемах с фотобарабаном
Тёмные полосы находятся на равном расстоянии друг от друга
Возможно, это лишь переполнение резервуара с тонером. Следует проверить его и правильность заправки картриджа в целом.
Если не помогло, то скорее всего нарушен контакт между магнитным валом и фотобарабаном. Случается это из-за износа деталей в картридже. , либо установите новый картридж.
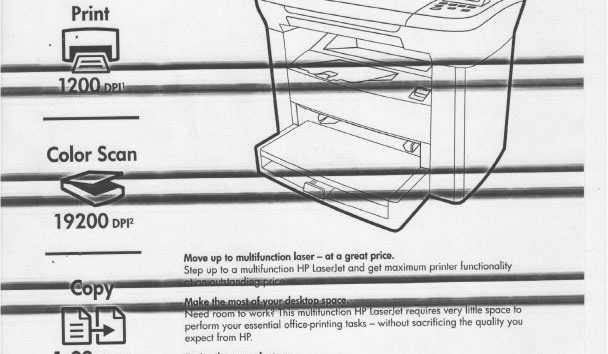
В процессе эксплуатации лазерных принтеров пользователи довольно часто сталкиваются с проблемой снижения качества печати, а именно появление горизонтальных или вертикальных полос при распечатывании документов.
Причин снижения качества лазерной печати может быть несколько:
- заканчивается тонер;
- проблемы с лазером;
- повреждение фотобарабана;
- повреждение магнитного вала;
- нарушение контакта магнитного вала и фотобарабана;
- дозирующее лезвие установлено с нарушениями;
- негерметичность картриджа;
- переполнен бункер-отработки;
- выход из строя ролика заряда.
Причиной появления полос при распечатывании документов может стать и повреждение картриджа в результате падения, некачественный тонер или неправильно проведенная заправка картриджа.
Струйные МФУ и принтеры
Когда на струйном принтере появляются полосы при печати, это зачастую вызвано следующими причинами:
- недостатком чернил;
- нарушением целостности картриджа;
- наличием грязи на деталях энкодера (ленте, диске);
- неисправностями печатающей головки.
Для диагностики проблемы и устранения дефектов печати нужно придерживаться следующего алгоритма.
Закончились чернила в картридже
Бороться с появлением полос начинают с проверки наличия чернил в картриджах. Если их мало, то контейнеры заправляют или меняют на полные, не дожидаясь, пока чернила закончатся.
Совет! В ситуациях, когда проконтролировать уровень оставшихся чернил визуально не получается, следует воспользоваться программой управления принтерами (функция «Проверка уровня чернил»).
Как правило, после заправки картриджа полосы исчезают.
Нарушение герметичности картриджа
При нарушении герметичности картриджа чернила проливаются внутрь принтера. При этом парковочное место печатающей головки и резиновый ракель, предназначенный для ее очистки, загрязняются. В результате у печатающей головки при контакте с выпачканными деталями забиваются дюзы, и принтер начинает «полосить». Устраняется дефект путем промывки парковочного узла и ракеля специальной очищающей жидкостью.
Загрязнение деталей энкодера
- энкодерная лента — полупрозрачная пленка с разметкой, обеспечивающей позиционирование каретки;
- энкодерный диск — зубчатое колесо, на котором нанесены штрихи, определяющие положение бумаги во время печати.
При загрязнении ленты и/или диска принтер перестает видеть часть нанесенной на них разметки, и твердый носитель во время печати будет периодически проскакивать. В результате на листе появятся горизонтальные и/или вертикальные белые полосы (пробелы). Устраняется дефект очисткой поверхности деталей.
Совет! Очищать детали энкодера от грязи лучше всего сухой салфеткой. Если это не помогает, то можно ее смочить водой и повторить процедуру. Но после этого нужно вытереть диск и ленту насухо. Использовать очищающую жидкость для этих деталей не рекомендуется — можно повредить нанесенную на них разметку.
Засохли чернила
Если принтер (МФУ) долго не эксплуатируется, то часть дюз его печатающей головки забивается засохшими чернилами. Устройство при этом начинает «полосить» при печати. Устранить эту неисправность можно, последовательно активируя следующие функции.
- «Проверка дюз». При этом запускается печать тестовой страницы, которая поможет диагностировать причину возникновения неисправности.
- «Прочистка печатающей головки». При необходимости эту процедуру можно выполнить несколько раз, выдерживая между ними паузу, продолжительностью не менее 5 мин.
Важно! Программную очистку печатающих головок можно осуществить только на принтерах, оснащенных специальным насосом (помпой). Если его нет, то очистку головок проводят вручную, используя чистящие жидкости. Если принтер продолжает «полосить» и после программной очистки, головку промывают специальной сервисной жидкостью
Причем когда печатающая головка встроена в сменные картриджи (например, в принтерах Canon MP230, MP250 и других производителей, использующих технологию FINE), то засохшие чернила можно попытаться размочить, используя холодный или горячий способы (отваривание, отпаривание и др.). А в случае сильного засорения действенным методом очистки дюз головки будет ультразвук. Однако если и после таких радикальных методов полосы не исчезли, то картридж необходимо заменить
Если принтер продолжает «полосить» и после программной очистки, головку промывают специальной сервисной жидкостью. Причем когда печатающая головка встроена в сменные картриджи (например, в принтерах Canon MP230, MP250 и других производителей, использующих технологию FINE), то засохшие чернила можно попытаться размочить, используя холодный или горячий способы (отваривание, отпаривание и др.). А в случае сильного засорения действенным методом очистки дюз головки будет ультразвук. Однако если и после таких радикальных методов полосы не исчезли, то картридж необходимо заменить.
Когда печатающая головка стационарно закреплена в принтере (Epson L210, L222 и др.), то дюзы осторожно очищают с помощью специальной чистящей жидкости, используя для этого медицинский шприц с тонкой иглой и безворсовые салфетки
Раскалибровка печатающей головки
Иногда пользователь может оказаться в ситуации, когда картриджи заполнены чернилами, результат тестирования дюз положительный, но на бумаге все равно присутствуют полосы, есть нечеткие линии, а печать размыта. Помочь в этом случае должна функция «Калибровка печатающей головки», которая активируется из сервисной программы принтера.
Алгоритм устранения неполадки для струйного принтера
С тем, почему принтер печатает полосами, мы разобрались. Теперь поговорим о том, как диагностировать и устранить все перечисленные выше неисправности, которые зачастую и являются причинами появления полос на бумаге. Чтобы вам было проще, рекомендуем придерживаться следующего алгоритма:
Первым делом проверьте уровень чернил. Для этого воспользуйтесь панелью управления принтером, где практически у каждой модели есть подобная функция, позволяющая проверить остаток тонера. К примеру, у устройств HP она находится во вкладке «Приблизительные уровни чернил». Кликните по ней – результат отобразится на дисплее. Если же используется СНПЧ, то проверить остаток чернил можно визуально. Естественно, если тонер заканчивается, то устанавливаем новый картридж или заправляем старый.
Заменить картридж необходимо и в том случае, если он негерметичен. Проверить целостность этой детали несложно. Вытащите картридж и немного потрясите его над столом, на котором вы заранее расстелили немного бумаги или газет. Видите рассыпанный тонер? Тогда картридж подлежит замене. Если же деталь герметична, то ставим её обратно и продолжаем диагностику.
Теперь нужно проверить шлейф СНПЧ
Обратите внимание на его целостность. Убедитесь, что он нигде не пережат
Хотя самостоятельно диагностировать неисправность шлейфа бывает сложно. Также непросто и заменить его. Поэтому рекомендуем при такой поломке обращаться в сервисный src=»https://www.orgtech.info/wp-content/uploads/2017/08/printer_shleyf_SNPCh_1-680×453.jpg» class=»aligncenter» width=»680″ height=»453″
Вы убедились, что шлейф СНПЧ полностью в рабочем состоянии. После чего неплохо было бы осмотреть фильтры воздушных отверстий. Они часто забиваются чернилами и перестают пропускать воздух. Тем самым, образуя полосы при печати. Если они загрязнились, то лучше всего поменять их на новые.
Принтер всё равно полосит? Причём появляются белые и непропечатанные полосы со смещением изображения? Значит, необходимо очистить энкодерную ленту. Это полупрозрачная плёнка, расположенная вдоль каретки. Всё что нужно – взять безворсовую салфетку, смочить её в чистящем растворе и протереть ленту. Затем даём ей высохнуть. Не помогло? Полосы продолжают появляться при печати? Переходим к следующему пункту.
Придётся прочистить печатающую головку. Она может быть завоздушена или загрязнена. При этом следует помнить, что в струйных принтерах головка может находиться как внутри картриджа (Canon, HP), так и отдельно, как самостоятельная деталь устройства (Epson). При первом варианте всё довольно просто. Достаточно заменить картридж. Однако если головка идёт отдельно от картриджа, то её замена будет дорогой. Целесообразнее, прочистить печатающую головку. Делается это программным способом:
- Вставляем в лоток принтера чистую бумагу.
- Открываем утилиту управления или заходим в специализированный центр настроек устройства.
- Находим раздел «Сервис» или «Обслуживание».
- Запускаем очистку печатающей головки и проверку дюз (сопел).
- Если же проблема не решилась, то повторяем операцию ещё 1-2 раза. Не забываем подождать примерно 2-3 часа. После чего проверяем, перестал ли принтер печатать полосами.
Однако программным способом очистить печатающую головку получается не всегда. Например, бессмысленна данная процедура на струйном МФУ Canon Pixma MG2440. У этой модели нет помпы для прочистки печатающих головок. Поэтому удалять засохшие чернила можно и вручную. К примеру, используя химические чистящие средства.
Очистка печатающей головки и ручная промывка жидкостями не помогла? Тогда, скорее всего, эта деталь вышла из строя. Поломка печатающей головки случается довольно часто. Самая распространённая причина – неаккуратное обращение с этим механизмом при снятии/установки. Кроме того, если вы много печатаете на принтере или МФУ, то неисправность головки просто связана с естественным износом. Какой выход? Ответ очевиден – замена детали. Проще всего, если она встроена в картридж. Но у большинства принтеров (к примеру, фирмы эпсон) головка размещена отдельно, а её цена составляет от 50 до 80% от стоимости нового устройства.
Вы следовали приведённому алгоритму, но струйный принтер продолжает «полосить»? Значит, стоит обратиться за помощью в сервисный центр. Либо и вовсе всерьёз рассмотреть вопрос о покупке нового устройства.
Инструкция по устранению проблемы, связанной с:
Первую причину, исчерпание расходных материалов, в расчёт не берём, само собой разумеется, что дозаправка исправит проблему. Более подробно рассмотрим ситуации, когда принтер перестал печатать по другим причинам.
Программным обеспечением
Если причина не в закончившейся или засохшей краски, скорее всего дело в программном сбое. Приложение неправильно обрабатывает устройство или система не определяет его в качестве принтера. Чтобы подтвердить или исключить неисправное программное обеспечение, следует выполнить пробную распечатку страницы.
Инструкция:
- Вводим в поиск «Устройства и принтеры» и переходим в одноимённый пункт «Панели управления».
- Выполняем клик ПКМ по проблемному устройству и выбираем «Свойства принтера».
- На первой же вкладке в правом нижнем углу щёлкаем по кнопке «Пробная печать».
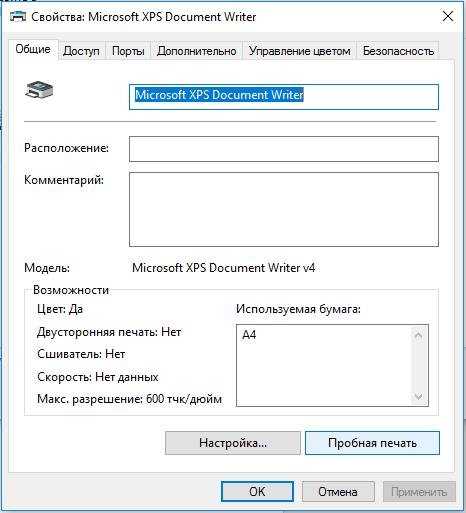
В случае успешного завершения печати, следует выполнить несколько действий по устранению проблемы.
Рекомендуемые манипуляции:
- Пробуем распечатать цифровое содержимое через иное приложение;
- Переводим данный документ в любой отличающийся формат;
- Используем инструкцию к устройству для определения совместимости с данной версией ОС.;
- Сканируем систему на наличие вирусов;
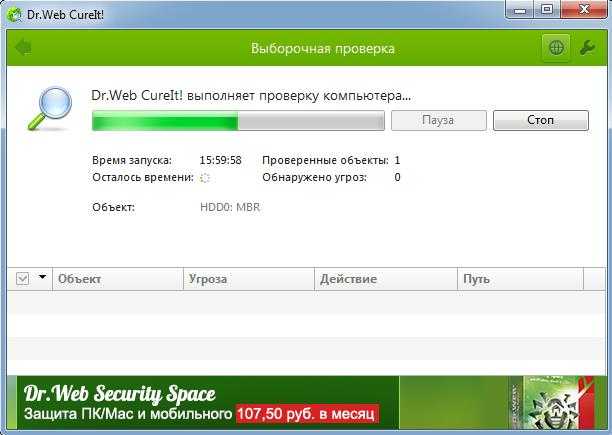
Отключаем антивирус и другие средства защиты, а затем пробуем распечатать текст.
Если процедура закончилась безуспешно, стоит попробовать выполнить «Устранение неполадок» — эта функция находится в контекстном меню аппарата. После ряда неудачных действий рекомендуем начать работу по устранению проблем с драйверами.
Драйверами
Принтер печатает пустые листы довольно часто из-за сбоев в драйверах, которые слетают после обновления, отката, неправильной установки, конфликта приложений и т. п.
Как восстановить драйвера:
- Нажимаем ПКМ по «Пуску» и выбираем «Диспетчер устройств».
- Открываем список «Принтеры» или «Очереди печати».
- Ищем название проблемного устройства среди данного списка.
- Кликаем ПКМ по найденному элементу и выбираем «Обновить драйверы».
- Выбираем «Автоматический поиск обновлённых драйверов».
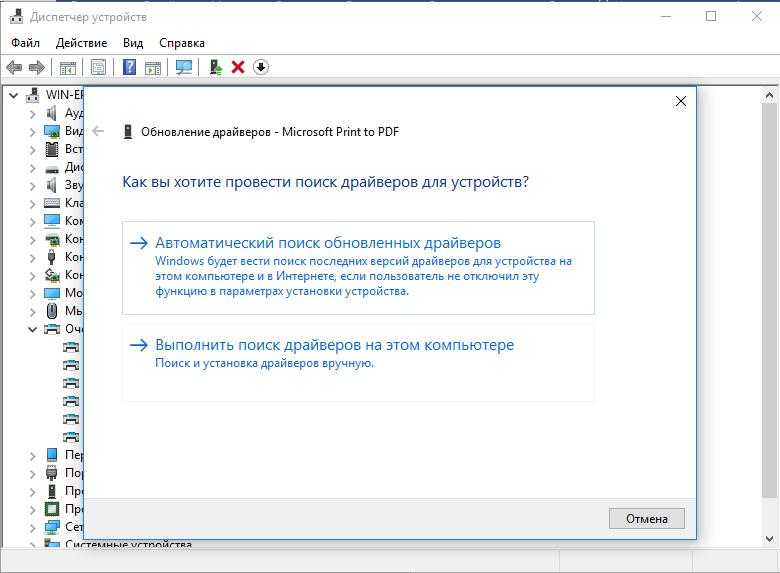
Техническим сбоем
Большинство принтеров имеют массу механических устройств, которые часто выходят из строя. Эти пластиковые агрегаты склонны к поломке даже в случае слабых механических ударов. Что угодно способно вывести его из строя. Может сломаться устройство захвата чернил, механизм придавливания бумаги или сама печатная головка. В любом случае диагностикой будут заниматься уже в сервисном центре, ведь большинство пользователей не имеют для ремонта ни должных навыков, ни подходящих инструментов.


































