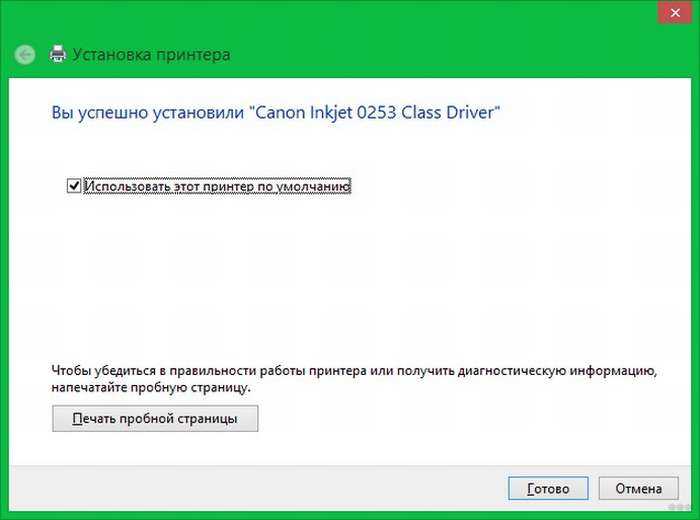Использование Google сервисов для виртуальной печати с телефона
У телефонов с ОС Андроид есть виртуальный принтер – Google Cloud Print. Эта программа не требует установки.
Для настройки сервиса Google, необходимо проделать следующие шаги:
- Запустить браузер Google Chrome и подключить Google-аккаунт, войдя в него.
- В настройках браузера перейти к разделу «Дополнительные настройки».
- Отыскать «Виртуальный принтер Google» и нажать кнопку настроить.
- Когда откроется страничка, выбрать опцию «Добавить принтер».
- Из того, что выдано на страничке, выбрать нужный МФУ.
- Когда появится фраза «Процедура завершена», выбрать «Управление принтерами».
- Нажать на кнопку «Добавить обычный принтер».
Теперь принтер подключён к аккаунту Google и можно начинать печатать с любого смартфона. Для этого нужно проделать следующие шаги:
- Установить приложение «Виртуальные принтеры».
- Открыв приложение, необходимо нажать на принтер, нарисованный наверху.
- Выбрать свой принтер из выданного списка.
- После найти нужный документ. Он, скорее всего, находится в папках «Веб», Dropbox или «Локальный».
- Настроить необходимые параметры и нажать печать.
Не получается синхронизировать устройства
Рекомендации по подключению
Чаще всего для подсоединения принтера используется интерфейс ЮСБ. Причем это не зависит от вида девайса, и лазерный ксерокс подсоединяется аналогично струйному. Выполнять подключение следует при выключенных устройствах, чтобы избежать ошибок.
С помощью интерфейса USB
Соответствующий кабель устройства для печати необходимо вставить в работоспособный разъем. После этого можно включить оба устройства.
Убедиться в том, что процедура прошла успешно, можно благодаря нескольким простым действиям:
- Сразу после включения девайсов, на экране ноутбука должно появиться сообщение «Найдено новое оборудование». Если уведомления нет, то необходимо повторить процедуру подключения к новому порту.
- Кликнув на кнопку «Пуск», необходимо зайти в «Панель управления» и выбрать опцию «Устройства и принтеры».
- Если подключение прошло успешно, то в появившемся окошке должен отображаться новый принтер. При этом не стоит его путать с виртуальными устройством — Microsoft XPS Document Writer. На иконке принтера обязательно должно отображаться модель девайса, например, Самсунг ML-1660 Series.
Установка драйверов
Если лэптоп успешно определил новое устройство, то можно переходить к настройке девайса. Первым шагом станет установка драйверов. Если ксерокс был приобретен недавно в магазине, то проблем на этом этапе возникнуть не должно. В комплект каждого устройства входит диск с драйверами, которые предстоит инсталлировать. Для этого нужно выполнять ряд простых действий:
- диск с драйверами необходимо вставить в привод ноута;
- зайти в «Мой компьютер» и сделать двойной левый клик мышкой по новому диску;
- найти установочный файл, чаще всего он называется Setup. exe либо Install. exe, и запустить процесс инсталляции;
- установка проводится в автоматическом режиме и нужно дождаться завершения процесса.
Однако возможны ситуации, когда диска с драйверами нет. Например, устройство было приобретено на вторичном рынке. В этом случае также можно подключить принтер Canon к ноутбуку, но сначала придется найти драйвера. Их можно скачать из интернета либо воспользоваться базой Windows. Сначала стоит обратиться к средствам операционной системы.
«Виндовс» содержит драйвера для популярных моделей принтеров. Для их установки нужно выполнить следующие действия:
- зайти в меню «Устройства и принтеры»;
- сделать правый клик на иконке подключенного девайса, а затем в контекстном меню выбрать пункт «Центр обновлений Windows»;
- в появившемся окне нажать на «Проверка наличия обновлений».
Например, чтобы подключить принтер HP к ноутбуку, нужно зайти на сайт www8. hp.com. В верхней части страницы следует навести курсор на «Поддержка», после чего в выпадающем меню выбрать раздел «Программы и драйвера». В новом окне остается в поисковую строку вести модель устройства либо его серийный номер и нажать на «Поиск». После завершения процесса останется выбрать нужный драйвер в зависимости от разрядности, установленной на лэптопе ОС, и скачать его.
Подсоединение через протокол Wi-Fi
При подключении девайса с помощью Wi-Fi сначала необходимо убедиться, что маршрутизатор включен. Затем нужно нажать на кнопку включения модуля беспроводного интерфейса на принтере. После этого следует на ноутбуке зайти в опцию «Устройства и принтеры» с помощью кнопки «Пуск». В открывшемся окне должна быть иконка с моделью устройства. С помощью правого клика на этом ярлыке вызывается контекстное меню и выбирается пункт «Использовать по умолчанию».
Этот способ является самым простым, но у него есть один существенный недостаток — к включенному устройству может подключиться любой человек. Чтобы избежать несанкционированного доступа к принтеру, необходимо настроить безопасную сеть. Сделать это можно благодаря простым действиям:
- зайти в настройки устройства;
- выбрать последовательно опции Wi-Fi Settings и Wi-Fi Setup;
- открыть меню Wi-Fi Setup Wizard;
- выбрать используемую сеть Wi-Fi, а затем ввести ее название (SSID) и пароль.
https://youtube.com/watch?v=XJC-BQ0GO5o
Почему планшет разряжается в рабочем режиме
Современные девайсы предоставляют пользователю широкие возможности в использовании различных программ и функций. Многие люди используют эти функции, не задумываясь о том, как сильно они могут влиять на заряд батареи.
Наиболее незаметно заряд расходуется в том случае, если включены модули связи, такие как Bluetooth, Wi-Fi, GPS, мобильный интернет. Особенно сильно забирают заряд 4G интернет и GPS. Очень часто пользователи оставляют их включёнными, даже когда они уже не нужны. Например, включённый Wi-fi будет постоянно искать точку доступа, а на это тоже требуются ресурсы батареи. Если помнить о том, что необходимо пользоваться виджетом «Управление питанием», который позволяет быстро отключить все неиспользуемые беспроводные службы, то можно продлить время работы девайса без подзарядки. На многих планшетах есть функция «Режим полёта», которая позволяет отключить вообще все модули связи.
Режим полета на Android
Постоянно включённый датчик акселерометра, то есть автоповорот экрана, тоже требует расхода заряда батареи. Если его работа не требуется постоянно, лучше его отключить в настройках и включать только при необходимости.
Ещё одной причиной, по которой может разряжаться гаджет, является злоупотребление многозадачностью. Пользователи открывают приложения, а после их использования не закрывают их, а оставляют в «свёрнутом» состоянии. Для решения этой проблемы необходимо периодически проверять открытые приложения и закрывать неиспользуемые в данный момент.
Многие приложения продолжают работать в фоновом режиме даже после того, как их закрыли. Ими могут быть различные настройки, игры, программы для чтения и т.д. Сейчас существует много программ таск-киллеров, позволяющих закрывать такие фоновые процессы автоматически, но многие опытные владельцы гаджетов считают, что такие программы только ещё больше расходуют заряд аккумулятора. Лучше всего закрывать такие фоновые процессы с помощью стандартного диспетчера приложений.
Также на скорость разряда батареи влияет яркость экрана. Для удобного использования устройства в помещении обычно достаточно примерно 60% уровня яркости экрана, поэтому режим максимальной яркости лучше выбирать, находясь на улице в солнечный день. На некоторых планшетах есть датчики освещённости, с помощью которых происходит автоматическая смена яркости экрана. Эту функцию тоже лучше отключить, так как работа этого датчика требует энергии.
Логотип популярного таск-киллера
На смартфонах пользователи часто используют дополнительные эффекты для улучшения визуального стиля. Популярными вариантом являются живые обои для рабочего стола. Они нравятся многим, выглядят интересно, но при этом используют ресурсы процессора, нагружают акселерометр и гироскоп. Задействование в работе одновременно всех этих устройств может заметно снизить заряд аккумулятора планшета. Лучше использовать обычные статичные обои.
То же самое относится к разным виджетам, в особенности если им требуется доступ в интернет. Лучше сократить их использование.
Разнообразные системные звуки, звуки уведомлений и виброотклик тоже расходуют заряд батареи. Если они не влияют в значительной мере на работу с планшет, то лучше их отключить в настройках звука.
https://youtube.com/watch?v=13nemtLxgJs
Второй этап – «Настройка компьютера»
Необходимо отметить, что принтер подключен к роутеру, поэтому автоматически операционной системой Windows он не определиться, и потребуется добавить его вручную, для этого (Windows 10):
- Нажмите «Пуск» и откройте «Параметры»;
- Выберите раздел «Устройства»;
- Далее, откройте «Принтеры и сканеры» и нажмите на кнопку «Добавить принтер или сканер»;
- Дождитесь завершения сканирования и нажмите на кнопку «Необходимый принтер отсутствует в списке»;
- В открывшемся окне «Найти принтер по другим параметрам» выберите «Добавить принтер по TCP/IP-адресу» и нажмите «Далее»;
- В строке «Тип устройства» выберите «Устройство TCP/IP», в строки «Имя или Ip-адрес» и «Имя порта» (дублируется автоматические) введите адрес, который использовали для входа в web-интерфейс роутера, например, «192.168.0.1»;
- Снимите галочку со строки «Опросить принтер и найти драйвер автоматически»;
- Начнётся автоматическое сканирование устройств, дождитесь его завершения;
- Появиться окно, которое просигнализирует, что устройство найдено не было, в разделе «Тип устройства» выберите «Особое» и нажмите «Параметры»;
- Установите протокол «LPR» и в строке «Имя очереди» укажите любое значение (не принципиально) и нажмите «ОК»;
- На этом этапе потребуется драйвер для принтера, нажмите на кнопку «Установить с диска» и выберите архив со скаченным ранее драйвером или нажмите на кнопку «Центр обновления Windows» и выберите подходящую модель из списка;
- Останется дождаться установки драйверов и выбрать «Нет общего доступа к этому принтеру» или разрешить его использование другим устройствам.
Выберите тот вариант, который будет для вас наиболее удобным и функциональным и нажмите «Готово» в завершение настроек.
Останется провести пробную печать и использовать принтер по назначению. Тем же образом осуществляется настройка принтера и на других компьютерах.
Этап 1 – Выбор способа подключения и настройка синхронизации
Современные принтеры поддерживают два способа подключения к компьютеру:
- Проводной. С помощью кабеля гаджет подключается к ПК через USB-порт. Все необходимые провода есть в комплектации принтера;
- Беспроводной. Соединение возможно через Wi-Fi или Bluetooth. Этот способ позволяет без проблем подключать один принтер сразу к нескольким компьютерам и отправлять документы на печать на расстоянии до 50 метров от принтера (в зависимости от радиуса действия Wi-Fi-роутера или модуля Bluetooth).
Рис.2 – Способы соединения
Перед выполнением выбранного способа соединения, подключите принтер к электросети с помощью розетки и запустите его.
Для этого нужно нажать на кнопку «Питание», которая расположена сверху на корпусе или сзади возле портов подключения.
Подключение кабеля
Если вы выбрали проводной вариант подключения, найдите в коробке принтера кабель для соединения устройства и ПК.
Он выглядит следующим образом:
Рис.3 – Кабель принтера
Для соединения гаджета с ноутбуком убедитесь, что на ПК есть свободные порты USB. Если их нет, можно дополнительно купить специальный разветвитель для USB.
Как правило, после подключения принтера проводным способом, новый гаджет автоматически появляется в окне «Устройства и принтеры» на вашем ПК.
Найти это окно можно через «Панель управления». В зависимости от версии Windows, это окно еще может называться «Принтеры и сканнеры».
Рис.4 – Окно «Принтеры и сканнеры» в Windows 10
Обратите внимание! Если название модели или производителя нового принтера не появилось в списке, нужно нажать клавишу «Добавить принтер» и дождаться пока в новом окне Мастер установки в автоматическом режиме распознаёт новый гаджет. Автоматическое добавление доступно только для проводного способа подключения
Соединение принтера и компьютера по Wi-Fi
Для реализации беспроводного способа соединения принтера и компьютера вам понадобится рабочая точка доступа Wi-Fi.
С её помощью документы можно будет передавать на печать не только с компьютера, но и со смартфона или любого другого устройства.
Первый вариант беспроводной синхронизации – это использование технологии WPS (Wireless Protected Setup).
Её должны поддерживать оба девайса и на маршрутизаторе должна быть соответствующая кнопка для активации функции.
Далее нужно настроить роутер через меню администратора:
- С помощью любого браузера откройте адрес 192.168.0.1 (или 192.168.0.0);
- В новом окне потребуется ввести логин и пароль администратора. Как правило, это admin и admin, но на нижней крышке роутера всегда можно узнать точную информацию для входа в настройки;
- Отключите фильтрацию MAC и закройте меню настроек.
- Теперь нажмите на клавишу WPS, которая расположена на корпусе WiFi-роутера.
После этого маршрутизатор начнет поиск всех гаджетов со встроенным модулем WiFi.
- На компьютере зайдите в окно «Устройства и принтеры» и с помощью вкладки «Добавить устройство», внесите новый принтер в список гаджетов на своем ПК.
- В Мастере настроек выберите поле «Необходимый принтер отсутствует в списке».
Рис.5 – Окно мастера настройки
Далее выберите метод добавления «ЧерезTCP/IPадрес или по имени узла»:
После того, как значок нового принтера появится в окне «Устройства и принтеры», вы сможете добавлять документы в общую очередь печати несмотря на то, что гаджет будет напрямую подключен к маршрутизатору, а не к компьютеру.
Если же ваш домашний роутер является бюджетной моделью и не поддерживает технологию WPS, для беспроводного соединения принтера и ПК выполните такие действия:
В окне «Устройства и принтеры» откройте Мастер добавления нового устройства и среди всех методов нажмите на «Добавить принтерBluetoothили беспроводной принтер»;
Важно! Убедитесь, что принтер и компьютер подключены к одной точке доступа Wi-Fi. В противном случае, компьютер не увидит новое устройство
Добавление сетевого принтера по Wi-Fi
В большинстве офисов можно встретить вариант, когда один принтер синхронизирован сразу с несколькими компьютерами.
Чтобы настроить сетевое соединение с принтером, который уже настроен на другом ноутбуке, необходимо выполнить такие же действия, как и при обычном подключении с помощью способа «Добавить принтер Bluetooth или беспроводной принтер».
Единственное отличие – Обязательно должен быть включен другой компьютер, который уже синхронизирован с принтером.
Рабочая сеть будет настроена автоматически и вам не придется самому вписывать IP-адреса устройств в меню обнаружения новых принтеров.
Порядок подключения
Подключить устройство к сети электропитания наверняка сможет каждый, и этот шаг не должен, вызвать абсолютно ни каких затруднений. USB кабель, как правило, входит в комплект устройства, но и отдельно он тоже продается. Кабель имеет два конца с разными штекерами на них. К компьютеру вам нужно подсоединить штекер Тип А.
Подключение принтера с помощью USB-кабеля
- Разместите принтер так, чтобы длины кабеля было достаточно для присоединения к компьютеру.
- Включите принтер в розетку и нажмите кнопку питания. Включите компьютер.
- Подключите принтер к одному из USB-разъемов, расположенных на системном блоке компьютера.
- В зависимости от модели устройства, система может автоматически начать процесс установки, в этом случае вам потребуется только следовать инструкции на экране. Если же этого не произошло, переходите к следующему шагу.
- Откройте меню «Пуск» и выберите кнопку «Параметры» в нижней левой части меню.
- В «Параметрах» выберите кнопку «Устройства» в верхней части открывшегося окна.
- Выберите вкладку «Принтеры и сканеры» в левой части окна и нажмите кнопку «Добавить принтер или сканер» в верхней части окна.
- Нажмите на название своего принтера и на кнопку «Добавить устройство».
- Если название принтера не отобразилось, нажмите кнопку «Необходимый принтер отсутствует в списке» и следуйте инструкциям на экране.
- Далее запустится мастер установки принтера и процесс будет осуществляться автоматически. Когда появится запрос, вставьте CD с программным обеспечением. В том случае, если диск отсутствует, необходимое программное обеспечение следует скачать с сайта производителя принтера.
Принтер можно подключить к любому свободному USB-порту
Беспроводное подключение
Принтер может подключаться к компьютеру через модули Bluetooth или Wi-Fi. В зависимости от модели устройство может подсоединяться напрямую к роутеру через Ethernet-кабель.
- Разместите принтер на близком расстоянии от Wi-Fi-роутера.
- Подключите принтер к источнику питания и включите его. Включите и разблокируйте компьютер.
- Подключите принтер к маршрутизатору через Ethernet-кабель, если это предусмотрено параметрами устройства.
- Некоторые модели сначала необходимо подключить к компьютеру по инструкции, которую вы найдете выше, а некоторые подключаются непосредственно к беспроводной сети. В этом случае воспользуйтесь меню на экране принтера для поиска сети, выберите нужную и введите пароль.
- Для подключения по Bluetooth-соединению необходимо включить кнопку сопряжения, маркированную соответствующим значком, как на компьютере, так и на принтере.
- Откройте вкладку «Параметры» в меню «Пуск», выберите «Принтеры и сканеры» или «Bluetooth и другие устройства» в зависимости от типа подключения.
- Нажмите «Добавить принтер или сканер» или «Добавить Bluetooth или другое».
Открытие сетевого доступа к принтеру
- Подключите принтер к компьютеру любым из описанных выше способов.
- Выберите вкладку «Сеть и интернет» в меню «Параметры».
- Нажмите кнопку «Состояние» и далее – «Изменение сетевых параметров» – «Параметры общего доступа».
- Откройте раздел «Домашний или рабочий», далее вкладку «Общий доступ к файлам и принтерам» поставьте флажок «Включить общий доступ к файлам и принтерам».
- Подключитесь к общему принтеру с других сетевых компьютеров. Компьютер, к которому подключен принтер, должен оставаться включенным.
Сбой при копировании информации
Основная проблема, с которой сталкиваются владельцы смартфонов при переносе данных при помощи «быстрого начала», это отмена процесса. Чтобы исправить ситуацию необходимо не давать аппаратуре:
- Переходить в спящий режим — во время процедуры дисплеи обоих аппаратов должны светиться. Проблема решается регулярным нажатием на экран.
- Перегреваться — при сильном нагревании система выводит соответствующее сообщение, после чего передача информации автоматически прервется, а прибор может зависнуть. Для исправления ситуации нужно предварительно снять чехол с оборудования, провести полную зарядку и не устраивать процедуру под прямыми солнечными лучами.
При длительном ожидании лучше остановить и отменить синхронизацию информации. Через некоторое время можно попробовать переместить/переносить данные снова.
Возможные варианты
Второй вариант подключения
Если у вас достаточно современный принтер со встроенным адаптером, то вы можете подключить его к роутеру через Wi-Fi. Это будет гораздо удобнее, поскольку принтер не будет привязан к роутеру своим местоположением. И может находиться в любой части комнаты, где есть розетка. Согласитесь, это гораздо удобнее.
Подключить беспроводную систему между принтером, компьютерами и роутером можно двумя способами. Если один из способов не работает, то попробуйте второй.
Подключение принтера с помощью WPS
- Найдите на роутере кнопку с соответствующей надписью.
- Изучаем инструкцию к принтеру и ищем есть ли поддержка функции WPS и как её включить. Активируем WPS.
- Нажимаем на роутере кнопку WPS и держим нажатой примерно две минуты.
Готово, принтер только что присоединился к роутеру с помощью Wi-Fi сети. Можете продолжать настройку, либо испытать второй способ.
Подключение принтера через настройки
- Нажимаем на принтере кнопку «Настройки».
- Ищем пункты в настройках, которые так или иначе связаны с сетью.
- Выбираем имя своей сети Wi-Fi, к которой вы хотите подключиться.
- Вводим пароль от сети и готово.
Другие варианты
Если вышеописанный способ вас не устраивает, то произвести подключение принтера к компьютеру вы можете без мастера нового оборудования, т.е. прямо с прилагаемого к оборудованию компакт-диска. Для этого вам достаточно вставить его в дисковод и после автоматического запуска найти в меню соответствующую надпись и щелкнуть по ней. Предварительно проверьте подключение компьютера к принтеру, чтобы во время установки у вас не возникло никаких проблем, и после её завершения установленное устройство было готово к настройке и работе.
Ещё один вариант, позволяющий подключиться к компьютеру посредством кабеля USB, заключается в установке драйвера из окна со списком принтеров и факсов. Там вам следует найти установку нового девайса и выбрать следующее: «Локальный принтер, подключенный к этому компьютеру». Если вы хотите, чтобы операционная система ПК сама нашла устройство, подсоединенное к нему, поставьте галочку рядом с пунктом, подразумевающим автоматическое определение принтера. Безусловно, чтобы подключить девайс с помощью такого варианта, в дисководе должен находиться компакт-диск с ПО нового оборудования.
Если же драйверов у вас не окажется или вы просто решили обновить их, т.к. не любите пользоваться старыми версиями, тогда вы может найти подходящее ПО для своего девайса на нашем сайте или на официальном сайте его производителя. Сориентироваться на его веб-ресурсе будет довольно просто, ведь все сайты мировых производителей печатающей оргтехники обладают русскоязычными версиями. После скачивания, вам предстоит распаковать архив, после чего просто произвести установку.
Если же способы, подразумевающие подключение ПК к принтеру с помощью USB-кабеля вас не удовлетворяет, то вы можете воспользоваться для решения данной задачи Wi-Fi роутером. Узнать о том, как правильно подключить девайс к компьютеру таким способом вы можете в этой статье: подключение принтера через роутер. Также возможен вариант с подключением печатающего устройства по локальной сети – об этом читайте подробней в статье: «как подключить принтер по локальной сети».
В целом рекомендация, представленная в этой статье должна помочь вам безошибочно разобраться с организацией связи между оргтехникой и персональным компьютером. Надеемся что принтер подключится без лишних проблем. В противном случае попросите помощи у более опытного товарища или вызовите мастера на дом.
https://youtube.com/watch?v=Bo1v9KIMkR0
Какие приложения поставить в первую очередь
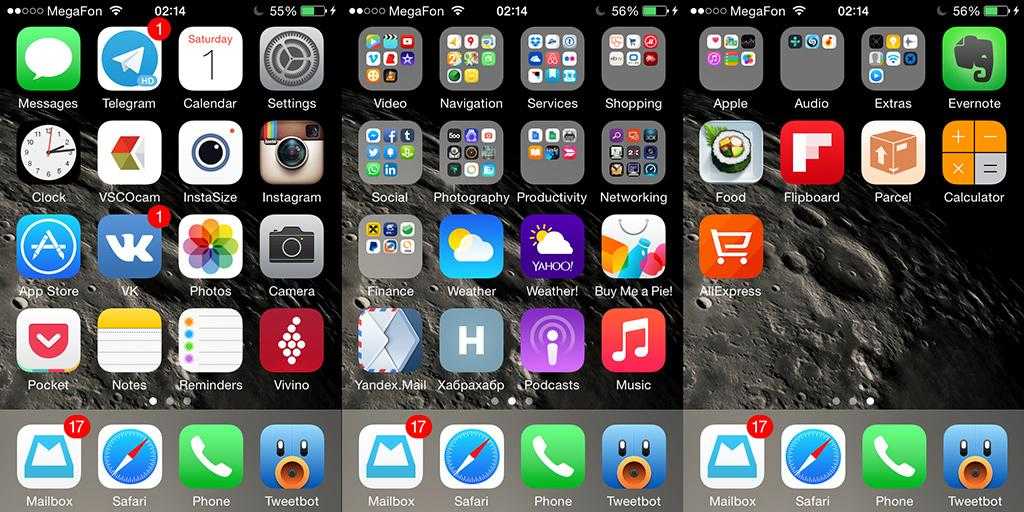
Стандартных программ, которые установлены на Айфоне по умолчанию, не достаточно для повседневного использования гаджета. А в пучине множества приложений из AppStore можно легко запутаться. Поэтому предлагаем ознакомиться со списком самых полезных программ на iOS:
Yahoo Погода (самый красивый и точный виджет).
2ГИС (удобные оффлайн-карты со встроенным справочником).
iBooks (книжная библиотека).
Prism (сервис обработки фото).
Vellum Wallpapers (огромное количество обоев для рабочего стола).
https://youtube.com/watch?v=-nMzplmzaEk
Конечно же, в современном мире нельзя обойти стороной социальные сети. Но здесь все зависит от личных предпочтений пользователя. Практически все соцсети представлены в магазине AppStore, так что найти Instagram или VK не составит труда.
Программы печати на принтере для Андроид
NokoPrint
https://play.google.com/store/apps/details?id=com.nokoprint&hl=ru
Простое приложение, позволяющее подключиться к принтеру, находящемуся в одной сети с телефоном. Также с помощью него можно настроить подключение через USB-OTG и Bluetooth.
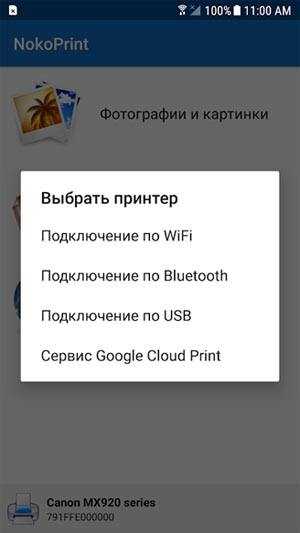
Достаточно скачать программу через Play Market, запустить, выбрать нужный файл, нажать на предпочтительный способ подключения к принтеру, задать параметры, после чего можно распечатать документ.
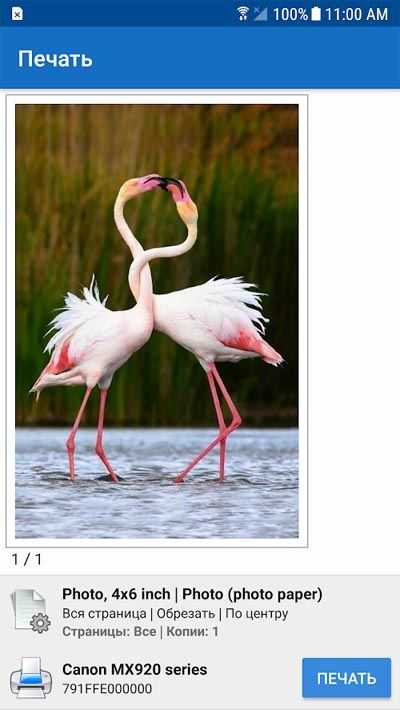
Приложение от HP (Подключаемый модуль для печати)
https://play.google.com/store/apps/details?id=com.hp.android.printservice&hl=ru
Полностью бесплатная утилита HP Print Service поможет подключить Андроид девайс к принтеру от фирмы HP.
В меню можно выбирать файлы из директории телефона, после чего распечатывать на выбранном принтере.
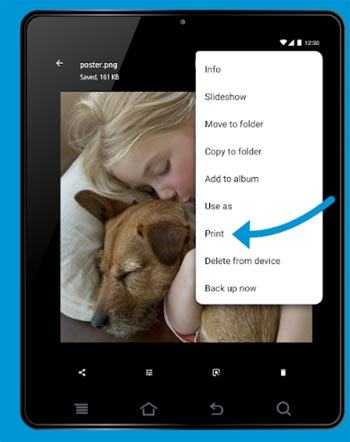
Samsung Mobile Print
https://play.google.com/store/apps/details?id=com.sec.print.mobileprint&hl=ru
Бесплатная программа, нужная для подключения телефона к принтеру Самсунг.
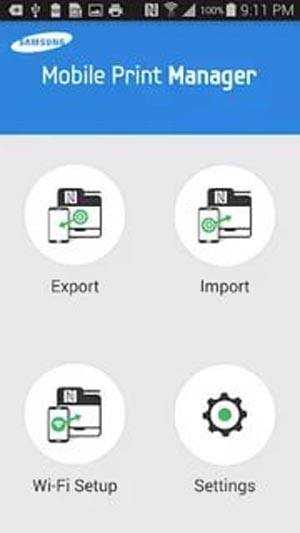
Для подключения на обоих устройствах должен быть включен WiFi Direct. В окне устройства нужно выбрать принтер, после чего открыть нужный файл и направить на печать.
Читайте далее:
Как подключить телефон к телевизору Samsung через WiFi?
Как подключить ноутбук к телевизору через wifi? 7 способов
Как подключить телевизор к компьютеру через WiFi?
Всё про WiFi Direct — как пользоваться, преимущества и недостатки
Как подключить телевизор к интернету через WiFi — пошаговая инструкция
Пойдет
Хорошо
1
Супер
Решение для пользователей iOs 11
Как уже писалось в начале нашего материала, часто эта ошибка возникает именно после обновления или апгрейда системы. И при попытке найти решение на просторах интернета дается только один совет – не обновляться. Но ведь это же не вариант! Можно ли поступить как-то иначе? А ведь можно! Один из пользователей яблочных телефонов смог обнаружить эффективную методику, которая полностью исправила ситуацию.
Она основывается на том, что, начиная с одиннадцатой версии фирменной операционки, компания Apple решили использовать совершенно новый формат файлов. Естественно, ПК и ноутбуки к этому оказались неготовыми. Поэтому и начал массово возникать этот сбой. Итак, само решение заключается в следующем:
Изначально стоит зайти в настройки своего смартфона и обратить внимание на две опции, которые стоят по умолчанию. Это – Перенос на ПК и Мас, которая находится в разделе «Фото»
Там можно увидеть слово «Автоматически». И вторая – Форматы в разделе «Камера», для которой выставлен вариант «Высокая эффективность»;
В итоге Айфон создает записи в фирменном формате HEIF/HEVC, который, при переносе пытается конвертироваться в более подходящий, совместимый вариант. Но параллельно проводимая процедура приводит к небольшому подвисанию, особенно, если файл имеет значительный размер. И это как раз и приводит к появлению на экране сообщения про недостижимость устройства;
Решением станет изменения параметра для «Перенос на ПК и Мас». С «Автоматически» на «Переносить оригиналы». Можно также поменять и второй параметр – с высокой эффективности на «Наиболее совместимые».
Вторую настройку можно и не корректировать. Конечно, если на компьютере есть программы, способные воспроизводить файлы в формате HEIF/HEVC. Если таковые отсутствуют, то следует поменять и ее. Тогда фотки будут делать в стандартном варианте — JPEG/H.264, который воспринимает абсолютно любой комп.
Что потребуется для печати?
Для начала выделим компоненты и настройки, которые обязательны перед подключением принтера к мобильному устройству:
- Наличие Wi-Fi на принтере. Это самый главный пункт, без которого беспроводное подключение получится организовать только через компьютер по облачному сервису.
- Подключение устройства печати к беспроводной сети. С помощью инструкции из комплекта оборудования или руководства с официального сайта синхронизируйте принтер с точкой доступа Wi-Fi, к которой подключен смартфон. Если вы хотите синхронизировать два устройства напрямую, они должны поддерживать Wi-Fi Direct.
- Приложение для печати на телефоне. Через данную программу вы будете пересылать документы и фотографии на МФУ, а также запускать и останавливать процедуру печати. При соединении посредством Wi-Fi Direct используются стандартные средства ОС Android.
Исправлена ошибка «Аксессуар может не поддерживаться» на iOS и iPadOS
Надеюсь, один из этих советов поможет вам избавиться от ошибки «Аксессуар может не поддерживаться» и увидеть заряд вашего iPhone как обычно. Как указано выше, проблема обычно возникает из-за неисправных аксессуаров. Однако в некоторых редких случаях это может произойти из-за засорения порта зарядки. Кроме того, причиной проблемы могут быть программные ошибки, учитывая, что в прошлом они вызывали общие проблемы, такие как быстрый разряд батареи, неожиданное потребление сотовых данных и нестабильное соединение Wi-Fi. Вот почему лучше рассмотреть каждый аспект.
Кстати, какое из этих решений помогло вам исправить ошибку неподдерживаемого аксессуара на вашем устройстве iOS? Дайте нам знать в разделе комментариев ниже.
Подключение принтера к роутеру
Чтобы не держать один из компьютеров постоянно включенным и иметь возможность использовать печатающее устройство другими ПК, реализовано подключение принтера к роутеру через USB. Для этого:
- выключите принтер и роутер из сети;
- подключите МФУ к роутеру через USB-кабель. Предварительно убедитесь, что модель оснащена соответствующим портом;
- первым включите роутер. Дождитесь, пока он начнет раздавать Wi-Fi, и запустите принтер;
- никах дополнительных настроек проводить не нужно, многофункциональное устройство должно быть определено автоматически.
Последний шаг – убедиться, что принтер был распознан Wi-Fi-роутером:
- запустите браузер;
- в строке поиска задайте 192.168.1.1, точный адрес указан на обратной стороне устройства;
- авторизуйтесь во всплывшем окне. Используйте стандартные пароль и логин – «admin». Когда данные не подходят, переверните устройство и посмотрите информацию там;
- в перечне подключенных девайсов должен появиться принтер.
Если МФУ называется иначе, то попробуйте его переподключить и напечатать документ.
Подключение принтера занимает до получаса. Он будет работать исправно при установке официальных драйверов с сайта производителя. Решение, предложенное операционной системой, рассчитано на получение доступа к базовым функциям устройства.
Сетевой принтер в Windows
Все действия выше можно произвести и без сторонних программ, но нужно будет немного покопаться в настройках. На следующем видео хороший пример подключения сетевого принтера:
Лучше пересмотрите видеоряд, а основные моменты по нему я изложу ниже. Способ действительно универсальный – подходит и для подключения через USB, и для Ethernet, и даже через просто подключенные принтеры к другим компьютерам в сети при разрешенном доступе. Так что используем.
- Сначала подключаем все как обычно.
- Далее нужно попасть в Панель управления (а на Windows 10 Параметры), где выбрать «Устройства и принтеры».
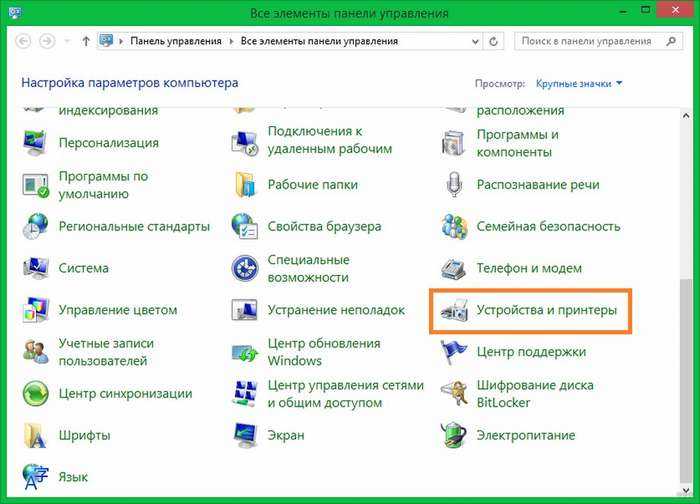
- Именно сюда мы и будем добавлять наш новый беспроводной принтер. Поэтому жмем «Добавить принтер». Интерфейс хоть и представлен для Windows 7, прямо сейчас посмотрел все на «десятке» особых различий нет:
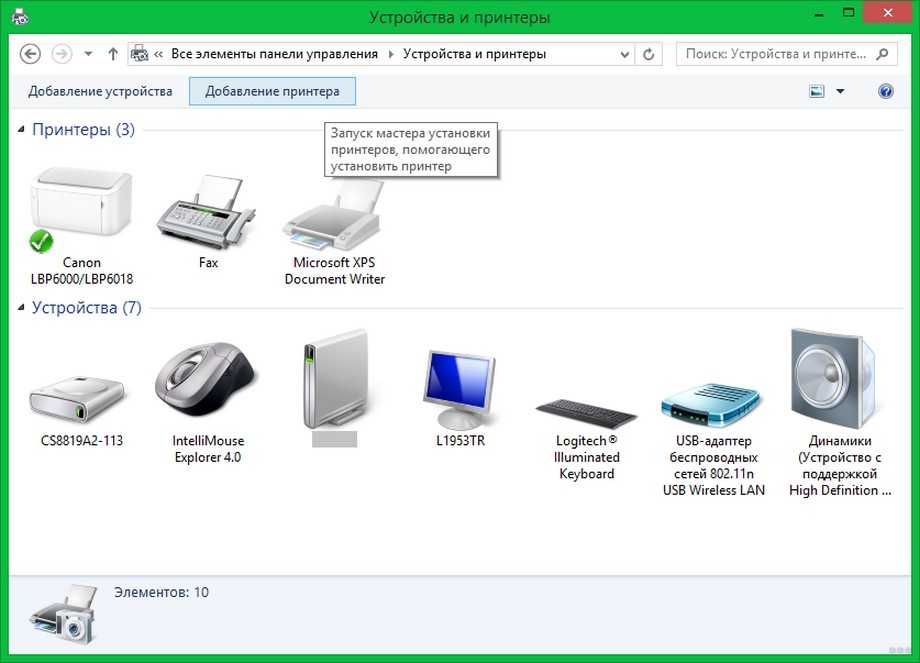
- Начнется поиск устройств, но почему-то ни у меня, ни у коллег он ни привел к чему-то положительному. Скорее всего он найдет только при условии «Домашней сети», да еще и с открытыми принтерами. Наша задача немного другая, так что подключаемся вручную через «Добавить по TCP/IP-адресу»:
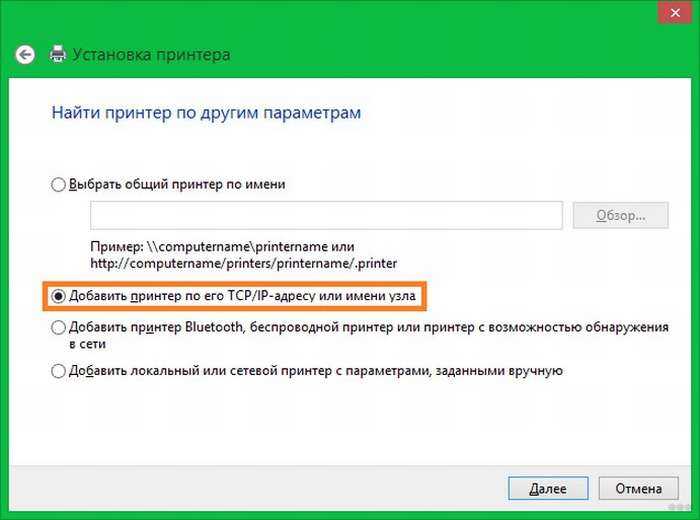
- Далее вводим адрес нашего роутера (посмотреть можно на нижней стороне). Если вдруг устанавливаете связь не через USB, а через Wi-Fi уточните адрес принтера в настройках DHCP роутера. Наша задача подключиться именно к принтеру, просто если он подключен через USB роутера, то и IP адрес мы будем использовать нашего маршрутизатора:
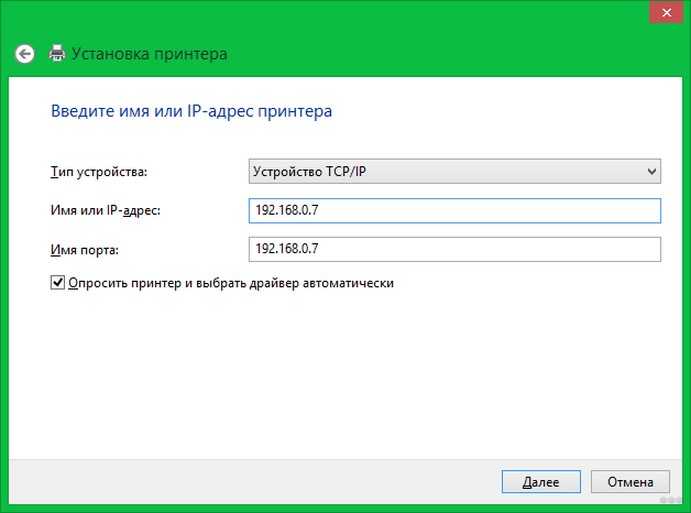
Обычно снова возникает какая-то проблема, так что указываем настройки вручную
Из важного – протокол LPR, а имя очереди – любое удобное вам.
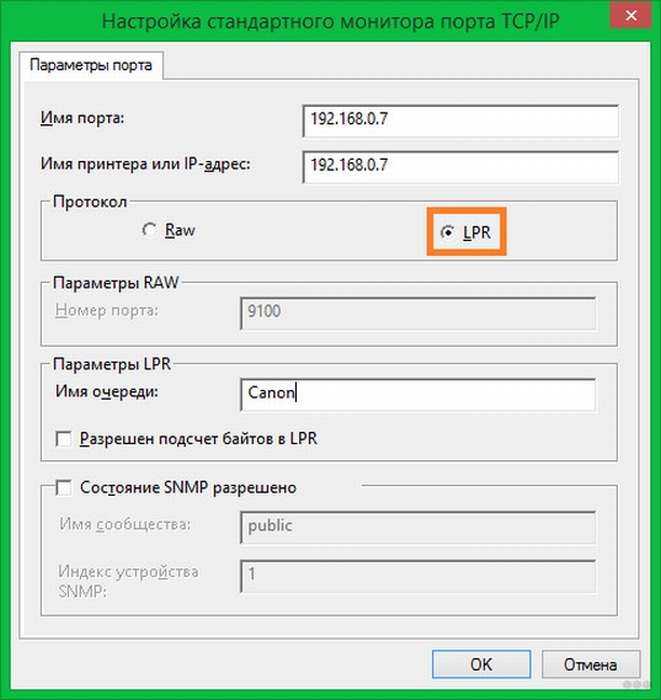
- Далее предложат покопаться в списке драйвером, найти свою модель и установить нужный драйвер:
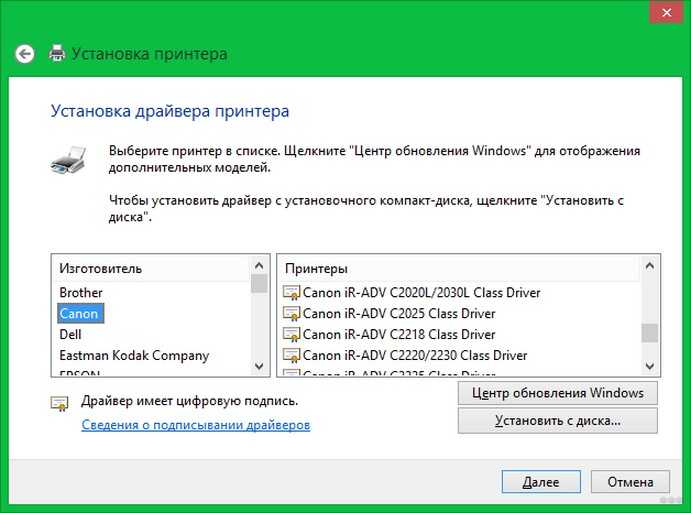
- Все! После успешной установки можно свободно распечатать что угодно.