Программы для улучшения звука
Если заикается звука на ноутбуке, то есть смысл задуматься над использованием специальных программ, направленных на улучшение звучания.
Среди популярных выделяют:
- Sound Booster. Самая простая и удобная в использовании программа, которая работает в автоматическом режиме. Для запуска достаточно просто загрузить ее на компьютер и нажать «Автостарт». Дополнительно выполняется настройка звука.
- Audio Amplifier. Программа пользуется большой популярностью, так как качественно выполняет корректировку и способна помочь, если хрипит звук на компьютере. Чтобы задействовать ее, нужно выбрать Load File. По окончании все данные сохраняются.
- Razer Surround. С помощью этой программы можно сделать звучание более объемным. Она часто используется для улучшения аудио при настройке домашнего кинотеатра или подключенных к ноутбуку колонок. Программа улучшает спецэффекты, басы и громкость при общении через интернет.
- SRS Audio SandBox. В использовании программа очень проста и удобна. Состоит из нескольких модулей, которые позволяют оптимизировать работу всей аудио системы. Программа находится в открытом доступе, что позволяет каждому пользователю не только ноутбука, но и персонального компьютера воспользоваться нею. Очень эффективна если шипит звук.
Подключение по Bluetooth — причина заикания в наушниках
Чаще всего ошибки с запаздыванием звука возникают по причине некачественной беспроводной связи по блютуз между наушниками или между ними и источником связи, то есть телефоном, ноутбуком, ТВ приставкой или другим устройством.
Расстояние
При использовании гарнитуры стоит учесть, что Bluetooth, это соединение «ближнего радиуса» действия. Стандарт Bluetooth 5 подразумевает максимальную удаленность от передатчика до приемника в 10 метров. И то только в прямой видимости пространстве. В условиях квартиры это может означать, что для качественного приема вы не должны выходить из комнаты. Иначе даже в соседнем помещении звук может начать заикаться и прерываться.
Перегородки
Из первой причины плавно вытекает вторая — наличие перегородок между разными модулями блютуз соединения. Это может быть не только толстая стена или дверь. Например, телефон находится в жестком кейсе или плотном кармане, сумке, чемодане. Любой плотный материал приводит к тому, что музыка в наушниках может начать запаздывать за видео.
Помехи
Еще один фактор, мешающий корректной работе беспроводных наушников, это помехи из-за электромагнитных излучений от других бытовых приборов в доме. Близко расположенный телевизор, микроволновка, роутер или система умного дома создает наводки и ухудшает прием.
Улица
Работа пары передатчик-приемник основана на отправке и получения пакета данных посредством беспроводных сигналов. Отражение этих сигналов от стен минимизирует потери, так как они тоже попадает с одного гаджета на другой. В то время, как на улице необходимо более точное попадание пучка сигнала от того же смартфона на наушники. Поэтому в помещении качество звука будет лучше, чем на улице.
Как устранить хрипы звука
Для решения проблемы выработано несколько стопроцентных способов. Сначала необходимо обратиться к устранению программных ошибок. Особенно если в связке с компьютером используется новая гарнитура.
Отключение дополнительных эффектов
На ноутбуке и ПК под управлением Windows 10 существуют настройки, позволяющие использовать дополнительные эффекты при воспроизведении звука. Так, с их помощью владелец устройства может почувствовать себя в центре концертной площадки. Но периодически эффекты работают некорректно, из-за чего возникают хрип и треск.
Для отключения «улучшений» нужно:
Щелкнуть ПКМ по иконке динамика, расположенной в системной панели.
- Выбрать «Устройства воспроизведения».
- Кликнуть ЛКМ по названию оборудования, с которым возникли проблемы.
- Нажать «Свойства».
- Перейти во вкладку «Дополнительные возможности».
- Отказаться от использования эффектов.
На заметку. По умолчанию пункт с дополнительными функциями отсутствует. Для его появления нужно отметить одноименный пункт во вкладке «Дополнительно».
После изменения параметров нужно обязательно нажать кнопку «Применить». В противном случае новые настройки не сохранятся. Если все сделано – проверьте работоспособность гарнитуры.
Отключение монопольного режима
Опытные пользователи замечают, что в гарнитуре звук трещит при использовании монопольного режима. Опция предназначена для воспроизведения аудиодорожки только из одной программы, при этом функция нередко вступает в конфликт с драйверами звуковой карты. Поэтому в попытках решить проблему попробуйте отказаться от монопольного режима:
- Откройте «Свойства» динамиков, используя пункты 1-4 из предыдущей инструкции.
- Перейдите во вкладку «Дополнительно».
Снимите галочку с пункта, отвечающего за активацию режима.
Сохраните новые настройки.
Теперь попробуйте запустить видеоролик или воспроизвести музыкальную композицию. Возможно, неполадки связаны не с настройками компьютера, а с ошибками самого файла.
Изменение формата вывода
Шипение в наушниках часто становится следствием неправильных настроек формата воспроизведения. Он изменяется в «Свойствах» гарнитуры. Здесь рекомендуется выставить общепринятое значение «16 бит, 44100 Гц». Оно поддерживается большинством звуковых карт, вне зависимости от года выпуска. Если не поможет – переключитесь на стандартные настройки.
Переустановка драйверов звуковой карты
Чаще всего треск и шипение при воспроизведении появляются из-за проблем с программным обеспечением. В данном случае речь идет не о ПО компьютера в лице операционной системы, а о драйверах звуковой карты. Они могут быть устаревшими или просто некорректными. В обеих ситуациях помогает переустановка. Но сначала рекомендуется обновить ПО:
Запустите «Диспетчер устройств», используя поисковую строку Windows или меню «Пуск».
Раскройте вкладку «Звуковые, игровые и видеоустройства».
- Щелкните ПКМ по названию звуковой карты.
- Нажмите кнопку «Обновить драйвер».
Важно. Для установки апдейта требуется стабильное подключение к интернету
Когда звуковой адаптер нуждается в обновлении, обычно возле его названия высвечивается желтая иконка с восклицательным знаком. Если ее нет – нужно полностью переустановить ПО. Для этого после щелчка ПКМ перейдите в «Свойства» и нажмите кнопку «Удалить драйвер».
Проверка аппаратного обеспечения
Рассмотренные ранее способы решения проблемы относятся к программным причинам возникновения неполадок. В то же время нельзя обходить стороной возможные ошибки самого устройства. Первым делом попробуйте подключить наушники к смартфону и другому компьютеру. Если динамики воспроизводят звук в обычном режиме, без треска и лишнего звука – значит, в неполадках виноват аудиоразъем ПК.
В лучшем случае проблему удастся решить путем прочистки гнезда, в худшем – его заменой. В качестве альтернативного варианта воспользуйтесь переходником для подключения через другой разъем.
Как бы то ни было, в обязательном порядке нужно проверить саму гарнитуру (особенно если она дешевая). Не исключено, что в процессе эксплуатации повредился шнур или засорился динамик. Только регулярное обслуживание способно предотвратить проблемы, связанные с воспроизведением звука.
Чистим наушники от грязи, если ваши наушники стали тише
Распространённым типом наушников являются «закладные»: два маленьких пластиковых корпусов имеют форму, подходящую для удерживания в ушной раковине. Внутри них расположен небольшой динамик, воспроизводящий звук. Сверху покрывается тонкий слой сетки из различных материалов.

Она служит защитой для динамика, чтобы внутрь ничего не попало и не приглушало звук. Сетку покрывает резиновая прокладка (амбушюра), чтобы наушник в ухе смог задержаться. А также для смягчения трения жёсткого пластика о кожу человека.
- Чтобы почистить такой наушник, нужно освободить его от резиновой прокладки.
- Затем добавьте в небольшую ёмкость перекиси водорода и окуните немного наушник, чтобы в неё погрузилась вся сетка.
- Стоит подержать её в растворе не более 1 минуты.

После чего возьмите иголку и прочистите отверстия сетки. Но не стоит увлекаться, иголку нужно опускать в отверстие на несколько миллиметров. Останется вытереть оба наушника и одеть на место резиновую подкладку. Часто сеточку тоже можно безболезненно снять, чтобы почистить вместилище под ней.

На данном этапе можно проверять, удалось ли увеличить звук или он по-прежнему тихий в наушниках. Если не удалось починить устройство, продолжаем ремонтировать его далее.

Увеличьте громкость отдельного трека

На сегодняшний день существует множество программ, которые помогут усилить звук конкретной мелодии, если тихо играет только она. Например:
1. Аудио-редакторы, такие как Adobe Audition или Sony Sound Forge. Именно эти две программы отличаются самой быстрой скоростью обработки файлов и процентом сжатия. С их помощью можно произвести с треком любые желаемые манипуляции, в том числе увеличение громкости.
2. Если вам понадобилось усилить звук сразу у нескольких дорожек, попробуйте программу mp3gain. Она умеет пакетным способом редактировать некоторые параметры аудиозаписей.
Если программно сделать ничего не удалось, то проблема, вероятнее всего, в железе.
Распайка наушников

Основные причины проблемы
Чтобы работа со звуковоспроизведением на компьютере через гарнитуру не доставляла неприятностей, нужно владеть информацией об основных причинах плохого звука и уметь с ними справляться. Так, главными признаками, которые помогут выявить неисправность, являются следующие факторы.

- Шипение в наушниках может указывать на повреждение кабельного соединения. Когда слышен треск, или звук воспроизводится только в одном мини-динамике, также вероятно нарушение соединения девайса с ПК.
- Если наушники искажают звук, то возможно, что звуковая плата компьютера работает некорректно. На эту причину еще указывают такие признаки: ломаное звучание, хрип и прочие шумы.
- Гул в наушниках свидетельствует о проблеме с заземлением.
- Если гаджеты все время фонят, то вероятной причиной могут быть подключенные к ПК некачественные мультимедийные динамики.
- Подсоединенные к компьютеру внешние USB—устройства могут вызывать в гарнитуре монотонный фон или щелчки.
- Крайне редкие звуковые помехи, но чаще тишина в наушниках — признак некорректной работы драйверов устройства на ПК.
- Широкий диапазон сторонних звуковых эффектов вызывается неверными настройками звука в ОС Windows 10 или версией ниже (7/8/ 1).
Программные методы
Существуют также хорошие программы, позволяющие увеличить громкость в наушниках.
Sound Booster – одна из самых популярных и несложных программ для этой цели
Есть возможность увеличивать громкость вплоть до 500%, а также функция запуска вместе со стартом операционной системы. Загрузить программу можно с сайта разработчика: https://www.letasoft.com/ru/sound-booster-download/.
Программа Sound Booster
После использования данного софта Вы действительно получите довольно существенный прирост к громкости звука. К сожалению, будет действовать только двухнедельный пробный период программы. Потом ее нужно купить.
Увеличение громкости с помощью SRS Audio SandBox
Программа SRS Audio Sandbox Это программа, которая имеет несколько ползунков для изменения звука, а также для увеличения громкости.
- Скачиваем ее с сайта: https://www.srslabs.com/.
- Устанавливаем ее, и перед нами появляется окно со всеми настройками звука. Не стоит бояться всех этих регулировок. Данная программа рассчитана на рядовых пользователей. Вы точно сможете разобраться с ней.
- Делаем громкость больше, при надобности меняем другие значения.
- Если все сделано правильно, то мы получаем качественный и громкий звук в своих наушниках.
Следующая программа — Razer Surround
Она создана специально для работы с наушниками и звуком в них. Программа имеет внушительный список характеристик звука, которые вы можете настроить, как вам угодно и наслаждаться звуком. Программа создает объемный звук в разных стереонаушниках, но также ее можно использовать для увеличения громкости звука. Итак, нам нужно:
Восстановление системы
- Для того чтобы откатить систему к определённой точке восстановления, необходимо открыть «Пуск» и в строке поиска прописать «Восстановление системы».
- В открывшемся окошке ознакомиться с предупреждением о том, что все недавно установленные программы и другие документы после восстановления системы будут удалены, и нажать «Далее».
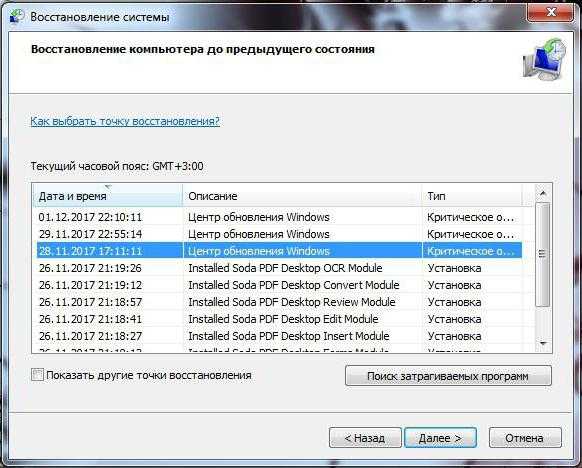
- Найти и выбрать точку восстановления, после которой, возможно, пропал звук в наушниках или в колонках. Если такой точки нет в предлагаемом списке, нужно установить чекбокс напротив «Показать другие точки восстановления», выбрать из дополнительного списка и нажать «Далее».
- После нажатия на кнопку «Готово», запустится восстановление системы до выбранного момента времени.
Важно помнить, что отменить этот процесс после его запуска уже невозможно. Если на компьютере есть важные файлы и документы, недавно сохранённые, то их следует переместить на флеш-накопитель или какую-либо другую карту памяти
После отката системы, компьютер будет перезагружён. Если проблема была в недавней установке программ, то звук появится.
Как устранить хрипы звука
Для решения проблемы выработано несколько стопроцентных способов. Сначала необходимо обратиться к устранению программных ошибок. Особенно если в связке с компьютером используется новая гарнитура.
Отключение дополнительных эффектов
На ноутбуке и ПК под управлением Windows 10 существуют настройки, позволяющие использовать дополнительные эффекты при воспроизведении звука. Так, с их помощью владелец устройства может почувствовать себя в центре концертной площадки. Но периодически эффекты работают некорректно, из-за чего возникают хрип и треск.
Для отключения «улучшений» нужно:
Щелкнуть ПКМ по иконке динамика, расположенной в системной панели.
- Выбрать «Устройства воспроизведения».
- Кликнуть ЛКМ по названию оборудования, с которым возникли проблемы.
- Нажать «Свойства».
- Перейти во вкладку «Дополнительные возможности».
- Отказаться от использования эффектов.
На заметку. По умолчанию пункт с дополнительными функциями отсутствует. Для его появления нужно отметить одноименный пункт во вкладке «Дополнительно».
После изменения параметров нужно обязательно нажать кнопку «Применить». В противном случае новые настройки не сохранятся. Если все сделано – проверьте работоспособность гарнитуры.
Отключение монопольного режима
Опытные пользователи замечают, что в гарнитуре звук трещит при использовании монопольного режима. Опция предназначена для воспроизведения аудиодорожки только из одной программы, при этом функция нередко вступает в конфликт с драйверами звуковой карты. Поэтому в попытках решить проблему попробуйте отказаться от монопольного режима:
- Откройте «Свойства» динамиков, используя пункты 1-4 из предыдущей инструкции.
- Перейдите во вкладку «Дополнительно».
Снимите галочку с пункта, отвечающего за активацию режима.
Сохраните новые настройки.
Теперь попробуйте запустить видеоролик или воспроизвести музыкальную композицию. Возможно, неполадки связаны не с настройками компьютера, а с ошибками самого файла.
Изменение формата вывода
Шипение в наушниках часто становится следствием неправильных настроек формата воспроизведения. Он изменяется в «Свойствах» гарнитуры. Здесь рекомендуется выставить общепринятое значение «16 бит, 44100 Гц». Оно поддерживается большинством звуковых карт, вне зависимости от года выпуска. Если не поможет – переключитесь на стандартные настройки.
Переустановка драйверов звуковой карты
Чаще всего треск и шипение при воспроизведении появляются из-за проблем с программным обеспечением. В данном случае речь идет не о ПО компьютера в лице операционной системы, а о драйверах звуковой карты. Они могут быть устаревшими или просто некорректными. В обеих ситуациях помогает переустановка. Но сначала рекомендуется обновить ПО:
Запустите «Диспетчер устройств», используя поисковую строку Windows или меню «Пуск».
Раскройте вкладку «Звуковые, игровые и видеоустройства».
- Щелкните ПКМ по названию звуковой карты.
- Нажмите кнопку «Обновить драйвер».
Важно. Для установки апдейта требуется стабильное подключение к интернету. Когда звуковой адаптер нуждается в обновлении, обычно возле его названия высвечивается желтая иконка с восклицательным знаком
Если ее нет – нужно полностью переустановить ПО. Для этого после щелчка ПКМ перейдите в «Свойства» и нажмите кнопку «Удалить драйвер»
Когда звуковой адаптер нуждается в обновлении, обычно возле его названия высвечивается желтая иконка с восклицательным знаком. Если ее нет – нужно полностью переустановить ПО. Для этого после щелчка ПКМ перейдите в «Свойства» и нажмите кнопку «Удалить драйвер».
Проверка аппаратного обеспечения
Рассмотренные ранее способы решения проблемы относятся к программным причинам возникновения неполадок. В то же время нельзя обходить стороной возможные ошибки самого устройства. Первым делом попробуйте подключить наушники к смартфону и другому компьютеру. Если динамики воспроизводят звук в обычном режиме, без треска и лишнего звука – значит, в неполадках виноват аудиоразъем ПК.
В лучшем случае проблему удастся решить путем прочистки гнезда, в худшем – его заменой. В качестве альтернативного варианта воспользуйтесь переходником для подключения через другой разъем.
Как бы то ни было, в обязательном порядке нужно проверить саму гарнитуру (особенно если она дешевая). Не исключено, что в процессе эксплуатации повредился шнур или засорился динамик. Только регулярное обслуживание способно предотвратить проблемы, связанные с воспроизведением звука.
Увеличиваем звук наушников в системе
С какого бы устройства вы не слушали музыку, там должна быть возможность изменения громкости. На компьютере – в трее около часов (или в другом месте), на телефоне есть соответствующие кнопки и системные «ползунки», на телевизоре, физическом проигрывателе (музыкальном центре, радиоприёмнике, ЦАПе и т. п. ) это обычно кнопки на корпусе или пульте ДУ.
Важный момент. У беспроводных наушников есть отдельная громкость по Bluetooth и громкость в телефоне. Иногда, в этом и заключается проблема тихого звучания музыки. Проверьте громкость самих наушников, а затем громкость телефона или другого устройства. Рекомендую выставлять громкость наушников на максимум и регулировать ее в дальнейшем только телефоном, плеером или ПК. Чтобы не прибавлять «и там, и тут».
Как выявить причину неисправности
При появлении шипения в беспроводной гарнитуре первым делом требуется определить в чем именно проблема: в самих наушниках или в устройстве, к которому они подключаются.
Механические повреждения
Наушники нужно осмотреть со всех сторон на предмет вмятин, трещин, сколов, повреждений корпуса, портов, кнопок управления. Нужно подсоединить их к другим устройствам и проверить звучание. Если шум повторится, то проблема, скорее всего, в самой гарнитуре. Устранить такую неполадку можно самостоятельно (если есть знания в области ремонта электротехники) или в сервисном центре.
Низкий уровень заряда
Блютуз наушники — это устройство с портативной батареей. Для бесперебойной автономной эксплуатации гаджета требуется его регулярная подзарядка. При низком уровне заряда качество звука может пострадать. Начать поиск причины неисправности наушников следует именно с проверки уровня заряда.
Как убрать шум и помехи в наушниках — сначала полностью зарядить их, затем проверить звучание. В большинстве случаев эта простая операция решает проблему плохого звука.
Настройка наушников в Windows 7
Отличий от Windows 10 в этом случае не много. Если не удается переключить вывод звука (как показано ниже), и Windows 7 не видит наушники, то нужно загружать и устанавливать драйвер вместе с программой для управления устройствами вывода звука с компьютера.
Но сначала зайдите в «Устройства воспроизведения».
И если там есть наушники, то установите их по умолчанию. Как на скриншоте ниже.
Или посмотрите, есть ли у вас в трее еще одна иконка, которая отвечает за настройки звука. Там должен быть «Диспетчер Realtek HD», или что-то типа этого.
Открываем его и смотрим настройки по выходам на передней и задней панели. Возможно, там можно переключится на наушники.
Если не получается, то нужно установить драйвер и утилиту. Об этом дальше в статье.
Драйвер на звук (наушники): поиск и установка
Лучшее решение, это скачать необходимый драйвер с сайта производителя материнской платы, которая установлена в вашем компьютере.
И загружаем Audio Drivers. В моем случае это Realtek High Definition Audio Driver.
Сохраняем установочный файл, или архив на компьютер. Затем открываем архив и запускаем установку. Обычно это файл setup.exe. После установки и перезагрузки ПК должна появится программа для управления устройствами воспроизведения. Ну и наушники должны заработать.
Если вы не знаете какая у вас материнская плата, или не можете найти нужный драйвер, то попробуйте скачать и установить «High Definition Audio Codecs» с официального сайта Realtek: http://www.realtek.com/downloads/
Выводы
Я старался максимально подробная разобраться в этой проблеме. Проверял все на своих компьютерах и наушниках. Единственное, что у меня нет именно стационарного компьютера, который работал бы на Windows 7. Поэтому, там не удалось установить диспетчер звука для проверки.
Чаще всего компьютер не видит наушники именно из-за настроек, или отсутствия фирменной программы для управления звуком. Которую нужно загружать для своей материнской платы, или звуковой карты (если она у вас отдельно установлена). Ну и при условии, что наушники работают с другими устройствами. Ведь может быть и аппаратная поломка.
Что делать, если не слышно голоса в наушниках на телефоне
В первую очередь нужно вспомнить, попадала ли влага в разъем для наушников, а также внимательно осмотреть саму гарнитуру. Если есть изломы кабеля или проводки отходят от хвостовика, то здесь все просто: нужно идти в магазин за новой гарнитурой. В том случае, если в разъем джека попала вода, поможет обращение в сервисный центр, где заменят неисправные компоненты.
Если голос в наушниках пропал неожиданно в момент прослушивания видео или аудио, возможно, произошел аппаратный сбой. Перезагрузите устройство. Если никакие варианты не помогли, придется правильно сконфигурировать параметры аудиовоспроизведения:
- Перейти в настройки через главное меню.
- В перечне найти пункт «Звук».
- Прокрутить страницу вниз и нажать «Аудиоэффекты».
- Активировать пункт «Аудио наушников».
- В пункте «Тип наушников» выбрать используемый вариант гарнитуры.
- Деактивировать опцию «3D-аудио», чтобы избежать помех и приглушенного звука.
Headphones Equalizer
Это одна из самых востребованных программ в своем сегменте. Утилита позволяет создавать свои собственные эквалайзеры с учетом ваших личных предпочтений и выбранных музыкальных жанров. Приложение поддерживает работу с наушниками любых брендов.
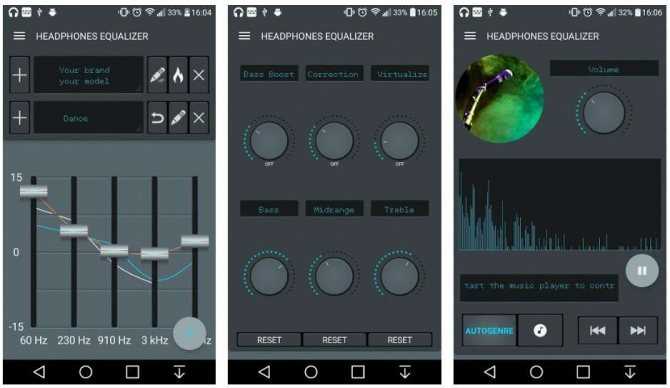
Здесь есть возможность как автоматической, так и ручной подстройки качества звучания. Причем оба процесса реализованы одинаково хорошо. Больше половины пользователей, судя по отзывам, так и вовсе не включали режим ручной настройки.
Интерфейс приложения интуитивно понятен и прост для освоения даже новичками в этом деле. Весь основной инструментарий расположен на главном экране, а вспомогательный грамотно разнесен по категориям и разделам. Плутать там не придется. Тем более программа получила толковую русскоязычную локализацию.
Неработоспособность наушников
Если проблема все еще не решена вышеописанными способами и звук по-прежнему пропадает, то возможно ваши наушники просто-напросто сломаны или сам разъем работает не корректно.
Что касается самого устройства, то причина может быть такой:
- Один или сразу два динамика не работают.
- Шнур надломлен или поврежден.
В данной ситуации не стоит чинить их самостоятельно, потому как вы можете сделать только хуже. Лучше отнести их мастеру для максимально быстрого и качественного результата.
Что касается неработающего разъема, то его следует так же проверить. Проверка звука может быть осуществлена подключением работоспособной гарнитуры, и если он все равно не работает, то займитесь его восстановлением при помощи паяльника или отнесите в сервис. Покупка новой аудиокарты также возможна, одна это будет стоить дороже.
Драйвера
Если ПК тихо воспроизводит системные звуки или музыку – первое что нужно сделать – успокоиться, и проверить установлены ли драйвера на звуковой карте вашего компьютера.
Зайдите в Пуск – Панель управления – Диспетчер устройств – Звук.
Панель управления
Диспетчер устройств
Посмотрите внимательно – установлены или нет необходимые драйверы на звуковой карте.
Возле иконки на которой отображен динамик – больше не должно быть никаких дополнительных значков.
В случае, если установленный драйвер устарел – ОС Windows — сама скачает из интернета – необходимый драйвер и установить его.
Кроме того, если драйвер присутствует, но звука все-таки не слышно – это сигнал того, что драйвер работает некорректно, и вам следует откатить прежний драйвер и переустановить его заново.
Если же «дрова» устарели, в поисковой системе наберите название звуковой карты вашего ПК и скачайте необходимую версию для операционной системы.
Затем инсталлируйте этот драйвер.
После завершения установки – компьютер предложит вам перегрузить компьютер, чтобы новые изменения вступили в силу.
Следуйте подсказкам компьютера.
Обновление драйверов
Возможно, возникнет необходимость в переустановке самого драйвера, поскольку установленные драйвера не подходят к вашей звуковой карте.
Тихий звук ПК может быть из-за того, что к компьютеру подключены сторонние устройства, которые способны воспроизводить звук.
Например, наушники.

































