Не работают наушники при подключении к передней панели компьютера
Хорошо бы убедится, что этот специальный выход на наушники, который можно обнаружить где-то на лицевой, или верхней панели системного блока вообще подключен к материнской плате, и подключен правильно. Не редко, еще в процессе сборки, или какого-то ремонта, эти выходы просто не подключают, или подключают неправильно.
Покажу на примере своего компьютера. За вывод звука (и микрофона) на переднюю панель отвечает вот такой штекер с надписью Audio:
У меня он подключается в порт, который подписан как JAUD1.
Вот так:
Проверил еще на новом компьютере с современной материнской платой. Там практически все так же. Разъем называется JAUD1, только на штекере написано HD Audio.
Еще немного информации по этой теме можно найти в статье подключение разъемов передней панели компьютера.
Неправильная настройка BIOS
Если не работает встроенная звуковая карта, обязательно проверьте БИОС и его настройки. Если устройство звуковоспроизведения отключено – как бы вы ни захотели, а заставить его работать в виндовс у вас не выйдет. Однако данная неполадка бывает крайне редко, так как это устройство включено по умолчанию.
- Чтобы попасть на страницу опций BIOS, нужно при включении нажать Del или F2. Если этот способ не работает, присмотритесь к экрану загрузки. Зачастую там указана кнопка для запуска данных параметров.
- После того, как вам удалось зайти, найдите строку со словом «Integrated».
- Нажмите на нее и в появившемся списке отыщите требуемое вам устройство и посмотрите, активировано ли оно. Если написано «Disabled», то следует исправить его на «Auto» или «Enabled».
- После чего сохраняйте настройки и выходите из БИОС.
Отключаем микрофон (службу) на Bluetooth наушниках
Если то решение, которое я показывал выше не помогло, то можно попробовать в свойствах наших Bluetooth наушников отключить службу “Беспроводная телефонная связь”. После чего компьютер будет видеть эти наушники просто как наушники, а не гарнитуру. В настройках звука исчезнет “Головной телефон”. А в параметрах Windows 10 возле устройства будет написано просто “Подключенная музыка” (без “голос”).
- Нам нужно зайти в классическую “Панель управления”. В Windows 7 открываем ее обычном способом (в меню Пуск), а в Windows 10 – через поиск.
- Находим и открываем раздел “Устройства и принтеры”.
- Там в списке устройств должны быть наши беспроводные наушники. Нажмите на них правой кнопкой мыши и выберите свойства.
- Переходим на вкладку “Службы”, снимаем галочку со службы “Беспроводная телефонная связь” и нажимаем “Применить” и “Ok”.Панель управления можно закрывать.
После того как мы отключили Bluetooth службу “Беспроводная телефонная связь”, Windows 10 не будет использовать микрофон на наушниках. Она вообще не будет его видеть. Как я уже писал выше, будет полностью отключен “Головной телефон”.
После этого проблема с плохим звуком точно должна уйти. Если нет, удалите наушники, перезагрузите компьютер и подключите их заново.
Важно! Не забудьте, что вы отключили службу “Беспроводная телефонная связь”. Если появится необходимость использовать микрофон на беспроводных наушниках, то ее нужно будет включить обратно, иначе в режиме гарнитуры наушники работать не будут
В Windows 7
Зайдите в “Панель управления” – “Оборудование и звук” – “Устройства и принтеры” – “Устройства Bluetooth”. Откройте свойства своих наушников и на вкладке “Музыка и аудио” уберите галочку возле пункта “Включить распознавание речи для гарнитуры…”.
Ошибка драйвера (код 52) профиля Microsoft Bluetooth A2DP
Профиль Bluetooth A2DP отвечает за передачу звука на наушники в стерео режиме, в том самом хорошем качестве. Бывает, что при установке драйвера для наушников система не может установить драйвер именно для профиля Microsoft Bluetooth A2DP.
Он отображается с ошибкой (желтый восклицательный знак), а если открыть его свойства, то там будет код ошибки 52 и вот такой текст: “Не удается проверить цифровую подпись драйверов, необходимых для данного устройства. При последнем изменении оборудования или программного обеспечения могла быть произведена установка неправильно подписанного или поврежденного файла либо вредоносной программы неизвестного происхождения. (Код 52)”.
Решить эту проблему можно так:
Внимание: компьютер будет перезагружен! Нажмите сочетание клавиш Win + R, введите команду shutdown.exe /r /o /f /t 00 (или скопируйте ее) и нажмите Ok. После перезагрузки выберите “Устранение неполадок” – “Дополнительные параметры” – “Настройки запуска”
Нажмите на “Перезапуск”. На экране “Дополнительные варианты загрузки” выберите “Отключить обязательную проверку цифровой подписи драйверов” (кнопка 7 на клавиатуре).
Дополнительные решения
Несколько дополнительных решений, на которые нужно обратить внимание, если ничего из вышеперечисленного не помогло
- Переустановите Bluetooth адаптер. В диспетчере устройств, на вкладке “Bluetooth” просто удалите основной адаптер и перезагрузите компьютер. Там же удалите наушники, на которых возникла проблема с качеством звука. После перезагрузки система должна установить адаптер. Подключите наушники заново.
- Переустановите драйвер Bluetooth адаптера. Особенно актуально для ноутбуков. Драйвер можно скачать с сайта производителя ноутбука. Если у вас ПК с USB Bluetooth адаптером, то там сложнее, так как драйверов для них обычно нет (система сама устанавливает). Но можете посмотреть на сайте производителя. Если, конечно, у вас не какой-то китайский Bluetooth адаптер. Подробнее в статье подключение Bluetooth адаптера и установка драйвера.
- Если есть возможность, подключите для проверки звука другие беспроводные наушник, или колонку. Или эти наушники к другому устройству.
- Если проблема именно через USB Bluetooth адаптер (а не встроенную плату в ноутбуке), то проверьте этот адаптер с этими же наушниками на другом компьютере.
- Если к компьютеру подключены еще какие-то Блютуз устройства – отключите их. Оставьте только наушники. Так же в качестве эксперимента попробуйте еще отключить Wi-Fi.
315
Сергей
Bluetooth
Как настроить гарнитуру в ОС Windows 7
Настройка звука в Windows 7 ничем не отличается от более новых версий операционной системы.
Если звук самостоятельно не поступает на наушники, необходимо открыть «устройства воспроизведения» через специальный значок в трее. Если среди доступных устройств есть требуемая гарнитура, переключаемся на нее и кликаем по «использовать по умолчанию».
Если ситуация не изменилась, то потребуется обновить ПО. Лучше всего это делать через сайт производителя звуковой карты. Если ее нет в ПК, то есть выход для наушников установлен в материнскую плату, то обновлять ПО требуется для материнки. Чаще всего используется драйвер от компании Realtek. Можно зайти на сайт производителя и скачать актуальный софт с учетом версии и разрядности Windows.
Сайт Realtek
Диагностика и автоматическое устранение неполадок на Windows 10
Часто проблема с проводными или беспроводными наушниками возникает в случае появления в операционной системе каких-либо неполадок или сбоев, вызванных критическими ошибками или конфликтом пользовательских и стандартных программ. В таком случае рекомендуется произвести диагностику и автоматическое устранение неисправностей виндовс 10. Для этого:
- Перейти в меню «Пуск» и выбрать значок «Параметры» (он выглядит как шестеренка). Также можно просто нажать на сочетание клавиш «Win + I», чтобы открыть окно «Параметров» сразу.
- Войти в раздел «Обновление и безопасность».
- Выбрать пункт «Устранение неполадок».
- Указать параметр, который соответствует неисправности, и запустить поиск и исправление.
- Дождаться результатов сканирования.
К сведению! До недавнего времени окно диагностики было доступно только через «Панель управления», но с обновлением 1703 оно появилось и в «Параметрах», которые являются более удобным средством настройки и проверки ноутбука или компа.
Часто стандартная диагностика не помогает справиться с неисправностями, и тогда приходится использовать другие способы решения проблемы. Далее представлено несколько методов, которые помогают, когда гарнитура не хочет подключаться к ПК.
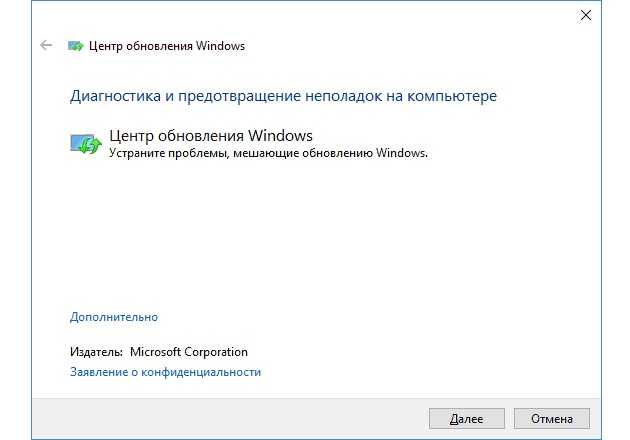
В настройка нужно переключиться на «Центр диагностики неполадок»
2 Способ Обновление драйвера звука
Если система не видит наушники на windows 10, то стоит проверить драйвер — корректно ли он работает или нет.
Для начала перейдите в Диспетчер устройств, для этого в окне “Выполнить” введите команду devmgmt.msc и нажмите ОК.
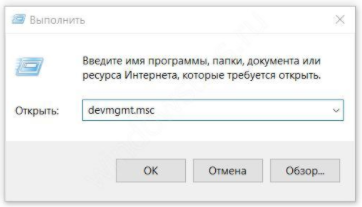
Хорошим показателем будет отсутствие “Неопознанных устройств”, а также ошибок на аудио устройствах. Наушники должны отображаться, как на скриншоте.
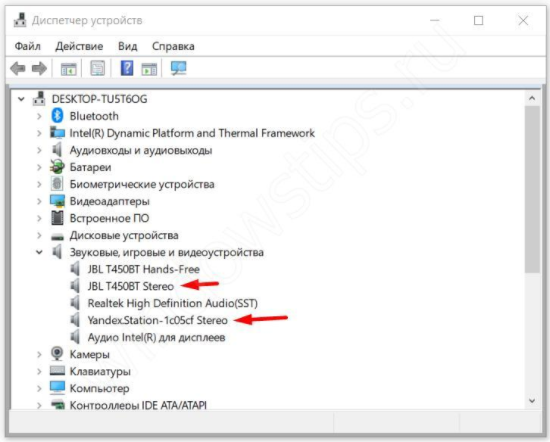
Попробуйте выполнить следующие действия:
- Нажмите ПКМ и нажмите обновить драйвер — этот способ поможет, если не определяются наушники в параметрах windows 10, но видны в Диспетчере задач;
- Попробуйте удалить устройство и выполнить поиск обновлений — вариант переустановки драйвера поможет с проблемными драйверами.
Данный способ может помочь, если наушникам действительно требуются дополнительные драйвера, в иных случаях справится и стандартный драйвер.
Но в диспетчере могут отображаться только динамики, тогда почему компьютер не видит наушники windows 10. Проблема может заключаться в драйвере звука, который определяет устройства ввода (микрофоны) и вывода (колонки, динамики, гарнитуры и т.д.). Давайте попробуем пошагово выполнить обновление драйвера, только не автоматически, а вручную:
Иногда, поиск обновлений драйверов через Центр обновлений может не находить свежие версии ПО. А в то же время свежие версии доступны на официальном сайте производителя.
На данный момент основными производителями звуковых карт и ПО к ним являются:
- Realtek (самый популярный)
- VIA Technologies
- Creative Lab
- ASUS
- И другие менее популярные компании
Для примера возьмём Realtek, как самый популярный звуковой чип на ноутбуках.
Проверим версию установленного драйвера. Нажмите на звуковое устройство в Диспетчере задач и перейдите в Свойства;
Откройте вкладку Драйвер и проверьте дату и версию ПО
Стоит обратить внимание на дату — если она старше 2-3 лет, то надо обновиться.
Если Вы не знаете модель звуковой карты (или модель ноутбука, например), то пройдите во вкладку “Сведения” и найдите параметр “ИД оборудования”, по нему можно выполнить поиск в Интернете. Учитывайте, что некоторые выходы могут относиться к видеокарте (Nvidia, IntelHD, AMD) — вывод звука через HDMI выход. Его лучше не трогать.
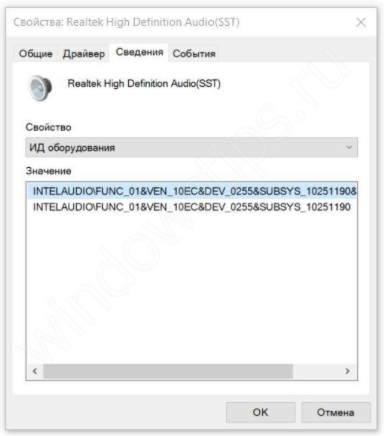
Новые версии ПО стоит искать на официальных сайта производителей оборудования. Для ноутбуков и моноблоков — поиск по номеру модели, для ПК — по модели материнской платы.
Бывает такое, что на сайте производителя оборудования могут быть размещены устаревшие драйвера. Например, на сайте хранится архив более ранней версии, которая распространяется через Центр обновлений.
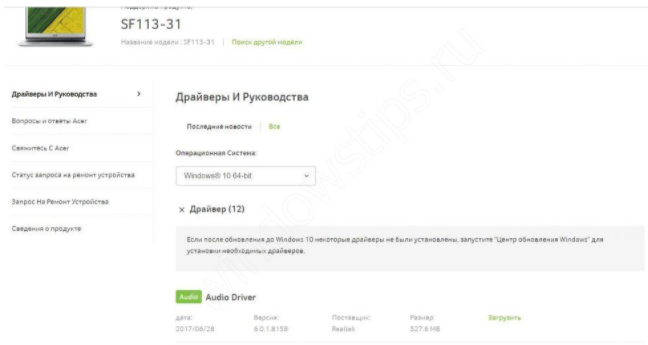
Что делать, когда не работают наушники в Windows 10
Так как подключение наушников может быть через гнездо 3,5 мм, USB или Bluetooth, то нужно их проверить на другом компьютере, ноутбуке или телефоне, чтобы исключить механическое повреждение. Также, попробуйте подсоединить наушники в другой USB-порт или другой разъем 3,5 мм, которое находится сзади компьютера, а не передней панели. Тем самым исключим, что сам порт или разъем может не работать.
Прежде чем приступить к радикальным способом, когда наушники не работают в Windows 10, сделайте устранение неполадок. Щелкните правой кнопкой мышкой по иконки “динамиков” в трее на панели задач и выберите “Устранение неполадок”.
1. Переключить аудиоустройство наушников вручную
Когда вы подключили наушники, то они не переключились автоматически, и в этой ситуации нужно вручную установить вывод звука наушников. Для этого откройте “Параметры” > “Система” > “Звук” > справа “Управление звуковыми устройствами” и в графе “Устройства вывода” посмотрите не отключена ли ваша модель наушников.
Теперь вернитесь на шаг назад в параметрах, и в графе “Вывод” звука, выберите свой аудио драйвер. Если не знаете, можете по очереди переключать параметры, пока не появится звук в наушниках. К примеру, у меня наушники выводятся через драйвер Realtek “Динамики”, но может быть указание USB-порта или другой, если Reatek не установлен в системе.
2. Перезапуск службы Audio
Нажмите сочетание клавиш Win+R и введите services msc, чтобы быстро открыть службы Windows 10. Найдите в списке службу “Windows Audio” и нажмите по ней два раза, чтобы открыть свойства. Убедитесь, что тип запуска “Автоматически”. Остановите службу и запустите её обратно, тем самым мы перезапустим её.
3. Обновить драйвера
Нажмите сочетание кнопок Win+R и введите devmgmt.msc, чтобы открыть диспетчер устройств. Разверните две графы “Аудиовыходы и аудиовходы” и “Звуковые, игровые и видеоустройства”. Определите свое устройство и нажмите правой кнопкой мыши и выберите “Обновить драйвер” в двух графах. У вас может быть High Definition Audio Device, который является по умолчанию в Windopws 10.
Важно: Если у вас звук в наушниках выводиться при помощи контроллера IDT High Definition Audio CODEC или другого, который будет отображаться в диспетчере устройств, вместо Realtek или High Definition Audio Device, то нажмите по нему правой кнопкой мыши и выберите “Обновить драйвер”
- Выберите “Выполнить поиск драйверов на этом компьютере” и “Выбрать драйвер устройства из списка доступных”.
- Выберите High Definition Audio Device или Realtek.
Примечание: Если выше способы с драйверами не помогли, и наушники не работают, то попробуйте удалить все драйвера связанные со звуком, после чего перезагрузите компьютер, и они установятся автоматически заново в Windows 10.
4. Другой формат аудио
Если наушники все еще не работают в Windows 10, то можно поменять формат аудио (Гц). Откройте “Панель управления” написав это слово в поиске и выберите “Оборудование и звук”. Во вкладке “Воспроизведение” выделите устройство, которое является по умолчанию и отвечает за вывод наушников, и ниже нажмите на кнопку “Свойства”. В новом окне перейдите во вкладку “Дополнительно” и в графе “Формат по умолчанию” изменяйте Герцы пока наушники не заработают, нажимая при этом “OK” и “Проверка”.
5. Отключить обнаружение разъема на передней панели
Если Windows 10 не видит наушники, то нужно отключить авто определение гнезд в программе Realtek, откройте Realtek HD Audio Manager и установите флажок “Отключить определение гнезд передней панели”.
6. Дополнительные советы
Вы должны понимать, что Realtek уже нет и он используется только на старых материнских платах компьютера. Если наушники все еще не работают в Windows 10, то:
Смотрите еще:
- Почему Пропал и Не Работает Звук в Windows 10?
- Настройка устройств вывода звука для разных программ в Windows 10
- Запись звука на компьютере Windows 10
- Пропал значок громкости звука с панели задач Windows 10
- Как удалить старые ненужные драйвера в Windows
Загрузка комментариев
Канал Чат
Ничего не помогает?
Если ни один из вышеперечисленных способов вам не помог, то попробуйте сделать следующее:
- Если до этого звук был, но сейчас его нет, то вполне вероятно, что вами были установлены какие-то драйвера или программы, вызывающие конфликты. В этом случае стоит попробовать провести восстановление системы.
- Если есть вторая карта, то подключите ее к ПК и поставьте на них новые драйвера, обязательно удалив старые.
- Возможно, карта плохо установлена на материнской плате или неправильно подключена. Рекомендуется проверить это на всякий случай.
- Если ничего не помогает, рискните и переустановите виндовс. После этого поставьте новое программное обеспечение, и если звучание появится, то следить за ним при установке любой программы. В таком случае вы сразу поймете, в чем дело, и найдете виновника.
Это крайние меры, однако, и они могут принести пользу и решить возникшую проблему.
Настройка наушников в Windows 7
Отличий от Windows 10 в этом случае не много. Если не удается переключить вывод звука (как показано ниже), и Windows 7 не видит наушники, то нужно загружать и устанавливать драйвер вместе с программой для управления устройствами вывода звука с компьютера.
Но сначала зайдите в «Устройства воспроизведения».
И если там есть наушники, то установите их по умолчанию. Как на скриншоте ниже.
Или посмотрите, есть ли у вас в трее еще одна иконка, которая отвечает за настройки звука. Там должен быть «Диспетчер Realtek HD», или что-то типа этого.
Открываем его и смотрим настройки по выходам на передней и задней панели. Возможно, там можно переключится на наушники.
Если не получается, то нужно установить драйвер и утилиту. Об этом дальше в статье.
Драйвер на звук (наушники): поиск и установка
Лучшее решение, это скачать необходимый драйвер с сайта производителя материнской платы, которая установлена в вашем компьютере.
И загружаем Audio Drivers. В моем случае это Realtek High Definition Audio Driver.
Сохраняем установочный файл, или архив на компьютер. Затем открываем архив и запускаем установку. Обычно это файл setup.exe. После установки и перезагрузки ПК должна появится программа для управления устройствами воспроизведения. Ну и наушники должны заработать.
Если вы не знаете какая у вас материнская плата, или не можете найти нужный драйвер, то попробуйте скачать и установить «High Definition Audio Codecs» с официального сайта Realtek: http://www.realtek.com/downloads/
Выводы
Я старался максимально подробная разобраться в этой проблеме. Проверял все на своих компьютерах и наушниках. Единственное, что у меня нет именно стационарного компьютера, который работал бы на Windows 7. Поэтому, там не удалось установить диспетчер звука для проверки.
Чаще всего компьютер не видит наушники именно из-за настроек, или отсутствия фирменной программы для управления звуком. Которую нужно загружать для своей материнской платы, или звуковой карты (если она у вас отдельно установлена). Ну и при условии, что наушники работают с другими устройствами. Ведь может быть и аппаратная поломка.
3 Способ Настройка звука
Одна из причин, почему ноутбук не видит наушники windows 10 — ошибка настройки. Чтобы переключиться на другое устройство воспроизведение, нажмите на иконку звука, переключитесь на нужный динамик или гарнитуру.
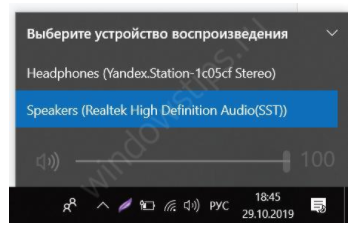
Но, что если одно из устройств просто отключено. Чтобы узнать выполните следующие действия:
- Нажмите ПКМ на иконку звука и выберите пункт “Звуки”;
- Откройте вкладку “Воспроизведение” и поставьте галочку на всех двух пунктах — показывать отсоединенные и отключенные устройства;
- Если один из пунктов был выключен, то список может немного преобразиться — появятся другие устройства.
В этой ситуации довольно сложно определиться с bluetooth наушниками — они либо будут в списке отсоединенных, либо их не будет в списке. Дальше разберём случай, когда система не находит блютуз наушники в windows 10.
Восстановление системы
Когда пропал звук на компьютере, и вы точно знаете когда это произошло, то чтобы исправить неполадку, можно попытаться произвести восстановление ОС. Если звук перестал работать после проведения манипуляций со стороны пользователя или программы, то это должно помочь. В крайних версиях Виндовс имеется функция «Восстановление системы». Именно ей мы и будем пользоваться. Итак, чтобы восстановить ОС, необходимо:
- Запустить меню «Пуск». В поисковую строку введите запрос «Восстановление системы». Запустите одноименную системную утилиту.
-
Запустится стандартная программа. Она сходу порекомендует отменить последние изменения. Тем не менее, если вы знаете точную дату пропажи звука, то стоит указать точку отката самостоятельно. Для этого о. Сделав это, кликайте на кнопку «Далее».
- Теперь надо указать дату, к которой наш ПК восстановится. Нажмите «Далее». После этого укажите диск и кликните на «Готово». Компьютер перезагрузится, и во время запуска произойдет откат.
Что делать, если Windows не находит нужное Bluetooth-устройство?
Чаще всего система не видит только какое-то конкретное устройство, которое мы хотим подключить. Бывает, что не находит ни одно устройство. При этом, например, телефон, планшет или другой компьютер обнаруживает Bluetooth-устройство и подключается к нему. В Windows 10 это выглядит следующим образом:
Бесконечный поиск устройств
Обратите внимание на сообщение, на фото выше: «Убедитесь, что ваше устройство включено и доступно для обнаружения.» И это очень хороший совет
1(наушники, мышка, колонка)(пока не начнет мигать индикатор)
Иногда эту функцию выполняет кнопка включения устройства. На моей мышке, например, эта кнопка подписана «Connect». После активации режима подключения, на устройстве должен активно мигать индикатор.
Это значит, что само устройство доступно для обнаружения.
Смотрите инструкцию к своему устройству. Там точно написано, как перевести его в режим подключения.
2(оно будет в статусе «Сопряжено»)
После чего нужно активировать режим подключения на устройстве (в моем случае на Bluetooth наушниках) и подключить его заново.
3(думаю, что на всех)
- Включаем наушники.
- Активируем режим подключения (чтобы начал мигать индикатор).
- Нажимаем и секунд 5 держим кнопку увеличения и уменьшения громкости. Несколько раз вместо синего индикатора замигает белый.
На гарнитурах Sony, например, сбросить настройки можно с помощью двух кнопок: кнопки питания и кнопки Пауза/Пуск. Их нужно зажать и удерживать 7 секунд.
Разумеется, что на разных устройствах, разных производителей и т. д., эта процедура может выполняться разными способами. Например, длительным удержанием (секунд 30) кнопки активации режима подключения. Нужно смотреть инструкцию и гуглить информацию.
4
- Нужно нажать сочетание клавиш Win + R, ввести команду services.msc и нажать Ok. После чего найти службу «Служба поддержки Bluetooth», открыть ее свойства и выставить тип запуска: «Автоматически». Нажать «Применить».Перезагрузите компьютер.
- Заходим в «Параметры», в раздел «Bluetooth и другие устройства» и переходим в сопутствующие параметры «Другие параметры Bluetooth». Откроется окно, в котором нужно поставить галочку возле «Разрешить устройствам Bluetooth обнаруживать этот компьютер» и нажать «Применить».Пробуйте подключить свое устройство.
После подключения устройства уберите эту галочку в настройках. Чтобы другие устройства не видели ваш компьютер. Имеются в виду новые устройства, которые еще не были подключены.
Как устранить проблему
Если вышеописанные способы не помогли, можно попробовать несколько дополнительных методов устранения сбоя:
- Комбинацией клавиш Crrl+Alt+Del вызывают «Диспетчер задач», в списке действующих процессов находят отвечающий за звук (например Realtek) и проверяют, не остановлен ли он. При необходимости запускают заново.
- Если звук пропал после обновления системы, можно попробовать через точку возврата откатиться назад.
- При отсутствие звука при воспроизведении видео есть вероятность, что не хватает необходимых аудиокодеков. Софт можно скачать через K-Lite Codec Pack. После этого потребуется перезагрузить ПК.
Пользователи Windows 7, 8 и 10 отмечают странный глюк — если ПК уходит в спящий режим при подключенных наушниках и их отсоединили, после вывода из сна могут возникнуть проблемы с воспроизведением звука через динамики.
Сложностей с тем, как исправить этот сбой, не возникает. Требуется действовать в обратном порядке — заново погрузить ноутбук в сон, подключить наушники, вывести лэптоп из этого режима и только после возобновления работы выдернуть штекер.
У проблем с воспроизведением на ноутбуке может быть много причин. Если звук внезапно перестает работать на ноутбуке, пользователям не нужно паниковать — в большинстве случае неполадку несложно устранить самостоятельно, воспользовавшись одним из описанных способов.
Активация по умолчанию
Вполне возможно, что Windows автоматически отключил выход аудио для наушников, поскольку часто считает их ненужными и не устанавливает по умолчанию.
Кликните правой кнопкой мыши на значок громкости, расположенный в области уведомлений и откройте «Устройства воспроизведения». Также войти в эти настройки можно через «Панель управления», установив просмотр на крупные значки и кликнув по разделу «Звук».
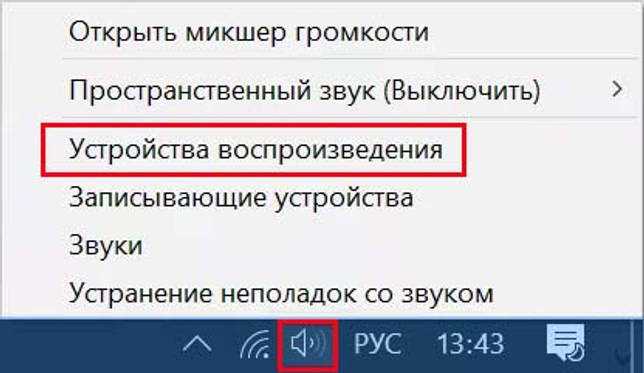
Щелкните правой кнопкой в центре окна и установите флажки напротив двух параметров: показать отключенные / отсоединенные устройства. После этого наушники должны отобразится в окне.
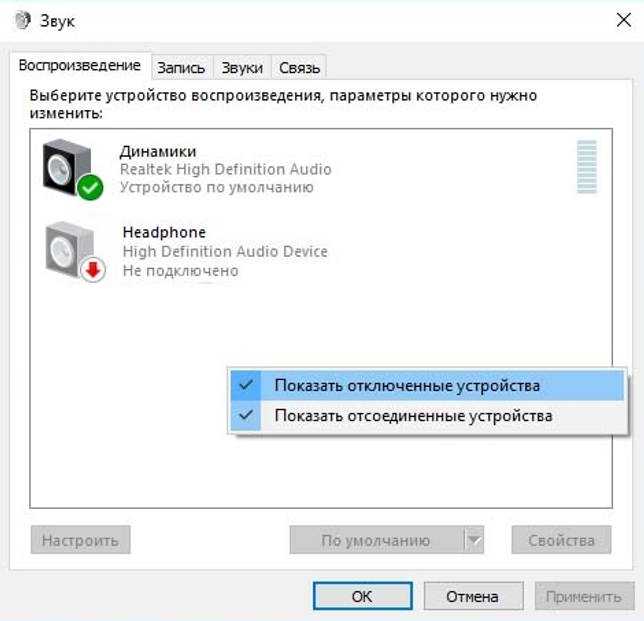
Дважды кликните на появившиеся наушники и нажмите кнопку «По умолчанию». Эта настройка переключит на них звук, как только будут подключены.































