О целесообразности замены процессора на более мощный
Прежде чем решиться на замену процессора в своем ноутбуке, вам необходимо взвесить все «за и «против» такого решения. Если вы не очень хорошо разбираетесь в компьютерах, то можете осуществить замену процессора неправильно, что не только не улучшит производительность ноутбука, но может даже ухудшить его характеристики или вывести из строя.
Очень часто владельцы ноутбуков меняют процессор по двум причинам:
- В случае наличия проблем в работе ЦП.
- В случае, если в ноутбуке установлена мощная видеокарта, а процессор не дотягивает.
Важно иметь в виду, что далеко не каждый процессор можно заменить, поскольку некоторые модели этой детали просто не имеют альтернативных вариантов замены, которые могли бы работать на полную мощность. Или же, например, процессор может быть впаян в заводскую плату

Прежде всего выясните, подлежит ли замене процессор
Если в вашем ноутбуке процессор впаян, то единственный вариант – отдать устройство на перепайку в компьютерную мастерскую. Но учтите, что эта процедура довольно дорога, поэтому целесообразно к ней прибегать лишь в том случае, когда ноутбук отличается средней мощностью или является дорогой моделью с высокой производительностью.
Эта программа абсолютно бесплатна и не занимает много места. После ее запуска откроется окно с развернутой информацией о ЦП
Находим строку Package и обращаем внимание на ее окончание: если вы увидите сочетание PGA – это означает, что ЦП является сокетным, соответственно, пригодным для замены. Если вы обнаружите сокращение букв BGA – процессор на вашем ноутбуке впаян
Подключение при помощи разъема HDMI
Этот способ поможет разобраться в том, как подключить монитор ноутбука к системному блоку. Для начала потребуется кабель с двухсторонним выходом HDMI, чтобы подключиться к ноутбуку и системному блоку со стороны видеокарты.
Далее нужно включить ноутбук и проверить автоматическое подключение изображения. В том случае, если этого не произошло, на ноутбуке необходимо активировать определяющее действие посредством комбинации клавиш Fn+F4. Эта комбинация способствует переключению между мониторами.
Если и этот способ не помог, то для того, чтобы подключить ноутбук к системному блоку в качестве монитора, следует открыть панель управления компьютером и выбрать опцию «Экран». Слева появится столбец с функциями, среди которых нужно будет выбрать «Настройки параметров экрана». Если другой экран не отобразился, то нужно нажать на кнопку «Найти».
После того как экран был найден, во вкладке «Несколько экранов» нужно найти пункт «Расширить эти экраны». После этого можно свободно использовать ноутбук в качестве монитора для стационарного системного блока.
Подключение USB-устройств к ноутбуку
Чтобы не подключать каждое устройство отдельно, покупаем USB-хаб (USB-концентратор). Количество портов у него обычно варьируется от 4 до 7. От этого будет зависеть его цена. Кроме того, бывают активные и пассивные концентраторы. Первые имеют собственный блок питания. Он будет незаменим, если нужно подключать внешние жесткие диски, которые достаточно требовательны к питанию. Вторые дешевле, но энергозависимые устройства придется подключать напрямую к ноутбуку.
 USB-концентратор выручит при большом количестве USB устройств.
USB-концентратор выручит при большом количестве USB устройств.
Итак, подключаем мышь, клавиатуру, принтер, сканер и другие устройства к USB-хабу. Теперь, чтобы подключить все устройства сразу, достаточно воткнуть штекер USB-концентратора в ноутбук и все готово.
Выбор нового процессора
Второй логичный этап апгрейда – выбор нового чипсета. Очевидно, что для получения большей производительности необходимо менять чипсет на более мощный, но это не всегда возможно.
Совет! Многим может показаться, что поменять i3 на i5 – это уже прирост мощности, но может оказаться так, что имеющийся i3 был производительнее, чем новый i5, поэтому логично почитать сравнения или посмотреть результаты тестов и оценить, стоит ли вообще предпринимать какие-либо действия.
Есть три параметра, которые помогут подобрать новый CPU:
- сокет;
- кодовое имя ЦП;
- TDP.
Сокет – это своего рода тип соединения. Очевидно, что у старого и нового чипсета они должны совпадать. Иначе подключение просто не будет возможно.
Второй показатель – кодовое имя. Ежегодно происходит обновление процессоров. Одно из отличий между поколениями – это способ создания ядра. Для простоты понимания производитель присваивает им кодовые имена, чтобы было ясно, какие чипсеты относятся к одному поколению. Например, у компании Интел можно встретить обозначения Kaby Lake, Sandy Bridge, Whiskey Lake и прочие. То есть, если изначально стоит чипсет кодовым именем Sandy Bridge, то и новый должен иметь аналогичное имя. В противном случае совместимость и корректная работа не гарантированы.
Третий показатель, который поможет заменить встроенный процессор – TDP, что расшифровывается как тепловая мощность или тепловыделение. У любого производителя для каждого чипсета указан данный параметр. Он показывает, как сильно греется процессор. Новый чипсет должен иметь меньшее или аналогичное значение, например, для чипсета с 35 Вт подойдет любой вариант с таким же семейством, сокетом и показателем тепловыделения в 35 Вт или меньше. Если купить CPU с большим тепловыделением, то система охлаждения не сможет его охладить, а значит, прослужит он не долго.
https://youtube.com/watch?v=2fMT6ouc8-c
Какой процессор в ноутбуке выбрать: варианты конфигураций
Начнем с нетребовательных задач, таких, как работа с документами в офисных программах, электронной почтой, а также серфинг в Сети через браузер и просмотр видео на Youtube и других сервисах. Для всего этого вам будет достаточно ноутбука с процессором Celeron, Pentium и Core i3 (по возрастанию потребностей)
При покупке стоит обратить внимание на версию процессора, чтобы год выпуска был посвежей и емкость системного диска — от 128 Гбайт. В качестве оптимального варианта предлагаем три ноутбука с разными процессорами офисной производительности, но с хорошим оснащением:
При более серьезных планах на производительность «рабочей лошадки» стоит посмотреть в сторону моделей стоимостью более 45 000 рублей, оснащенных процессорами Core i5 или Core i7. Такой ноутбук позволит не нервничать при внезапно запустившемся обновлении Windows или открытии в браузере более 3 вкладок. Конечно, многое зависит от модификации ноутбука, но в качестве оптимального варианта лучше выбирать модели с оперативной памятью не менее 6 ГБайт и SSD в качестве системного диска. Все это можно докупить и установить позже. Итак, предлагаем три модели ноутбуков с разными процессорами, но с хорошим оснащением.
Мощный ноутбук для работы и игр
Как мы уже говорили, запас по мощности никогда не помешает, лишь бы позволяли выделенные средства. Предположим, что вы готовы выложить за нужную вам машинку от 70 000 рублей до 90 000 рублей. В таком ноутбуке желательно иметь производительный процессор Core i7, современную видеокарту GeForce 1050 или 1060 и достаточный объем оперативной памяти (от 8 Гбайт), а также скоростной накопитель SSD плюс HDD. Вот тройка интересных предложений:
- 10 ошибок при выборе ноутбука
- Какая видеокарта лучше для ноутбука? Разбираемся и выбираем
Фото: компании-производители, h4-konzept.de
Подключение монитора
Следующий шаг – подключение монитора. В то время, когда 24-дюймовые мониторы стоят не таких больших денег, использовать 15-дюймовый, а то и еще меньший экран – просто кощунство. На любом более-менее современном ноуте есть аналоговый разъем VGA (D-Sub), позволяющий подключить монитор. Качество в этом случае не самое лучшее. Если есть разъемы DVI или HDMI, лучше пользоваться ими, они передают изображение в цифре, поэтому качество его будет значительно лучше. Последний кстати, передает еще и звук. Поэтому есть вы счастливый обладатель телевизора с HDMI, то не придется использовать дополнительный шнур для наушников или колонок. Звук пойдет через динамики телевизора.
 Порты на торцевой части ноутбука, которые понадобятся для трансформации в системный блок
Порты на торцевой части ноутбука, которые понадобятся для трансформации в системный блок
Типы процессоров
От того, какой тип процессора установлен на вашем устройстве, зависит то, можно ли его поменять. Давайте узнаем, съемный он или интегрированный в материнскую плату. Для этого в «Диспетчере устройств» найдите название модели, а с помощью сайта производителя или другого достоверного источника определите, является она съемной или нет (то есть поддерживает ли замену). Если да — в названии фигурирует аббревиатура PGA (pin grid array). В таких чипах в качестве контактов используются миниатюрные ножки, которые вставляются в специально предназначенный для этого сокет. Если вы видите другую аббревиатуру, BGA (ball grid array), то микропроцессор является несъемным. В первом случае смело читайте эту статью дальше, так как вы сможете самостоятельно менять эту деталь. Нет однозначного ответа на вопрос, на каких ноутбуках можно заменить процессор — все индивидуально. Кстати, даже у одного и того же производителя одинаковые модели микрочипов могут выпускаться в разных модификациях и бывают как съемными, так и несъемными, поэтому будьте очень внимательны!
Как подобрать процессор для ноутбука? Важно учитывать его совместимость с предыдущим и системой в целом
Здесь необходимо обратить внимание на три параметра:
- сокет (он же тип корпуса);
- кодовое имя ядра;
- тепловая мощность (обозначается как TDP).
Эти параметры должны идеально совпадать. При несовпадении в первом случае вы физически не сможете вставить микрочип в отведенное ему место, во втором чипсет платформы не сможет обращаться к процессору, а в третьем система не справится с теплоотводом. Выбрать процессор на замену, подходящий под вашу модель ноута, можно на специализированных ресурсах (например, IT-форумах), где часто даются сравнительные таблицы соответствия компонентов. Там же можно подобрать другие детали, которые будет возможность заменить во время разборки корпуса — например, видеокарту или жесткий диск. Из опыта нашей работы: подобрать поддерживаемые процессоры проще всего, если у вас стоит процессор i3/i5/i7 от Intel. Возможно, это самые популярные решения на рынке на сегодняшний день.
Дополнительные устройства
В дополнение ко всему сказанному, ноутбук является устройством «все-в-одном». Поэтому надо стараться использовать все его компоненты. Например, если положить сложенный ноутбук боковой стороной к себе, то есть можно будет использовать устройство чтения карт памяти. Дополнительные разъемы USB также будут не лишними.
Итак, использование ноутбука по вышеуказанной схеме будет выглядеть следующим образом. Вы приходите, вынимаете ноут из портфеля, и подключаете к нему следующие шнуры:
- Питание (можно не использовать, если техника будет использоваться недолго, а также когда не много периферии)
- USB-хаб, к которому подключена клавиатура, мышь и другие устройства
- Видео кабель (VGA или HDMI)
- Колонки или наушники. Не требуется, если используется HDMI со звуком.
Компьютер готов к использованию.
Не только видеокарта – на что ещё обратить внимание
Вопрос на данном этапе кажется очень простым. К сожалению, при покупке новой материнской платы нужно учитывать больше проблем.
Оказывается, она должна быть совместима не только с видеокартой, но и с процессором, оперативной памятью, корпусом, а также блоком питания. Всё это делает покупку материнской платы немного сложнее. Бояться нечего – достаточно тщательно проанализировать соответствующие параметры.
Соответствие материнской платы процессору и оперативной памяти
В случае чипа процессора, мы должны обязательно проверить, какой тип сокета он имеет (для Intel Core i7-7700K это будет Socket 1151), а затем сравнить его с сокетом, расположенным на материнской плате. Если он совместим, процессор будет соответствовать. Однако, это ещё не всё, поскольку новые системы работают только с платами с определенным набором микросхем.
Например, процессоры Intel Kaby Lake (седьмое поколение) не совместимы с чипсетами H110, B150, Z170 и H170. Однако, если у вас уже есть такая материнская плата, то можно провести соответствующее обновление BIOS. Хуже всего обстоят дела с новейшими процессорами серии Intel Coffee Lake, которые совместимы только с чипсетами Z370. Всё это означает, что вы всегда должны тщательно проверять совместимость обоих устройств.
Когда дело доходит до оперативной памяти, нам нужно проверить, какой стандарт поддерживает материнская плата (будь то DDR3, DDR4 или DDR5), какой тип разъёма (в случае памяти это будет DIMM или UDIMM), сколько слотов памяти и какой максимальный объём поддерживаемой памяти (8, 16, 32 или 64 ГБ), её рабочая частота (например, 2666 МГц). Есть много важных параметров, но, чаще всего, они представлены в одном разделе в спецификации платы и оперативной памяти, поэтому у нас не должно возникнуть проблем со сравнением характеристик.
Совместимость материнской платы с блоком питания и корпусом
В случае с корпусом нам важно обратить внимание на совместимость с выбранным стандартом материнской платы. К ним, среди прочего, относятся ATX, Mini ATX, Micro ATX и ITX. Их, конечно, больше, поэтому, когда вы покупаете плату, вы должны проверить, что является стандартом, а затем убедиться, что корпус определенно его поддерживает
Их, конечно, больше, поэтому, когда вы покупаете плату, вы должны проверить, что является стандартом, а затем убедиться, что корпус определенно его поддерживает.
То же самое относится и к блоку питания. Здесь нам нужно проверить разъёмы, чтобы мы могли быть уверены, что оба элемента совместимы друг с другом.
Как видите, при покупке материнской платы следует обращать внимание не только на то, совместима ли она с вашей видеокартой. Совместимость с процессором, оперативной памятью, блоком питания и корпусом компьютера также важна
Поэтому анализ этих элементов имеет решающее значение.
Рейтинг процессоров для ноутбуков
При выборе ноутбука мы сталкивается с десятками процессоров в нескольких различных сегментах, поэтому менее опытные покупатели могут чувствовать себя растерянными. Но способ определить лучший процессор есть! Оба производителя используют похожие системы маркировки, которые позволяют легко определить позиционирование блоков. Просто посмотрите на серию, генерацию и модель процессора (но это обязательно должна быть модель из одного сегмента и одного поколения). Надо отметить, что иногда новое поколение может быть гораздо лучше предыдущего.
В случае с Intel, процессоры от слабых до самых эффективных можно классифицировать так:
- Celeron
- Pentium/Pentium Silver
- Core i3
- Core i5
- Core i7
- Core i9
Для моделей AMD было использовано следующее деление:
- Athlon/Athlon Silver
- Ryzen 3
- Ryzen 5
- Ryzen 7
- Ryzen 9
Например, если вам интересно, какой процессор для ноутбука выбрать — i5 или i7 — вы сразу будете знать, что модель Core i7 будет продуктивнее, чем Core i5. Однако стоит внимательно проверить технические характеристики сопоставимых систем, поскольку разница в спецификации может быть несущественной (например, количество ядер будет одинаковым, а тактовые частоты будут разными), но это будет иметь значительное влияние на цену ноутбука.
Типы процессоров на ноутбуках
Как выбор процессора выглядит на практике? На самом деле мы можем перечислить три самых популярных сегмента ноутбуков благодаря используемым процессорам.
Здесь надо вспомнить прежде всего базовые модели. Поэтому мы начинаем с моделей, которые не обладают высокими параметрами, но являются очень дешевыми. Дополнительным преимуществом является низкое энергопотребление, а значит, и длительный срок службы. Что касается Intel, это серии Celeron и Pentium Silver, а в случае AMD — серии Athlon.
Модели Intel Celeron / Pentium и AMD Athlon зарекомендовали себя в ноутбуках для самых базовых задач — например, посещение сайтов в Интернете, просмотра фильмов или обычной офисной работы. Это дешевые конфигурации для дома или школы, и от них не стоит ждать хороших показателей, но со своей работой они справляются.
Вторая категория еще более интересная. Это так называемые модели процессоров низкого напряжения. Они являются самыми распространенными процессорами в современных ноутбуках (их отличает маркировки U или Y — например, Intel Core i5-10210U или AMD Ryzen 5 4500U). Эти процессоры используют более эффективные ядра, но спецификация заставляет снижать в них напряжение питания и тактовую частоту. Такие системы также характеризуются меньшим энергопотреблением и, как следствие, позволяют иметь более длительное время работы встроенного аккумулятора, не производят много тепла и могут использоваться в более тонких конструкциях. Однако сниженная тактовая частота приводит к ослаблению показателей по сравнению со стандартными моделями, которые имеют маркировку H.
Процессоры низкого напряжения подходят для домашних ноутбуков, чтобы использовать их для базовых программ компактных конструкций для деловых пользователей. Это хорошее предложение для ситуаций, когда нужно найти правильный компромисс между производительностью, продолжительностью работы аккумулятора и размером корпуса.
Самой интересной для пользователей является третья категория. Речь идет об эффективных процессорах для ноутбуков. Эти модели можно идентифицировать с помощью маркировки H (например, Intel Core i7-10750H или AMD Ryzen 7 4800H). Конфигурации ноутбуков с такими процессорами предлагают лучшие показатели производительности, чем модели с низковольтными версиями. Однако высокая эффективность означает большее потребление электроэнергии, больше произведенного тепла, поэтому требует наличия более эффективной системы охлаждения. Часто это также влияет на уменьшение рабочего времени встроенного аккумулятора.
Модели из H-сегмента хорошо проявят себя в программах, где приоритетом является хорошая производительность. Это в первую очередь игровые ноутбуки и мобильные рабочие станции для создания контента, монтажа фильмов и видео для YouTube, редактирования графики и 3D-дизайна.
Оптимальная настройка и советы по использованию данной ОС на слабом ПК
Перед установкой нового Виндоус 10 на старый комп проверяют оптимальность настроек, будь то компьютер HP или Aspire. Если все возможные компьютерные настройки поставить в правильном режиме, сбоя в работе возникать не должно.
Обновление драйверов
Их рекомендуется скачивать с лицензией с сайта производителя. Чтобы произвести установку, в поиске указывают «devmgmt.msc». После открытия подбирают нужный параметр, щелкая по нему правой кнопкой мыши, нажимая на «Обновить драйвер».
Появляется отдельное меню, где выбирают «Автоматический поиск». Программа запускает скачивание, идет загрузочный процесс и оптимизация данных.
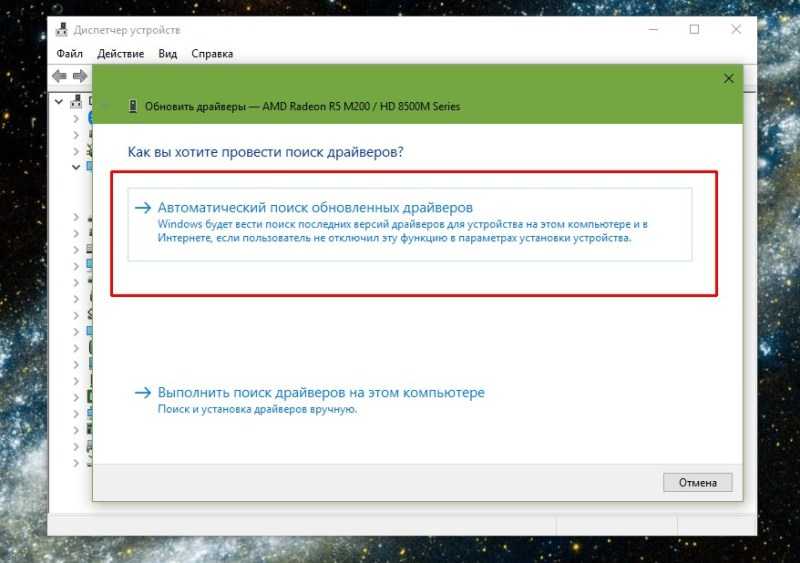 Автоматический поиск поможет найти драйвера
Автоматический поиск поможет найти драйвера
Очищение от мусора
К нему относят старые программы, временные файлы, которые могли быть давно установлены пользователями. Для чистки открывают папку «Мой компьютер», щелкая правой кнопкой мыши по «Локальный диск C», внизу дополнительного меню выбирают «Свойства».
В дополнительном окошке переходят во вкладку «Общие», нажимают на клавишу «Очистка диска». Перед пользователем появится сформированный список, где нужно ставить галочки на разделы, подлежащие удалению.
Устранение ненужных служб
На компьютере могут устанавливаться службы, которые включаются и осуществляют работу в фоновом режиме, поэтому затрудняют работу ПК.
В поиске набирают команду «Службы». Выбирают службу для отключения. На нее кликают правой кнопкой мыши, выбирая в дополнительном меню «Свойства». В окошке выбирают вкладку «Общие», где в строке «Тип запуска» выбирают параметр «Отключено».
Чтобы не нарушать работоспособность, рекомендуется отключать рабочие папки, факс, службу географического положения, службу данных датчиков, удаленных из реестра и другие параметры.
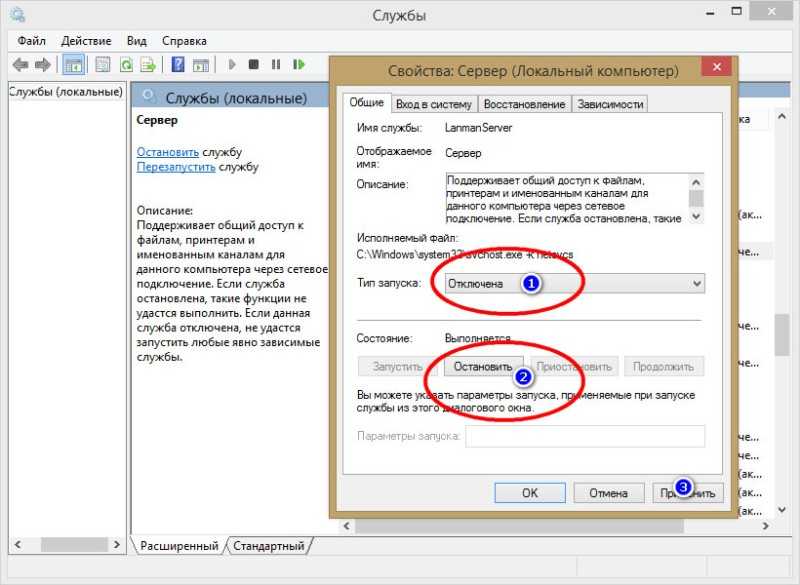 Остановка работы ненужных служб
Остановка работы ненужных служб
С какими сложностями предстоит столкнуться?
При замене процессора часто возникают трудности:
- Несовместимость процессора и внутренних компонентов системы . Чтобы не допустить этого, рекомендуется основательно подойти к выбору модели нового процессора. Данная статья вам поможет в этом.
- Старая версия биос не может работать с новым процессором. В таком случае придется перепрошить биос.
- Блок питания не выдерживает мощность внутренних компонентов . Проблема возникает при покупке процессора с большей мощностью и TDP, чем у прошлой модели. Блок питания рассчитан на конкретную мощность и при ее выходе за допустимый диапазон не может обеспечить корректную работу ноутбука.
- Отсутствие возможности в снятии охлаждения процессора . В некоторых моделях используется сложная система охлаждения, которую нельзя снять самостоятельно.
- Неправильное нанесение термопасты . Оно приводит к неисправности сокета в работе.
- Процессор интегрирован в материнскую плату . Чтобы его снять, нужно паять всю внутреннюю часть. Это возможно лишь на специальной паяльной станции и при должном опыте. Подобную работу проводят специалисты в сервисной службе.
Замена процессора является естественной процедурой, которую со временем приходится проводить всем пользователям ноутбуков. Она не вызывает сложностей, но требует аккуратного обращения с внутренними деталями. После замены процессора будет ощущаться увеличенная скорость работы и производительность системы.
Что такое процессор в ноутбуке? Ближайшая «человеческая» аналогия — это сердце, от работы которого зависит весь организм. Процессор (он же проц на жаргоне компьютерщиков) отвечает за обработку информации, это от него зависит быстродействие и производительность системы — то, насколько эффективно она справляется с вычислительными задачами.
Многие знают, как выглядит процессор в ноутбуке: это небольшой чип на материнской плате. У него обязательно есть система охлаждения, которая препятствует его перегреву и позволяет стабильно работать в течение длительного времени. Владельцы компьютеров знают, что в случае с ноутбуками другая история — частот микрочип интегрирован в материнскую плату. Тогда возникает вопрос: можно ли заменить процессор в ноутбуке? Для этого нужно понять, является он съемным или нет. Позже мы расскажем, как это сделать, а пока начнем с главных поводов для замены.
Проверка совместимости процессоров и материнских плат на сайте Intel
Для того чтобы найти все совместимые с процессором материнские платы нажмите на кнопку « Desktop Processors ».
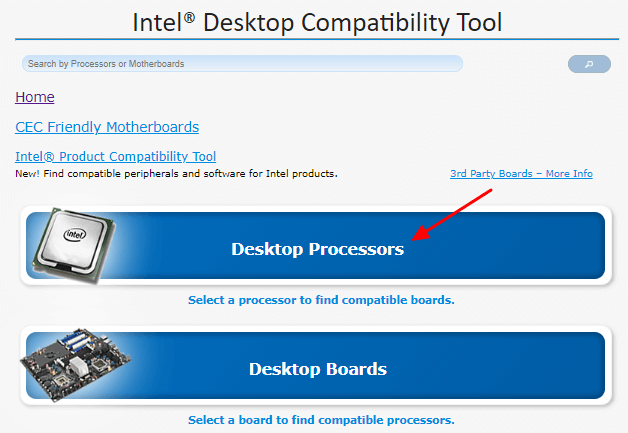
После этого на экране появится список чипов по торговым маркам (Intel Core i3, Intel Core i5 и т. д.). Здесь нужно выбрать подходящий вам вариант и в раскрывшемся списке выбрать поколение (9 поколение, 8 поколение и т. д.).
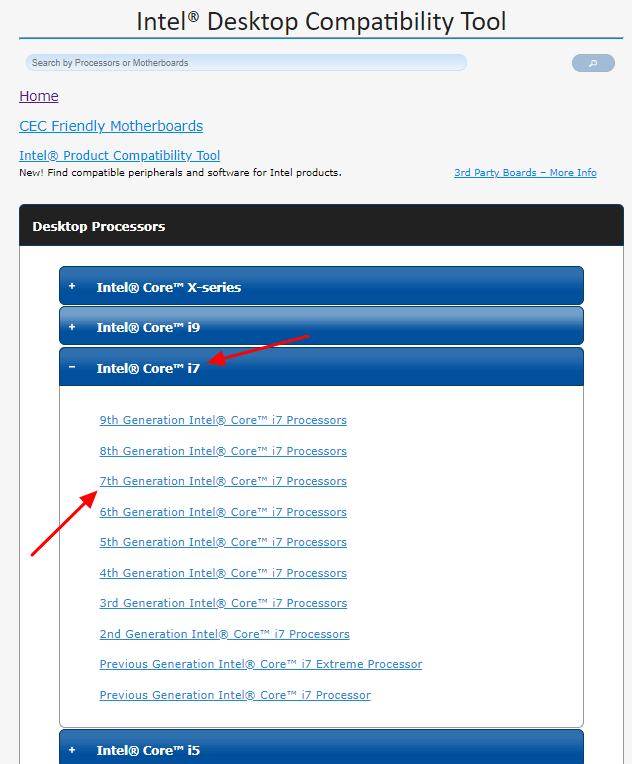
Дальше появится список всех процессоров, которые относятся к выбранной торговой марке и поколению. Здесь нужно раскрыть список и нажать на кнопку « Select ».
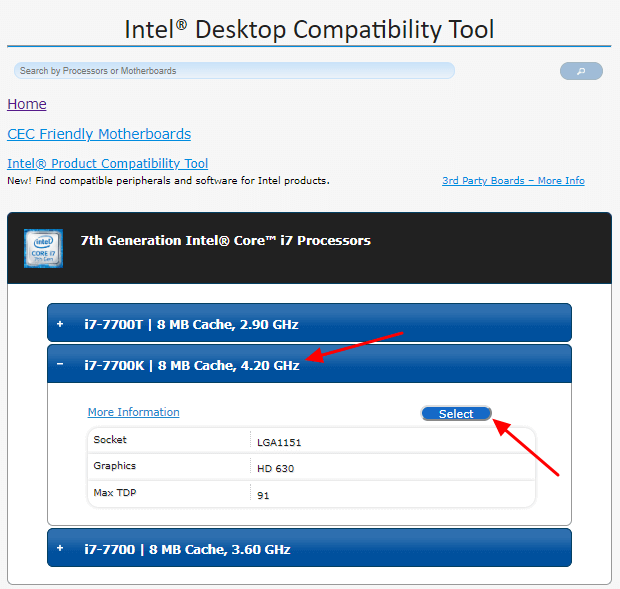
В результате перед вами появится список всех материнских плат, которые совместимы с выбранным ранее процессором. В верхней части списка будут доступны фильтры, с помощью которых список можно отфильтровать по чипсету, форм-фактору или производителю.
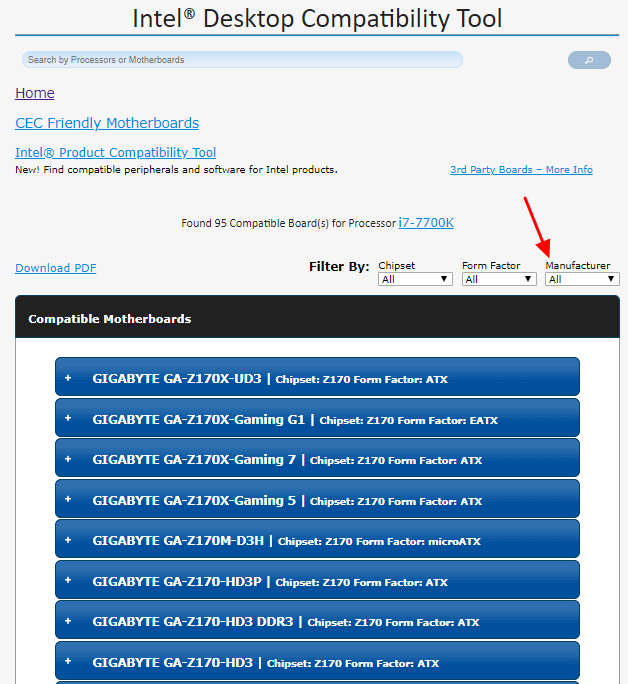
Если нажать на любую из появившихся материнских плат, то появится информация о ревизии плат, которые совместимы с этим процессором, а также необходимая версия BIOS.
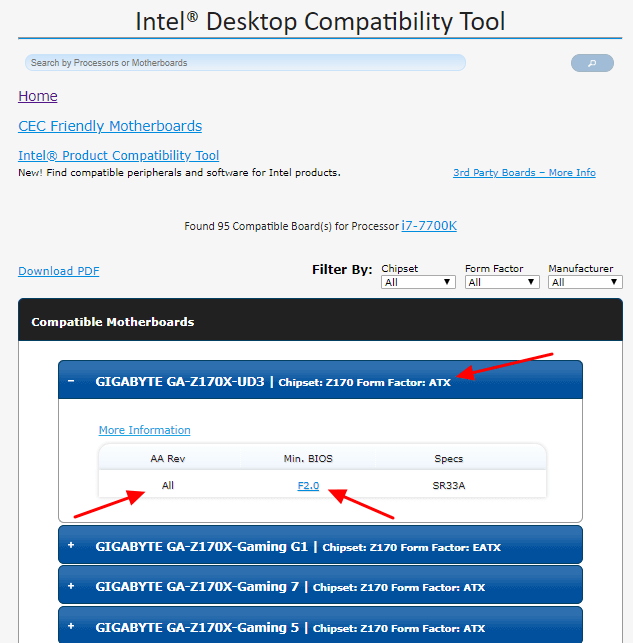
Аналогичным образом с помощью сайта processormatch.intel.com можно получить список всех процессоров, которые совместимы с определенной материнской платой. В этом случае поиск нужно начинать с нажатия на кнопку « Desktop Boards ».
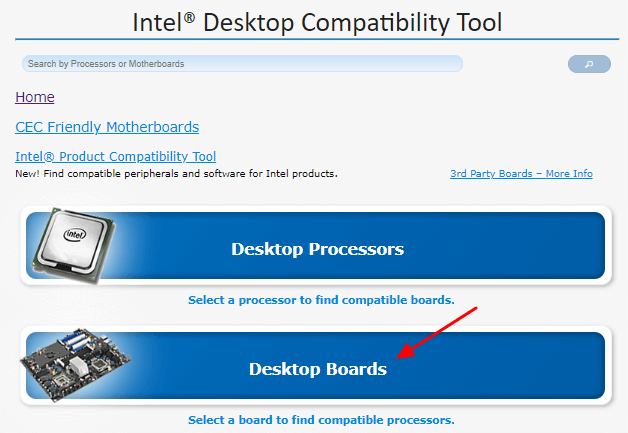
После этого сайт предложит вам выбрать чипсет и материнскую плату, после чего появится список совместимых процессоров, для каждого из которых будет указана необходимая ревизия платы и версия BIOS.
Перед выбором компонентов для сборки компьютера, важно разобраться в характеристиках устройств. Прежде чем приступить к сборке компьютера, нужно убедиться, на сколько совместимо выбранное оборудование для бесперебойной работы
Новички, увлеченные покупкой компонентов и сборкой пк, часто пренебрегают этой важной частью процесса и платят за нее ремонтом неисправных устройств.
Аппаратное обеспечение дорогое, и нет ничего хуже, чем установить процессор в первый раз только для того, чтобы понять, что он не устанавливается на материнскую плату, а затем оплатить замену. Чтобы избежать ненужных расходов и разочарований, вот как убедиться, что все компоненты компьютера совместимы.
Установка своими руками
Можно ли самому поменять процессор на ноутбуке на более мощный? Да, и сейчас мы расскажем, как это сделать в домашних условиях. Для работы вам понадобится минимальный набор приспособлений: отвертка, салфетка и термопаста. Термопаста выполняет эффективно отводить тепло от нагревшегося компьютерного компонента к кулеру, благодаря ей процессор не перегревается даже под высокой нагрузкой — когда вы запускаете тяжеловесные приложения вроде современных шутеров, графических и видеоредакторов. Чем выше теплопроводность пасты, тем лучше. Специалисты рекомендуют использовать в работе смазку, у которой этот параметр выше отметки 3 Вт/(м·град). Термопаста наносится на процессор непосредственно перед установкой процессора в специальный отсек.
Еще одна вещь, которую специалисты рекомендуют сделать заранее — обновление BIOS. Если в системе будет установлена последняя версия прошивки, она гарантированно распознает новое устройство, которое вы планируете установить.
Инструкция, которая приведена ниже, разработана для ознакомительных целей. Мы не несем ответственности за конечный результат и предупреждаем о том, что после замены процессора на ноутбук больше не будет распространяться гарантия производителя (если устройство находится на гарантийном обслуживании).
Итак, приступим: выполните последовательно семь действий, описанных ниже.
-
Первая задача, которую нужно решить — это как снять процессор с ноутбука. Отключите устройство от питания и снимите заднюю крышку или ее часть (зависит от конструкции конкретной модели, в некоторых потребуется практически полная разборка корпуса).
-
Извлеките элементы системы охлаждения: вентилятор и радиатор. Откручивайте винты, которыми они зафиксированы, в правильном порядке, согласно нумерации производителя. На этапе разборки правильным будет обратный порядок: 4–3–2–1. Если рядом с винтами нет специальных обозначений, можно выкручивать их в произвольной последовательности. Предварительно лучше нарисовать на листе бумаги все крепления и размещать на них те винты, которые вы уже сняли. Это упростит последующую сборку.
-
Поднимите радиатор вверх, при этом в идеале вы не должны чувствовать сопротивления (если сопротивление есть, скорее всего, «виновата» пересохшая термопаста). Удалите с процессора остатки термопасты с помощью салфетки.
-
Используйте отвертку, чтобы открутить винты с поперечными насечками, которые фиксируют процессор. Вращайте инструментом до тех пор, пока процессор не поднимется вверх. Когда винт ослабнет, вы сможете поддеть и демонтировать микрочип.
-
Перед тем, как поменять процессор на ноутбуке, на его рабочую поверхность нанесите и равномерно распределите тонкий слой термопасты. Поместите микрочип в предназначенное для него гнездо. Следите за тем, чтобы все информационные элементы и пазы строго совпадали — тогда процессор встанет без дополнительных усилий.
-
Зафиксируйте винт, который удерживает микрочип прижатым к материнской плате. Установите на свои места радиатор и вентилятор. Соберите остальные компоненты в обратном порядке. Будьте внимательны — у вас не должно оставаться ни одного лишнего болта! Если это случилось, снова разберите и на этот раз правильно соберите корпус, чтобы избежать проблем.
-
Включите ноутбук и протестируйте его работу с новым оборудованием.
Если в текстовом виде инструкция показалась слишком сложной для понимания, рекомендуем посмотреть видео о том, как поставить процессор на ноутбук. Подтвердить то, что вы успешно закончили работу, очень просто: после этого ноут нормально включится и будет работать в штатном режиме без внезапных отключений.
Инструкция по замене ЦП
Подобрав совместимую модель процессора, можно переходить непосредственно к его установке. Перед этим следует провести небольшие подготовительные работы:
- запастись нужными инструментами (отвёртки, термопаста, салфетки);
- ознакомиться с порядком разборки ноутбука, воспользовавшись технической документацией или видеороликами на Youtube;
- обновить BIOS, иначе после замены система может не распознать новый процессор.
Прежде, чем менять процессор, следует подготовить термопасту и набор отвёрток
Алгоритм замены процессора на ноутбуке может несколько отличаться в разных моделях, но основные шаги для большинства лэптопов одинаковы:
- Обесточивание ноутбука. Для этого нужно отключить устройство от источника питания и вынуть аккумулятор.
- Разборка задней крышки девайса. Чтобы добраться к процессору, в зависимости от модели ноутбука, необходимо раскрутить всю заднюю панель либо определённый отсек, под которым находится система охлаждения.
Во многих моделях для доступа к процессору достаточно освободить от крышки отсек, расположенный со стороны вентиляционных отверстий на одном из торцов устройства
Извлечение системы охлаждения. Первым освобождается от крепежа вентилятор, потом радиатор, причём при выкручивании последнего следует соблюдать определённую последовательность винтов, следуя подсказкам в виде цифр от 1 до 4 рядом с каждым винтом. Демонтаж радиатора следует проводить без усилий
Если при попытке его извлечь ощущается сопротивление, вызванное засохшей термопастой, нужно осторожно подвигать радиатор из стороны в сторону. После извлечения необходимо салфеткой удалить остатки термопасты с его нижней поверхности. Правильно будет выкручивать винты в обратном порядке 4–3-2–1 и в два подхода: сначала ослабить их наполовину, затем извлечь полностью
Правильно будет выкручивать винты в обратном порядке 4–3-2–1 и в два подхода: сначала ослабить их наполовину, затем извлечь полностью
Демонтаж процессора. Чаще всего чип крепится с помощью одного винта с поперечной насечкой. Используя плоскую отвёртку, необходимо выкручивать винт до того момента, пока специальный механизм не вытолкнет процессор вверх. После этого его можно легко извлечь, взявшись за боковые грани.
Демонтаж процессора — самый быстрый этап, поскольку он фиксируется в сокете всего одним винтом
Установка нового процессора. На место старого процессора нужно поместить новый, предварительно смазав его тонким слоем термопасты
При установке в гнездо следует обратить внимание на маленькую треугольную метку в одном из углов чипа. Её расположение должно совпадать с такой же меткой на сокете. После того как процессор вставлен, останется закрутить винт-фиксатор
После того как процессор вставлен, останется закрутить винт-фиксатор.
Для эффективного охлаждения чипа необходимо выдавить на центр крышки процессора каплю термопасты и равномерно распределить её тонким слоем по всей поверхности
Возвращение на место системы охлаждения. Теперь все действия производятся в обратном порядке, сначала в два подхода прикручивается винтами радиатор (винты фиксируются в последовательности 1–2-3–4), затем вентилятор. Сборка корпуса ноутбука. Детали задней панели девайса устанавливаются на место и фиксируются болтами. Проверка результата. Для этого нужно включить ноутбук и дождаться загрузки операционной системы. Если она прошла в стандартном режиме, значит, процессор и остальные комплектующие установлены правильно. Можно приступать к работе.
Выбор процессора для ноутбука
Рассмотрим, как поменять процессор на ноутбуке. В первую очередь необходимо найти подходящее ЦПУ. Выбор процессора для ноутбука не займет много времени. Для начала необходимо найти руководство или же инструкцию к своему портативному компьютеру. Как правило, производитель указывает какие процессоры поддерживаются данной моделью. Что делать, если перечня поддерживаемых ЦПУ не оказалось, то необходимо проделать следующую последовательность действий:
Узнать какой чипсет нужно установить на плату ноутбука. Для этого необходимо скачать программу Everest и в ней открыть раздел «Системная плата» пункт «Чипсет». Нужная информация находится напротив надписи «Северный мост».
Полученные данные забить в поисковике и найти перечень ЦПУ, которые поддерживаются нашим чипсетом.
Выбрать процессор помощнее в плане производительности
Для этого необходимо обратить внимание на различные характеристики. К примеру, количество ядер, частота, тепловыделение и т.д
Главное, чтобы найденная вами комплектующая имела лучшие характеристики, чем текущее ЦПУ.
Вроде бы с выбором все просто. Но теперь возникает вопрос: как поменять процессор на ноутбуке. Ответ на него найдете в следующем разделе.
Полезные рекомендации по выбору
Изучив характерные особенности всех актуальных на сегодняшний день операционных систем, которые устанавливаются на ноутбуки, нужно принять во внимание ещё несколько советов.
Ведь каждая ситуация носит индивидуальный характер, и зависит от:
- привычек пользователя;
- желания или нежелания пробовать что-то новое;
- характеристик компьютерного устройства;
- выполняемых на ноутбуке задач;
- используемого программного обеспечения и прочего.
Чтобы выбрать для ноутбука подходящий вариант операционной системы, нужно внимательно изучить все доступные варианты. Сопоставив свои требования, пожелания и привычки с характеристиками ОС, принимается соответствующее решение о выборе.
При подборе ОС стоит обратить внимание на такие моменты:
- мощность ноутбука;
- объём оперативной памяти;
- наличие актуальных драйверов в ОС для работы с нужными программами;
- простота установки и эксплуатации операционной системы.
Если устройство достаточно мощное, можно без опасений ставить самую свежую версию операционной системы. При слабых ноутбуках придётся тщательно взвесить своё решение.


































