Как переключится на дискретную видеокарту в ноутбуке
Во многих современных ноутбуках производителем устанавливается две видеокарты, между которыми операционная система автоматические переключается, когда это ей потребуется. Вшитая в материнскую плату или непосредственно в сам процессор видеокарта называется интегрированной. Используется она, как правило, для решения несложных задач, например, просмотр веб-страниц или видео среднего разрешения. Подключаемая к материнской плате видеокарта именуется дискретной. В большинстве случаев дискретные карты обладают большей производительностью и используются для обработки высококачественной графики.
↑ Как переключится на дискретную видеокарту в ноутбуке
Но ноутбуках по умолчанию Windows использует более слабую встроенную видеокарту, на дискретную она переключается только когда в этом возникает необходимость. Если по какой-то причине этого не происходит или вы хотите назначить дискретный видеоадаптер обработчиком графики по умолчанию, эта инструкция для вас. Итак, наша задача — самостоятельно переключиться с интегрированной видеокарты на дискретную. Посмотрим, какими способами можно это сделать.
↑ Через Диспетчер устройств
Самый очевидный, но не самый лучший способ переключиться со встроенной видеокарты на дискретную — отключить первую в Диспетчере задач. Открываем Диспетчер из меню Win + X, раскрываем пункт «Видеоадаптеры», кликаем ПКМ по встроенной интеловской видеокарте, выбираем в меню «Отключить» и подтверждаем отключение в диалоговом окошке.
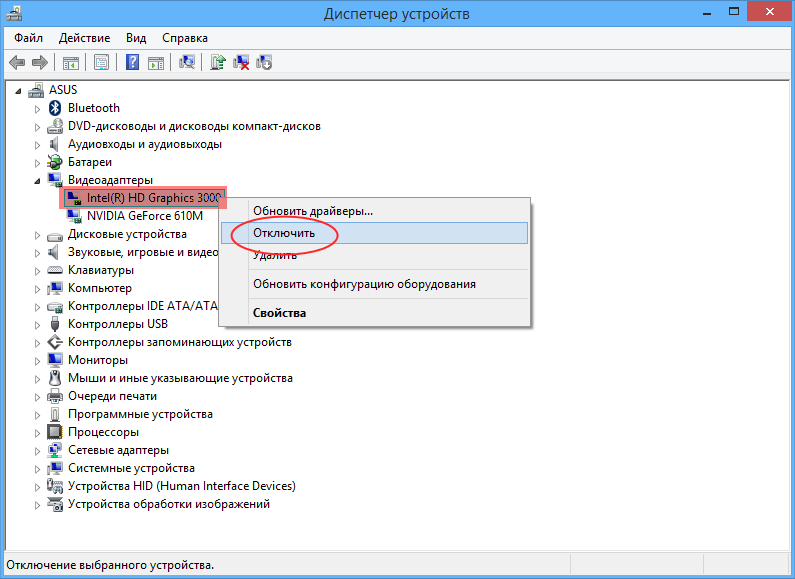
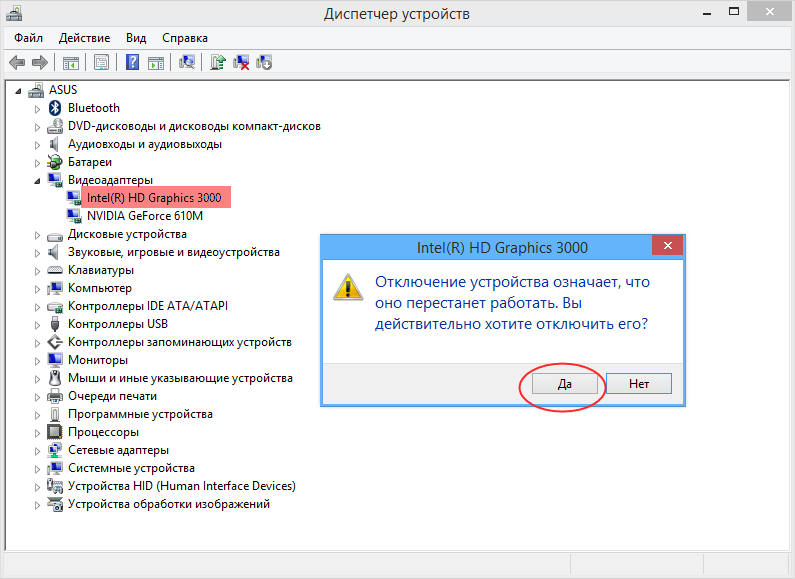
Экран на мгновение погаснет, после чего система переключится на дискретную карту, и изображение появится вновь. Для полного применения настроек перезагружаем компьютер и проверяем, действительно ли система использует нужную нам видеокарту. Для проверки юзаем утилиту GPU-Z, переключаемся на вкладку «Sensors», выбираем внизу дискретную видеокарту, а затем запускаем какую-нибудь программу. Если запущенная программа использует ресурсы выбранной видеокарты, показатель «GPU Load», должен увеличиться.
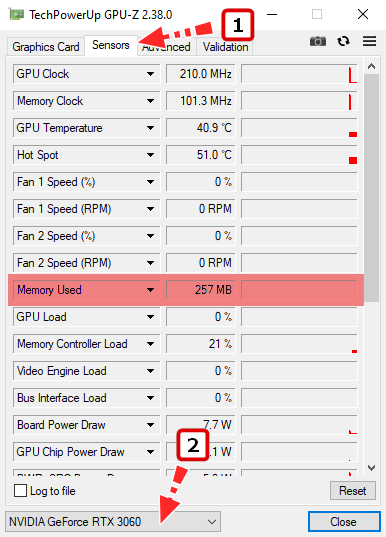
↑ В панели управления дискретной графикой
Если на ПК у вас имеется дискретная видеокарта Nvidia или AMD Radeon, то вместе с её драйверами в систему должна установиться её панель управления — интерфейс, позволяющий управлять её тонкими настройками. С её помощью вы можете назначить подключаемую графику используемой по умолчанию. Для этого переходим на рабочий стол, кликаем ПКМ и выбираем в меню «Панель управления NVIDIA» или «Настройки Radeon» (название может немного отличаться).
В NVIDIA жмём слева «Параметры 3D» и в выпадающем списке «Предпочитаемый графический процессор» вместо «Автовыбор» выбираем «Высокопроизводительный процессор NVIDIA». Жмём «Применить».
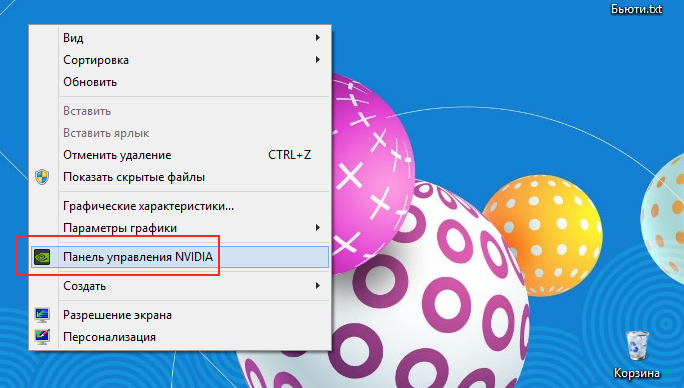
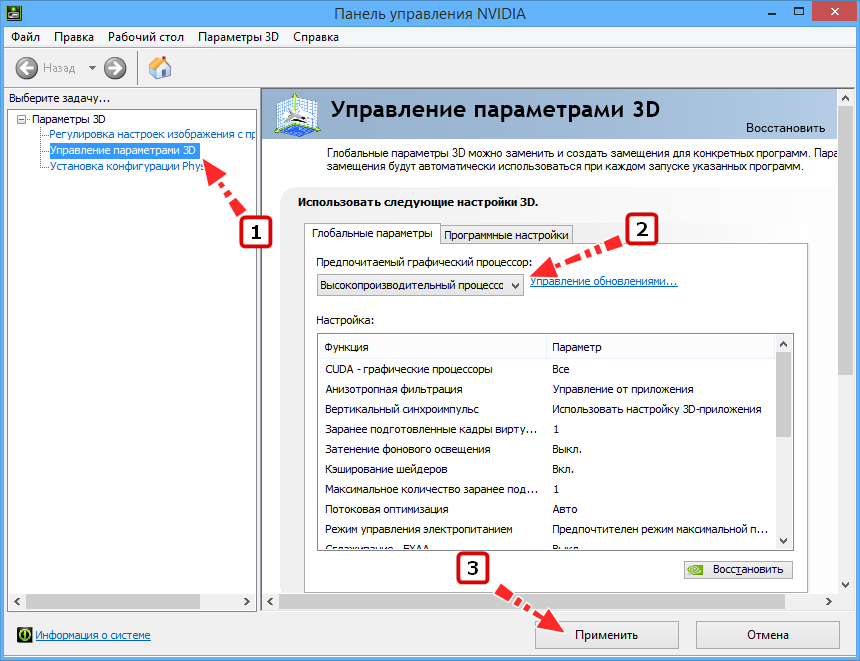
В AMD Radeon нужно зайти в параметры переключаемой графики и выбрать опцию «Высокая производительность», тогда как «Энергосбережение» будет означать использование более слабой интегрированной видеокарты.
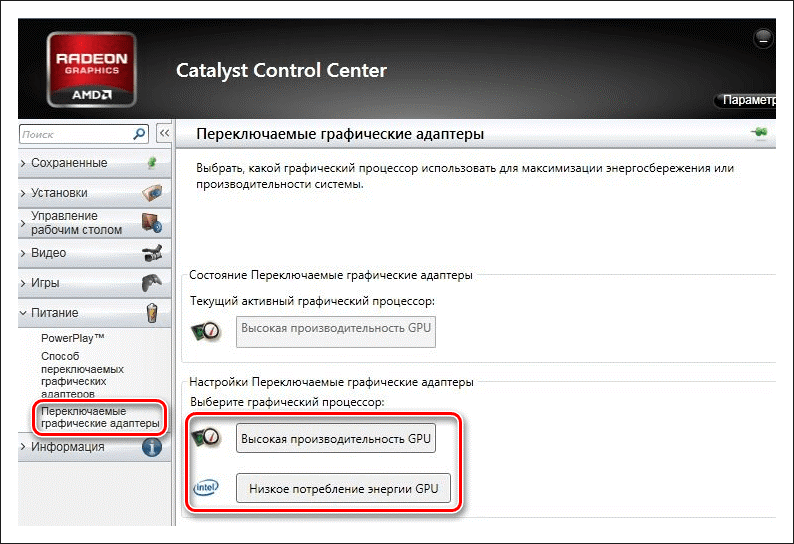
↑ В BIOS
Наконец, самым надёжным способом переключения (на постоянной основе) с интегрированной видеокарты на дискретную является изменения соответствующих настроек в BIOS или UEFI. Понятно, что интерфейсы разных моделей BIOS будут отличаться, примерно это будет выглядеть следующим образом. В старых версиях BIOS список видеокарт ищем в разделе «Config» или «Advanced», открываем его и выбираем дискретную карту, которая может называться NVIDIA или PCIE. В Award BIOS список видеокарт обычно располагается в разделе «Peripherals», в UEFI нужные вам настройки ищите в разделе «Дополнительно».
Включение видеокарты через BIOS
Произвести включение интегрированной или внешней видеокарты через BIOS – это необычная для рядового пользователя задача. Посещение этого раздела системы, как правило, выполняется специалистами или во время переустановки Windows. Но пугаться не стоит, если в точности следовать инструкции, то все получится:
- Выполнить включение или перезагрузку компьютера.
На первом экране должен отобразиться логотип производителя и надпись, в которой указана клавиша, используемая для входа в BIOS. В преобладающем большинстве случаев это «Del». Чтобы не пропустить момент, ее можно зажимать сразу после включения ПК и держать до появления меню Биоса.
Найти пункт «GraphicsDevice» или «PrimaryGraphicsAdapter» – точное название, как и расположение, зависит от версии BIOS. Искомый пункт может располагаться в разделе «Advanced», «Config», «Peripherals».
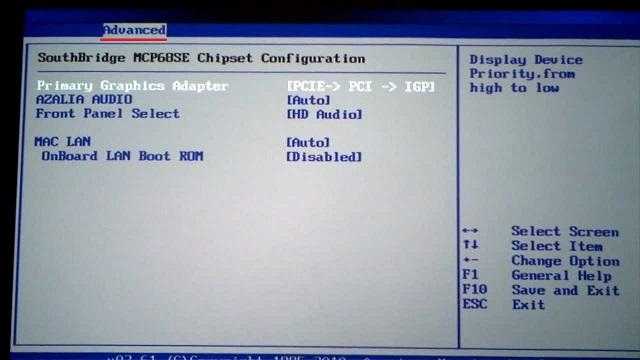
Нажать Enter, чтобы приступить к редактированию текущего значения.
Для включения интегрированной видеокарты выбрать пункт «Internal», для включения дискретной – «PCI», «PCI-E» или «Discrete Graphics».
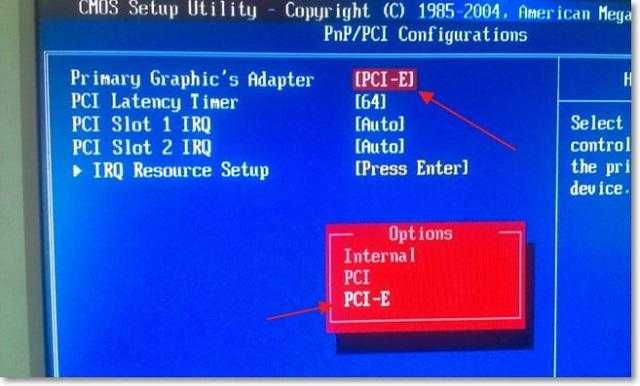
Осталось выполнить сохранение изменений и выйти из меню. На экране будет дана подсказка относительно клавиши, которой выполняются эти два действия. Обычно требуется нажать F10.
Апгрейд, в данном случае, в компьютерной среде, можно осуществить, проводя:

увеличение объема оперативки (установка дополнительных модулей);
увеличение объема жесткого диска (с целью повышения объема памяти для хранения информации можно подключать несколько жестких дисков, к тому же установка обновлённого более быстрого винчестера ускоряет работу с информационными данными);
замену видеокарты (улучшение качества графики на компьютере, что отдельно важно для игроманов, а также людей, которые работают с графическими редакторами);
обновление процессора (но при обновлении процессора нужно строго учитывать производительность всех остальных комплектующих);
обновление программной составляющей (производительность ПК может значительно увеличиться после профессионального обновления программного обеспечения);
Наличие модульной системы в современных компьютерах упрощает проведение апгрейда (обновления), не требуя дополнительных затрат. Но далеко не всегда модернизация будет выгодной, поэтому стоит точно определить, стоит заниматься обновлением, или проще купить новый системный блок.
Приведённые выше способы установки дополнительного компонента (установка дополнительных модулей памяти, установка винчестеров) являются самыми простыми способами проведения апгрейда. Способы модернизации более сложного уровня предполагают полную замену отдельного комплектующего на компьютере (что касается замены памяти на память большего объема; замены винчестера на новый, быстрый и емкий; подбора и установки более мощной видеокарты, аудиокарты и так далее).
Если у Вас не получается что то сделать самостоятельно, то советуем обратится в скорую компьютерную помощь — pchelp24.com, приемлемые цены, опытные специалисты, бесплатный вызов и диагностика.
- 5
- 4
- 3
- 2
- 1
(0 голосов, в среднем: 0 из 5)
Управление автоматическими обновлениями
Автоматические обновления могут быть большой проблемой. Например, Центр обновления Windows может загружать обновления в фоновом режиме, прежде чем напомнить о необходимости установки обновления. Не только удаленное обновление может повлиять на производительность, но и напоминания.
К сожалению, вы не можете отключить обновления Windows навсегда, поэтому у вас есть следующие возможности:
- Не выключайте компьютер.
- Установите обновления, как только появится запрос.
- Начиная с обновления за май 2019 года (версия 1903), вы можете заблокировать обновления на 35 дней.
Маловероятно, что вы сможете полностью отключиться от Интернета, если используете игровой ноутбук, поэтому установка этих обновлений как можно скорее – лучшее решение.
Использование адаптера
Подключить компьютерную видеокарту к ноутбуку можно при помощи специальных адаптеров EXP GDC.

Процесс происходит не только подключением к интерфейсу miniPCIe, но и через HDMI.
- Мобильная станция отключается от адаптера, из него вытаскивается батарея.
- Снимается задняя крышка.
- Из порта miniPCIe вытягивается модуль Wi-Fi, на его место устанавливается соответствующий кабель EXP GDC.
- Еще один кабель EXP GDC подключается в порт HDMI.
- В интерфейс адаптера устанавливается видеокарта и подключается соответствующим переходником питания.
- Если в комплекте с адаптером предлагается блок питания, он подключается согласно инструкции. Если его нет — используется источник питания от ПК, соединяемый через переходники. Для включения БП в этом случае нужно предусмотреть отдельную кнопку.

Ноутбук можно аккуратно собрать.
Совет! Чтобы не переламывались провода, стоит сделать выемки в задней крышке. Они позволят аккуратно установить деталь на место.
При включении мобильного устройства карта определяется автоматически и после установки драйверов готова к использованию. Однако некоторые модели требуют настройки БИОС. Здесь нужно активировать опцию UMA Graphics.
За что отвечает видеокарта
Видеокарта ответственна за создание картинки, которую вы видите на мониторе. Почти все программы так или иначе отражаются на мониторе.
Сегодня видеокарты намного больше схожи с сопроцессорами. Они имеют свой собственный интеллект и выполняют обработку, которая иначе выполнялась бы системным процессором. Это необходимо из-за увеличения как количества данных, которые мы отправляем сегодня на наши мониторы, так и сложных расчетов, которые необходимо выполнить, чтобы определить, что мы увидим. С ростом графических ОС и 3D-вычислений это становится важнее.
Зачем нужна видеокарта
Графическая карта играет важную роль в следующих важных аспектах:
Представление
Влияет на производительность системы. Для некоторых людей это не столь принципиально. Для других же качество графической карты бывают даже важнее, чем любой другой компонент ПК!
Видеокарта отвечает за производительность системы
Поддержка программного обеспечения
Некоторые программы требуют поддержки карты. К ним в первую очередь относятся игры и графические программы. Некоторые из них (например, игры с 3D-улучшением) вообще не будут запускаться на видеокарте, которая их не поддерживает.
Комфорт
Видеокарта вместе с экраном определяет качество картинки, которую вы видите при использовании вашего ПК. Это существенно влияет на удобство использования компьютера. Низкое качество видеокарты вызывает утомление глаз.
Видеокарта вместе с экраном определяет качество картинки, которую вы видите при использовании вашего ПК
Количество цветов
Графические карты ограничены количеством цветов, которые они могут отображать. Самые старые мониторы могут отображать только два или четыре цвета. В настоящее время 256 цветов являются минимальными для большинства систем. Число цветов выше 256 обычно описывается тем, сколько компьютерных бит используется для хранения цвета в памяти. 16 бит могут хранить более 65 000 цветов, а 24 бита могут хранить более 16 миллионов цветов.
Из чего состоит видеокарта
Внешние видеокарты
Производители компьютерных комплектующих конкурируют, создавая более мощные и быстрые графические карты. Дополнительным толчком к развитию этого направления послужило то, что внешняя видеокарта для компьютера применяется для майнинга криптовалют. Решая задачу улучшения графических характеристик ноутбука, стоит выбирать оптимальные по соотношению цены и качества модели. Самыми популярными являются карты двух американских торговых марок: AMD (Advanced Micro Devices) и Nvidia.
NVidia
Графические карты ТМ NVidia имеют высокую производительность, используют продвинутые игровые технологии (NVIDIA GameWorks) и самую передовую игровую экосистему (GeForce Experience). Технологии, применяющиеся для карты GeForce GTX1060 Windforce, поддерживают требования современных мониторов, включая ультравысокое разрешение, обеспечивают плавный игровой процесс:
- название модели: Gigabyte GeForce GTX1060 Windforce OC 6GB;
- цена: 18 084 рублей;
- характеристики: память 6 GB, тип VRAM GDDR5, разрядность шины 192 бит, версия PCIe 3.0, порты – HDMI, DisplayPort, miniDisplayPort, HDCP, DirectX 12, активное охлаждение, размер кулера Dual-Slot GPU Length 223 мм;
- плюсы: уровень мощности High End;
- минусы: не отмечены.
При производстве карт ТМ NVidia используются комплектующие высокого качества. Переносная видеокарта для ноутбука имеет композитные медные трубки, повышающие эффективность охлаждения на 29%:
- название модели: Palit GeForce GTX 1070Ti JetStream 8GB;
- цена: 30 431 р.;
- характеристики: уровень мощности Enthusiast, память 8 GB, тип VRAM GDDR5, разрядность шины – 256 бит, версия PCIe 3.0, порты – HDMI, DVI, 3 шт DisplayPort, HDCP, SLI, DirectX 12.1, активное охлаждение, размер кулера Dual-Slot GPU Length 285 мм;
- плюсы: идеальное игровое решение;
- минусы: высокая стоимость.
AMD
Линейка ASUS Dual видеопроцессоров от компании AMD имеет высочайшую производительность, но и высокое энергопотребление. Представленный вариант карты оснащается кулером с парой вентиляторов и характеризуется заводским разгоном:
- название модели: Radeon RX 580 DUAL-RX580-O8G 8GB;
- цена: 31 080 р.;
- характеристики: уровень мощности Enthusiast, память 8 GB, тип VRAM GDDR5, разрядность шины 256 бит, версия PCIe 3.0, порты – 2шт HDMI, DVI, 2 шт DisplayPort, HDCP, CrossFireX, DirectX 12, разогнанный, активное охлаждение, размер кулера Dual-Slot GPU Length 242 мм;
- плюсы: заводской разгон;
- минусы: стоит совсем не дешево.
Карты AMD предлагают лучшее охлаждение при существенной величине заводского разгона. Это решение работает при большей частоте ядра и претендует на звание самой быстрой карты версии Radeon:
- название модели: Powercolor Radeon RX 580 Red Devil Golden Sample 8GB;
- цена: 19 823 р.;
- характеристики: уровень мощности High End, память 8 GB, тип VRAM GDDR5, разрядность шины 256 бит, версия PCIe 3.0, порты – HDMI, DVI, 3 шт DisplayPort, HDCP, CrossFireX, DirectX 12, разогнанный, активное охлаждение, размер кулера Dual-Slot GPU Length 255 мм;
- плюсы: разогнанная карта;
- минусы: не замечены.
Установка видеокарты
Если ваша задача — поменять видеокарту, то вопрос о том, в какой порт ее установить у вас возникнуть не должен: в тот же, где стояла старая. Если же вы самостоятельно собираете компьютер, то используйте тот порт, который быстрее, как правило они подписаны: PCIEX16, PCIEX8 — в нашем случае, выбираем тот, который 16.
Также может потребоваться убрать одну или две заслонки с задней части корпуса компьютера: на моем корпусе они откручиваются, но на некоторых корпусах требуется отломать алюминиевую заслонку (будьте осторожны, их острыми краями легко порезаться).
Установить видеокарту в нужный слот материнской платы просто: слегка надавите и она должна будет там защелкнуться. Как-то перепутать слоты не получится, установка возможна только в совместимый. Сразу закрепите видеокарту на задней части корпуса болтами или другим предусмотренным креплением.
Практически все современные видеокарты требуют дополнительного питания и оснащены специальными разъемами для этого. К ним обязательно следует подключить соответствующий источник от блока питания компьютера. Выглядеть они могут иначе, чем на моей видеокарте и иметь иное количество контактов. Подключить их неправильно тоже не получится, однако иногда провод от источника может иметь не сразу все 8 контактов (чего требует моя видеокарта), а один провод — 6, другой — 2, тогда они компонуются соответствующим образом (на фрагменте фотографии это видно).
Вот, в общем-то, и все: теперь вы знаете как правильно установить видеокарту, сделали это и можете собрать компьютер, после чего подключить монитор к одному из портов и включить питание.
Настройка видеокарты
ШАГ 1. Включите ПК.
Настройка видеокарты не займёт у вас много времени. Обнаружив новое устройство, операционка по максимуму настроит дисплей под видеокарту. От вас требуется лишь согласиться с изменениями, которые выберет система.
ВАЖНО. Если изображение на дисплее искажённое или «зубчатое» это означает, что плата установлена не корректно. Если при включении ПК на мониторе ничего не отображается, вначале проверьте корректно ли он подключён к ПК
Если с контактами всё нормально, отключите ПК. Далее снова раскрутите болты и откройте системный блок. Проверьте корректность подключения новой детали к материнской плате
Если при включении ПК на мониторе ничего не отображается, вначале проверьте корректно ли он подключён к ПК. Если с контактами всё нормально, отключите ПК. Далее снова раскрутите болты и откройте системный блок. Проверьте корректность подключения новой детали к материнской плате.
ШАГ 2. Установите драйвера.
Если в комплекте с платой видеоадаптера продавался диск, то для установки драйверов просто вставьте его в ПК и следуйте инструкциям. В противном случае скачайте драйвера в интернете. Оптимальный вариант — найти настройки на сайте производителя видеоадаптера.
ВАЖНО. Старайтесь не скачивать любое ПО с непроверенных и малоизвестных сайтов. Оно может быть небезопасным
Оно может быть небезопасным.
После скачивания, запустите процесс установки. Программа установится автоматически. После этого перезагрузите ПК.
https://youtube.com/watch?v=l8lvr7wdFnE
ШАГ 3. Проверьте корректность настройки.
Для проверки выполненной настройки отлично подойдёт любимая компьютерная игра. Запустите её и включите на максимум все графические настройки. Попробуйте поиграть. Если настройка видеокарты выполнена правильно, результат будет налицо.
Если игра работает некорректно, это не означает, что плата некачественная или неправильно установлена. Очень часто игры конфликтуют с видеокартами, причём это не зависит от производителя детали. Если вы столкнётесь с такой ситуацией, то просто протестируйте настройки при помощи другой видеоигры. И помните, что не всё зависит от платы видеоадаптера, не малую роль играет процессор, скорость жёсткого диска и оперативная память.
ВАЖНО. Устанавливая разрешения для игры, постарайтесь использовать параметры вашего монитора, это обеспечит наилучшее качество изображения. Не требуйте от видеокарты больше, чем может ваш дисплей
Не требуйте от видеокарты больше, чем может ваш дисплей.
Вот и всё, теперь вы знаете, как подключить видеокарту к компьютеру, выполнить все необходимые настройки и при этом сэкономить кровно заработанные средства. Не платите за то, что можете сделать самостоятельно. Лучше читайте много других полезных советов на нашем сайте и начинайте экономить.
Подключение с помощью mini-PCI-E
Наиболее предпочтительный вариант среди всех вышеперечисленных. Однако в этом случае потребуется специальный переходник. Один его конец нужно разместить в корпусе ноутбука, а второй – вывести наружу и подключить к видеокарте. Минус этого варианта подключения видеокарты к ноутбуку заключается в том, что придется вскрывать корпус последнего. И поэтому для некоторых пользователей такой способ не подходит. Тем не менее именно он позволяет добиться наиболее высокой производительности. Что нужно сделать для осуществления подключения?
Первым делом подключаем блок питания к соответствующему разъему видеокарты. Затем подсоединяем монитор к порту VGA или DVI на видеокарте (какой больше подходит). Потом необходимо воткнуть один конец кабеля в mini-PCI-E на материнской плате лэптопа, а второй к нужному порту видеокарты. Теперь необходимо включить ноутбук. После первого запуска потребуется установить необходимые драйверы. Причем сделать это придется вручную, так как операционная система будет не в состоянии определить устройство, подключенное к слоту передатчика Wi-Fi. Затем необходимо перезагрузить лэптоп. И только после этого можно насладиться невероятной производительностью.
Что еще нужно для осуществления подключения?
Во-первых, понадобится блок питания стандартного формата, который обычно устанавливается в компьютерные корпуса. Дело в том, что внешняя видеокарта обязательно должна от чего-то питаться. Она не сможет брать энергию от ноутбука. Лучший выход – стандартный блок питания компьютера. Но здесь нужно правильно рассчитать необходимую мощность. А вообще, можно приобрести блок мощнее. Этакий «задел на будущее». Во-вторых, потребуется переходник mini-PCI-E – слот для подключения видеокарты. Или же, если используется вариант с USB, такой же для интерфейса USB 3.0. В-третьих, в некоторых случаях понадобится специальный кейс, который одновременно служит защитой для видеокарты и обладает необходимым набором интерфейсов для подключения. Однако стоит такое удовольствие довольно дорого.
Следует отметить, что если осуществляется подключение видеокарты к ноутбуку через USB 3.0, то питаться от лэптопа она все равно не сможет (не хватит силы тока и мощности). Так что наличие блока питания обязательно в любом случае.
Результаты тестов
| 3DMark06 | 3DMark11 | 3DMark Vantage | |
| Intel Iris Graphics 5100 | 8159 | 1443 | 5895 |
| ViDock, внешний экран | 21779 | 5018 | 16762 |
| ViDock, экран MacBook Pro | 17247 | 4965 | 15269 |
| Sonnet Echo III-D (Thunderbolt 1, 10 Гбит/сек) | 17776 | 4759 | 16018 |
Как показывают бенчмарки, даже не самая новая видеокарта уровня GeForce GTX 570 может в разы
увеличить трехмерную производительность. Удивительно, но подключение через ExpressCard оказывается более быстрым, чем напрямую через Thunderbolt. Немалую роль здесь играет драйвер Nvidia Optimus, упаковывающий часть данных до более компактного состояния.
За несколько сотен долларов – сумму, составляющую примерно половину стоимости
13-дюймового MacBook Pro Retina – мы смогли превратить этот ноутбук в полноценную игровую станцию. Суммарная стоимость (более полутора тысяч долларов) сравнима с самыми высококлассными игровыми ноутбуками, вроде Razer Blade 14. Но в случае самостоятельной сборки у пользователя будет возможность апгрейда (замены видеокарты на более мощную в будущем). К тому же, отдельная видеокарта будет использоваться только тогда, когда это необходимо, а остальное время пользователь будет использовать тонкий и экономичный ноутбук. Сплошные плюсы. Источники
- https://ichip.ru/podborki/kompyutery/kakaya-videokarta-luchshe-dlya-noutbuka-razbiraemsya-i-vybiraem-434002
- https://geeksus.ru/instruktsii/podklyuchenie-videokarty-k-noutu/
- https://lumpics.ru/how-connect-external-video-card-to-laptop/
- https://www.orgtech.info/podklyuchit-vneshnyuyu-videokartu-k-noutbuku/
- https://www.notebookcheck-ru.com/Vneshnjaja-igrovaja-videokarta-dlja-noutbuka-Rasskazhem-kak.112308.0.html
Оперативная память
Увеличение объема оперативной памяти или ее замена на более производительную является распространенным вариантом апгрейда портативного компьютера. В последнее время производители часто используют интегрированное ОЗУ: чипы распаяны прямо на плате и заменить их в домашних условиях не получится. В таких моделях пользователь получит в лучшем случае один слот для увеличения объема оперативной памяти.

Устройства такого формата есть во всех ценовых категориях. Прежде всего нетбуки и ультрабуки. Но встречаются модели, позиционирующиеся в качестве игровых, например, Acer Nitro 5 Spin. Если предполагается увеличение объема оперативной памяти, такие девайсы стоит обходить стороной. В этом поможет описание на сайте.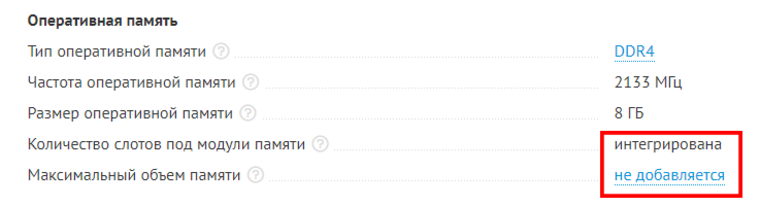
Возможность апгрейда оперативной памяти определяется количеством слотов и параметрами процессора. Чаще всего на плате два разъема под ОЗУ. Если есть свободный разъем, необходимо узнать параметры установленного модуля и купить аналогичный.

Помните, при использовании модулей с разными частотами и таймингами (задержками), память будет работать на показателях менее производительной планки. Для функционирования двухканального режима модули должны иметь одинаковый объем. Максимальный объем оперативной памяти приводится при использовании всех слотов. Например, максимальный объем памяти 32 ГБ указан для двух планок по 16 ГБ, а не одной на 32.
Частоту ОЗУ стоит выбирать, исходя из максимально допустимой для процессора. Узнать этот параметр можно в описании на сайте магазина или на официальном сайте производителя ЦП.
Если максимальная частота оперативной памяти ограничена возможностями процессора, то выбор таймингов ограничивает только бюджет. Зависимость между задержками и производительностью обратная: чем меньше тайминги, тем выше уровень производительности и дороже стоимость.
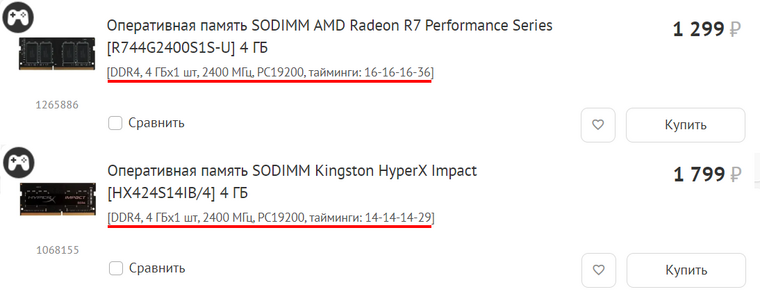
Объем оперативной памяти — очень важный показатель. При нехватке ОЗУ в работе системы появляются неприятные подтормаживания, зависания при сворачивании/разворачивании окон, открытии вкладок в браузере. Оптимальный объем зависит от сценария использования.
|
Сценарий использования |
Объем оперативной памяти, Гб |
|
|
минимальный |
рекомендуемый |
|
| Офисные приложения |
4 |
8 |
| Ноутбук для игр |
8 |
16 |
| Профессиональные рабочие задачи: рендеринг, 3D-проектирование |
16 |
32 |
Система с 4 ГБ оперативной памяти заметно ограничит возможности пользователя в работе с несколькими одновременно запущенными приложениями. Многим современным играм сейчас мало 8 ГБ ОЗУ. При покупке игрового ноутбука с таким размером памяти будьте готовы к покупке еще одной планки.
Еще один способ апгрейда
Как заменить видеокарту мы рассмотрели, но насколько это целесообразно. В случае если замена достаточно простая, то есть нужно просто поставить новую, ценник будет зависеть лишь от новой видеокарты. На современном рынке хорошая видеокарта, которая позволит работать с графикой или воспроизведет игру, стоит минимум 8-10 тысяч и речь сейчас идет не о топовых игровых моделях, а просто о хорошей графике. Если же замена осуществляется путем выпаивания, то ценник вырастет раза в полтора. Плюс нужно потратиться на охлаждение.
Чтобы сэкономить деньги гораздо проще купить дискретную видеокарту для ПК и с помощью специального бокса подключить ее к ноутбуку. Это проще, дешевле, а самое главное – боксы для графических адаптеров уже оснащены охлаждением.
Преимущество такого решения:
- экономия денег;
- простота подключения;
- охлаждение в комплекте;
- ускорение системы;
- при необходимости видеокарту можно отключить.
Минусы внешней видеокарты:
- большое количество проводов;
- низкая мобильность;
- возможно, придется отказаться от подключения по Wi-Fi;
- подойдет далеко не каждая дискретная видеокарта.
Плюсы и минусы подключения внешней графики я рассказал, так что выбор остается за клиентом.
















![Как включить видеокарту в bios – пошаговая инструкция [2020]](http://saleous.ru/wp-content/uploads/3/d/b/3db2c5cfff80399edb8c410c33088ee7.jpeg)
















