Как подключить ноутбук к телевизору через WiFi
Подключить ноутбук к телевизору можно и не прибегая к использованию проводов и кабелей. Сделать это можно беспроводным способом, но для этого потребуется наличие WiFi в обоих устройствах. Если WiFi в портативных компьютерах дело привычное, то телевизоры, зачастую не оснащены беспроводными средствами связи. Исключение составляют свежие модели, в также Smart телевизоры.
В случае передачи изображения с ноута на телевизор через WiFi, нужно, чтобы оба устройства были подключены к одному роутеру. Хотя, если ваш телевизор поддерживает Wi-Fi Direct, соединение с роутером необязательно. В таком случае, не нужно выполнять какие-либо настройки, устройства найдут и подключатся друг к другу самостоятельно. Итак, для настройки соединения потребуется настройка сервера DLNA
Чтобы вы смогли смотреть видео с ноутбука, важно установить параметры таким образом, чтобы у телевизора был доступ к папкам.Лучше всего подключаться через Панель управления в разделе Сеть и Интернет
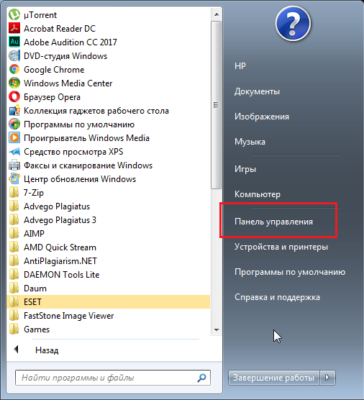
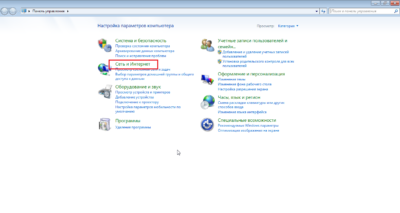
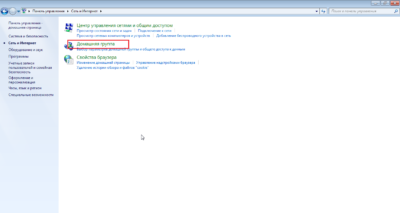
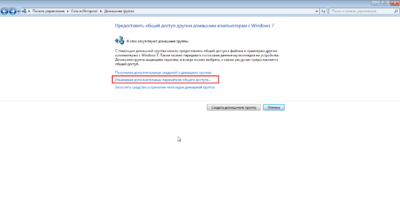
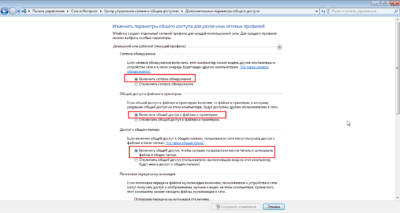
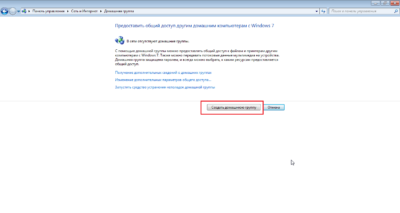
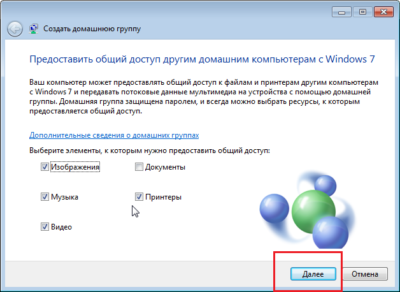
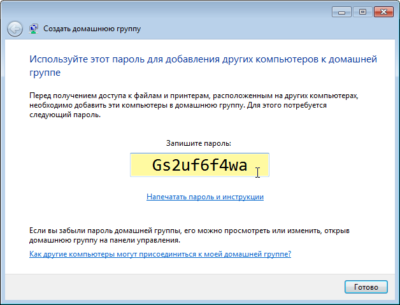
После того, как соединение настроено, нужно посмотреть перечень подключаемых устройств в настройках ТВ. Например, в телевизорах Sony, вы можете проделать это, нажав кнопку Домой и выбрав соответствующий раздел. В телевизорах бренда LG, в настройках присутствует раздел SmartShare, для соединения с периферийными устройствами. На моделях других производителей, разделы меню и действия практически идентичны, и найти их не составит труда.
Ресёчер и рекрутер
Что они делают? Задача рекрутера — найти сотрудников, которые будут работать в компании. Он просматривает отклики на вакансии, изучает резюме, отбирает подходящих кандидатов и проводит с ними собеседования.
Ресёчер ищет кандидатов и договаривается с ними об интервью, но сам интервью не проводит — это делают опытные рекрутеры. Стартовать проще с позиции ресёчера.
Сколько платят? По данным сервиса «ГородРабот», средняя зарплата рекрутеров в России в марте 2022 года — около 47 тысяч рублей. Чаще всего в вакансиях на портале фигурирует сумма в 30 тысяч рублей.
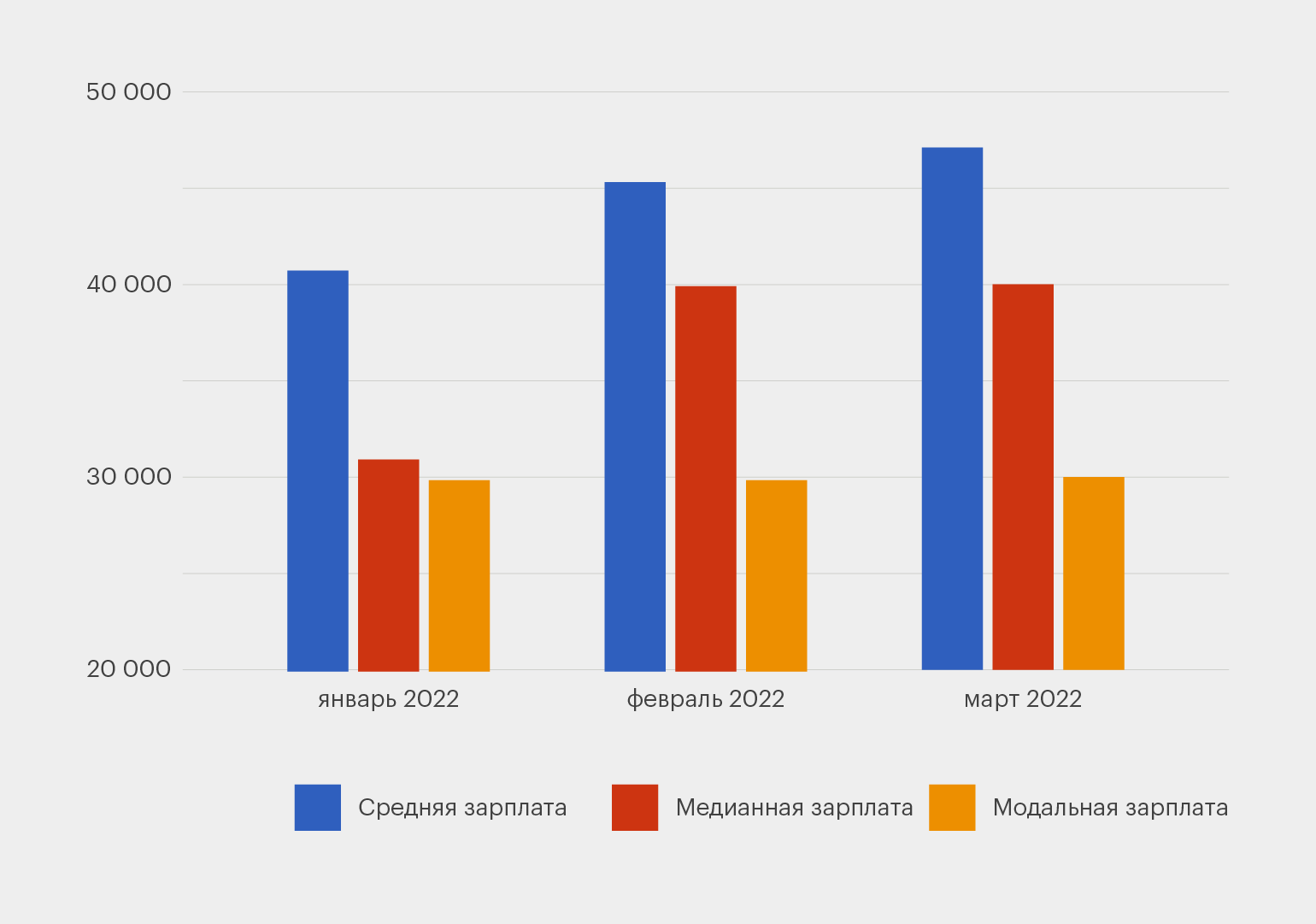
Статистика зарплат рекрутеровИнфографика: Майя Мальгина для Skillbox Media
Как устроена работа? Зависит от формата. Специалисты в штате работают по стандартному графику. Рекрутеры-фрилансеры могут работать когда удобно, но должны выполнять норму: например, обрабатывать 50 резюме в день.
Что нужно для старта? Желательно — тишина, чтобы во время созвонов с соискателями ничего не отвлекало. Обязательно — коммуникабельность и стрессоустойчивость: придётся много общаться с людьми.
На старте помогут курсы Skillbox «Управление персоналом 2.0», «HR-менеджер с нуля» и «IT-рекрутер».
Где искать работу? На агрегаторах вакансий вроде HeadHunter. Ещё есть сервисы, где работодатели публикуют разовые задачи и платят фиксированное вознаграждение за сотрудника. Например, на HRspace можно получить 40 тысяч рублей, если привлечённый вами сотрудник склада отработает месяц.
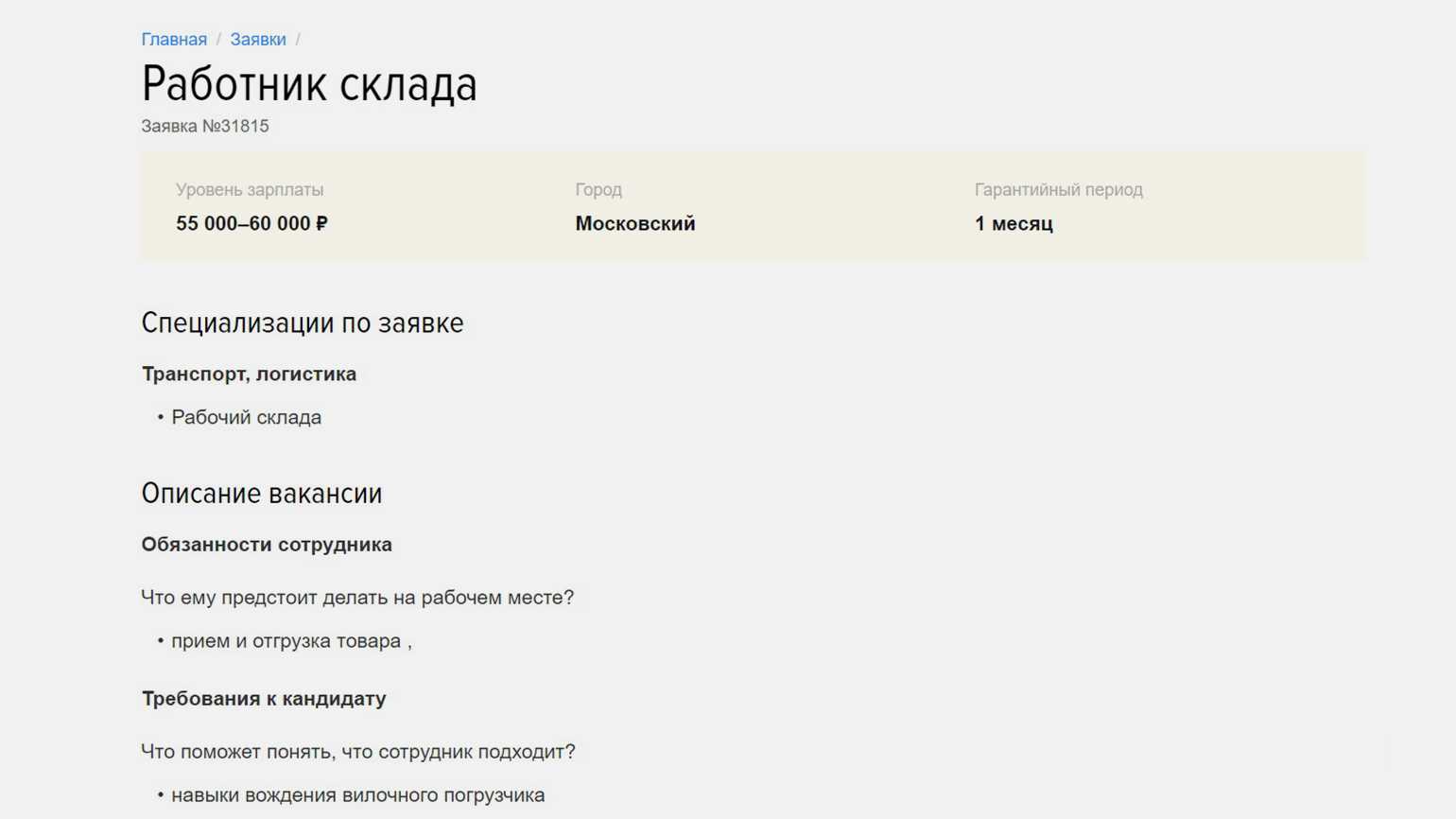
Так выглядит описание задачиСкриншот: HRspace
Беспроводной монитор
С помощью проводов вы можете решить вопросы, как подкуются ноутбуки к телевизору, для онлайн или компьютерных игр. Пока не все так хорошо с использованием беспроводных технологий. В большинстве телевизоров со встроенной функцией Smart TB (выпущенных после 2013 года) имеется поддержка технологии Miracast или Intel WiDi, но и ее еще рано использовать для игр. Суть технологии заключается в возможности передавать с экрана ноутбука картинку на телевизор путем беспроводного соединения Wi-Fi.
К основному минусу относится задержка. Согласно технологии, с монитора картинка будет сжиматься, и передаваться на ТВ по беспроводной сети. Это происходит довольно быстро. Для просмотра фото, видео, серфинга в интернете, скорости достаточно. При активных играх задержка становится более заметной, на экране будут появляться легкие подтормаживая. Из-за этого геймерам придется использовать провода.
Для применения «ВиДи» или «Интел Миракаст» не достаточно только встроенной поддержки данной технологии в адаптере или ТВ. Необходимо, чтобы ноутбук работал на «Интел» платформе последних поколений. Иные платформы просто не поддерживаются.
Подключение через HDMI-кабель
Интерфейс HDMI на сегодня является одним из самых распространенных средств связи цифровых устройств. С помощью него могут передаваться звук и видео в высоком качестве и с минимальными потерями. Разъемами HDMI оснащаются практически все современные модели ноутбуков и телевизоров. Другие интерфейсы – VGA, DVI, Scart – также используются довольно широко, но входы/выходы подобных форматов наличествуют далеко не на всех устройствах. Например, тот же DVI вы почти гарантированно найдете на любой видеокарте или мониторе, но на ноутбуках и телевизорах он чаще всего отсутствует. Также на некоторых ТВ может не быть разъема VGA, хотя на ноутбуках он имеется в обязательном порядке.
Сразу скажем, что нет большой разницы, с помощью какого провода подключать ноутбук к телевизору. Будь то HDMI, VGA или DVI, последовательность действий и итоговый результат отличаются не сильно. Единственное, нужно учесть, что интерфейсы DVI и VGA способны передавать только видеосигнал, поэтому звук придется подводить с помощью отдельного аудиокабеля.
Подключение проводов и настройка телевизора
Итак, начнем. Подключать будем ноутбук HP с предустановленной системой Windows 10 к телевизору LG, работающему под управлением webOS. Так выглядят разъемы HDMI:
Для соединения используем кабель HDMI длиной 5 метров. Его фото приведено ниже.
Подключение осуществляем при выключенной технике. Один конец кабеля втыкаем в разъем ноутбука, другой – в разъем HDMI 2 телевизора.
Включаем оба устройства и ждем загрузки Windows на ноутбуке. Что касается телевизора, то пока он транслирует телепередачу (антенный кабель не отсоединялся). Берем в руки телевизионный пульт и находим кнопку управления источниками сигнала. Обычно она называется Source или Input.
Жмем ее и в появившемся на экране телевизора меню выбираем HDMI-2.
После некоторых раздумий телевизор должен отобразить рабочий стол ноутбука.
В нашем случае он слегка выходил за границы экрана ТВ. Для устранения проблемы потребовалось на телевизоре зайти в Настройки (кнопка Settings), потом выбрать пункт «Экран» и задать «Формат экрана» как «Исходный».
Теперь изображение отлично вписалось в границы экрана телевизора.
Настройка дисплеев в Windows 10
В выпадающем меню есть несколько вариантов работы дисплеев: «Дублировать эти экраны», «Расширить эти экраны», «Показать только на 1», «Показать только на 2».
По умолчанию активен режим дублирования. Это означает, что на экранах ноутбука и телевизора отображается одно и то же. Второй вариант предусматривает возможность переносить рабочие окна программ между дисплеями и транслировать на каждом из них свою информацию. Назначение двух последних режимов понятно – картинка будет выводиться только на один из двух экранов, второй – отключится.
Здесь же, в Параметрах, есть возможность задать разрешение экранов и произвести некоторые другие настройки.
На них заострять внимание не будем, каждый сможет сам поэкспериментировать и подстроить все под себя. Основную задачу мы выполнили – подключили ноутбук к телевизору через кабель HDMI
Настройка дисплеев в Windows 7
Приведенная выше информация по конфигурированию дисплеев актуальна для системы Windows 10, в которой настройки экрана производятся через утилиту Параметры. В Windows 7 все действия совершаются в Панели управления, хотя суть от этого не меняется. Перейдем на нужную страницу конфигурации, кликнув по рабочему столу правой кнопкой мыши и выбрав пункт «Разрешение экрана».
Интерфейс страницы с настройками будет несколько другой, чем в Windows 10, но смысл остается тем же самым, так что разобраться во всем не составит труда.
Проблемы со звуком
Интерфейс HDMI позволяет передавать не только видео, но и звук. Однако может случиться так, что вы все подсоединили и сконфигурировали вроде бы правильно, но звук на встроенных в телевизор колонках не воспроизводится. Для устранения этой неприятности заходим в Панель управления – Звук. На вкладке «Воспроизведение» в качестве устройства по умолчанию должен быть выбран телевизор, в нашем случае LG TV.
Если устройство выключено, то необходимо его включить. Если оно вообще не отображается, то щелкаем правой кнопкой мыши по окну и ставим галочку «Показать отключенное устройство». Далее включаем его и все должно нормально заработать.
Подключение ноутбуков Apple Macbook Pro и Air к телевизору
У каждой операционной системы способ подключения к телевизору отличается. Чтобы правильно синхронизировать Macbook с телевизором, воспользуйтесь инструкцией, представленной ниже.
Беспроводное подключение
В большинстве случаев люди отдают предпочтение беспроводному подключению через Wi-Fi. Для этого необходимо официальное приложение AirPlay, но оно доступно лишь для пользователей приставки Apple TV. Для начала удостоверьтесь, что ваш Macbook поддерживает технологию видеоадаптера.
После этого подключите оба устройства к одной сети Wi-Fi. На Macbook должно появиться меню со значком AirPlay – нажмите на пункт с названием телевизора.
Этот способ самый быстрый и не требует больших затрат времени.
Настройка HDMI-подключения
К разделу управления мониторами (экранами) на ноутбуке можно добраться, если кликнуть правой клавишей мышки на свободном пространстве рабочего стола и выбрать пункт меню «Разрешение экрана». Откроется окно, на котором вы сможете выбрать способ использования дополнительного экрана. Возможные варианты:
- два экрана как единое пространство, рабочий стол расширится;
- телевизор будет исполнять роль второго монитора — вы сможете смотреть на нем фильм и параллельно работать на ноутбуке;
- можно «клонировать» изображение — на ноутбуке и на телевизоре будет одинаковая картинка;
- в зависимости от программного обеспечения видеокарты возможны другие варианты.
На этой же закладке вы сможете установить необходимое разрешение видео для отображения на телевизоре. Максимальные показатели для этого вида подключения — 1920х1080 точек, что соответствует Full HD-разрешению.
С настройкой телевизора дела обстоят проще. Достаточно выбрать с помощью программного меню источник входа сигнала. В нашем случае это будет HDMI-вход. В зависимости от оснащенности ТВ их может быть несколько (обозначаются 1, 2, 3 и т. д.).
Подключение БЕЗ проводов
Если вы приобрели современный телевизор с WI-FI, есть возможность подключить к нему ноутбук без проводов. Так же для владельцев ТВ без технологии Smart TV можно настроить беспроводное подключение с помощью специального адаптера. Есть несколько метода для установки соединения:
- DLNA — если телевизор подключен к роутеру по локальной сети или же в нем есть Wi-Fi Direct;
- Miracast, или WiD, — все это поможет использовать ТВ как беспроводной монитор, воспроизводя видео или передавая изображения;
- Через адаптер;
- Apple TV.
Подключить экран ноутбука к телевизору через DLNA
Чтобы подключить ноутбук к телевизору по DLNA через WiFi, вам нужно подключить оба устройства к одному роутеру. В меню телевизора есть пункт “Сеть”.
Поставьте вашу точку доступа в качестве основной, пропишите ее пароль. Далее нужно создать на ПК или ноутбуке сервер, открыв доступ для ТВ.
В «Центре управления сетями» установите домашнюю сеть в качестве активной. Выберите файлы либо папку с файлами, которые вы хотите воспроизводить на экране телевизора. По правому клику на папке откройте «Свойства» и нажмите на вкладку «Доступ», в расширенных настройках поставьте открытие доступа к содержимому.
Более простой способ создать сервера — это использование специальных программ: «Домашний медиа-сервер», Share Manager, Samsung Share. «Домашний медиа-сервер» является самой распространенной и простой, данная программа может перекодировать видео и аудиофайлы, а также поддерживает цифровое ТВ.
Теперь вам нужно включить телевизор. В меню найдите сервис просмотра контента со сторонних устройств. У устройств марки LG он находится в разделе SmartShare, на Sony — Home. Чтобы передать с компьютера на телевизор фильм по Wi-Fi, кликните на нужный файл на ноутбуке, в подменю перейти в «Воспроизвести на».
В Windows 7 и 8 могут возникнуть проблемы с передачей видео в формате MKV, для них не активируется функция воспроизведения на другом дисплее. Чтобы выводить картинку в этом случае, сначала нужно переконвертировать файлы в AVI.
Если в ТВ есть функция Wi-Fi Direct, вам достаточно на ноутбуке включить доступ к нужным папкам. После этого в меню телевизора активируйте Директ — в списке обнаруженных устройств выберите ваш ноутбук, впишите пароль и можете передавать файлы.
Подключаем экран ноутбука к телевизору с Miracast и WiDi
Для этих технологий не придется открывать доступ к папкам, но характеристики ноутбука должны удовлетворять ряду требований, чтобы выводить картинку через Wi-Fi:
- Процессор минимум Intel 3;
- Windows 8.1 и выше с Wi-Fi — для Miracast;
- Беспроводной адаптер Intel HD Graphics — для widi;
- Телевизор должен поддерживать одну из этих технологий.
Как вывести изображение ноутбука на телевизор через WiDi: загрузите и откройте программу Intel Wireless Display, запустите поиск беспроводного дисплея. Для соединения впишите код безопасности, он будет показан на телевизоре.
Для соединения через Miracast в Windows 8.1 откройте панель Charms и активируйте в списке устройств «Проектор». Выберите добавление беспроводного экрана.
Вывод экрана через адаптер
Если в телевизоре нет Wi-Fi, но есть разъем HDMI, вам потребуется адаптер типа:
- Android Mini PC;
- Google Chromecast;
- Приставка Miracast.
Эти устройства наделят ваш ТВ возможностями Smart TV. Также отдельные модели телевизоров позволяют подсоединить адаптер Wi-Fi в их USB-порт, после чего могут выходить в домашнюю сеть.
Вывести экран на Apple TV
Приставка Apple TV позволяет отправлять потоковое видео с компьютера на телеэкран. Проще всего соединить ноутбук с Mac OS X, но настроить передачу можно и на ПК с Windows.
Как подключить Макбук: подключите Apple TV к телевизору, а приставку — к сети Wi-Fi. В системных настройках ПК или ноутбука выберите «Дисплеи». В списке выставьте Apple TV — на телеэкране должно появится изображение с ноутбука.
Если вы хотите передать один фильм, запустите его, в меню кликните на иконку со стрелочкой и кликните на «AirPlay». Видео перейдет на ТВ.
Для ПК с Windows установите iTunes. В меню «Файл» активируйте пункт «Домашняя коллекция», появится значок AirPlay. Все фильмы и аудиофайлы можно будет передать на ТВ.
Заключение
Передать изображение с ноутбука можно почти на любой телевизор. Подключение проводом подойдет для не более старых моделей, даже если у устройств нет совпадающих портов — используйте переходники. Соединение по Wi-Fi избавит от лишних шнуров, после небольших настроек наслаждайтесь удобством второго монитора.
Как подключить телевизор к компьютеру? Через hdmi, VGA / DVI
К каждому ноутбуку и компьютеру можно подключить телевизор, не зависимо от того, старый он или новый. Порядок подключения напрямую зависит от разъёмов передачи видео/аудио, которыми оснащены ваши устройства.
Какие разъёмы встречаются чаще всего?
- HDMI
- VGA / DVI
- Wi-Fi / RJ45
Как подключить телевизор к компьютеру через HDMI, VGA и Wi-Fi?
Подключение через HDMI является самым качественным. Помимо передачи высококачественного изображения, HDMI передает звук высокой четкости.
Ноутбук (компьютер) и телевизор должны иметь следующий разъём (см. фото)
HDMI кабель имеет следующие параметры: высотам 4.5мм, ширина 14мм.
Для подключения вам понадобится HDMI (он должен иметь одинаковый штекер с обеих сторон)
В некоторых случаях требуется переходник mini HDMI. Дело в том, что некоторые видеокарты имеют мини разъём. Переходник чаще всего продается в комплекте с видео картой, если его нет, покупается отдельно.

Порядок подключения через HDMI
- Отсоедините шнур питания телевизор и компьютера от розетки.
- Разъёмы двух подключаемых между собой устройств соедините кабелем HDMI
- Включить питание обоих устройств.
- Зайти в настройки телевизора, указать разъем HDMI в качестве источника (обычно за это отвечает клавиша source, либо input, находящаяся на пульте управления)
- Настраиваем компьютер:
- Пуск, затем панель управления. Ищем раздел звука и указываем интерфейс HDMI в качестве устройства воспроизведения.
- Далее необходимо произвести расширение рабочего стола. Windows XP — для этого на рабочем столе кликаем правой кнопкой мыши, выбираем свойства, затем параметры и вы выбираем нужные изменения. Windows 7 – используя правую клавишу мыши, кликаем по рабочему столу и выбираем пункт «Разрешение экрана»
Подключение через VGA, DVI
Рассмотрим на рисунке
Если вам пришлось выбирать между двумя вариантами, то в приоритет стоит поставить DVI. VGA выбираем только при отсутствии DVI.
Если вы выбрали VGA, однако на компьютере он занят монитором, вам необходимо приобрести переходник DVI-VGA, который позволит вам свободный разъём DVI использовать под VGA. Фото переходника можете посмотреть на следующем рисунке:
Используя VGA или DVI, вы сможете передать только видео. Если вам нужен звук, то необходим AUX кабель (это шнур, у которого с двух концов имеется штекер 3,5 мм), его можно купить в любом аудио/видео магазине. Выглядит он следующим образом:
Порядок подключения DVI или VGA
- Выключаем питание вашего ТВ и компьютера от розетки.
- Используя кабель в зависимости от выбранного варианта, соединяем между собой ТВ и компьютер.
- Если требуется звук, используя AUX-кабель соединяем устройства между собой.
- Включаем в сеть соединенные устройства.
- Заходим в настройки телевизора. Нажимаем клавишу source или input и выбираем разъём DVI или VGA в качестве источника. Если таких клавиш на пульте управления нет, то заходи в настройки и выбираем соответствующее подключение.
- Здесь необходимо повторить пятый пункт, используемый в подключении HDMI
Подключение через Wi-Fi / RJ45
При выборе данного варианта, ваш ТВ должен соответствовать следующим требованиям:
- Поддерживать собственный мультимедийный проигрыватель. (своими словами: поддержка чтения видеофайлов, фото, музыки)
- Присутствие разъёма RJ45, модуля Wi-Fi. Поддержка
DLNA – это технология, которая позволяет производить обмен фото, видео, музыки.
Если вам необходимо подключить ТВ к ПК для просмотра мультимедийных файлов, то вам понадобится USB устройство. Необходимо перенести нужные файлы с одного устройства на другое, после чего подсоединить USB к телевизору и в настройках выбрать соответствующее подключение.
Проблемы при подключении к телевизору по HDMI и VGA
При подключении любого устройства к телевизору, проблемы и ошибки не обходят нас стороной. Ниже будет представлено решение самых распространённых проблем.
Нет сигнала с ноутбука/компьютера на телевизор
Бывают случаи, когда после подключения HDMI или VGA кабеля изображение на телевизоре не появляется, либо он попросту не видит подключенное устройство. Чтобы решить данную проблему, воспользуйтесь следующими советами:
1. Проверьте подключение. Иногда изображение не появляется из-за неправильного выбора HDMI входа в меню телевизора. Обычно их несколько и каждый из них пронумерован.
2. Осмотрите кабель и разъёмы. Проблема может скрываться в не полностью воткнутом кабеле или в его повреждении. Тщательно проверьте кабели и разъем как на телевизоре, так и на компьютере или ноутбуке:
- проблема в проводе — в этом случае поможет лишь его замена;
- проблема в разъёме — если есть дополнительные разъёмы на устройстве, то воткните кабель туда и замените значение вывода сигнала в меню телевизора.
3. Измените настройки компьютера. На нём существует несколько видов передачи изображения на телевизор. Нажмите сочетание клавиш Win+P и выберите один из пунктов в меню: «Только экран компьютера», «Повторяющийся», «Расширить» или «Только второй экран».
4. Обновите драйвера. Скачайте новое программное обеспечение для видеокарты ноутбука или ПК и установите его.
5. Иной способ. Если проблему устранить так и не удалось, то необходимо найти её источник. Для этого понадобится другой компьютер, телевизор или провод подключения (попросите у друга или родственника протестировать свою технику с его устройствами). Методом исключения можно установить проблему и её устранить.
Нет звука, но есть изображение
Иногда при подключении HDMI кабеля не передается звук на телевизор, а продолжает воспроизводиться на подключенном к нему устройстве. Проблема решается достаточно просто.
Чтобы включить звук на телевизоре, сделайте следующее:
При отключении провода, параметры автоматически поменяются и звук вновь начнет выводиться из колонок ПК. Повторное подключение телевизора не требует нового изменения настроек. Устройство вывода звука автоматически поменяется.
Выбирайте наиболее подходящий для себя способ подключения, исходя из удобства и моделей своих устройств. Следуйте нашим инструкциям и наслаждайтесь любимыми фильмами, видеоиграми, просматривайте фото или просто сёрфите в Интернете на большом экране.
Насколько статья была вам полезна?
Подключение ноутбука к телевизору через HDMI
Самый простой вариант подключения ноута к телевизору через HDMI. Для этого необходимо лишь наличие соответствующих разъемов на обоих устройствах, а также соответствующий кабель. Среди основных преимуществ данного способа подключения можно назвать удобство, необходимость минимальных навыков, а также минимум настроек. Возможность смотреть фильмы в 3D, тоже является плюсом этого вида подключения.
Итак, чтобы вывести изображение вашего ноутбука на экран телевизора, нужно проделать следующие действия:
- Соединить устройства необходимым кабелем, вставив его в HDMI разъем;
- На телевизоре выбираем режим подключаемого устройства и выбираем номер входа, куда вставлен кабель;
- На ноутбуке нажимаем комбинацию из клавиш, которая состоит из Fn + кнопка переключения видео. Чаще всего, это кнопка F8, но все зависит от производителя устройства. На такой кнопке должна быть иконка с изображением двух мониторов.
После выполнения вышеуказанных действий на телевизоре должно появиться изображение, которые в данный момент отображает монитор ноутбука. На некоторых моделях телевизоров может быть несколько выходов HDMI – вы можете смело выбирать любой, чтобы подключить ноутбук к телевизору.
Может случиться так, что изображение на экране не появится. Причиной этому может быть неверно выбранный источник сигнала на телевизоре. Для исправления ситуации, вызовите перечень сигналов нажатием кнопки INPUT на пульте, и дальше выберите тот вариант, который соответствует текущему подключению.
Еще одна причина, почему картинка на телевизоре не появляется, может крыться в настройках ноубука. Нажмите на правую кнопку мышки на свободной части экрана, и перейдите в меню «Разрешение». Найдите подменю «Несколько экранов». Там будет выбор вариантов отображения картинки, а также выбор возможных экранов, качества изображения и другие настройки.
Бильд-редактор
Что он делает? Ищет и обрабатывает изображения для публикации на сайтах. Чаще всего подбирает иллюстрации к новостям и статьям в блоге. Реже работает с карточками товаров, посадочными страницами, электронными книгами.
Чтобы подобрать подходящее изображение, бильд-редактор изучает материал. Ищет иллюстрации на фотостоках, проверяет права на их использование, скачивает и вставляет в текст. Обрабатывает скриншоты и фото, которые уже есть в новости или статье: ретуширует, обрезает их, удаляет ненужные элементы и выделяет важные.
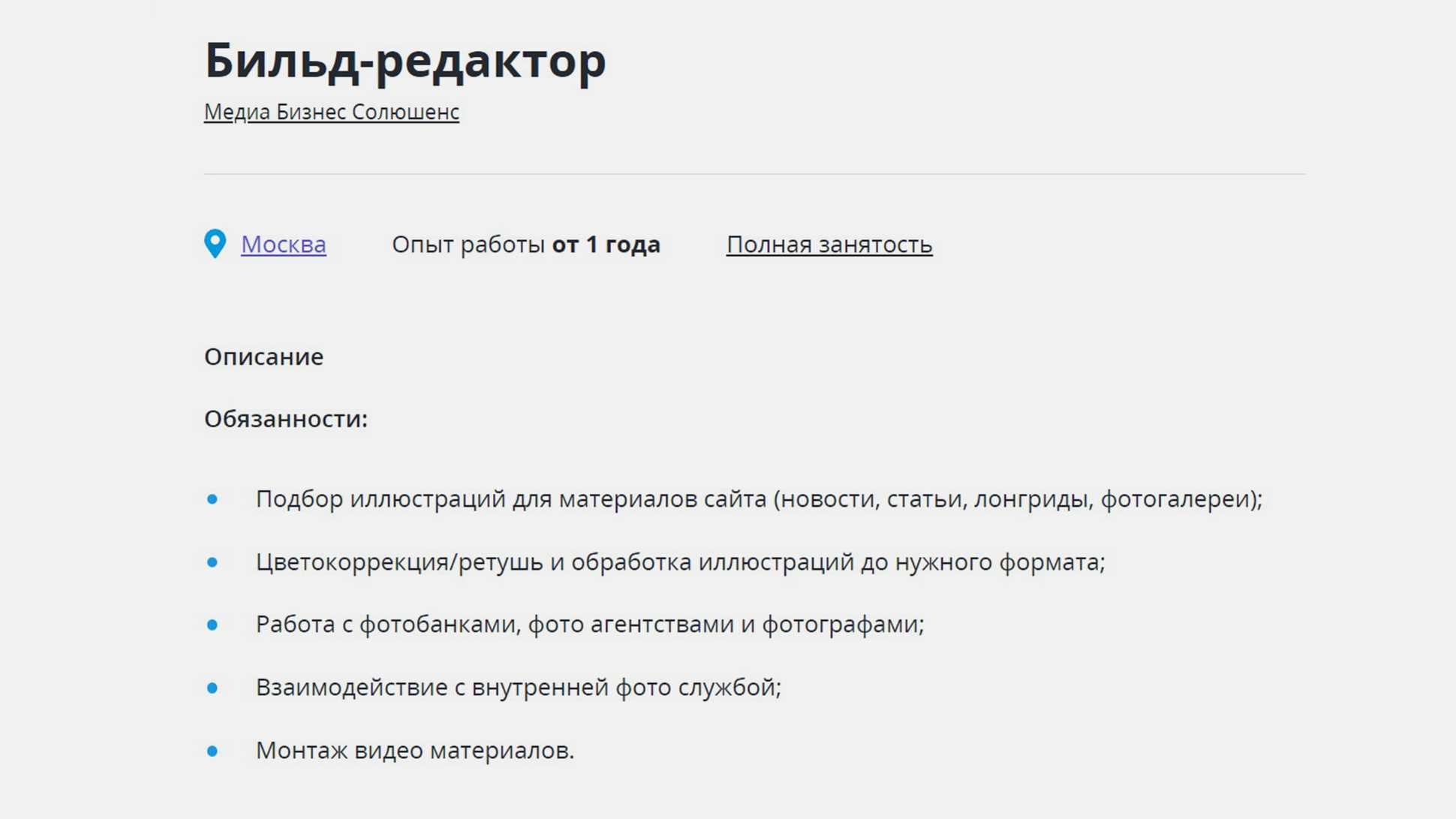
Пример вакансии с обязанностями удалённого бильд-редактораСкриншот: Rabota1000
Сколько платят? По данным портала «ГородРабот», средняя зарплата бильд-редактора в 2021 году — около 56 тысяч рублей. Модальная зарплата — та, что чаще всего встречается в вакансиях, — 60 тысяч рублей. Такую ставку предлагают начинающим бильд-редакторам без опыта на удалёнке за фултайм — полный рабочий день.
Как устроена работа? Бильд-редактор в штате занимается рабочими задачами целый день: готовит изображения по плану и иногда ищет иллюстрации, которые нужны срочно. Есть вакансии бильд-редакторов выходного дня — они работают несколько дней в неделю.
Какие перспективы? Позиция бильд-редактора — точка входа в дизайн. В будущем бильд-редактор может рисовать иллюстрации, создавать коллажи и инфографики, делать лендинги на конструкторах сайтов вроде Tilda. Вырасти быстрее помогут курсы Skillbox — например, можно пройти программу профессии «Коммерческий иллюстратор» и претендовать на должности с зарплатой от 80 тысяч.
Ещё можно стать главным бильд-редактором. Он организует работу бильдов, задаёт стандарты обработки, пишет инструкции. Зарплата главного бильд-редактора — 80–100 тысяч.
Что нужно для старта? Хотя бы минимальные навыки работы в фоторедакторах и в Photoshop. В профессию часто приходят дизайнеры или фотографы — не помешают их профессиональные знания. Вам пригодятся навыки, которым учат на курсе «Коммерческая иллюстрация с нуля до PRO» от Skillbox.
Где искать работу? На агрегаторах вакансий или среди своих личных и профессиональных контактов. На биржах фриланса можно брать разовые заказы по обработке нескольких снимков — стоимость такой работы начинается от 300–400 рублей.
Подключение с помощью Wi-Fi адаптеров
 Если вам не удалось подключить ноут к телевизору по Wi-Fi, но этот способ для вас остается более предпочтительным, по сравнению с подключением по HDMI, вы можете попробовать подсоединить ноутбук с телевизору с помощью посредника — ТВ приставки на Android или Wi-Fi донгла, например, Google Chromecast. В таком случае вам просто потребуется подключаться в Wi-Fi-сети, организованной этим адаптером и транслировать сигнал именно на него.
Если вам не удалось подключить ноут к телевизору по Wi-Fi, но этот способ для вас остается более предпочтительным, по сравнению с подключением по HDMI, вы можете попробовать подсоединить ноутбук с телевизору с помощью посредника — ТВ приставки на Android или Wi-Fi донгла, например, Google Chromecast. В таком случае вам просто потребуется подключаться в Wi-Fi-сети, организованной этим адаптером и транслировать сигнал именно на него.
Однако столь экстравагантное решение будет оправдано, если подключение кабеля практически невозможно, как например, для подвешенного к потолку видеопроектора. Гораздо дешевле и надежней все же использовать HDMI-подключение и соединять ноут с телевизору через соответствующий кабель.
- Как подключить ноутбук к телевизору по HDMI
- 10 способов подключить мобильный гаджет к телевизору
Фото: компании-производители
Подключение через Wi-Fi
Поддержка Wi-Fi есть в основном в Smart TV, поэтому этот вариант подойдёт далеко не для всех телевизоров. Однако он имеет свои определённые преимущества, например, нет ограничений, которые накладывает длина кабеля. Рассмотрим основные способы, которые могут быть применены для подключения ноутбука к телевизору при помощи Wi-Fi.
Способ 1: По локальной сети
Это оптимальное решение, которое позволит вам просматривать данные на ноутбуке с телевизора дистанционно. Инструкция, представленная ниже не может идеально подходить для всех моделей Smart TV, поэтому в вашем случае могут быть некоторые расхождения с данной инструкцией.
Для начала выполните настройку телевизора:
- Возьмите пульт ДУ и нажмите на кнопку «Settings», которая откроет настройки телевизора.
В меню нужно выбрать вкладку «Сеть». Управление производится при помощи пульта дистанционного управления. Некоторые производители телевизоров могут также включать в комплект специальные гарнитуры для взаимодействия с интерфейсом.
Перейдите в раздел «Сетевое подключение» или раздел с похожим названием.
Нажмите на кнопку «Настроить подключение».
Появится список беспроводных точек, где нужно выбрать ту, к которой требуется подключиться.
Введите все данные для подключения. Как правило, это только пароль, если таковой установлен.
В случае успешного подключения, вы получите соответствующее уведомление.
После подключения к Wi-Fi на компьютере нужно выполнить настройку точки доступа. Для воспроизводства мультимедийных файлов потребуется применить специальные настройки в Windows Media Player. Инструкция по работе с ними выглядит следующим образом:
- Откройте проигрыватель Windows Media Player и разверните список «Поток», что расположен в верхней панели инструментов. Поставьте галочки напротив пунктов «Разрешить удалённое управление проигрывателем» и «Автоматически разрешать устройствам воспроизводить моё мультимедиа».
Раскройте пункт «Упорядочить». В контекстном меню нужно выбрать пункт «Управление библиотеками».
Выберите тип данных, которые вам требуется импортировать.
В открывшемся окне нажмите на кнопку «Добавить».
Запустится «Проводник», где нужно выбрать директорию, в которой будут находиться видео. После выбора нажмите на кнопку «Добавить папку».
Нажмите «Ок» для сохранения настроек.
В библиотеке отобразятся данные, доступ к которым вы сможете получить через телевизор.
Теперь осталось только просмотреть добавленные данные, а также проверить качество связи с компьютером. Делается это так:
- Выберите сетевое подключение через меню «Source». Если будет нужно, то выберите подключение из списка доступных.
На экране отобразятся данные с ноутбука, к которым вы предоставили доступ.
Подключение через локальную сеть может быть удобным, но есть определённые неудобства. Например, если ноутбук долго бездействует, то он переходит в режим гибернации. В таком режиме обмен информацией между устройствами прекращается.
Способ 2: Miracast
С помощью технологии Miracast вы можете выводить изображения с монитора ноутбука на большой экран, используя Wi-Fi подключение. Вы можете не только выводить изображение с экрана ноутбука на телевизор, но расширять рабочее пространство самого экрана. Изначально нужно выполнить некоторые настройки самого телевизора:
- С помощью пульта дистанционного управления перейдите в раздел «Settings».
В настройках найдите раздел «Сеть» и откройте его. Там нужно перейти в пункт «Miracast». Если у вас этого пункта нет, то данный способ подключения вам не подойдёт.
Выставьте переключатель в положение «Включён». Если он уже так выставлен, то ничего не трогайте.
Первичная настройка телевизора завершена, теперь нужно выполнить настройку операционной системы на ноутбуке. Процесс подключения Miracast будет рассмотрен на примере ноутбука с установленной системой Windows 10:
- Изначально нужно подключить устройство к одной из доступных точек Wi-Fi. Как это делать подробно описывать не нужно, так как процесс выполняется всего в пару кликов.
- Чтобы открыть настройки Миракаста, используйте комбинацию клавиш Win+P.
С правой стороны всплывёт окошко, где нужно выбрать в самом низу пункт «Подключение к беспроводному дисплею».
Начнётся процесс поиска других устройств, на которых подключён Miracast.
Появится список мониторов, к которому может быть подключён компьютер. Выберите из них ваш телевизор и ожидайте завершения подключения.
Выбрать вариант проецирования изображения с экрана ноутбука на дисплей телевизора можно выполнив сочетание клавиш Win+P. В открывшемся меню выберите подходящий для вас вариант.
































