Как исправить службу очереди печати в Windows
Используйте инструкцию ниже, чтобы исправить службу диспетчера очереди печати, чтобы продолжить печать в Windows 10:1)
Откройте Пуск в Windows 10.2) Найдите файл services.msc и щелкните верхний результат, чтобы открыть консоль служб.3) Щелкните правой кнопкой мышислужбу диспетчера очереди печати и выберите параметр «Свойства ».
4) Нажмите вкладку Общие.
5) Нажмите кнопку Стоп.6) Используйте сочетание клавишWindows + R , чтобы открыть команду «Выполнить».7) Введите следующий путь и нажмите Enter:
C:\Windows\System32\spool\printers Нажмите кнопку Продолжить (если применимо).9) Выберите все в папке принтеров (комбинация клавиш Ctrl + A ) и нажмите кнопку « Удалить», чтобы удалить все содержимое.
10) На вкладке «Общие» нажмите кнопку «Пуск», чтобы перезапустить диспетчер очереди печати и ОК.
После того, как вы выполните эти шаги, вы можете попробовать распечатать документ еще раз, и принтер должен работать как положено и без ошибок печати.
Как посмотреть историю распечатки принтера на Windows 10
Будет много случаев, когда полезно знать, что было напечатано с определенного компьютера. Вы можете узнать все, что вы собираетесь напечатать, и вы также узнаете, как просмотреть то, что вы уже напечатали — было ли это недавно или давно.
Вы также можете проверить, печатал ли кто-либо еще с вашего компьютера без вашего разрешения.
Как получить доступ к вашей очереди печати
Просмотр очереди печати позволяет увидеть документ, который вы собираетесь распечатать. Это удобно, если вы думаете, что случайно отправили неправильный файл в очередь на печать.
Если вы отправили неправильный файл в свой список печати, вы потеряете время, чернила и бумагу. Решение? Проверьте свою очередь печати, чтобы быть уверенным на 100%.
- Сначала нажмите кнопку Windows и выполните поиск принтеров и сканеров . Как только он появится, запустите это.
- Теперь найдите список печатающих устройств.
- Затем выберите название вашего принтера. Нажмите на него, чтобы открыть меню под ним. Затем выберите Открыть очередь.
- Как только вы нажмете Открыть очередь, появится окно. Там вы увидите список того, что собирается пройти через ваш принтер. Вы также сможете просмотреть недавнее задание на печать.
Очередь печати предоставляет вам всю необходимую информацию о документах, которые были и были в вашей очереди. Это включает в себя имя документа, статус и размер.
Что делать, если очередь печати не очищается?
В том случае, если не очищается очередь печати, то скорее всего, причина проблемы заключается в том, что документы оказались заблокированы со стороны драйвера девайса или операционной системы. Попробуйте очистить их с помощью обычной перезагрузки обоих устройств, т.е. и ПК, и оргтехники.
Если это не поможет, то перейдите в папку «Printers» по адресу «C:\windows\system32\spool\» и удалите всё её содержимое вручную или воспользуйтесь следующей рекомендацией
Но учтите, что все удалённые сведения об очереди печати будут безвозвратно потеряны – это обязательно нужно принять во внимание, работая в каком-нибудь офисе, где к одному ПК подсоединено несколько принтеров
Не удаляется документ из очереди печати? — всё просто!
 Думаю многие сталкивались с ситуацией, когда документ «завис» в очереди на печать… не желает удаляться, а из за него не печатаются и прочие задания на печать.
Думаю многие сталкивались с ситуацией, когда документ «завис» в очереди на печать… не желает удаляться, а из за него не печатаются и прочие задания на печать.
Для начала капельку ПОЛЕЗНОЙ для нас теории! Расширим словарный запас с одной стороны и поймём суть происходящего с другой…
Что такое очередь печати, диспетчер очереди печати и т.д. ?
• spool (англ.) – подкачивать/откачивать данные; • SPOOL – сокр. от Simultaneous Print Operations On Line – одновременная online-обработка заданий на печать; • spooler (print spooler) – спулер, спулер печати – 1) диспетчер очереди печати – программа-планировщик, которая принимает документы, отправленные пользователем на печать, сохраняет их (на диске или в оперативной памяти) и отправляет в порядке очереди на выбранный принтер. Дисковый адрес Диспетчера очереди печати (Spooler SubSystem App) – WindowsSystem32spoolsv.exe; 2) подсистема печати получает, обрабатывает, выполняет диспетчеризацию и распределяет документы, направляемые на печать. Дисковый адрес Подсистемы печати (Spooler SubSystem DLL) – WindowsSystem32spoolss.dll; • spool file – файл спулинга, спул-файл – файл, в который в процессе спулинга сбрасывается содержимое задания на печать; • spooling – 1) спулинг (процесс обработки посылаемых на печать документов, которые сохраняются на диске или в ОЗУ до момента, когда печатающее устройство сможет их обработать); 2) подкачка (данных); откачка (данных) (одновременно с решением задачи); • print spooling – вывод задания на печать с (предварительной) подкачкой; • print queue – очередь заданий на печать (очередь печати) – список документов, ожидающих печати. Очередь печати (Windows Vista и XP) формируется в папке Windowssystem32spoolPRINTERS; • Буферизация печати – создание очереди печати, позволяет процессору компьютера ускорить обработку задания печати за счет его временного сохранения на жестком диске перед отправкой на принтер. В результате процессор может значительно быстрее вернуть управление программе, из которой выполняется печать, чем если бы обработка всего задания и отправка его непосредственно на принтер выполнялись самой программой.
Рассмотрим теперь как отменить задание на печать – XP: нажмите Пуск –> Настройка –> Принтеры и факсы (Vista/W7: Пуск –> Панель управления –> Принтеры); – в диалоговом окне Принтеры и факсы (Принтеры) двойным щелчком левой кнопки мыши откройте окно нужного принтера (или щелкните нужный принтер правой кнопкой мыши, из открывшегося контекстного меню выберите Открыть); – в очереди печати щелкните правой кнопкой мыши элемент, печать которого требуется остановить, и выберите команду Отмена (для отмены всех заданий в меню Принтер выберите команду Очистить очередь печати).
Примечания 1. Если не удается отменить задание печати с помощью указанных действий, нажмите кнопку Отмена на самом принтере. 3. Чтобы быстро просмотреть список текущих заданий печати, дважды щелкните значок принтера в области уведомлений Панели задач (рядом с часами). 3. Пользователь может отменять только собственные задания печати. Для отмены задания печати другого пользователя необходимо иметь разрешение на управление документами на принтере.
Проблемы с отменой заданий на печать Если вы отменили задания на печать «на лету» (когда печать уже идет), очистить очередь печати удастся не сразу. Иногда отменить задание на печать удается только после перезагрузки (а иногда после перезагрузки задание на печать, которое мы уже вроде бы отменили, принтер начинает распечатывать).
В таких случаях можно попытаться вручную очистить папку очереди печати (Windowssystem32spoolPRINTERS). Правда, удается это не всегда, т.к. эта папка имеет атрибуты Скрытая, Системная, Только для чтения, поэтому Windows не позволит вам особо «бесчинствовать» в этой папке.
Можно попытаться очистить очередь печати с помощью альтернативного файлового менеджера, например, FAR или Total командир (в настройках должен быть установлен флажок Показывать скрытые и системные файлы).
Инструкция: как поставить очередь печати
- Включение принтера и компьютера в источник питания, а затем их совместное соединение при помощи проводов.
- Установка программного обеспечения и комплекта драйверов для распознавания модели и настройки её функционирования.
- Выполнение последовательных настроек в системе для обеспечения требуемых параметров качества и производительности аппаратуры.
- При работе в офисном здании есть возможность сетевого доступа. При желании можете установить нужные параметры для доступа к локальной группе для быстрого взаимодействия с другими участниками и распечатки текстов.
- После этого выбирайте источник хранения информации, заходите в него. После редактирования можно отправить его на печать. При правильном подключении техники очередь будет заполняться автоматически.
Способ 4: Приложение «Просмотр событий»
Приложение «Просмотр событий» позволяет отследить все действия, выполняемые в операционной системе, в том числе и найти перечень документов, которые были отправлены в печать за последнее время.
- Для этого отыщите само приложение, например, воспользовавшись поиском по меню «Пуск», а затем запустите его.
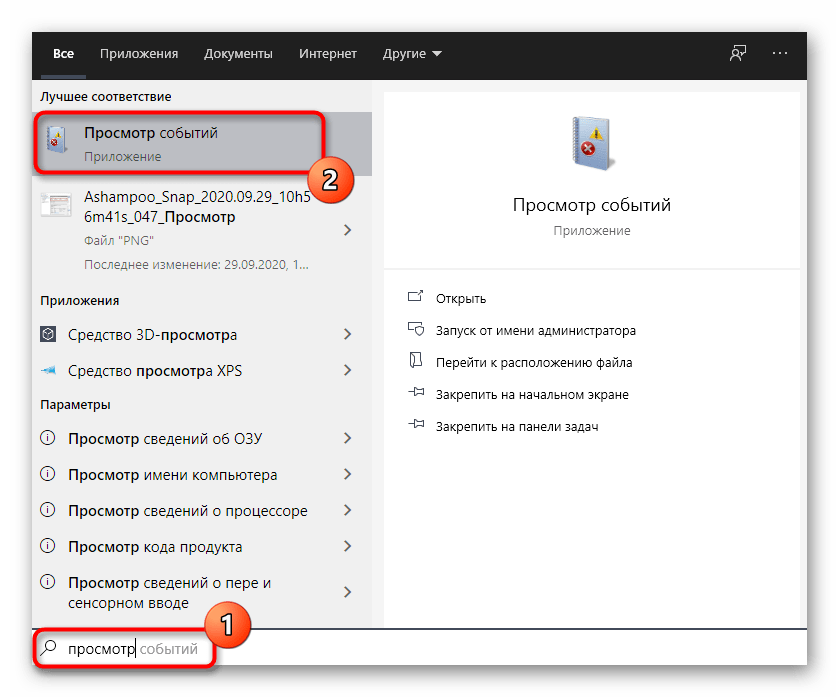
Разверните блок «Журналы Windows».
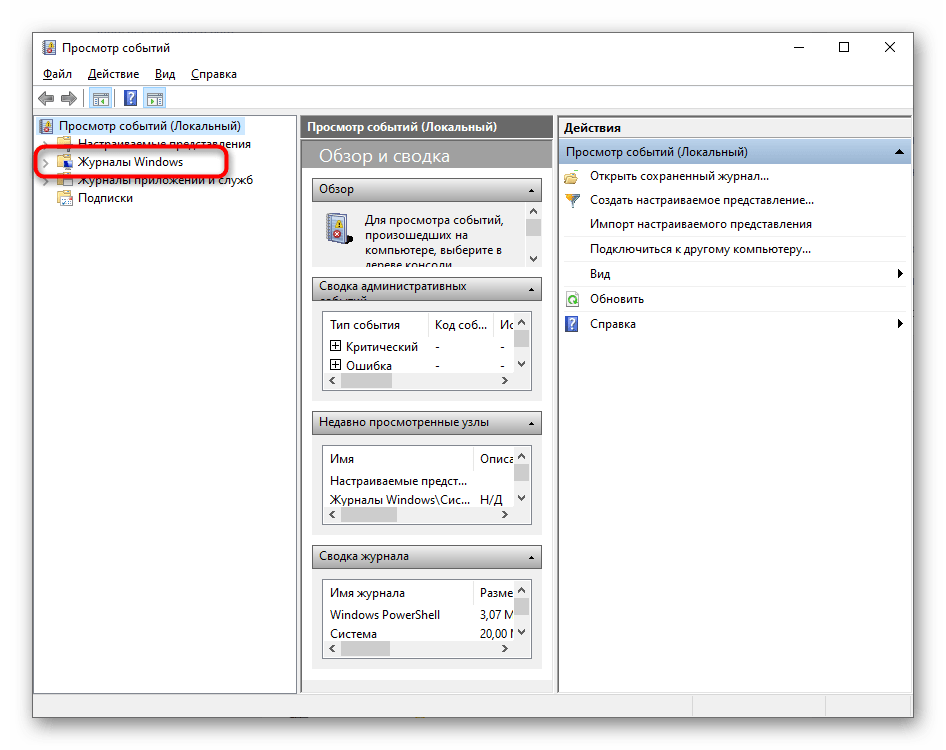
Откройте раздел под названием «Система».
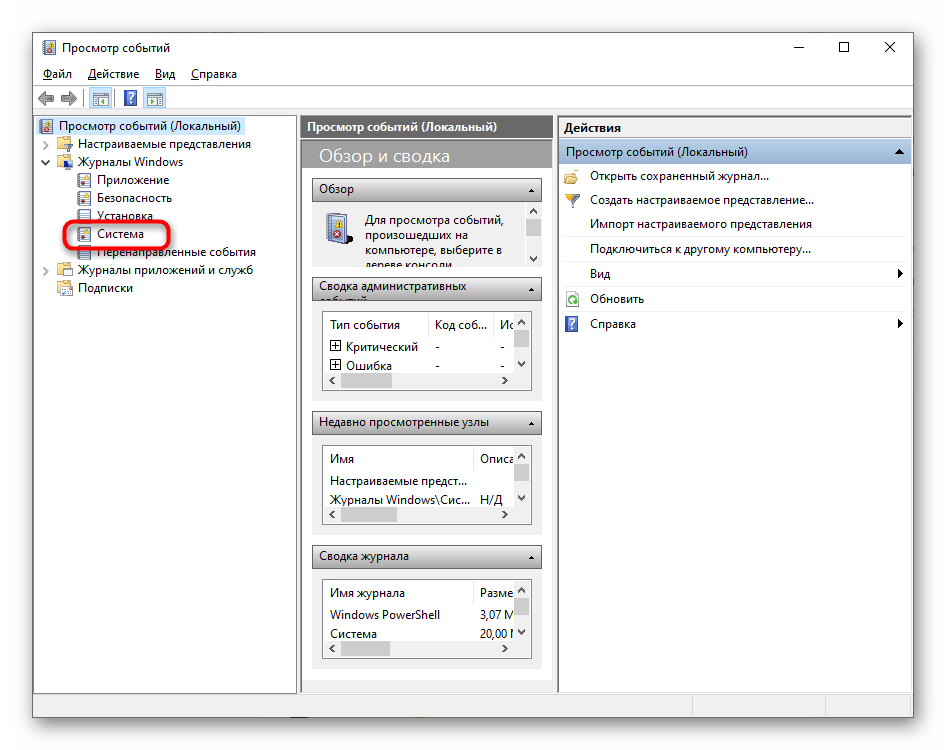
После этого проще всего воспользоваться меню «Действие» и выбрать там инструмент «Найти».
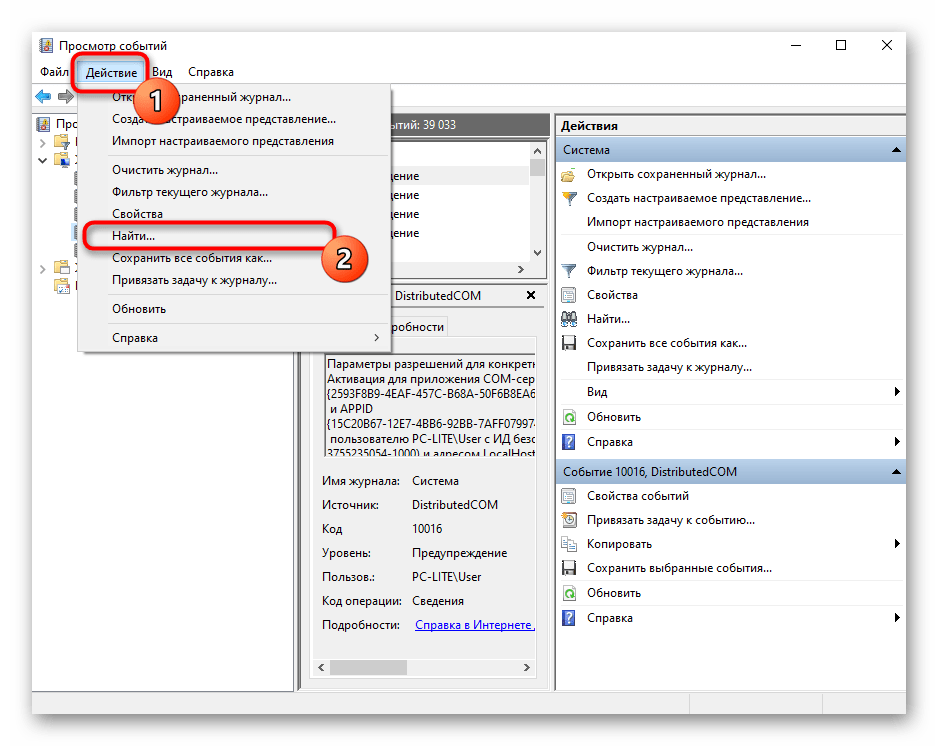
Введите ключевую фразу print для поиска и начинайте просматривать все события, связанные с ней.
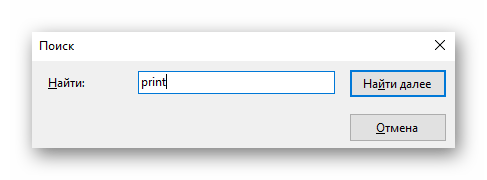
После того, как найдете сведения о печати, ознакомьтесь с ними, чтобы определить дату отправки в печать и адрес самого файла.
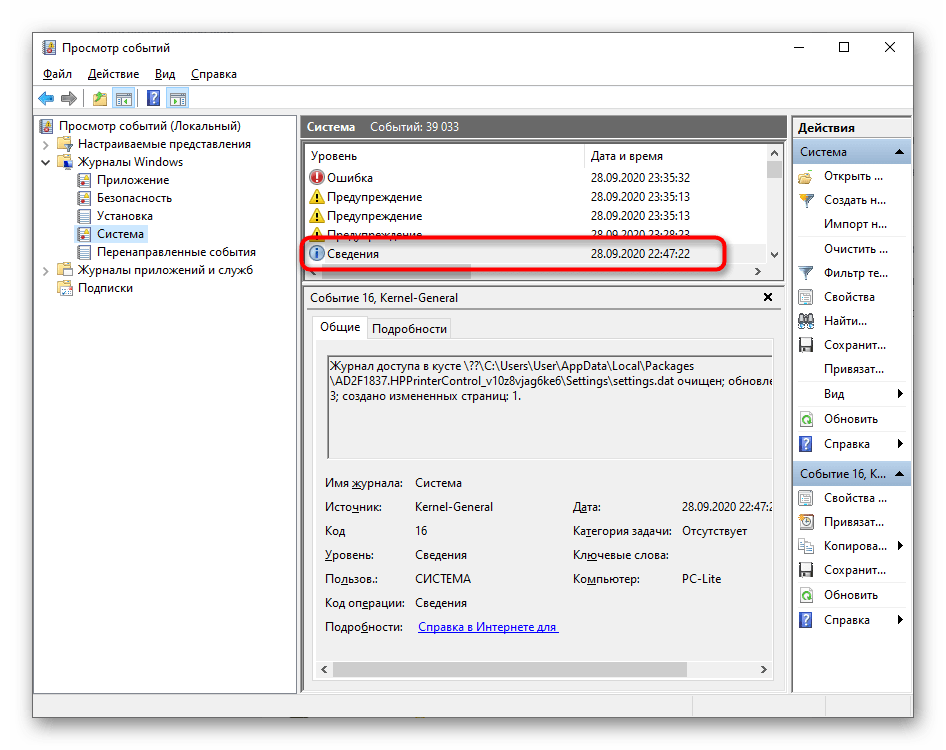
Очистить очередь принтера
Если вы уверены, что у вас достаточно бумаги и чернил, вам следует очистить всю очередь принтера. Этого можно избежать, отключив диспетчер очереди печати, который управляет очередью принтера в Windows 10. Таким образом, вы можете удалить все документы в очереди принтера следующим образом.
- Выключите принтер.
- Чтобы отключить диспетчер очереди печати, введите «services» в поле поиска Cortana и выберите, чтобы открыть это окно.
- Затем вы можете дважды щелкнуть « Диспетчер очереди печати», чтобы открыть окно ниже.
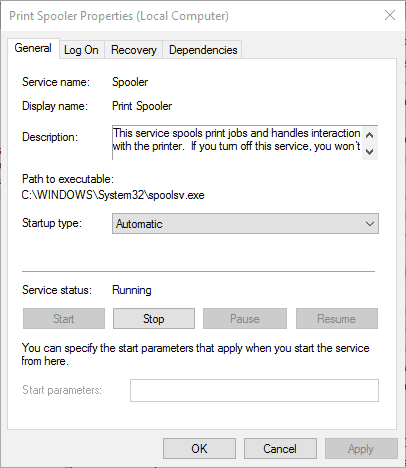
- Нажмите кнопку Стоп в этом окне и нажмите ОК.
- Затем откройте проводник и найдите путь к папке C: \ Windows \ System32 \ Spool \ PRINTERS.
- Теперь удалите все содержимое из этой папки. Выберите все файлы, перечисленные там, удерживая клавишу Ctrl, а затем вы можете нажать кнопку Удалить, чтобы стереть их.
- Вернитесь в окно «Службы» и снова дважды щелкните « Диспетчер очереди печати».
- Теперь нажмите кнопку « Пуск», чтобы активировать диспетчер очереди печати.
- Снова включите принтер, чтобы печатать на нем.
Другие способы
Перечисленные два способа – не единственная возможность прекращения нежелательной печати. Существуют другие, менее востребованные варианты, чтобы остановить то, что печатает принтер. Однако стоит рассмотреть их подробнее, чтобы в любой момент можно было ими воспользоваться.
Удаление временной папки
Когда на принтер приходит задача, согласно которой требуется распечатка документов, внутри системы формируются временные файлы. В них содержится информация, которая требуется для проведения операции. Если вручную очистить папку от файлов, тогда можно сбросить задачу и остановить выполнение процесса. Перед тем как приступить к очистке, рекомендуется прекратить работу «Диспетчера печати». Сделать это можно в настройках компьютера. Службу можно будет запустить снова только после того, как пройдет удаление файлов из папки. Вручную очистить содержимое временной папки можно следующим образом.
Ввести путь C: WindowsSystem32Spool. Первая буква означает наименование системного диска, поэтому следует указывать ту, на котором установлена операционная система компьютера.
Удалить содержимое каталога под названием Printers
Стоит обратить внимание, что сам каталог удалять не нужно.
Таким образом, удастся отменить любую печать (даже двустороннюю) нежелательных файлов на принтере.
Командная строка
При желании процесс по прекращению вывода файлов на печать можно упростить. При этом не придется ничего выполнять вручную, достаточно открыть командную строку на компьютере. Однако это подходит только тем, кто работает под учетной записью администратора. Задача выполняется следующим образом.
- Пользователь запускает командную строку с расширенными правами. Для запуска можно использовать любой доступный способ. К таким относится вызов командной строки через контекстное меню «Пуск». Также можно нажать ПКМ и выбрать соответствующую командную строку, в которой будут указаны права администратора.
- В выпавшем терминале владелец компьютера задает команду net stop spooler. Далее требуется подтвердить выполнение задачи посредством клавиши ввода. Таким образом, будет приостановлена работа диспетчера печати.
- Третий шаг заключается во вводе двух дополнительных команд: del%systemroot%system32spoolprinters*. shd F S Q и del%systemroot%system32spoolprinters*. spl F S Q. С их помощью удастся очистить временную папку, в которой хранятся файлы для отправления на печать. Они имеют расширение. shd,. spl. Введение специальных команд позволит снять поставленную для оборудования задачу.
Службы Windows
В операционных системах Windows есть разные службы, которые выполняют большое количество задач. Есть среди них и служба диспетчера очереди печати. Роль этой оснастки предельно проста и достаточно важна — контролировать печать на Вашем компьютере. Проблемы зависания печати могут быть связаны именно с ней. Точно проверить такой факт неопытный пользователь не сможет.
Все что можно сделать в нашем случае — это попробовать перезапустить данную службу. Чтобы это сделать, следуйте такой инструкции:
- Через пуск попадаем в панель управления.
- Среди большого списка находим раздел «Администрирование».
- Из перечня ярлыков нажимаем на «Службы».
- В списке ищем оснастку «Диспетчер печати».
- Перезапускаем ее.
Как остановить печать предыдущих файлов?
- Зайдите в главное меню на рабочем столе, нажав на значок «пуск» или на соответствующую кнопку на клавиатуре.
- После этого зайдите в раздел «панель управления».
- Теперь следует выбрать из открывшегося диалогового окна раздел с названием «устройства и принтеры».
- Затем система перенесет вас в меню с полным списком сопряженных устройств. Найдите название интересующей вас версии техники. Обычно основное устройство для выведения обозначено зелёной галочкой. В офисном здании может быть подключено сразу несколько принтеров. Внимательно посмотрите список, выбирайте необходимую модель по соответствующему названию. Имя можно посмотреть в параметрах.
- Щёлкните на изображение правой клавишей мышки для открытия контекстного меню. Из выпадающего списка опций выберите строчку с надписью «приостановить».
Как очистить очередь печати принтера (Windows)
Проблема: документы не удаляются из очереди, причем не помогает ни отключение принтера, ни перезагрузка компьютера.
В этом случае используем жесткий метод очистки, описанный ниже.
Необходимо открыть командную строку, запущенную от имени администратора, и выполнить следующие команды:
net stop spooler del %systemroot%\system32\spool\printers\*.shd del %systemroot%\system32\spool\printers\*.spl net start spooler
Для ленивых Cmd файл в архиве remove_printer_jobs.zip217 Байт. (Запускать от имени Администратора)
После всех манипуляций может получиться так, что на терминальных серверах принтеры все равно через какое то время перестают работать.
Причины этих проблем разделим следующим образом.
- Неидентичные версии драйверов на клиентской машине и на терминальном сервере.
- Нестабильность драйверов в терминальной среде.
- Высокая нагрузка на службу «диспетчер очереди печати»
- Отсутствие работоспособных драйверов для терминальных серверов.
Версии драйверов.
Драйверы различных версий на сервере и клиентских машинах (в общем, то это первое, что нужно проверить) должны быть идентичны в т. ч. и с точки зрения версии PCL. Если версии отличаются то, скорее всего печати нам не видать. Также можно отметить, что когда стоит выбор использовать PCL5 или PCL6, лучше устанавливать драйверы PCL5, т.к. на практике они работают стабильнее. PCL6 возможно пригодится для печати векторной графики, но в офисах, где печатаются в основном текстовые документы, он не так актуален.
Высокая нагрузка и нестабильность драйверов в терминальной среде.
Нестабильная работа драйверов и, соответственно, перегрузка ими диспетчера очереди печати (по русски – «спулера») вызывала (и будет вызывать, если не чего не делать), остановку всего процесса печати на сервере, а иногда и остановку (зависание) ОС сервера в целом.
До выхода Windows Server 2008, штатных средств по оптимизации нагрузки спулера в ОС Windows Server не было.
Поэтому единственным адекватным методом борьбы с регулярным зависанием спулера (и соответственно, массовыми звонками в тех. поддержку от разгневанных пользователей), был bat-ник, по расписанию превентивно перезапускающий процесс spoolsv.exe (например, утром и в обеденное время), освобождая спулер от висящих запросов и очередей.
С выходом Windows Server 2008 и Windows 7 появилась возможность изоляции драйверов принтера. Данная возможность позволяет драйверу принтера подгружать задачи не в Spoolsv.exe, а специальный под-процесс PrintIsolationHost.exe.
При такой конструкции, зависание драйвера одного принтера, не вешает всю очередь печати, поскольку встает только один под-процесс PrintIsolationHost.exe, а сам процесс спулера spoolsv.exe остается работоспособным.
Теперь пару слов о настройке. Диспетчер печати по умолчанию выполняет драйверы печати в изолированном процессе. Изменить можно при помощи групповой политики, параметр «Выполнять драйверы принтеров в изолированных процессах» .
Также важен еще один параметр групповой политики это – «Переопределить параметр совместимости выполнения драйвера печати»
Для того чтобы включить изоляцию драйверов принтеров, нужно использовать редактор локальной групповой политики (gpedit.msc):
Откройте gpedit.msc и последовательно перейдите:
Параметры компьютера (Computer Configuration) -> Административные шаблоны (Administrative Templates)-> Принтеры (Printers).
Среди перечня политик нужно включить следующие:
Выполнить драйверы принтеров в изолированных процессах (Execute print drivers in isolated processes)
Переопределить параметр совместимости выполнения драйвера печати, назначенный драйвером печати (Override print driver execution compatibility setting reported by print driver)
К сожалению, данная функция никак не решит проблему отсутствия работоспособных драйверов для терминальных сред или слишком высокой нагрузки на спулер (например, когда на сервере установлены 10-ки разных драйверов разных устройств).
Отсутствие работоспособных драйверов для терминальных сред и сверхнагрузка на спулер.
В ситуации, когда с терминального сервера необходимо печатать на 10-ках различных печатающих устройствах (в зоопарке из принтеров, если быть точнее), многие из которых не имеют рабочих драйверов для терминалов, следует применять функцию TS Easy Print.
TS Easy Print и сторонние решения вроде коммерческого продукта ScrewDrivers — в данном материале не рассматриваются.
Работа с очередью печати в MacOS 10.5+
- Нажимаем кнопку AppleMenu и в открывшемся диалоговом окне выбираем вариант SystemPreferences
- Далее нам откроется окно с папками, из которых надо выбрать Print&Scan (название варьируется в разных версиях, но корень тот же).
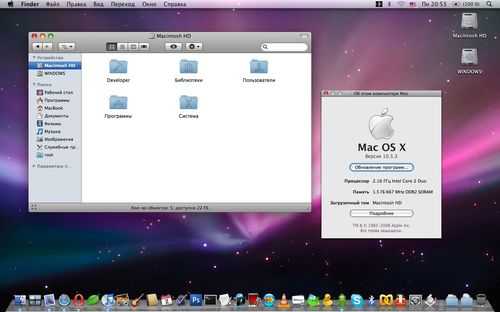
AppleMenu
- В новом окне выведется список подключенных принтеров к вашему устройству. Выберите нужный и нажмите кнопку OpenPrintQueue справа от списка.
- Высветится список с заданиями на печать, с которым мы будем работать. В более ранних версиях MacOS удаление из очереди производилось нажатием на клавишу Delete, но в поздних она заменилась более удобной для пользователя иконкой крестика справа от задачи.
Причины отказа печати или задержки
В некоторых случаях причину отказа, можно определить и устранить самостоятельно. Проверьте оборудование по следующим пунктам:
- Отсутствие подключения к источнику питания, или неправильное подсоединение к компьютеру.
- В настройках на выведение печати поставлен другой принтер.
- Проблемы с замятием бумаги, отсутствием красок для печати.
- Сбой в программном обеспечении или перегрузка системы при долгой работе.
- Отсутствует драйвер, или установлена его старая версия.
Всё это вы можете исправить самостоятельно, при более серьёзных неисправностях стоит обратиться к специалисту.
Подпишитесь на наши Социальные сети
Возможные причины проблем
Перед тем как начать устранять какую-либо проблему или ошибку необходимо точно знать о ее наличии. Зависание документов в очереди возможно по нескольким причинам и не всегда требуется именно очистка или сброс всех заданий. Причинами могут быть:
- Ошибки программного обеспечения печатающего устройства.
- Проблемы с операционной системой Windows.
- Наличие вирусов на компьютере или неполное устранение последствий их действий.
- Временный «глюк» принтера, который решается простым вариантом очистить его память. Нужно выключить аппарат из розетки, а через некоторое время подать питание снова.
При печати документов и картинок большого размера, бывают ситуации, когда документ может долго загружаться на печать или подвиснуть. Это не является проблемой и никаких действий со стороны пользователя не требуется. Нужно просто немного подождать. Бить тревогу стоит, только когда размеры, указанные на рисунке ниже, сравнялись и печать не началась.
Работа с очередью печати в MacOS 10.4
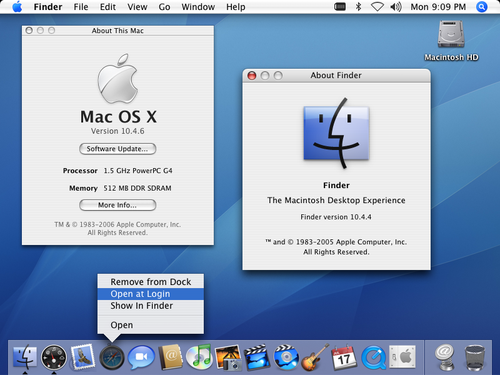
MacOS 10.4
- В открывшемся окне с набором папок нужно выбрать папку Utilities.
- Откроется новое окно с набором утилит в котором двойным щелчком выбираем PrinterSetupUtility
- Перед вами открылось новое окном со списком подключенных принтеров. В нем выбираем нужный вам исходя из названия модели.
- Высветится еще одно окно – последнее, что нам понадобится – в котором одним щелчком выбираем нужную задачу и нажимаем на большой перечёркнутый красный круг в верхнем левом углу.

На этом инструкция по очищению очереди печати заканчивается. Надеюсь, данная статья решила вашу проблему и была вам полезна. Теперь у вас не составит труда восстановить корректную работу принтера после какого-либо сбоя.
Принудительная очистка очереди печати в windows
Рассмотрим особенности очистки «подвисшей» очереди печати в системах windows. Рассмотренная методика позволяет удалить из очереди документы, которые по какой-то причине не печатаются и мешают отправке на печать других файлов и документов.
«Мягкий» способ очистки текущей очереди печати принтера выполняется из окна Панели управления (Control Panel ->Devices and Printers). В списке принтеров нужно найти проблемный принтер, щелкнуть по нему ПКМ и выбрать в меню пункт See what’s printing.
В открывшемся окне управления очередью печати принтера в меню выбираем пункт Printer-> Cancel All Documents . Все документы, в том числе зависшие, должны удалиться из очереди печати принтера.
В том случае, если какие-то документы не удаляются из очереди печати, значит они в данный момент заблокированы системой или драйвером самого принтера. Они пропадут из очереди печати после перезагрузки. Если перезагрузка выполнить проблематично, можно принудительной удалить все задания из очереди службы печати windows.
Напомним, что при отправке документа на печать на принтер, служба печати windows (Print Spooler) формирует задание печати и создает два файла: один с расширением .SHD (содержит настройки задания печати), второй — .SPL (хранит собственно данные, которые нужно распечатать). Таким образом, задания печати будут доступны службе печати, даже после закрытия программы, инициировавшей печать. Данные файлы хранятся в каталоге спулера (по умолчанию, «%systemroot%\System32\spool\PRINTERS”). После успешной печати, эти файлы автоматически удаляются из этого каталога, и, соответственно, из очереди печати.
Нам нужно вручную очистить содержимое этой папки, тем самым мы удалим все задания в памяти Print Spooler.
Откройте командную строку с правами администратора и последовательно выполните команды:
net stop spooler del %systemroot%\system32\spool\printers\*.shd /F /S /Q del %systemroot%\system32\spool\printers\*.spl /F /S /Q
net start spooler
Этот набор команд последовательно останавливает службу печати windows, рекурсивно удаляет все файлы с расширениями *.shd и *.spl из каталога %systemroot%\system32\spool\printers и запускает остановленную службу.
Рассмотренные выше методики помогут очистить очередь печати в любой версии windows, будь то windows 7, 8 или windows 10.
Через панель управления
Простейший способ решения проблемы. Без прав администратора появится ошибка «Отказано в доступе».
- Откройте Панель управления через Пуск (для Windows 7, 8), поисковую строку или командный интерпретатор. В последнем случае зажмите клавиши Win + R и выполните команду .
-
Посетите раздел «Устройства и принтеры».
Если иконки сгруппированы по категориям, ищите его в разделе «Оборудование и звук».
-
Откройте контекстное меню кликом правой кнопкой мыши по нужному принтеру и выберите первый пункт «Просмотр очереди…»
Если работаете в офисе, где к компьютеру подключено несколько принтеров и МФУ, используемое по умолчанию устройство обозначается зелёной иконкой с галочкой.
Это же окно открывается двойным кликом по иконке принтера в панели задач.
-
Щёлкните правой клавишей по ненужному заданию и выберите «Отменить».
Если заданий собралось много, кликните правой клавишей по пустому месту в окне или вызовите первый пункт главного меню и выберите «Очистить очередь печати».
Иногда задания упорно не отменяются и не удаляются. Тогда попробуйте выключить принтер, отключить его от компьютера, подключить обратно и включить. Помочь в такой ситуации могут командная строка и перезапуск диспетчера печати.
Как отменить печать документа на принтере: очистка очереди печати
Вопрос от пользователя
Здравствуйте.
Подскажите, как можно настроить принтер: я на него отправила 3 документа на распечатку. В результате один он распечатал, а другие два нет. Сейчас сколько не отправляю документов — он ничего не печатает.
Всплывает окошко с очередью печати документов — один из них похоже завис. Никак не получается очистить эту очередь печати или удалить. Как это можно сделать?
Марина.
Доброго дня!
Да, есть подобная проблема: при отправке нескольких файлов на распечатку (особенно, если они большие и весят несколько десятков мегабайт, содержат графику, чертежи и пр.), нередко, когда очередь печати подвисает. И, разумеется, пока она не будет очищена — принтер может никак не реагировать на отправку новых документов на распечатку.
Собственно, сегодняшняя статья будет на эту проблематику…
Отмена печати или удаление задания печати из очереди печати в Windows XP.
1 способ.
Прежде всего используйте самый простой способ, это нажатие кнопки или команды меню «Отмена» на принтере.
Если помогло, другие способы использовать не надо.
2 способ.
Отключите принтер, подождите некоторое время, затем снова включите принтер. Для некоторых моделей принтера это приводит к отмене задания печати.
Если помогло, другие способы использовать не надо.
3 способ.
Для отмены печати используется панель управления.
| Чтобы отменить печать документов, отправленных на принтер другими пользователями, требуются права администратора компьютера или разрешение на отмену заданий печати. Если используется общий принтер, то проще всего попросить администратора отменить задание печати. Т.е. если Вы работает под обычным пользователем, то отменить сможете только свои задания. |
ПускНастройкаПринтеры и факсыПускПринтеры
и факсыПускВыполнитьcontrol printers
2. В открывшемся окне найдите
значок принтера с названием Вашего принтера и щелкните правой кнопкой мыши на
значок принтера и выберите команду «Открыть«.
3. В открывшемся окне в столбике «Документ» найдите задание которое хотите
отменить;
4. Щелкните на нем правой кнопкой мыши и выберите команду «Отмена«.
| Чтобы отменить все задания печати, выберите в меню «Принтер» команду «Очистить очередь печати« |
4 способ.
Будем использовать файл сценария, который автоматически
останавливает службу и удаляет все задания.
1. Запустите программу «Блокнот»;
— В меню «Пуск» выберите пункт «Выполнить».
— В поле Открыть введите команду notepad
и нажмите кнопку «ОК». Откроется пустой документ программы «Блокнот».
2. Выделите и скопируйте текст зеленого цвета (Для этого щелкните правой кнопкой
мыши на выделенном тексте и выберите команду «Копировать»):net stop spooler
del %systemroot%\system32\spool\printers\*.shd
del %systemroot%\system32\spool\printers\*.spl
net start spooler
3. В открытом окне программы
«Блокнот» щелкните правой кнопкой мыши и выберите команду «Вставить».
4. Сохраните созданный документ программы «Блокнот».
— В меню «Файл» выберите пункт «Сохранить
как …»
— В выпадающем списке «Тип файла» выберите
«Все файлы«;
— В поле имя файла введите DelJobs.cmd
| В конце имени файла обязательно должно быть окончание «.cmd» так обозначается файл командного сценария |
5. Нажмите «Сохранить»;
6. Теперь надо запустить сохраненный Вами файл.
7. Запускаем его. Должно
открыться (в основном черное) окно командной строки, в котором будет выполнен созданный файл
командного сценария. Это окно автоматически закроется после выполнения сценария.





























