Рабочие возможности кнопок
- Буквы, как правило, используют для написания нужного текста
- Shift на клавиатуре предназначен для использования верхнего регистра, например, для написания заглавных букв
- Enter выполняет функцию подтверждения различных действий в приложениях
- Caps Lock фиксирует верхний регистр или снимает его
- DELETE удаляет что-либо выделенное вами
- FN Lock имеется в основном только на ноутбуке и активирует в работу F1-F12:
Активирует монитор или проецирование проектора, отключается и подключается к Wi-Fi, регулирует яркость экрана, делает тише или громче звук. Обычно клавиши для клавиатуры имеют описание для какого-либо назначение или имеет вид картинок на клавиатуре.
- ESC отменяет действие или выходит из программ
- Ctrl и Alt могут пользоваться клавиатурой только в синергии с определёнными кнопками
- Back Space предназначена для удаления предыдущего символа
- Windows открывает «ПУСК»
Учтите, приложенное фото, может быть не похожем на ваше, здесь пример ноутбука hp.
Перед тем как приступим рассматривать зоны использования на рабочей зоне, мы покажем вам схему клавиатуры в красках
Примите к вниманию, что назначение клавиш клавиатуры стационарного компьютера непохожи на ноутбук. Если клавиатура для ноутбука имеет функциональные клавиши через «FN», то клавиши для клавиатуры компьютера – нет.
Сломался компьютер? Наши мастера помогут!Оставьте заявку и мы проведем бесплатную диагностику!
Оставить заявку
При первом обращении – скидка 15% на все работы!
Экранная клавиатура
Экранная клавиатура – клавиатура на сенсорном экране планшета, смартфона, сенсорного монитора, нажатие по которой происходит пальцами пользователя. Иногда, экранную клавиатуру называют виртуальной.
Также, экранная клавиатура на компьютере входит в перечень специальных возможностей Windows. Если у вас не работает клавиатура, перестала печатать, внезапно отключилась и т.д., на помощь придёт экранная клавиатура для Windows.
Чтобы запустить экранную клавиатуру в Windows 7, перейдите в Пуск – Все программы – Стандартные – затем Специальные возможности — Экранная клавиатура. Выглядит она следующим образом.

Для переключения раскладки клавиатуры воспользуйтесь соответствующими кнопками на панели задач (возле даты с временем, слева внизу экрана монитора).
Кириллические раскладки клавиатуры[править]
Русскаяправить

Это раскладка клавиатуры, используемая в качестве стандартной в ОС Windows. Знаки препинания верхнего ряда набираются в комбинации с шифтом, цифры – без шифта.
Русская (машинопись)править

Это – альтернативный вариант русской раскладки. Отличие от стандартной:
- Буква “Ё” находится на месте точки с запятой;
- знаки препинания набираются в верхнем ряду без использования шифта;
- цифры набираются при помощи шифта.
Русская (фонетическая)править

Фонетическая раскладка, также известная как “ЯВЕРТЫ”, создана на основе фонетического сходства русских букв с латинскими. Значительной популярностью у нас не пользуется.
Русская (Apple)править
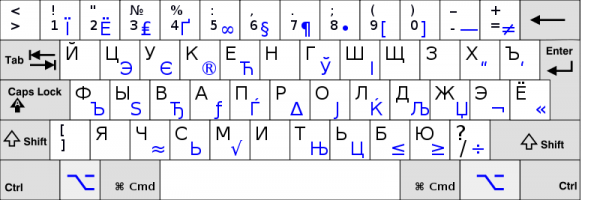
Фирма Apple также имеет свой взгляд на русскую раскладку. Плюсы: есть дополнительные символы (правда, большинство из них для русских текстов не нужны). Существенный минус — большинство знаков препинания на цифровом ряду, причём без приоритета над цифрами.
ДИКТОРправить
Русская раскладка, сделанная по принципу раскладки Дворака
Обратите внимание: заглавные Ъ и Ь расположены в цифровом ряду, а строчный ъ вводится через Shift

Украинская раскладкаправить

Отличия украинской раскладки от русской:
- на месте «ы» находится украинская «і»;
- на месте «э» находится украинская «є»;
- на месте «ъ» находится украинская «ї»;
- на месте «ё» находится апостроф «’»;
- букву «ґ» можно набирать при помощи комбинации Ctrl+Alt+г или AltGr+г (в некоторых раскладках на «британских» клавиатурах с дополнительной кнопкой возле левой ⇧ Shift эта кнопка в украинской раскладке также дает букву «ґ»).
Белорусская раскладкаправить
Белорусская раскладка похожа на русскую и имеет лишь несколько с ней различий — белорусская буква «і» вместо русской «и», белорусская «ў» вместо русской «щ» и апостроф ‘ вместо «ъ».
Раскладки клавиатур
Раскладка клавиатуры это соглашение о соответствии типографических символов (букв, цифр, спецсимволов) определенного языка клавишам клавиатуры компьютера, печатной машинки или иного устройства для ввода текста.Механическая раскладка это форма, размеры и взаимное расположение клавиш на клавиатуре;Визуальная раскладка — маркировка клавиш;
Функциональная раскладка — значения, вводимые одиночным или совместным нажатием клавиш.
Китайская раскладка клавиатуры
Для одного языка может существовать несколько раскладок, например для английского — QWERTY и Дворак, для русского — ЙЦУКЕН и фонетическая раскладка.
Я думаю, этой информации будет достаточно, чтобы понять, что такое раскладка. Если вы хотите узнать больше — читайте статью из Википедии об раскладках с которой взят этот материал.
Возможные проблемы и их решение
Вполне может быть, что включение/выключение боковой клавиатуры никак не влияет на ее работу: вы нажимаете NumLock, а вводить цифры все равно не получается. Или может не работать одна конкретная кнопка. Рассмотрим каждую проблему отдельно и попробуем найти оптимальные решения.
Боковая клавиатура с цифрами не работает после включения компьютера
Если вы хотите, чтобы боковая панель с цифровыми клавишами работала сразу после включения операционной системы, нужно поменять соответствующую настройку в BIOS. Первым делом перезагрузите (включите) компьютер и нажмите кнопку входа в меню BIOS. Это может быть кнопка Del, F12 или любая другая, в зависимости от модели компьютера (ноутбука). Узнать какую клавишу необходимо нажать можно на экране, который появляется сразу после включения устройства.
Кнопка входа в меню BIOS
В открывшемся окне перейдите на вкладку «Boot». Там вы найдете опцию «NumLock Key» (она может называться по-другому, например, «NumLock Enable»). Нажмите Enter и переключите значение на «On» или «Enabled». Перейдите на вкладку «Exit» и выйдите из BIOS, сохранив изменения.
Включите опцию «NumLock Key»
При следующем включении компьютера боковая клавиатура будет работать сразу.
Боковые цифры справа не работают
Если боковая цифровая клавиатура не работает при нажатии NumLock (или другой функциональной клавиши), проблема именно в этой клавише. Вероятно, отошел контакт или клавиатура засорилась. Так или иначе, понадобится помощь специалиста.
Прежде чем обращаться в сервисный центр, есть смысл проверить, действительно ли что-то не так с той или иной кнопкой. Сделать это можно при помощи экранной клавиатуры.
Чтобы открыть программу «Экранная клавиатура», которая встроена в Windows по умолчанию, откройте меню «Пуск». Нажмите на «Все программы» и найдите папку «Стандартные». В ней содержится еще одна папка — «Специальные возможности». Искомая программа находится здесь.
Найдите программу «Экранная клавиатура» в меню «Пуск»
«Экранная клавиатура» — полноценный заменитель обычной. Клавиши в ней нажимаются левой кнопкой мыши. Чтобы проверить, работает ли каждая отдельная кнопка цифровой клавиатуры, в окне программы нажмите «Параметры» и выберите «Включить цифровую клавиатуру».
Поставьте галочку напротив «Включить цифровую клавиатуру»
Теперь нажмите на кнопку «NUMLOCK» в интерфейсе программы, а затем попробуйте ввести цифры с помощью аппаратной боковой клавиатуры.
Нажмите на кнопку «NUMLOCK»
Если цифры вводятся, значит, проблема конкретно в клавише «NumLock». Обратитесь к мастеру, чтобы он почистил клавиатуру и проверил ее исправность.
Кстати, с помощью программы «Экранная клавиатура» можно работать вообще без аппаратной. Например, если вы сдали оную в ремонт. Также она поможет вам, если каких-либо клавиш не хватает, или они неудобно расположены.
Видео: что делать, если клавиатура не работает вовсе
Набираются буквы вместо цифр
Эта проблема может быть знакома пользователям ноутбуков. Если ваша клавиатура при нажатии на кнопку буквы печатает цифру, значит, включен режим «NumLock». Чтобы выключить его, нужно нажать комбинацию клавиш, о которой говорилось выше. Кроме того, может быть и такое, что всегда после включения компьютера буквенные клавиши печатают цифры. В таком случае нужно отключить опцию «NumLock Key» в BIOS. Как это сделать тоже рассказано выше.
Выключите опцию «NumLock», если клавиатура печатает цифры вместо букв
Видео: программная настройка переферии в Windows
Печатаются не те буквы
Данная проблема одинаково часто встречается как на компьютерах, так и на ноутбуках. Причиной такого поведения клавиатуры чаще всего является неисправность, связанная с засорением.
Клавиатура печатает не те буквы из-за механической неисправности
Так, несколько датчиков нажатия клавиш могли слипнуться или вовсе выйти из строя после того, как на клавиатуру пролили какую-то жидкость. Заметим, что если ваша клавиатура печатает не те буквы, причина такая же. В любом случае нужно обратиться к специалисту. Вполне может быть, что отремонтировать устройство не получится вовсе. Тогда придется покупать новое.
Если вы нечаянно разлили какую-либо жидкость на клавиатуру, лучше сразу несите ее в сервисный центр. Даже если она работает сейчас, неисправность может проявиться и через недели, а то и месяцы.
Всегда следите за чистотой компьютера или ноутбука. Протирайте экран и клавиатуру сухой тряпкой или специальными влажными салфетками. Это поможет сберечь исправность устройства сейчас и сэкономить деньги на ремонте в будущем.
Технические средства информационных технологий
Аппаратные средства являются базой информационных технологий, поэтому выбор компьютера и периферийного оборудования существенно влияет на эффективность информационных технологий
Различные виды профессиональной деятельности зачастую предъявляют совершенно разные требования к компьютерному оборудованию, и специалисту важно уметь оптимально подбирать компьютерную технику. Периферийное компьютерное оборудование: мониторы, печатающие устройства, сканеры, модем, плоттеры, дигитайзеры, цифровые камеры, источники бесперебойного питания (ИБП), графопроекторы, слайд-проекторы, видеопроекторы
Плоттер – это устройство для вывода из ПК графической информации (чертежей, графиков, схем, диаграмм) на бумаге различного формата.
Планшеты для оцифровки изображения (digitizing table) называют дигитайзерами, или по-русски – координатографами. Обычно такой планшет включает внутреннюю координатную систему с высоким разрешением, поверх которой помещается карта или графическое изображение. Дигитайзеры активно используются в системах идентификации подписи. Одна из технологий аутентификации основана на уникальности биометрических характеристик движения человеческой руки во время письма. С помощью стандартного дигитайзера и ручки пользователь имитирует, как он обычно ставит подпись, а система считывает параметры движения и сверяет их с теми, что были заранее введены в базу данных.
Слайд-проекторы представляют собой устройства для проецирования стандартных слайдов.
Видеопроекторы – это сложные электронно-оптические устройства, проецирующие видеосигнал на экран. Источником данных может служить телевизор, видеокамера, видеомагнитофон или информация из персонального компьютера.
Модем – это специальный компонент в компьютере, который предназначен для подключения его к вычислительной сети. Слово «модем» образовалось путем объединения двух терминов. Первое из них – модулятор. Так в электронике называется специальная схема, которая кодирует сигнал. А второе – это демодулятор. То есть приспособление, которое делает действие, обратное модулятору. Один из них кодирует и передает сигнал, а второй получает и преобразовывает. Раньше, ПК к Интернету подключались при помощи телефонных проводов. Сейчас же, для этого используются различные сетевые карты. У них и скорость значительно выше, и большая часть материнских плат ими оснащена «по умолчанию». Но еще остаются «беспроводные модемы», которые в некоторых ситуациях, пока не имеют реальной альтернативы.
Источник бесперебойного питания, (ИБП) – источник вторичного электропитания, автоматическое устройство, назначение которого – обеспечить подключенное к нему электрооборудование бесперебойным снабжением электрической энергией в пределах нормы.
Кнопки F1-F12 на ноутбуке
- F1. Позволяет включить справку в новом окне. В нем вы найдете основные ответы на частые вопросы или сможете задать свой вопрос.
- F2. Кнопка позволяет осуществить переименование объекта. Она позволит вам ввести новое имя того объекта, которое вы выделите.
- F3. Кнопка поиска. Заглянув в диспетчер поисков, вы сможете при помощи этой клавиши зайти в поисковую строку.
- F4. Дает возможность вызвать список элементов. К примеру, адресную строку, которая находится в диспетчере с файлами.
- F5. Отвечает за обновление. При помощи нее вы сможете обновить страничку либо папку.
- F6. Благодаря этой клавиши вы сможете перейти от списка файлов, зайти в адресную строку. Применяется она, как правило, в проводнике либо в браузере.
- F7. При помощи этой кнопки вы сможете проверить правописание текста в ворде.
- F8. Имеет пару функций. Во время запуска системы кнопка дает возможность запустить работу функции «загрузка». В Word она подключает режим «расширенное обновление». Если воспользуетесь данной кнопкой, сможете выделить текст, пользуясь курсором. Нажав кнопку 1 раз, вы выделите слово, 2 раза – предложение, 3 раза – абзац, 4 раза – документ.
- F9. Позволят обновить элемент, который выделен в ворде.
- F10. Включив эту кнопку, вы сможете открыть сроку меню.
- F11. Открывает картинку на весь экран. В браузере при помощи этой кнопки вы уберете контролирующую панель, оставите только поверхность странички.
- F12. Позволяет сохранить тот или иной текстовый файл в ворде.
Кнопки
Плоттер
Это устройство хотя практически и не распространено у домашних пользователей ПК, но оказывается весьма ценным для тех, кто постоянно работает с чертежами или рисунками больших форматов. Подобно принтеру, плоттер способен выводить на бумагу выполненные на компьютере изображения – чертежи и рисунки очень больших форматов (вплоть до формата «А0»). Такими устройствами снабжаются конструкторские и архитектурные бюро, они незаменимы при печати больших, демонстрационных диаграмм, схем и рисунков для различных презентаций.
Первые модели плоттера отличались от принтера тем, что они не смешивали цвета – конструктивно они чертили заправленными каждый своим цветом «рапидографами». Можно было подбирать толщину линий, но вот цвет всегда оставался одним из установленного в плоттере набора. Сегодня, последние модели полностью лишены этого недостатка.
QWERTY и ЙЦУКЕН
Для начала поговорим о самом главном — о клавишах с буквами. Проведём небольшой эксперимент. Наберите на клавиатуре слова «typewriter quote». При этом проследите, где находятся клавиши, которые вы нажимаете. Вы увидите, что все буквы этих слов расположены в верхнем ряду клавиатуры. А знаете, почему? Есть интересная версия, что продавцам так было легче рекламировать и продавать первые пишущие машинки, которые появились ещё в 19 веке. Продавец быстро печатал название нового прибора, тем самым демонстрируя потенциальному покупателю скорость и преимущества машинописи, о которой тогда ещё мало кто слышал. Хотя многие и считают это красивой легендой, но такое совпадение выглядит неслучайным.
Как ни удивительно, но на дворе двадцать первый год двадцать первого века, фактически наступила новая эпоха, а мы всё ещё пользуемся клавиатурой образца 19 века. Стандартная раскладка QWERTY в привычном нам виде появилась примерно в 1878 году на пишущих машинках «Ремингтон» и с того времени практически не изменилась. Кстати, русская раскладка ЙЦУКЕН тоже была придумана задолго до появления современных компьютеров. Если вам доведётся что-то напечатать на дореволюционном «Ундервуде», то вы быстро освоитесь с его клавиатурой. Придётся только привыкнуть к тому, что между клавишами «В» и «А» будет расположена клавиша «Ъ», а под ней между «Ч» и «С» будет буква «Ѣ» («ять»). Вполне логичное решение, учитывая частоту использования этих букв в старой орфографии. Кстати, буквы «Ц» вы там вообще не найдёте — вместо неё будет буква «I». Но все остальные буквы русского алфавита будут на своих привычных местах.
Согласитесь, к раскладкам QWERTY и ЙЦУКЕН мы все давно привыкли. Любое изменение знакомого расположения клавиш заставляет нас надолго «подвисать» в поиске нужных букв. Например, в первых компьютерных терминалах для приёма платежей одного из банков зачем-то сделали экранную клавиатуру с расположением кнопок строго по алфавиту. Возможно, предполагалось, что клиентам, не знакомым с компьютерной техникой, так будет легче набирать текст. В итоге тяжело было всем. Набирая свою фамилию на этой клавиатуре, я понял, как чувствуют себя люди, впервые работающие за компьютером. Позже в новых моделях своих терминалов банк сделал уже привычную всем раскладку.
Так что расположение клавиш с буквами на современной клавиатуре — это как раз то, что менять бы не хотелось. Если, конечно, мы не хотим переучиваться быстрому набору текста.
Слепой метод печати
Изобретателем данного метода является Франк Эдвард Макгуррин – офисный клерк из адвокатской конторы в городе Гранд-Рапидс, США.
История этого события весьма занимательна. В 1878 году в конторе появилась печатная машинка Remington No.I., и Франк стал соревноваться со своим работодателем Д. Е. Корбиттом в скорости набора. Поначалу борьба была упорной, но через пару месяцев подчиненный стал с легкостью уделывать начальника. Тогда Корбитт решил затронуть самолюбие талантливого стенографиста и рассказал в его присутствии вымышленную историю о девушке, которая якобы набирала текст с невероятной скоростью, при этом глядя в окно.
Трюк удался, и Франк тоже решил научиться такому методу набора. Он стал использовать все десять пальцев вместо двух и через некоторое время уже мог набирать таким образом более 90 слов в минуту на незнакомом тексте
Так придуманная девушка стала причиной изобретения столь важного для стенографии метода
25 июля 1888 года Франк Эдвард Макгуррин одержал победу на соревнованиях по скоростному набору текста в Цинциннати, после чего он сам и его изобретение получили широкую огласку. Уже через три года в одном из рассказов Артура Конан Дойля о Шерлоке Холмсе появился такой диалог:
Слепой метод печати обладает множеством преимуществ: снижение психической утомляемости, сохранение правильной осанки и зрения, а также гораздо более высокая производительность. В сети сейчас доступно множество сайтов и пособий для освоения данной техники.
Любопытный факт: на международных чемпионатах по перепечатке незнакомых текстов зафиксирован результат 896 ударов в минуту при 10 минутах набора (на более коротких, известных заранее текстах – более 1200 ударов в минуту).
Причины неисправности клавиатуры
Есть две вещи, которые могут привести к неправильному функционированию клавиатуры — либо из-за аппаратного, либо из-за программного обеспечения.
- Наиболее распространенным аппаратной неисправностью является механическое повреждение. В этом случае компьютер менее отзывчив или не вводятся команды через отдельные кнопки:
- механически нарушается работа отдельных кнопок которые либо двигаются сами по себе, либо что-то их удерживает;
- воздействие воды либо любой жидкости;
- из-за пыли;
- из-за чрезмерно влажной обстановки.
Чтобы эффективно избавиться от пыли, самое основное, что можно сделать, это перевернуть ноутбук и встряхнуть его, чтобы избавиться от посторонних предметов и пыли. После этого необходимо протереть нижнюю и верхнюю части лицевой панели и проверить все ли кнопки работают.
- Программное обеспечение
Если получается получить доступ к BIOS на ноутбуке и можно войти используя кнопки, то, скорее всего, никаких повреждений в части программного обеспечения нет. Если вдруг вся клавиатура не отвечает, возможно, проблема в программном обеспечении/драйверах. Можно перезагрузить ноутбук, может быть, этого будет достаточно, чтобы исправить это.
Для пользователей Windows можно использовать экранную клавиатуру: «пуск» — «программы» — «специальные возможности» – «экранная клавиатура» и поставить галочку напротив «Использовать экранную клавиатуру», либо комбинация WIN+CTRL+O
Способ использования экрана на самом деле не на 100% успешен, потому что все зависит от уровня повреждения.
Так как цена клавиатуры ноутбука довольно дорогая, альтернативой для преодоления изнашивания устройства ввода ноутбука является использование отдельных атрибутов. Цена гибкой USB клавиатуры намного дешевле, чем несъемный внутренний атрибут ноутбука. Можно выбрать любые виды раскладок клавиатуры, которые можно носить с собой везде.
Устройства вывода
В классификации периферийных устройств не последнее место занимают приборы для вывода информации.
Фото: www.knowcomputing.com
Подобная аппаратура преобразует цифровые машинные коды персонального компьютера в удобные формы для восприятия человеком, будь то аудио, видео или другой формат.
Монитор
Пожалуй, главное внешнее устройство, которое подключается к компьютеру. Монитор необходим для вывода информации на экран. Без него ПК не имеет никакого смысла, поскольку пользователь не сможет увидеть интерфейс PC.
Мониторы подключаются к персональному компьютеру при помощи провода и отличаются по нескольким параметрам:
- тип матрицы;
- диагональ;
- разрешение;
- скорость отклика;
- частота обновления.
Матрица монитора может быть жидкокристаллической (LCD) или катодной (ЭЛТ). Первый тип считается самым распространенным. Также важна такая характеристика устройства, как диагональ. Это размер монитора, с которым напрямую связано разрешение (соотношение пикселей на экране).
Геймерам рекомендуется брать мониторы с наименьшей задержкой вывода (3мс и меньше), а также с повышенной частотой обновлений картинки (144 Гц). Все это позволит улучшить плавность изображения во время игры.
Принтер и 3D принтер
Аппарат, предназначенный для печати текста и картинок на бумаге.
Фото:www.bestbuy.com
Нередко принтеры классифицируются по способу нанесения краски:
матричные. Самые медленные и шумные, печать производится с помощью удара иголок по красящей ленте -получается точка. Из точек формируется изображение. И хотя матричные принтеры были быстрее некоторых современных струйных и недорогими, но слишком шумными. Многие из Вас могут увидеть и услышать их работу в банковском отделении.
струйные. Печать производится выбрызгиванием чернил через маленькие сопла из ёмкости с чернилами, где они находятся под давлением. Маленький размер капелек позволяет получить чёткое изображение. Из минусов можно отметить то, что скорость печати медленная, расход чернил достаточно большой (поэтому приходится менять или заправлять картридж, где находятся чернила)
лазерные. На специальном валике лазером формируются заряженные участки, куда притягивается красящий порошок. Бумага прокатывается, порошок расплавляется и застывает. Работают очень быстро и весьма бесшумно, однако стоимость выше, чем у струйного, особенно у цветного лазерного принтера.
В последнее время стали распространенными 3D-принтеры, способные выполнять объемную печать.
Плоттер
Плоттер или графопостроитель – это профессиональный прибор, который чаще всего используется для печати чертежей. Внешне он напоминает большой принтер и схож с ним по принципу работы.
Фото:www.magusz.com.pl
По типу нанесения плоттеры делятся на:
- лазерные;
- струйные;
- перьевые.
Самые распространенные графопостроители – струйные. Они относительно недорогие, но в то же время гарантируют высокое качество печати.
Проектор
Прибор, который при подключении к компьютеру позволяет вывести изображение на удаленную плоскость.
Фото: www.consumerreports.org
Например, стену. Проектор удобен для показа презентаций на специальной доске или просмотра фильмов. В качестве плоскости может использоваться самая обычная стена, но для детализированной картинки необходим слабый свет в помещении.
Наушники
Прибор, осуществляющий вывод звука.
Фото: home.hussambadri.me
Как следует из названия, девайс надевается на уши, и может быть внутриканальным, вставным, накладным или полноразмерным. К ПК наушники могут подключаться разными способами:
- инфракрасное излучение;
- радиоволна;
- Bluetooth;
- Wi-Fi;
- провод.
Первые 4 варианта подключения к компьютеру являются беспроводными, а самый популярный тип – Bluetooth-наушники. Классическими считаются проводные модели, которые используют для сопряжения с ПК кабель формата AUX.
Акустическая система
Система устройств, предназначенных для вывода звука. Как правило, состоит из колонок и сабвуфера. В отличие от наушников, внешняя акустика заполняет звуком все ближайшее пространство, а не только уши пользователя.
Фото:9to5mac.com
Сабвуфер в акустической системе является дополнительным элементом и нередко встраивается в сами колонки. Его функция – создание баса, в то время как другие представители акустики непосредственно воспроизводят звук.
Качество звучания напрямую зависит от материалов акустической системы и характеристик устройства. Подключение к персональному компьютеру осуществляется при помощи провода или беспроводного соединения (например, Bluetooth).






























