Что делать, если пропала клавиатура на Андроиде
При исчезновении панели ввода можно попробовать восстановить её. Также бывают ситуации, когда пропадает определенная часть клавиатуры, например, значок смены языков.
Исчезла русская и английская раскладка
В таком случае нужно перейти в настройки и восстановить пропавший язык. Здесь в виде примера будет представлено приложение SwiftKey. Для доступа к нему требуется найти в настройках пункт «Виртуальная клавиатура
» и из предложенного списка выбрать нужную программу.
Здесь переходим во вкладку «Многоязычная
» и напротив нужного языка переводим ползунок вправо. То есть если пропала русская клавиатура, то квадрат возле неё должен окраситься в цвет. Также может потребоваться загрузка дополнительного пакета или обновление существующего.
Случайно удалили стандартную клавиатуру
Не стоит беспокоиться и переживать, так как стандартный инструмент ввода можно скачать из Play Маркета. По умолчанию во всех смартфонах используется приложение Gboard, разработчиком которого является Google. Установите данную программу, затем перейдите в настройки телефона и в разделе «Устройство ввода
» отметьте Gboard. Привычная панель печати вернётся на своё место.
SwiftKey
Одна из лучших клавиатур Google Play. Не зря её производителя купила Microsoft.
У SwiftKey очень простой и приятный интерфейс. Приложение умеет подсказывать слова и исправлять ошибки, поддерживает жесты и темы. Можно менять размер места, которое клавиатура занимает на экране.
SwiftKey позволяет управлять буфером обмена, предоставляет доступ к стикерам и событиям календаря. Она приспосабливается к вашему стилю ввода и показывает подробную статистику о том, насколько эффективно вы печатаете.
Настройки клавиатуры синхронизируются между вашими устройствами.
Цена: Бесплатно
Как установить клавиатуру на Андроид
Стандартная Андроид-клавиатура устраивает далеко не всех пользователей. Хотя с каждой новой версией ОС она улучшается (по эргономике, т. е. удобству использования), в плане кастомизации штатная клавиатура сильно ограничена. Так, вы не сможете скачать дополнительные темы оформления, изменить звук клавиш, выбрать стикеры и многочисленные смайлики.
Для того, чтобы установить дополнительную клавиатуру, нужно:
- Скачать желаемое приложение с Google Play
- Запустить установщик (обычно это происходит сразу после скачивания)
- Запустить установленное приложение, найдя его по названию на стартовом экране Андроид.
- Все дальнейшие действия (смена стандартной клавиатуры и активация другой через настройки Android) будут описаны в окошке приложения.
Как Поменять Клавиатуру на Телефоне – Язык, Цвет и Тему
В отличие от стандартной клавиатуры, виртуальная по функциональности повторяет компьютерную. Благодаря ей можно:
- печатать на разных языках;
- использовать родной язык, пользуясь иностранными клавишами за границей;
- осуществлять набор мышкой;
- быстро переходить от способа набора к алфавиту.
Смена Виртуальных Клавиш Клавиатуры на Телефоне
Для выбора новой виртуальной клавиатуры на смартфоне с Андроид необходимо следовать следующему алгоритму:
- Заходим в “Настройки”.
- Выбираем “Язык и ввод”.
- Переходим к текущей клавиатуре. Она находится в подразделе или во вкладке “Клавиатура и способы ввода”.
- Отмечаем точкой “Русский” и выбираем раскладку.
- Попадаем в “Язык и ввод”. Выбираем необходимый вид виртуальных клавиш и активизируем его. Голосовой ввод также можно найти в этом разделе.
- Для англоязычной раскладки повторяем все то же самое.
В смартфонах Android нового поколения порядок действий будет немного другим:
- “Настройки” -> “Язык и ввод”. При отсутствии такого пункта в меню стоит зайти в “Расширенные настройки” или найти пункт через поиск.
- После перехода в “Язык и ввод” выбираем пункт “Управление клавиатурами” и включаем нужную.
- Возвращаемся обратно в “Язык и ввод” и кликаем по “Текущей клавиатуре”. Выбираем необходимые клавиши здесь.
ВАЖНО! После настройки нужной раскладки изменить ее станет возможно в любое удобное время. Вызвать варианты можно будет через любой мессенджер долгим нажатием на значок “Выбор раскладки”
После этого выбираем нужный пункт и готово.
Включаем Быструю Смену Клавиш Клавиатуры на Телефоне
Для начала использования этой функции переходим в “Способы ввода текста” и поступать согласно инструкции. Изменить раскладку на виртуальную можно с помощью специального значка, который расположен на клавиатуре.
Чтобы активировать значок для быстрого вызова виртуальной раскладки нужно:
- Запустите виртуальные клавиши.
- Зайдите в “Настройки”, нажав на шестеренку (расположено в нижней части окна).
- Переходим в “Дополнительные настройки” -> “Защита ввода данных”.
- На экране появятся параметры, с помощью которых можно произвести настройку:
- Здесь можно поставить метку для запуска виртуальной клавиатуры с помощью комбинации кнопок CTRL+ALT+SHIFT+P. Для этого в соответствующей строке ставим метку.
- Значок вызова виртуальных клавиш может быть размещен в полях ввода в любом мессенджере. Для этого необходимо поставить метку в строке “Показывать значок быстрого вызова в полях ввода”.
- Также появление значка можно обеспечить только на определенных сайтах, где это пригодится пользователю. Для этого выполняем шаги: “Экранная клавиатура” -> “Изменить категории” -> “Параметры защиты ввода данных”. Здесь будут указаны сайты, на которых возможно отображение смены клавиш в полях ввода. После произведенных действий значок будет появляться после входа на указанные сайты.
ВАЖНО! Виртуальный редактор позволяет осуществлять набор текста мышкой или с помощью кнопок.
Пропала Клавиатура на Samsung Андроид Что Делать?
Пропадают кнопки для ввода обычно пропадают с экрана смартфона по двум причинам:
- приложение перестало адекватно работать;
- ошибка в настройках.
Для устранения неисправностей действуйте изложенным ниже инструкциям (есть несколько способов для устранения этой проблемы).
Вернуть клавиши можно через “Настройки” смартфона, откорректировав методы ввода. Ищем в меню “Способы ввода” и активируем клавиатуру, поставив галочку напротив нее.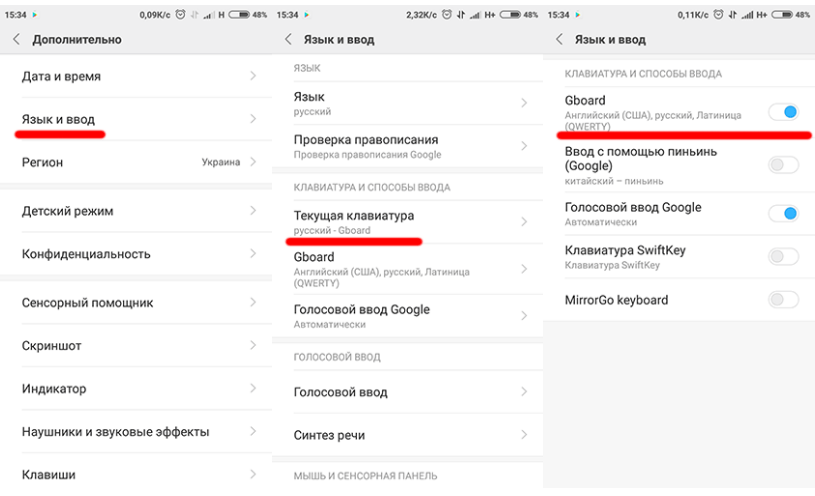
Если это не помогло, выполняем следующие шаги:
- Открываем виртуальную клавиатуру.
- Производим очистку данных и подчищаем кэш.
- Останавливаем программу.
- Перезагружаем телефон.
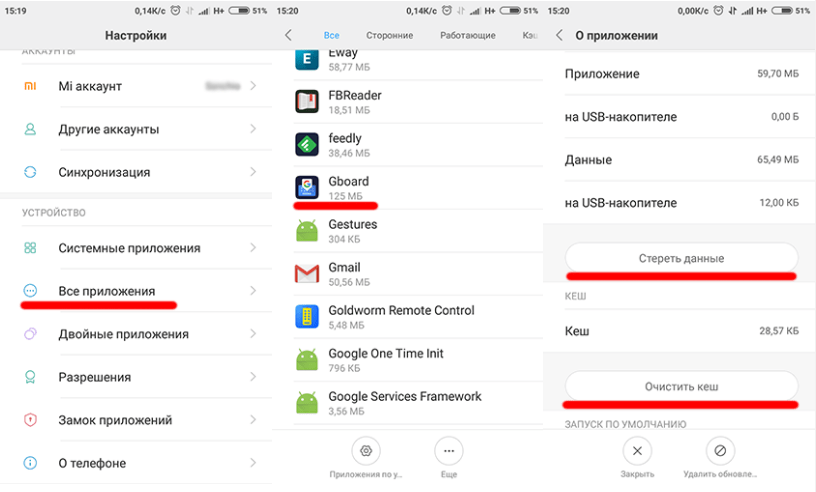 После этого панель набора символов должна активироваться.
После этого панель набора символов должна активироваться.
Multiling O Keyboard
Ещё одна лёгкая и быстрая клавиатура. Весит она чуть ли не меньше Simple Keyboard, но возможностей в ней заметно больше.
Multiling O Keyboard поддерживает непрерывный ввод и ввод двумя руками, жесты, настройку раскладки и кучу всего ещё. Есть калькулятор, эмодзи, управление курсором, переводчик. Вот только гифки и стикеры не завезли, но многие и без них прекрасно обходятся.
Параметры, размеры и поведение клавиатуры детально настраиваются. При необходимости можно загрузить сторонние темы, словари и расширения.
Клавиатура бесплатна и молниеносно работает даже на Android 2.1.
Цена: Бесплатно
Что делать, если клавиатура не работает по причине аппаратной неисправности
Аппаратных проблем, которые могут привести к отказу в работе клавиатуры совсем немного. Обычно это отсутствие контакта в разъеме (штекер не до конца вставлен в разъем), неисправность самого устройства ввода и неисправность порта материнской платы.
В первую очередь необходимо убедиться, что клавиатура подключена правильно, особенно это касается клавиатур с разъемом PS/2. Клавиатура имеет штекер фиолетового цвета и он должен быть подсоединен в разъем того же цвета в системном блоке. Штекер может быть не до конца вставлен в разъем, что приводит к потере контакта. Следует проверить этот момент, а лучше отключить и заново подключить клавиатуру. После всех манипуляций попробуйте перезагрузить компьютер. Нередко случается, что во время инициализации устройства происходит какой-то программный сбой. Перезагрузка обычно решает такие проблемы.
Чтобы убедиться, что клавиатура исправна, равно как и порт для ее подключения, вам потребуется найти другую рабочую клавиатуру. Если заведомо исправная клавиатура на вашем компьютере работает нормально, то проблема именно в самом устройстве ввода. В таком случае придется идти в магазин за новой клавиатурой. Если же изначально исправная клавиатура не работает на вашем компьютере, а ваша, наоборот, функционирует на другом компьютере в штатном режиме, то вероятно имеет место дефект материнской платы. Исправление данной неисправности без компьютерной диагностики проблематично, поэтому лучше обратиться к специалистам. Также не забывайте, что у вас может быть все-таки программная ошибка, о которой поговорим ниже.
Что делать, если пропала клавиатура
Существует несколько проверенных способов вернуть пропавшую клавиатуру. Самый радикальный – установка альтернативного приложения. Два оставшихся предполагают оперирование настроечной панелью. Как поменять клавиатуру на “Самсунге” вы уже знаете, теперь будем возвращать утраченное. Отыщите перечень всех программ и сделайте вот что:
- Откройте виртуальную клавиатуру.
- Произведите очистку данных.
- Наведите порядок в кэше.
- Остановите программу.
- Выполните перезагрузку смартфона.
Следующая технология связана с коррекцией методов ввода. Оказавшись во вкладке “Способов ввода”, активируйте клавиши посредством выставления галочки.
Как установить клавиатуру на Samsung
Виртуальные клавиатуры представляют собой приложения, которые юзеры могут свободно переустанавливать. Достаточно зайти в Google Play, чтобы отыскать там подходящий вариант. Иногда эти программы имеют серьезные отличия по ключевым параметрам:
- раскладке;
- поддержке тем;
- набору смайлов;
- визуализации стикеров;
- прилипанию к рамке дисплея.
В большинстве случаев специальные “Настройки” вам не потребуются. Главное – неукоснительно следовать нашей инструкции. Современные утилиты сами перебрасывают пользователей в нужные окна – только успевайте со всем соглашаться. Рассмотрим этот алгоритм по шагам. Действовать будем по старинке – через настроечное меню Андроида.
Теперь вам потребуется вкладка “Язык и ввод”.
Надо отыскать вкладку “Текущая клавиатура”. Этот раздел может быть самостоятельным либо прятаться в “Способах ввода”. Всё зависит от версии операционной системы.
Отметьте кружочком параметр “Русский”. А сейчас вы узнаете, как настроить клавиатуру на “Самсунге” через опцию изменения кнопочной конфигурации. Кликайте по пункту “Выбрать раскладку”.
Вы окажетесь в меню, предназначенном для активации виртуальной клавиатуры. Открывается широкое поле для экспериментов. Например, можно выбирать голосовой ввод и другие, весьма своеобразные, параметры взаимодействия с системой.
Аналогичным образом активируется англоязычная раскладка. Всё, операция прошла успешно. Разумеется, перед описанными выше манипуляциями следует скачать понравившуюся программу с Google Play. Вы регулярно берете приложения с этого ресурса, так что сложностей не должно возникнуть. Есть приятные адаптации для любых устройств – планшетов, смартфонов и телефонов.
Сброс настроек
Сброс параметров системы к заводским настройкам применяется в крайнем случае, если ни один из перечисленных способов не смог решить проблему
Важно помнить, что сброс приведет не только к возвращению к стандартным значениям, но и к потере данных на устройстве. Предварительно нужно сохранить важную информацию либо в облаке, либо на другом носителе
Сброс выполняется так:
- Настройки – Расширенные настройки – Восстановление и сброс.
- Выбираем «Сброс настроек» и нажимаем кнопку «Сбросить».
- Смартфон потребуется перезагрузить, после чего ввод текста снова будет работать.
Виртуальная клавиатура – это удобный инструмент для ввода информации, который вызывается и прячется по необходимости. На ней легко переключать языки, экраны с цифрами и дополнительными символами. Некоторые варианты поддерживают ввод смайлов, эмоджи, гифок и мэмов. Настраивать параметры очень легко, а восстанавливать работоспособность приложения можно без обращения в сервисные службы.
Установка альтернативной программы
На кастомных прошивках порой возникают сбои в работе стандартного инструмента ввода текста. В данном случае в Android предусмотрена установка софта от сторонних разработчиков. Найти и установить необходимое приложение следует через Play Market.
Выбирать рекомендуется только те программы, которые получили большое количество скачиваний и положительных отзывов. Например:
- Gboard – Google Клавиатура;
- SwiftKey Keyboard;
- Классическая клавиатура;
- Kika Клавиатура – Emoji, GIFs и т.д.
После установки будет предложен выбор клавиатуры по умолчанию автоматически. Если этого не произошло, сменить инструмент получится, следуя указаниям из предыдущего раздела статьи.
Пропала клавиатура на Андроиде (Samsung) – что делать?
Что делать, если на вашем Андроиде пропала клавиатура (а это приложение – мегаважное для многих)? Можно быстро вернуть клавиатуру на моделях Samsung и др. на место одним из способов
Первый способ – очистить кэш.
- Для этого заходим в Настройки – Приложения – Все.
- Находим в списке клавиатуру
- Очистить данные – Очистить кэш и остановить приложение
- Перезагрузите телефон
Второй способ включить клавиатуру:
- Настройки – язык
- Ввод – клавиатура
- Способы ввода (Выбор метода ввода): здесь включаем клавиатуру (ставим галочку)
Третий способ – скачать другую (не стандартную) клавиатуру для телефона.
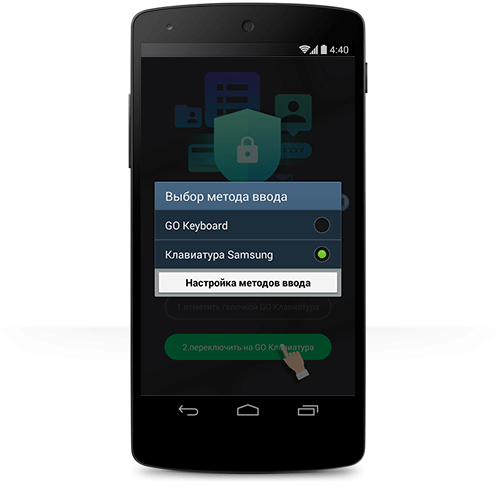
На Google Play выложены десятки отличных клавиатур для планшетов и смартфонов. Каждая из них может стать полноценной заменой стандартной клавиатуре. Многие из них бесплатны для скачивания, но требуют символические деньги за дополнения. Советуем прочесть наш обзор, если вы хотите поменять клавиатуру на Андроиде.
Как настроить клавиатуру на телефоне с андроид
Несмотря на то что клавиатура – это, пожалуй, один из самых примитивных компонентов операционной системы Android, она тоже обладает рядом настроек, которые могут серьёзно облегчить ваше с ней взаимодействие. Мало того, что для собственного удобства нужно выбрать подходящую клавиатуру, так ещё и сконфигурировать её таким образом, чтобы впредь вам было комфортно ей пользоваться.
Клавиатуру для телефона нужно правильно настроить, чтобы ей было удобно пользоваться
Первое правило удобного набора текста на сенсорном экране – удобная клавиатура для Android. Несмотря на то что в Google Play просто куча сторонних клавиатур, самая лучшая всё равно у Google. Она называется Gboard. Попробуйте, если ещё не пробовали.
#4: fleksy
Неплохое приложение Android для пользователей, привыкших к старым способам ввода. По умолчанию здесь задан стандартный поклавишный набор символов
Никаких свайпов — а значит, вы не введёте случайно ненужный текст, просто неосторожно прикоснувшись к клавиатуре
С другой стороны, разработчик позаботился о технологии запоминания пользовательских слов и удобстве управления. В частности, поддерживаются жесты и даже плагины, при помощи вы сможете установить оптимальный способ ввода символов. В базовой версии можно установить только 3 таких плагинов, в купленной — несколько десятков.
При помощи плагинов вы сможете посылать собеседнику GIF-изображения с анимацией, «надстраивать» новые ряды клавиш, задавать подсветку отдельных кнопок. Существует даже система достижений: чем больше функций вы освоите, тем выше будет ваш рейтинг.
Вполне логичный недостаток такого многофункционального продукта — сложность. Если вы думаете лишь, как сменить клавиатуру на Андроиде, и не настроены на длительные разбирательства с плагинами, советуем остановить выбор на каком-либо ином приложении из нашего списка.
Достоинства:
- Полноценная поддержка жестов и плагинов.
- Возможность отправлять не только эмодзи, но и GIF-анимацию.
- Огромное количество «шкурок» на выбор.
- Очень гибкие настройки.
Недостатки:
- На некоторых моделях телефонов клавиатура сбоит и просто «вылетает».
- Не предусмотрена поддержка свайпов.
- Достаточно высокая стоимость дополнительных опций.
Страница Fleksy на Play Market
Как поменять стандартную клавиатуру на Андроиде
Чтобы установить на Андроид новую клавиатуру, ее нужно скачать из приложения Google Play Market. После этого она автоматически устанавливается. Далее ее нужно активировать. Сделать это можно несколькими способами:
- Зайти в меню «Настройки», выбрать раздел «Язык и ввод». Далее перейти в раздел «Клавиатура и метод ввода» и нажать на соответствующий вид клавиатуры.
- В некоторых телефонах вызывать настройки клавиш можно другим способом. Для этого нужно нажать на значок настроек, и удерживать его, пока не появится меню. После этого повторить вышеперечисленные действия.
Для того чтобы скачать подходящую клавиатуру, в Google Play Market нужно ввести наименование телефона. Некоторые виды не поддерживаются моделью мобильного. Для каждого из них разработаны определенные виды и настройки клавиатуры.
Если в приложениях так и остались стандартные клавиши, то следует нажать на значок пробела, и удерживать его, пока не появится меню. Далее, в появившемся окне выбрать наименование скачанной, и поставить возле нее галочку.
Как настроить виртуальную клавиатуру
Любая установленная на смартфоне или планшете клавиатура настраивается через меню «Язык и ввод». В нашей инструкции мы будем работать с приложением Gboard. Как настроить клавиатуру:
Шаг 1. Перейдите в меню «Настройки» и в разделе «Личные данные» выберите пункт «Язык и ввод».
Шаг 2. В разделе «Клавиатура и способы ввода» нажмите на пункт «Виртуальная клавиатура». Здесь отобразится список используемых приложений для ввода текста. Если вы хотите включить стороннюю клавиатуру, то нажмите на пункт «Управление клавиатурами» и активируйте нужную. Подробнее об этом вы можете почитать в нашем руководстве как поменять клавиатуру на Андроиде.
Шаг 3. Выберите из списка Gboard, чтобы просмотреть список доступных параметров. Здесь вы можете изменить язык ввода, включить или отключить исправление текста, выбрать тему.
Шаг 4. Если вы не знаете как отключить звук клавиатуры на Андроиде, то нажмите на пункт «Настройки». Здесь тапните на строку «Звук при нажатии клавиш», чтобы передвинуть ползунок в состояние «Выключено».
Шаг 4. Передвиньте ползунок «Вибрация при нажатии клавиш» в состояние «Выключено», чтобы отключить виброотклик. При необходимости измените на этой странице другие параметры.
Теперь вы знаете, как отключить виброотклик, звук и настроить другие параметры для экранной клавиатуры.
Как настроить клавиатуру на Андроиде?
Загрузка …
Хотя программы ввода текста прекрасно работают без настройки, ознакомление с дополнительными функциями и параметрами способно существенно облегчить процесс использования. В качестве примера возьмем Gboard, как самое популярное приложение данной категории. Чтобы войти в настройки, следует в разделе «Язык и ввод» нажать на строку с названием клавиатуры. Откроется новое окно, включающее следующие пункты и подпункты:
- Языки. Выбрав строку, можно добавить раскладки часто используемых языков. По умолчанию будут установлены русский и английский.
Настройки. Включают следующие опции:
- Ряд цифр – активация позволяет постоянно отображать числовой ряд над буквами.
- Переключатель эмодзи и языка – отображает кнопку перехода в окно выбора смайликов или смены раскладки. Когда один переключатель активируется, второй автоматически выключается.
- Кнопка голосового ввода – выводит иконку микрофона, после нажатия на которую можно надиктовать текст, исключая необходимость ручного ввода символов.
- Эмодзи на клавиатуре символов – показывает смайлики в строке подсказок.
- Звук при нажатии клавиш – имитирует щелчки физической клавиатуры. После активации появляется возможность выставить громкость звука.
- Вибрация при нажатии – виброотклик при наборе текста. Также задается сила вибрации.
- Увеличивать при нажатии – вводимый символ будет становиться больше в момент соприкосновения пальца с экраном.
- Долгое нажатие: символы – данная настройка клавиатуры Андроида отображает дополнительные символы после длительного удержания определенной буквы. Используется для того, чтобы исключить необходимость перехода к окну редко используемых знаков. Также регулируется длительность нажатия в миллисекундах.
Тема – позволяет выбрать фоновый рисунок, который будет отображаться под раскладкой.
Исправление текста – обширный раздел параметров, который отвечает за коррекцию вводимого пользователем текста. Включает следующие опции:
- Показ строки подсказок во время набора, а также предугадывание следующего слова.
- Фильтр нецензурных выражений – исключает нецензурные слова из подсказок.
- Подсказывать имена – предлагает абонентов из телефонной книги.
- Персональные подсказки – основываются на полученных ранее данных. Опция позволяет клавиатуре запомнить слова, которых нет в словаре, но их применяет пользователь.
- Автоисправление – если система не знает введенного слова, то оно будет заменено на самое близкое по смыслу после нажатия на пробел или знак препинания.
- Заглавные автоматически – первое слово предложения будет иметь заглавную букву.
- Точки автоматически – после двойного нажатия на пробел будет вставлена точка.
Непрерывный ввод – функция, позволяющая набирать текст, не отрывая пальца от клавиатуры. Только ради нее многие пользователи интересуются, как поменять клавиатуру на Андроиде. Опция основывается на предугадывании слова из того набора символов, который встретился на пути движения пальца.
Обратите внимание
Процент точного попадания непрерывного ввода очень высок, а если стараться чертить линии аккуратно, то проблем с неверным определением вовсе не возникнет.
Голосовой набор – в этом разделе можно установить перечень языков для распознавания, загрузить языковые пакеты на смартфон, чтобы обеспечить работу модуля без подключения к Интернету, а также активировать скрытие распознанных нецензурных фраз.
Словарь – позволяет редактировать ранее добавленные слова, выполнять синхронизацию с сервером или удалить сохраненные данные.
Поиск – в разделе определяется наличие поисковых подсказов при вводе текста, а также отображение кнопки для быстрого перехода к поиску Google.
Дополнительно – включает следующие параметры:
- Эмодзи на аппаратной клавиатуре – зажав клавишу Alt, можно открыть список смайликов.
- Показывать значок приложения – отображает ярлык в Google Старт.
- Отправлять статистику использования – если включено, будет отправляться анонимный отчет о работе приложения.
- Отправлять фрагменты – активирует отправку фрагментов текста для улучшения работы Gboard.
Это все настройки, которые имеются в данной клавиатуре. Разобравшись с их значением, можно подогнать параметры инструмента ввода текста под свои нужды.
Для чего нужно изменение настроек стандартной клавиатуры на Андроиде
У этого обстоятельства есть несколько распространённых причин, каждая из которых заслуживает осмысления:
Желание изменить стиль клавиатуры. Для операционной системы Android часто выходят обновления, которые оптимизируют работу телефона, вносят некоторые изменения в его оболочку. После их загрузки пользователь сможет найти в настройках смартфона несколько типов клавиатур. Один и тот же стиль быстро надоедает, и человеку хочется сменить его. Чтобы справиться с этим, необходимо кликнуть по выбранному типу клавиатуры и подтвердить своё действие нажатием ОК.
Виртуальная клавиатура на Android
- Отсутствие системных клавиш. В некоторых ситуациях стандартная клавиатура на устройствах Андроид пропадает. Данное обстоятельство свидетельствует о системном сбое. Вернуть привычные клавиши можно путём выполнения несложных действий в настройках гаджета.
- Изменение расположения клавиш. Пользователь всегда сможет поменять текущее расположение кнопок на клавиатуре девайс, если сочтёт его неудобным. В параметрах мобильника также можно увеличить или уменьшить размеры букв и цифр на клавиатуре.
- Желание поменять дизайн оформления, цвет, контрастность и т. д.
Обратите внимание! Существует несколько способов изменения настроек клавиатуры на OC Android, каждый из которых заслуживает индивидуального подхода. Далее будут рассмотрены самые распространённые и эффективные из них
Настройки пункта Язык и ввод на смартфоне
Как распространяются клавиатуры?
Любая виртуальная клавиатура для планшета или смартфона — это обычное приложение. Если производитель установил собственную клавиатуру, то удалить её без особых ухищрений невозможно. Но это не значит, что нельзя изменить клавиатуру, отображаемую по умолчанию при каждом наборе текста.
При установке новой клавиатуры для её активации чаще всего не нужно заходить в «Настройки», следуя нашей инструкции. Достаточно при первом запуске согласиться с предложением, ответив на него нажатием кнопки «Да». Либо утилита вас сама перебросит в нужное окно настроек, где необходимо лишь активировать переключатель у установленной клавиатуры.
Как поменять клавиатуру на андроиде Xiaomi
Перед тем как выбирать клавиатуру для моделей от Xiaomi, важно знать, что создано много самых разнообразных вариантов. У каждого свои особенности, характеристики, функционал. Для смартфонов наиболее популярны Redmi 4x и Mi
Что еще можно посмотреть?
Для смартфонов наиболее популярны Redmi 4x и Mi. Что еще можно посмотреть?
Swiftkey Keyboard
Обеспечивает быстрый ввод текста благодаря запоминанию ранее введенных слов. Есть функция исправления ошибок. Одновременно есть возможность вводить фразы, что облегчает процесс ввода.
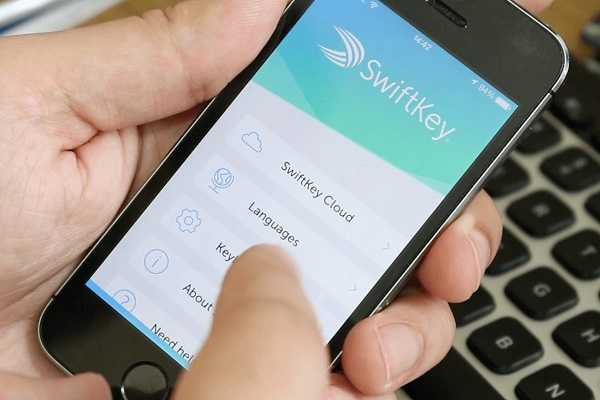
Swiftkey Keyboard с большим количеством эмодзи
Gboard
Утилита установлена по умолчанию на большинстве гаджетов, работающих на ОС андроид. Функции схожи с предыдущей программой.
Smart Keyboard
Достоинства в компактных шаблонах, режиме Т9 на русском, возможности менять оформление, выборе наиболее часто используемых словосочетаний, голосовом вводе. Много эмоджи, состав которых постоянно добавляется новыми.
Fleksy
Отличие приложения в альтернативном дизайне клавиш. Можно и вводить текст, и параллельно заниматься поиском информации, скачивать файлы и отправлять их в переписке. Есть персональный словарь, который дополняют новыми фразами, словами, чтобы ускорить процесс печати.
Adaptxt
Еще один представитель «умной» клавы. У него просто огромный функционал. Здесь есть даже современные словари, в которых есть определения сленговых слов.

Adaptxt отличается наличием словаря со сленгом
Сам процесс изменения более простой. Пользователю Xiaomi достаточно выполнить следующие шаги:
- Открыть «Настройки».
- Выбрать «Система и управление» и сделать переход в расширенные настройки.
- Кликнуть на раздел «Языки ввода» и задать команду по способам ввода.
- Активировать используемую раскладку.
- Обновить стандартную на другой понравившийся вариант.
Как Поменять Стандартный Цвет и Шрифт Клавиатуры на Телефоне?
Для установки новой клавиатуры на Android необходимо скачать альтернативный вариант в Google Play Market. Установка пройдет автоматически, пользователю понадобится лишь активировать приложение.
Для активации выберете один из способов:
- Заходим в “Настройки” -> “Язык и ввод”. Находим раздел “Клавиатура и метод ввода” и выбираем нужную конфигурацию.
- В некоторых смартфонах изменить клавиши можно по-другому: зажать значок настроек, пока не возникнет меню. Далее следуем описанному выше плану.
ВАЖНО! Во время поиска подходящей клавиатуры в Play Market необходимо вводить название телефона, так как для каждой модели доступны свои варианты с уникальными настройками.
Перед началом установки нового приложения операционная система телефона отправит запрос, чтобы получить разрешение на начало загрузки данных. Пользователю нужно нажать “Принять”.
ВАЖНО! При отсутствии смены клавиш зажмите пробел до появления меню. Во всплывшем окне выбираем наименование скачанной программы и отмечаем ее галочкой.
Подведем итог
Мы разобрали все настройки языка ввода, как установить и настроить клавиатуру под себя; как работать с виртуальной клавиатурой и как подключить внешнюю к смартфону/планшету; как преобразовать текст в речи и изменить скорость указателя, если используете мышку или джойстик.
Рекомендуем почитать:
Источники
- https://smartfon-24.ru/kak-nastroit-klaviaturu-na-androide/
- https://SetPhone.ru/rukovodstva/kak-pomenyat-klaviaturu-na-androide/
- https://tarifam.ru/kak-nastroit-klaviaturu-na-android/
- http://v-androide.com/settings/samsung/nastrojki-yazyka-i-klaviatury-na-android.html
- https://mirinfo.ru/android/kak-pomenyat-klaviaturu.html
- https://SmartBobr.ru/poleznosti/klaviaturu-na-androi/
- https://SetPhone.ru/rukovodstva/kak-nastroit-klaviaturu-na-telefone/
- https://sysadmin-note.ru/kak-nastroit-klaviaturu-na-telefone-android/



![Как поменять клавиатуру на android – простая инструкция [2020]](http://saleous.ru/wp-content/uploads/b/b/4/bb4d950a59526596aff56d318ce9f9cb.png)




























