Дисплей
Матрица дисплея телевизора представляет собой целый набор компонентов. Это:
- слой ЖК ячеек с управляемой прозрачностью;
- система подсветки и ее драйвер, подающий напряжение;
- шлейфы передачи данных;
- система формирования сигнала.
В каждом из этих блоков может произойти сбой, из-за которого у телевизора есть только звук без изображения.
Ячейки
Повредить плоскую матрицу ячеек достаточно просто. Это происходит при ударах, резких бросках температуры, перенапряжениях, переохлаждениях и так далее. При некритичных сбоях на дисплее появляются полосы и пятна, они могут быть черными или неправильного цвета относительно изображения.
Но при повреждении большого числа ячеек экран гаснет полностью.
Шлейфы передачи данных
Шлейф данных — это плоская тонкая полоска пластика с нанесенными на нее токопроводящими дорожками. Она достаточно легко повреждается. Иногда из-за вибрации выскакивает из разъемов. В результате у пользователя может появиться черный экран телевизора при нормально работающем звуке. Есть и другие неполадки, показывающие проблемы шлейфа.
- Периодически появляющиеся искажения, рябь на дисплее.
- Есть изменения цвета, постоянные или периодические, на отдельных областях или всей поверхности экрана.
- Картинка периодически пропадает, может возвращаться после легкого постукивания по корпусу ТВ.
При потере контакта на ключевых управляющих дорожках шлейфа картинка полностью пропадает. Чинить этот тонкий элемент самостоятельно не имеет смысла. Делать это нужно только в том случае, если купить новую запчасть нет возможности. Но для такой сложной работы стоит обратиться за квалифицированной помощью.
Система подсветки
При черном экране, если ТВ воспроизводит звук, стоит взять в руки фонарик. Если пользователь светит им на дисплей и видит картинку, значит, в телевизоре не работает подсветка. Она ремонтопригодна. Однако чтобы заменить сгоревшие элементы, телевизор достаточно сложно разбирается. Поэтому для проведения ремонта подобного класса рекомендуется обратиться в сервисный центр.
Инверторы и развертка
Блоки инверторов и развертки часто выполнены в виде отдельных неразборных модулей. Неполадки в них вызывают самые разнообразные искажения картинки на экране, вплоть до полного ее исчезновения. Если у пользователя есть навыки обращения с паяльником, заменить сломанные модули не составит труда. Или можно обратиться в ближайший сервисный центр.
Видеопроцессор
Видеопроцессор — маленькая по размеру и огромная по значению деталь аппаратной части телевизора. Сбои в нем неизбежно ведут к искажениям картинки. Это не обязательно поломка чипа. Неверная работа видеопроцессора может наблюдаться при повреждении точек пайки на плате из-за ударов и вибрации.

Ремонтировать видеопроцессор нерационально. Его меняют целиком. В условиях сервиса можно провести полную диагностику и восстановление точек пайки на печатной плате. Но дома сделать это без специального оборудования и знаний просто невозможно.
Самостоятельная диагностика
Не во всех случаях пользователям придется обращаться в сервисный центр. После визуального осмотра техники следует убедиться, что:
- на устройстве выключен спящий режим;
- пульт работает, если есть сомнения, замените в нем батарейки;
- телевизор подключен к сети и к нему идет напряжение;
- все кабели подключены к соответствующим разъемам и надежно в них держатся, заломов и других повреждений при этом быть не должно;
- при использовании панели управления переключаются каналы.
Погрызенные кабели или шнуры с заломами стоит заменить, поскольку это часто приводит к тому, что картинки нет, а звук есть. Иногда для решения проблемы достаточно вытащить все провода и снова вставить их на свое место, плохой контакт тоже сказывается на отображении контента.
На LED-телевизорах есть функция для отключения изображения, так экономится электроэнергия, когда человек просто слушает программу, а не смотрит ее. В этом случае можно регулировать громкость и переключать каналы. Стоит убедиться, что этот режим не включен. Для его активации достаточно нажать одну кнопку, устраняется блок на картинку таким же образом.
Аппаратные неисправности диагностируются с помощью специальной аппаратуры, для этого придется разбирать устройство. Неопытным людям процесс покажется слишком сложным, поэтому стоит начать с простых методов обнаружения проблемы:
- нет характерного запаха гари — исключается перегорание деталей, поскольку тогда это было бы очевидно;
- у телевизора пропал звук и картинка — сломался процессор или радиоканал;
- при подсвечивании включенного телевизора фонариком становится видна картинка — придется менять лампы подсветки;
- пропал один или несколько цветов, экран залит одним оттенком — проблемы с видеоусилителем;
- вместо изображения на экране горизонтальная полоска — придется настраивать кадровую развертку.
Установка драйвера для HDMI
Многие пользователи, устанавливая драйвера на видеокарту, убирают галочки напротив необязательных компонентов, а потом искренне удивляются, почему HDMI не передает звук на телевизор.
К примеру, у производителя Nvidia дополнительное ПО так и называется “HDMI Audio Driver (Аудиодрайвер HD)”.
Не обязательно делать полную переустановку программного обеспечения – просто скачайте нужный компонент отдельно с сайта производителя. Аналогичные решения есть и у AMD с их картами ATI Radeon.
Альтернативный вариант – использование стороннего софта вроде Драйвер Бустер, Driver Pack Solution и их аналогов.
Такие программы сканируют систему, определяют подключенные устройства и предлагают в автоматическом режиме скачать совместимые с компьютерным железом драйвера.
Как выявить причину поломки HDMI разъема в телевизоре
Если в процессе подключения устройства к HDMI разъему телевизора, не появляется звук и изображение, значит, что-то сломалось.
Для начала нужно убедиться, что именно разъем сломан. Необходимо подключить к нему другое устройство. Если телевизор так и не работает, значит, разъему нужен ремонт.
Выявить причину поломки можно заглянув в разъем. Если замечены механические повреждения, значит причина в обычной поломке. Такая проблема появляется, если произошла неаккуратная стыковка с кабелем. Необходима полная замена разъема.
Внимание! Если же внешних повреждений не замечено, значит, поломка связана с перегоранием микросхемы. Обычно она сгорает из-за высокого напряжения
Нужно заменить микросхему.
Этапы проверки оборудования
- В первую очередь необходимо проверить качество подключения проводов и состояние разъемов.
- Далее нужно проверить правильность компьютерных настроек.
- Затем проверяется обновление драйверов и настройки видеокарты.
- Запуск антивирусной программы для сканирования вредоносных программ.
- Проверка порта. Рекомендуется выполнить подключение к другому устройству.
Проверка кабеля
Если вдруг перестал работать ТВ, подключенный к ПК, а до этого момента все было настроено исправно, значит, отошел кабель или его перебили. Первый вариант более распространен, так как можно зацепить переходник, просто проходя мимо. А вот второй реже, так как оптимальная длина кабеля HDMI не настолько большая, чтобы лежать на полу и попасть под чью-то тяжелую ногу.
Настройки ТВ
Когда телевизор не видит ноутбук через HDMI сразу же после соединения оборудования, скорее всего, неверно выбрать источник сигнала на самом ТВ.
Если нет сигнала от компьютера, то на пульте от ТВ следует найти кнопку «вход», «источник» или «Imput», может быть сразу на ТВ от LG написано «HDMI». Заходите в открывшееся окно и там, в перечне активных входов, выбираете нужный. Подтвердить действие нажатием на «ОК».

Если оборудование все равно не подключается после проделанных операций, проводим диагностику дальше.
Настройки монитора
Убедившись, что от телевизора сигнал идет по верному пути, переходим к диагностике экрана ноутбука или ПК, а точнее, к настройкам. Их провести может любой пользователь с базовым знанием своего компьютера:
- Навести мышкой на любое свободное пространство экрана и нажать на правую кнопку.
- В появившемся перечне выбрать «Разрешение экрана» или «Графические характеристики» в зависимости от типа ОС.
- Выбрать подходящий вариант для отображения картинки на ТВ. В паспорте устройств прописано допустимое разрешение, придерживаться его.
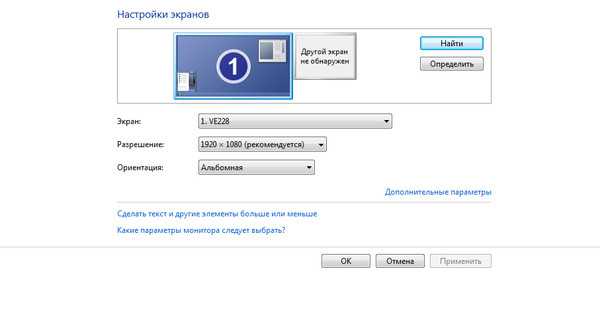
На ноуте проделать все легче. Зажать одновременно кнопку «Fm» и F4, держать до тех пор, пока не подберется оптимальный вариант. После этого ноутбук к телевизору подключится корректно и ошибка, что нет изображения, уйдет.
Ошибка видеокарты
Еще одна причина, почему не работает соединение устройств – некорректное функционирование видеокарты ПК. В таком случае ноутбук не видит другое устройство или не выводит на него изображение.
Для устранения нужно попробовать поставить новые драйвера, которые есть в глобальной сети для каждой модели устройства. Иногда может потребоваться полная переустановка или замена элемента.
Вам также может быть интересно
Сегодня практически к любому телевизору можно подключить компьютер или ноутбук. Это позволяет смотреть фильмы, фотографии, играть на большом экране, а также решать множество иных задач. Время от времени пользователи сталкиваются с тем, что комп не видит телевизор через HDMI. В большинстве случаев исправить такую проблему можно самостоятельно, но иногда технику приходится сдавать в ремонт по причине поврежденного разъема. Все способы устранения проблемы своими руками – далее в материале.
Устройство HDMI провода
Кабели версии 1.1 имеют по 19 жил в полиэтиленовой изоляции. 15 из них собраны в 5 пучков по три провода. Еще 4 провода расположены отдельно. Каждый из пучков дополнительно спрятан в экранирующую фольгу и покрыт слоем изоляции. Все провода спрятаны в общую изоляционную систему, поверх которой расположена фольга с четырехслойной металлической оплеткой.

Такая конструкция защищает передачу сигнала от воздействия электромагнитных помех. Все провода со слоем изоляции упакованы в одну общую оболочку, сделанную из ПВХ. В более дорогих вариантах кабеля внешний слой выполнен из нейлона.
Ряд моделей имеют ферритовые кольца, устраняющие высокочастотные помехи. Все виды HDMI проводов имеют круглое сечение. Для длинной прокладки проводов используются специальные плоские версии. Они легче прокладываются по стенам, полу или другим поверхностям.
При выборе HDMI провода важно обращать внимание на целостность внешней оболочки. А также на отсутствие загибов, переломов. Такие факторы влияют на состояние всех 19 проводов
Такие факторы влияют на состояние всех 19 проводов
Такие факторы влияют на состояние всех 19 проводов.
Ремонт кабеля HDMI своими руками и советы по выбору нового кабеля
Здравствуйте, друзья! Сегодня проведем ремонт кабеля HDMI своими руками и приведем советы по выбору нового кабеля. Стандарт HDMI давно и уверенно вошел в нашу жизнь и позволяет весьма удобно подключать компьютер к телевизору или телевизор к ноутбуку.
В чем особенность кабеля HDMI
Надо отдать должное, разработчики HDMI предусмотрели возможность «горячего» подключения, по распиновке кабеля HDMI 2.0 видим контакт «Hot plug detect». Так что формально ответить на вопрос «можно ли подключить HDMI на горячую?» можно ответить «Да, можно», но это при условии, что видео кабель HDMI сделан качественно, с малым сопротивлением заземляющей оплетки. В китайскихшнурах HDMI не всегда это реализуется – нужно проверять внимательно и не покупать тонкие кабели HDMI. Особенно этим страдает кабель HDMI метров 10 и выше.
Если Вы не уверены в качестве Вашего кабеля HDMI, то лучше отключите питание двух устройств, которые нужно соединить через кабель HDMI, потом подключите кабель, а затем можно включать оба устройства.
Распознавание источника сигнала при этом обычно происходит автоматически – может понадобиться настройка разрешения экранов и все готово – это большое достоинство стандарта HDMI.
А Вы знали, что производители устройств HDMI выплачивают лицензирующей организации по 4 цента за каждое устройство и 15 центов, если не указали логотип HDMI на корпусе устройства? Вот и я не знал.
Почему приходится проводить ремонт кабеля HDMI своими руками
Недостатком кабеля HDMI является достаточно слабый разъем. На фото ниже видно, что происходит с кабелем HDMI 2.0 при частой эксплуатации.
Видно, что под своим весом прямой разъем кабеля HDMI изгибается и перестает работать. Часто неисправность проявляется так: нет звука через кабель HDMI, пропадает изображение через кабель, а звук есть.
Сегодня посмотрим, что можно сделать, чтобы не покупать кабель HDMI, а отремонтировать старый кабель своими руками. Обычно разъем залит пластиком или резиновой субстанцией. Ее нужно аккуратно разрезать по шву скальпелем.
Снимаем корпус разъема HDMI и видим сразу общий провод на корпус разъема. Такое решение конечно не идеальное, но допустимое в дешевых китайских кабелях HDMI.
Снимаем металлический экран разъема HDMI, отщелкнув его.
На фото видно, что разъем буквально рассыпался при разборке.
Мелкий пластик — это разделяющая пластинка контактов внутри разъема. Если она вывалилась у Вас тоже, то легче просто не ремонтировать такой разъем, а купить и припаять новый разъем. Если пластинка у Вас осталась целая, то продолжайте ремонт кабеля HDMI дальше – нужно пропаять контакты разъема, потому как пайка на них часто трескается и сигнал пропадает.
Сборку разъема HDMI производим в обратном порядке. Корпус разъема одевается назад и закрепляется термоусадкой 25 мм.
Если Вам некогда ремонтировать кабель своими руками или нет в наличии, например, паяльника и флюса, то можно купить новый кабель HDMI – HDMI.
Советы по выбору нового кабеля HDMI
Вот несколько советов по покупке нового кабеля:
Совет 1: Берите дорогой и качественный брендовый кабель HDMI.
Совет 2: Если нет денег на бренд, выбирайте дешевый китайский кабель HDMI но желательно потолще – так будет больше вероятность хорошей заземляющей оплетки и нормальной толщины сигнальных жил.
Совет 3: По возможности берите HDMI кабель с поворотным разъемом – если согнуть кабель в определенном положении, то он держит форму и не создает лишней нагрузки на разъем в устройстве.
Всем удачи. Мастер Пайки с Вами на форуме.
Нет изображения
Чтобы посмотреть – какой режим вывода стоит: нужно нажать на сочетание клавиш «Win» и английской клавиши «P». После этого вы должны увидеть пот такое окошко. Выберите один из последний трёх вариантов. Но лучше всего это – «Дублирование» и «Только проектор».
Попробуйте отключить от телевизора все, что можно. В том числе всякие ТВ-приёмники, USB накопители. Также это касается подключений через AV-порты. В общем отключите – всё!
На телевизорах LG, есть такая функция, которая позволяет управлять подключениями. Но она же и мешает. Нажмите на пульте на кнопку со значком домика, далее выбираем «Настройки» – «Доп. настройки» – «Общие» – пролистываем вниз до функции «SIMPLINK (HDMI-CEC)»
Теперь устанавливаем в режим «Выкл».
Изменения частоты экрана
Windows 10
- Правой кнопкой кликните по рабочему столу. Там должно отображаться два квадрата с надписями 1 и 2. 1 — это ваш компьютер или ноутбук, а 2 — это телевизор;
- Полистайте и найдите «Дополнительные параметры дисплея»;
- Теперь нужно зайти в свойства второго дисплея перейти во вкладку «Монитор» и установить другу частоту. Если у вас телевизор работает на частоте 60 Гц, то ставим такую. Иногда нужно установить 25 Гц, чтобы заработало на старых телевизорах. Нажимаем «Применить» и «ОК»;
Windows 7
- Правой кнопкой по рабочему столу и выбираем “Разрешение экрана»;
- В строке «Экран» нужно выбрать второе изображение. так чтобы оно находилось впереди;
- Переходим во вкладку «Дополнительные параметры» – «Монитор» устанавливаем нужную частоту и нажимаем «Применить»;
Решаем проблему
Зная причины основных нарушений в симбиозе компьютера и телевизора, любую проблему можно ликвидировать.
Алгоритм устранения неполадок:
- если ваш компьютер перестал видеть телевизор, проверьте правильность подключение и состояние кабелей, разъемов;
- убедитесь, что правильно настроили систему компьютера. Существует возможность неправильного выбора опций в настройках меню. Помните и то, что некоторые телевизоры не предусматривают работу с HDMI и VGA-подключениями;
- проверьте наличие и «свежесть» драйверов;
Фото: загрузка драйверов
Нет сигнала с компьютера к телевизору
Отсутствие сигнала чаще всего свидетельствует о том, что данную модель телевизора через HDMI подключить нет возможности. Возможен вариант, когда в опциях некорректно отмечен тип подключения. В таком случае стоит попробовать другие способы подключения.
Фото: подключение телевизора к видеокарте
Причиной отсутствия сигнала в телевизоре, могут служить вирусы, устаревшие драйвера на видеокарту и поломка кабеля. Обязательно нужно проверить настройки видеокарты и правильно выбрать тип отображения информации. Напоследок загляните в BIOSи проверьте активность элементов подключения.
Что нужно сделать в первую очередь?
Сначала нужно определить, в связи с чем возникла проблема, поскольку способы ее решения могут разниться в зависимости от ситуации.
Распространенное явление – не работает HDMI на ноутбуке с Windows, то есть, после того, как было осуществлено подключение, на экране вы видите лишь пустой рабочий стол. Здесь проблема кроется не в разъеме и не в кабеле. Дело в том, что телевизор тут выступает в качестве расширения экрана лэптопа, т.е. он становится дополнительной областью рабочего стола. Чтобы увидеть окно в данной ситуации, достаточно будет просто передвинуть его влево или вправо.
Для корректной работы этого недостаточно, поэтому необходимо переключить отображение в режим полного дублирования рабочего стола. Чтобы это сделать, действуем следующим образом:
- правой кнопкой мышки кликаем по пустой области рабочего стола;
далее выбираем пункт параметры экрана (или разрешение экрана – в зависимости от ОС);
если устройство не видит дисплей ТВ, тогда выбираем пункт «Обнаружить»;
далее нужно найти выпадающее меню и там же найдется пункт «дублировать экраны».
Если не работает выход HDMI на ноутбуке, данный способ поможет устранить проблему.
Лэптоп видит подключение, но на дисплее ТВ отсутствует изображение. В первую очередь нужно проверить соединение. Провод должен сидеть прочно, внимательно осмотрите его на предмет повреждений и перегибов. Если они присутствуют – кабель придется заменить.
Если с кабелем точно все в порядке, повреждений нет, значит нужно проверить, корректное ли гнездо было выбрано. Часто телевизоры имеют одновременно несколько портов, но при этом прием сигнала в настройках установлен только на один порт.
Все в порядке с изображением, но нет звука. В данной ситуации ваша задача – направить сигнал аудио корректно. Для этого выполняем следующее:
- в «Панели управления» выбираем раздел «Оборудование и звук»;
- далее переходим к категории под названием «Звук»;
- во вкладке «Воспроизведение» в зависимости от настроек, подбираем ТВ либо видеокарту, кликаем «Применить».
Если перестал работать HDMI на ноутбуке, при этом все вышеперечисленные действия никак не помогли, тогда следует проверить, в рабочем ли состоянии находится сам порт. Иногда они перегорают – естественно, придется нести лэптоп в сервисный центр. Чтоб избежать такой проблемы, нужно обязательно перед соединением отключать от ТВ кабельное, а также спутниковую антенну. Если розетка, которая подает питание, не заземлена, перед подключением отключаем питание от всех устройств.
Видео работает нормально, но нет звука
HDMI передает как видео, так и аудио данные, и вы можете обнаружить, что у вас есть изображение, но нет звука. Это потому, что Windows 10 рассматривает ваш аудиопоток HDMI как отдельное звуковое устройство. Вам необходимо переключиться на это аудиоустройство, чтобы использовать его.
- Выберите значок динамика в области уведомлений.
- Щелкните стрелку вверх, чтобы отобразить устройства вывода.
Теперь ваше устройство HDMI будет вашим аудиоустройством, и весь звук должен поступать на него. Если вы хотите узнать больше о маршрутизации звука в Windows 10, прочитайте, как одновременно воспроизводить звук на наушниках и динамиках в Windows 10.
Вероятные причины поломки
Одинаково часто ломаются устройства разных фирм. Испортиться могут несколько деталей. Сначала можно провести первичную диагностику самостоятельно. Если обнаружить, что сломалось, не удастся, придется вызывать мастера.
Иногда нарушения бывают вызваны изменениями сигнала (особенно часто такое наблюдается при неблагоприятных погодных условиях). В такой ситуации принимать меры специально не нужно: через некоторое время ситуация нормализуется сама.
Проверяем кабель
Если пропало изображение на телевизоре, обратить внимание следует на кабель. Провод мог быть поврежден. Иногда его качество оказывается низким, что приводит к поломкам
Нужно также достать штекер и проверить состояние контактов. При замене картинка должна снова появиться
Иногда его качество оказывается низким, что приводит к поломкам. Нужно также достать штекер и проверить состояние контактов. При замене картинка должна снова появиться.
Проблемы с матрицей
Нередко неправильное изображение наблюдается, если сломалась матрица. Проявления могут различаться: иногда картинка скачет, на экране телевизора появляются полосы разных цветов. Возможно появление картинки лишь на одной половине монитора.
Чаще всего такие поломки возникают из-за действий хозяев техники: к ним могут приводить сильные удары или падение прибора. Деталь нужно заменить новой. Иногда лучше покупать новый электроприбор: стоимость матрицы может быть примерно равной цене новых телевизоров.
Проблема может возникать и внезапно, даже при правильном обращении. В таких ситуациях отремонтировать устройство удастся, не заменяя модуль. Самостоятельно это сделать, однако, не получится, если человек не обладает навыками по ремонту техники. Затруднения могут возникать еще на этапе поиска подходящих запчастей.
Сгорел конденсатор
Сильные скачки напряжения нередко приводят к поломке конденсатора. Неожиданно изображение сменяется черным экраном. Проблема может возникать через несколько минут после начала работы. Иногда картинка сохраняется, но становится слишком темной. Цвета могут передаваться неправильно. Часто одновременно ломается и предохранитель. Картинка может двоиться.
Тестируем шлейф матрицы
Если телевизор не показывает изображение, а звук работает, следует проверить шлейф матрицы. Определить такое нарушение можно по периодически прерывающимся трансляциям, появляющимся помехам, ряби или различным искажениям на экране.
Ремонт этой части в сервисных центрах не проводится, ее меняют на новую. Деталь хрупкая, повредить ее просто, поэтому самостоятельно починить в большей части случаев не получится. Замена шлейфа новым – более надежный вариант, телевизор после этого дольше будет работать правильно. Если даже человек сумеет перепаять шлейф, его работа будет недолгой.
Подсветка
Если причиной, почему нет изображения на телевизоре, стало нарушение в работе ламп подсветки, диагностику легко провести самостоятельно. Для этого нужно поместить прибор в максимально затемненное помещение, включить и посветить на экран фонариком. В той части, куда попадает луч света, картинка должна проявиться.
Определить цену замены детали непросто, стоимость запчастей может быть как низкой, так и сильно высокой
Важно покупать лампы у официальных поставщиков. Если приобрести некачественные запчасти, они быстро сломаются, придется повторно чинить устройство
Что делать с инвертором?
В случаях, когда на телевизоре звук есть, а изображения нет, проверить следует состояние инвертора. Если вышла из строя эта деталь, трансляция может искажаться. Когда телевизор включается, сначала появляется звук, картинка проявляется лишь через несколько минут. Иногда яркость изображения настолько низкая, что рассмотреть происходящее на экране удается с большим трудом или не получается совсем. Кроме того, признаком нарушения работы инвертора является постоянная рябь.
Блок питания
При нарушениях в работе блока питания трансляция может не появляться совсем либо появляться с большими задержками. Следует осмотреть деталь. Сначала нужно снять заднюю крышку, чтобы проверить, нет ли на проводах заломов, затем проверить, не вздулись ли конденсаторы, протестировать напряжение (в норме данные должны совпасть с указанными в документах, прилагающихся к телевизору). Затем легко постучать по телевизору. Если при этом изображение станет меняться, резко сменятся оттенки либо картинка начнет скакать, стоит перейти к проверке контактов.
Правильное подключение: настройка техники
Нередко телевизор не видит HDMI вследствие неверной настройки. В тексте выше мы привели некоторые простейшие проблемы и методы их разрешения, однако в качестве ликбеза также опишем процесс настраивания (как телевизора, так и компьютера, к которому он подключается) от первого до последнего шага.
Настройка телевизора
- Производится подключение HDMI-провода к телевизионной технике. Удостоверьтесь, что контакты подошли, провод в порядке, все подключения выполнены корректно.
- Воспользуйтесь пультом дистанционного управления, отыщите кнопку, которая обозначена как HDMI, Source или Input. Нажав ее, вы попадете в меню, где можно выбрать источник подключения.
- В меню нужно выбрать номер HDMI-порта, соответствующий написанному на корпусе телевизионного оборудования (рядом с разъемом). Двигаться по меню можно за счет нажатия на кнопки переключения каналов; отдельные модели предполагают нажатие на цифры 2 и 8.
- Для активации нажмите OK или Enter (изредка для активации нужно нажать в меню опцию «Применить» либо Apply).
Выполнив все эти манипуляции, вы должны увидеть на дисплее картинку, которая сопровождается звуком. В некоторых случаях алгоритм может отличаться от описанного; в таком случае нужно внимательно изучить инструкцию и строго следовать данным в ней указаниям.
Настройка ПК (обычного компьютера или ноутбука)
- Нажмите на рабочий стол Windows правой кнопкой мышки, после чего выберите пункт «Параметры экрана» либо «Разрешение экрана».
- Под выведенным экраном и циферкой «1» нужно отыскать опцию «Обнаружить» или «Найти». Активировав ее, вы зададите команду автоматическую подключения.
- Зайдите в меню «Менеджер дисплеев» — именно здесь можно задавать настройки экрана. Если все было сделано верно, рядом с изображением дисплея и цифрой «1» вы увидите такой же экран с цифрой «2».
- Далее вам нужно выйти на опции, которые отображают информацию об экране «2». Вам будет доступно три решения: «Дублировать» (на обоих экранах появятся одинаковые изображения), «Расширить экраны» (изображение «расползется» по двум дополняющим друг друга дисплеям), «Отобразить рабочий стол 1:2» (тогда картинка будет транслироваться только на одном дисплее). Для просмотра медиа нужно выбирать опцию «дублировать».
Настройки вывода изображения в Windows
Если шнур для подключения и интерфейсы работают, но системный блок все равно не выводит картинку на экран ТВ, то проблема кроется в настройках операционной системы. Как правильно настроить системник для разных версий ОС, рассказано ниже.
Windows 7.
- На рабочем столе нужно открыть меню задач и найти пункт «разрешение экрана».
- Выбираем пункт «подключение к проектору» и жмем дублировать, чтобы изображение оставалось на каждом мониторе. Если нужно полностью перевести картинку на ТВ, то кликаем по «только проектор».
Windows 8.
- Войдя в панель управления, следует выбрать подменю «оформление и персонализация».
- В разделе «экран» находим «несколько дисплеев» и выбираем «дублировать» или «расширить стол только на второй дисплей».
Windows 10.
- В параметрах экрана выбираем «дисплей» и листаем до «несколько дисплеев».
- Если все подключения выполнены верно, то второй экран будет сразу отображен, останется лишь указать как именно его использовать – дублируя или в качестве основного.


































