Проверка после форматирования
Проверяем карту после форматирования, если проводник Windows её нормально отображает и позволяет на неё зайти, то следующим действием будет корректное (безопасное) извлечение карты памяти из компьютера.
Вставляем MicroSD обратно в планшетный компьютер и проверяем. В большинстве случаев, вышеописанная процедура восстанавливает работоспособность вашей связки «планшет — накопитель» и можно обратно копировать на него все ваши предварительно сохранённые данные. Если же планшет не открывает карту памяти и после форматирования, то тут, скорее всего, проблема с разъёмом для MicroSD и вам всё-таки предстоит поход в сервисный центр.
Видео о том, что делать, если Android-устройство не видит запоминающее устройство:
Вот такими нехитрыми манипуляциями можно самостоятельно решить проблему, если планшет не читает карту памяти. Как видите, рецепт достаточно простой и не требует от пользователя никаких специальных знаний. Зато может уберечь от похода в сервисный центр, где в подавляющем большинстве случаев с вас потребуют какую-то сумму денег (иногда и довольно ощутимую, в зависимости от наглости мастеров). Пусть ваши карты памяти служат долго и счастливо!
Жми «Нравится» и читай лучшие посты на Facebook
Возможность подключения через полноразмерный usb и wi-fi
Учитывая стремительные темпы развития современных технологий, юзеров закономерно интересует возможность подсоединить полноразмерный USB накопитель к своему планшету, либо воспользоваться беспроводной технологией Wi-Fi.
Ещё несколько лет назад подобные вопросы сочли бы крайне абсурдными и глупыми. Но современные реалии уже иные.
В большинстве случаев планшетные компьютеры оснащаются только стандартным microUSB разъёмом, через который происходит зарядка, подключение к компьютеру и пр. Плюс этот разъём при наличии адаптера или переходника даёт возможность подключить внешний накопитель.
Но вопрос заключается в том, чтобы напрямую вставить полноразмерную флешку в порт на корпусе мобильного девайса. Как ни странно, но планшеты с полноразмерным портом USB встречаются. Это редкость, но всё же найти подобное оборудование можно.
Преимущество таких устройств в том, что к ним внешние накопители подключаются без использования переходников, адаптеров и прочих фишек. Просто вставил обычную флешку в разъём, и готово.
Подобные девайсы выпускают следующие производители:
- Prestigio.
- Acer.
- Lenovo.
- Gigabyte и пр.
Но и на этом производители не остановились. В настоящее время существуют даже такие флешки, у которых имеется встроенный Wi-Fi модуль. Да, это ещё большая редкость, нежели планшеты с полноразмерным USB портом.
Плюс флешек с Wi-Fi очевидный. Это возможность выполнить соединения без физического контакта. Касательно того, что у планшета может не оказаться Wi-Fi модуля, вряд ли стоит переживать.
Но есть один нюанс. Переплата за Wi-Fi модуль, встроенный в накопитель, точно будет. И тут возникает серьёзный вопрос относительно целесообразности такой покупки. Плюс ко всему, беспроводное соединение всегда будет медленнее и нестабильнее в сравнении с прямым подключением через переходник, адаптер или без них, если флешка имеет microUSB разъём.
Перепрошивка карты памяти
К низкоуровневому форматированию microsd стоит прибегать в крайнем случае. В процессе перепрошивки будут удалена не только информация, хранящаяся на носителе, но и сама файловая система. Рассмотрим процесс на примере программы HDD Low Level Format.
- Включите комп и запустите утилиту, предварительно вставив флешку в разъем картридера.
- В выпавшем окне выберите «Continue for free» (продолжить бесплатно).
- Двойным нажатием кликните по названию накопителя.
- В новом окне откроется меню, где вам нужно выбрать «Low-Level Format» и затем «Format this device»
- Программа запросит подтверждение. Клацните «Yes».
- На экране появится прогресс-линия (как при загрузке/удалении большого количества файлов). О завершении форматирования низкого уровня вам сообщит надпись «100% complete».
Так как перепрошивка уничтожила файловую систему, теперь необходимо снова выполнить форматирование на высоком уровне через FAT32 (как описано выше).
Другие причины
Существуют более редкие случаи, когда Android устройство не «видит» внешнее хранилище.
SD не поддерживается телефоном или планшетом
Не все планшеты и телефоны поддерживают большие объемы памяти на внешних хранилищах. К примеру, с некоторыми моделями смартфонов Samsung работают накопители с емкостью до 64 гигабайт. Более давние китайские устройства поддерживают иногда 32 или 16 ГБ. Если установить в такие гаджеты SD с объемом 256 гигабайт, то система не прочитает их и появится уведомление о том, что смартфон не поддерживает внешнее хранилище.
Современные смартфоны работают, как правило, с хранилищами до 256 гигабайт. Однако некоторые китайские модели ограничены меньшим количеством памяти.
Загрязненный слот или контакты карты памяти
Если телефон или накопитель не новые, то причина часто кроется в загрязнениях. В таких местах, как разъемы и слоты скапливается пыль, грязь. Кроме того, контакты окисляются из-за влаги. В таком случае устройство не сможет соединиться с SD. Чтобы решить проблему, часто достаточно просто протереть контакты карты при помощи ластика. Если в телефоне слот открытый, то стоит его также очистить. Не стоит совать посторонние предметы в труднодоступные места.
Редко случаются повреждения контактов или Micro SD. В первом случае попробуйте вставить накопитель в другой телефон или компьютер, который точно работает. Если он работает, то неполадка с телефоном. Во втором случае поменяйте накопитель. Если не работает только один, то очистите контакты.
Почему телефон не подключается по USB к компьютеру — только заряжается
Первое что необходимо сделать это правильно выставить настройки в «Параметрах разработчика». Как туда попасть – вот инструкция.
- Если телефон только заряжается, то пробуйте подсоединится к другому USB порту. Если у вас есть 3.0 и 2.0, то пробуйте в первую очередь 2.0.
- Если в доме найдете другие аналогичные кабели USB кабели от других устройств дома, попробуйте подключение с их помощью.
Подключитесь к другому компьютеру. Если они также не видят телефон, то проблема в телефоне или кабеле. Если видит — проблема на вашем компьютере. Откройте диспетчер устройств и для Generic USB Hub отключите экономию питания.
ВАЖНО: новые версии андроид по умолчанию настроены так, что при подключении через USB к компьютеру, в телефоне будет только зарядка. Вам нужно сменить режим USB с зарядки через USB на другой
Поломка гнезда SD-карты
Если смартфон не видит флешку, установленного с другого смартфона, при этом она соответствует техническим требованиям устройства, проблема в самом смартфоне. В этом случае можно попытаться вставить карту так, чтобы контакты в телефоне плотно прилегали к ее дорожкам. Для этого стоит попробовать почистить и немного подогнуть их. Если дело не в контактах, а в повреждении контроллера или гнезда карты, остается отдать гаджет в ремонт или заменить на новый.
Например, мастерская HTC srochnyi-remont.ru занимается ремонтом всех моделей данного производителя, а так же других брендов. Поищите в своем городе сервисный центр для вашего телефона.
Запись и перезапись
Если говорить простым языком, то вся информация на картах памяти содержится в специальных перезаряженных ячейках. Конечно, работать они могут не вечно, но по заявлениям производителей, если записать информацию, то она сохранится на флешке в течение 10 лет.
Проблема в том, что флеш-накопители покупают как раз для другого — чтобы постоянно что-то записывать, удалять и снова записывать. То есть после таких процессов каждая ячейка всё больше и больше теряет свой электрический потенциал, а выход из строя приближается.
Производители предусматривают для своих карт памяти количество возможных циклов записи и перезаписи от 10 до 100 тысяч. Чтобы узнать точную цифру для выбранной вами флешки, нужно посмотреть эту информацию на упаковке.
Почему карта памяти не видна
Начнем по порядку. Первым делом стоит проверить саму карту памяти. Просто достаньте ее из устройства и проверьте, не загрязнены ли ее контакты. Возможно, на них так же есть следы коррозии или повреждений. Если контакты грязные, их достаточно просто протереть спиртом или хотя бы мягкой тканью. Это может решить часть проблем, но в случае с физическими повреждениями это точно не поможет. Если на карте есть важные данные, можно просто попробоваться переставить ее в другой смартфон или подключить к компьютеру. Раз уже заговорили о компьютерах, давайте вспомним, как звонить с компьютера через телефон на Android
Иногда встречается вариант, при котором карта памяти не работает, но она и не должна работать. Я говорю о тех случаях, когда ее объем больше, чем тот, который поддерживается смартфоном. Подавляющее большинство современных смартфонов поддерживает карты памяти до 128 ГБ или даже 256 ГБ. Вряд ли кто-то будет покупать карту большего объема, но флагманские модели справятся и с ними.

Многие смартфоны до сих пор поддерживают карты не больше таких.
Тем не менее, все еще можно встретить смартфоны, которые не тянут больше, чем 64 ГБ или даже 32 ГБ. На таких смартфонах надо строго соблюдать это ограничение. Если карта памяти больше, чем максимально поддерживаемая, появится сообщение, что она не поддерживается или просто ничего не произойдет и смартфон не будет ее видеть. Внимательно изучайте технические характеристики вашего смартфона перед тем, как покупать накопитель.
Еще одной частой причиной того, что карта памяти перестала быть видима смартфоном, является ее неправильное форматирование. Например, она может быть отформатирована в файловой системе NTFS, а смартфон не имеет возможности работы с ней.
Также карта памяти может быть отформатирована не как отдельный накопитель, а как расширение встроенной памяти смартфона. В этом случае такая карта не будет работать, если переставить ее в другой аппарат. Даже если вы сбросите настройки собственного смартфона и переустановите операционную систему, карточка не сможет работать со смартфоном, скорее всего. В этом случае выход один — форматирование.
Неполадки с телефоном
Если карта памяти совместима с телефоном,файловая системе в формате, который подходит для Android, аппаратных повреждений нет, то причины следует искать в работе смартфона. Если смартфон не видит флешку, установленную с другого смартфона, а компьютер видит, то влиять на это могут следующие факторы:
p, blockquote 10,0,0,0,0 —>
- Неправильная установка накопителя.
- Повреждение/загрязнение слота для карты памяти.
- Программный сбой в работе Андроида.
Попробуйте вытащить карту памяти, и установить её заново, убедившись в исправности слота. Если вы видите, что контакты загрязнены, почистите их с помощью обычного ластика или влажную салфетку. Если очистка не помогает, есть вероятность, что контакты отошли или повреждены. Отремонтировать их самостоятельно проблематично, обычно требуется замена компонента.
p, blockquote 11,0,0,0,0 —>
p, blockquote 12,0,0,0,0 —>
Если устройство в Рекавери видит флешку, при этом Андроид не видит SD карту в приложениях, хотя показывает, что место занято, то причину неполадки следует искать в работе системы. Если ошибка возникла из-за системного сбоя, исправить её поможет перезагрузка устройства.
p, blockquote 13,0,0,0,0 —>
Другое решение — переустановка проблемного приложения или перенос из внутренней памяти на microSD. Что делать для этого:
p, blockquote 14,0,0,1,0 —>
- Откройте настройки.
- Зайдите в раздел «Приложения».
- Выберите приложение, с которым возникли проблемы.
- Нажмите «Переместить на SD-карту».
Если трудности с определением внешнего накопителя возникли после прошивки устройства, следует перепрошить его заново, используя официальную сборку Android от производителя. Можно обойтись и менее радикальным методом и просто сбросить настройки через интерфейс Android или Recovery Menu.
p, blockquote 15,0,0,0,0 —>
Чтобы зайти в Recovery Menu, выключите телефона, а затем зажмите клавишу увеличения громкости и кнопку питания (могут быть другие сочетания, посмотрите для конкретной модели смартфона). В меню восстановления работают только физические клавиши. С помощью качельки громкости перейдите на пункт «wipe cache partition» и нажмите кнопку питания для выбора опции.
p, blockquote 16,0,0,0,0 —>
p, blockquote 17,0,0,0,0 —>
Сброс будет завершен только после перезагрузки. Следите, чтобы батарее хватило заряда, и не предпринимайте никаких действий, чтобы повредить системные файлы.
p, blockquote 18,0,0,0,0 —>
Перезагрузите телефон и компьютер
Может быть, вам покажется это слишком тривиально, но в ряде случаев данный прием выручает. Если операционные системы долгое время работают без перезагрузки, то в них могут накапливаться ошибки.
Начните с этого приема, он самый простой и доступный для каждого. Как перезагружать компьютер, я думаю, знают все читатели. Рекомендации по перезагрузке (выключению и включению) планшета должны быть приведены в инструкции по его эксплуатации. Можно также обратиться за информацией к сайту производителя или тематическому форуму.
Можно также попытаться закрыть некритические процессы в Windows с помощью Диспетчера задач. После этого подключите планшет к USB снова.
Как открыть файлы
На втором этапе работы нужно открыть флешку на планшете. Чаще всего девайс сам определит носитель и в уведомлениях покажет соответствующее сообщение. Достаточно опустить шторку вниз и кликнуть по нему. Если этого не произошло, то спасет файловый менеджер, он есть в любом современном девайсе. В случае его отсутствия посмотреть флешку на планшете поможет одно из приложений файлового менеджера.
Самый популярный вариант – Total Commander, многим он известен по ПК, и по сути ничем не отличается. Здесь можно не только получить доступ к папкам и файлам, но копировать их, перемещать и выполнять любые другие действия. Приложение бесплатное, и найти его можно по соответствующему запросу в Play Market. Помимо этого, достаточно популярными являются приложения Explorer, Root Explorer, ES File Manager. Принцип их работы полностью аналогичен, меняется лишь интерфейс. Какой вариант лучше – это вопрос личных предпочтений.
Чтобы открыть тот или иной файл, потребуется специальный софт. Многие текстовые документы открываются в программах для чтения или офисе от компании Microsoft. Видео и музыка откроются в проигрывателях, если речь идет о PDF файлах, то нужен Adobe Acrobat Reader или Foxit Reader. Иными словами, все зависит от ситуации, поэтому в каждом отдельном случае свое решение.
Совет! Лучший способ понять, какая программа нужна – посмотреть на тип файла и вбить запрос в интернет, чтобы найти подходящее приложение.
Смартфон вообще не определяет карту памяти
Программная оболочка смартфона может не определять флешку вообще, и такая ситуация встречается в двух случаях:
- превышен максимальный объем памяти, который поддерживается гаджетом;
- произошел системный сбой и смартфон не определяет ни одну карту, даже ту, которая была установлена в нем ранее;
- карта памяти попросту неисправна.
Чтобы найти истинную причину необходимо загрузить устройство в рекавери. Для каждого производителя способ перехода в это меню разный, а при наличии root-прав сделать это можно при помощи утилит, без перезагрузки гаджета вручную. К тому же, на некоторых Android-смартфонах эта возможность заблокирована производителем и зайти в рекавери без предварительной ее разблокировки невозможно.
Итак, если вы разобрались с тем, как перейти в скрытое системное меню, необходимо проверить, работает ли карта вообще. Так как самих оболочек существует очень много, общей инструкции нет. Если смартфон в рекавери видит карту памяти, значит проблем с ее неисправностью нет. В этом же меню можно выполнить полный сброс до заводских настроек, пункт чаще всего имеет название Wipe data/Factory reset. После проведения этой операции смартфон самостоятельно перезагрузится и покажет экран начальной настройки. Если же гаджет и сейчас не увидит флешку, значит нужно его обновить или перепрошить. Как правило, после прошивки большинство проблем исчезает.
Если надумаете делать свой сайт, то можете купить дешевый VPS, что существенно сэкономит бюджет.
Если ваш планшет не читает карту памяти Микро СД, можете переставить ее, например, в ваш смартфон. Он тоже не «видит» ее? Что ж, тогда вам понадобится компьютер. В современных ноутбуках уже есть встроенные картридеры. Если же в вашем переносном или стационарном компьютере такого устройства нет, то купить картридер можно отдельно.
Итак, вам нужно подключить карту памяти к компьютеру, как если бы вы хотели синхронизировать с ним обычную флешку. После подключения новый накопитель отобразится в разделе «Компьютер».
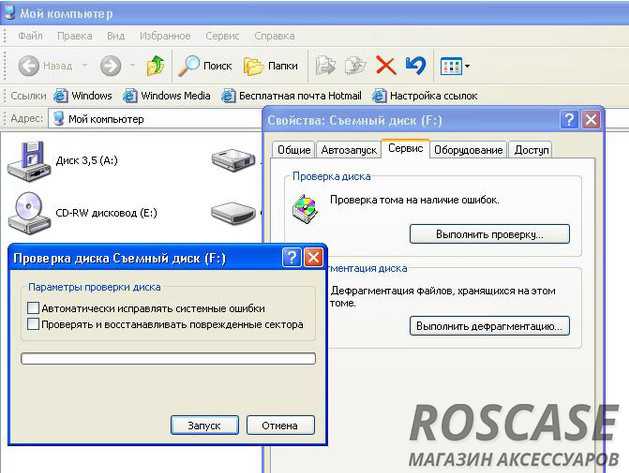
В первую очередь необходимо проверить карту на наличие ошибок. Для этого нужно кликнуть правой кнопкой мыши по иконке нового подключенного устройства – и зайти в раздел «Свойства». На вкладке «Сервис» вы найдете функцию «Проверить диск на наличие ошибок». Нажмите «Выполнить проверку», затем установите галочку напротив пункта «Проверять и восстанавливать поврежденные сектора» и подтвердите запуск проверки.
Когда проверка будет завершена, накопитель можно установить в ваше мобильное устройство. Если и после этого телефон не видит SD карту, придется прибегнуть к крайним мерам.
Перепрошивка карты памяти
К низкоуровневому форматированию microsd стоит прибегать в крайнем случае. В процессе перепрошивки будут удалена не только информация, хранящаяся на носителе, но и сама файловая система. Рассмотрим процесс на примере программы HDD Low Level Format.
- Включите комп и запустите утилиту, предварительно вставив флешку в разъем картридера.
- В выпавшем окне выберите «Continue for free» (продолжить бесплатно).
- Двойным нажатием кликните по названию накопителя.
- В новом окне откроется меню, где вам нужно выбрать «Low-Level Format» и затем «Format this device»
- Программа запросит подтверждение. Клацните «Yes».
- На экране появится прогресс-линия (как при загрузке/удалении большого количества файлов). О завершении форматирования низкого уровня вам сообщит надпись «100% complete».
Так как перепрошивка уничтожила файловую систему, теперь необходимо снова выполнить форматирование на высоком уровне через FAT32 (как описано выше).
Отсутствует разрешение
В обновлённых версиях Андроид, из соображений безопасности, часть программ запрашивают разрешение на расширенные права. Это относится и к карте SD. Если вы подобные права этому софту не предоставите, то, к примеру приложение «Камера» не сможет опознавать SD-накопитель. Сама же флешь карта будет видна через настройки телефона. Для исправления проблемы нужно:
-
Зайти в «Настройки» телефона и выбрать вкладку «Приложения»;
-
Далее выбираем команду «Все приложения»;
- Затем необходимое вам приложение. К примеру, «Камера»;
-
В новом окошке нужно выбрать вкладку «Разрешения приложений»;
-
Просматриваем, что для данного приложения разрешено, а что запрещено. Устанавливаем команду «Разрешено» для пункта «Хранилище».
Что делать, если устройство USB не опознано?
Иногда, при подключении флэшки, принтера или других устройств, которые подключаются через USB возникает ошибка, что устройство USB не опознано. Данная проблема актуальна, как в windows 7 и windows 8, так и в windows 10. Также, эта ошибка возникает при работе с USB 2.0 и USB 3.0. Поэтому, сегодня мы напишем простую инструкцию с несколькими методами решения этой проблемы. Поехали.
Что делать, если «устройство USB не опознано»
Итак, если при подключении любого девайса через USB возникает подобная ошибка, то в первую очередь необходимо подключить его к другому USB порту. Проблема может быть, как раз в самом девайсе и нам нужно в этом убедиться.
Дальше, если компьютер не видит устройство и через другие порты, то нужно протестировать его на другом компьютере или ноутбуке. Если устройство по-прежнему не воспринимается компьютером, то скорее всего проблема в самом устройстве. В этом случае, необходимо проводить диагностику самого девайса. Кстати, если будет все так, как описано чуть выше, то нижеописанные способы вряд ли Вам помогут. В лучшем случае читаем дальше.
Есть еще один способ после которого большая вероятность, что USB устройство заработает:
- Для начала вытащите само устройство из входа USB, потом выключите компьютер и извлеките вилку из розетки, теперь нажмите кнопку питание и УДЕРЖИВАЙТЕ несколько секунд. Таким образом, остатки заряда исчезнут с материнской платы и других составляющих.
- Включайте компьютер и пробуйте подключить USB устройство. Скорее всего он заработает.
Третий способ немного быстрее выполняется, чем предыдущие. Он заключается в том, что если к компьютеру, в USB портах, подключено много различных устройств, то стоит попробовать отключить их часть, а не распознающее устройство подключить к заднему USB выходу. Если все заработало, то поздравляю Вас, в противном случае переходим к следующему этапу.
Решаем проблему через диспетчер устройств
В этом способе мы будем использовать диспетчер задач и сразу хочу заметить, что кому-то этот способ поможет, а кому –то нет. Итак, для начала, посредством нажатия клавиш Win+R, откроем окно «Выполнить» и введем туда фразу, которая откроет нам диспетчер устройств: devmgmt.msc.
Так как, мы сегодня говорим о проблемах с USB, то скорее всего проблемное устройство находится в разделе «Контроллеры USB»
Есть еще и неопознанные устройства, на которые тоже следует обратить внимание
Если устройство неопознанное, то есть с желтым восклицательным значком, то можно попробовать обновить его через интернет, нажав по нему ПКМ. Либо же, если не помогло, воспользоваться онлайн версией Driver Pack Solution, которая поможет найти недостающий драйвер. О ней мы писали здесь.
А вот еще пару методов, на тот случай, если неопознанное устройство находится во вкладке USB контроллеры.
Нажмите по устройству ПКМ и в «Свойствах» выберите вкладку «Драйвер», где нужно нажать откатить. Если такого пункта нет, то просто нажимаем удалить, а потом обновляем конфигурацию оборудования и смотрим, исчезло ли неопознанное устройство.
В данном случае нам необходимо зайти в пункт «Generic USB Hub», «USB Root Controller» и «USB-концентратор». В свойствах этих устройств в «управление электропитанием» необходимо УБРАТЬ галочку в пункте «Разрешить отключение этого устройства для экономии питания».
Следующих способ, который работает на windows 8.1 заключается в том, что для всех устройств, которые мы перечисляли выше, необходимо в свойствах нажать на кнопку «Обновить драйвера» и потом, в появившемся окне, выбрать поиск на этом компьютере. Наиболее совместимые драйвера должны находится уже на компьютере, и вы увидите их в окне. Нужно его выбрать и нажать далее. Если все прошло успешно, можно попробовать подключить USB-устройство, которое не работало. Кстати, перед подключением, я бы посоветовал еще раз перезагрузить компьютер.
Устройства не распознаются в windows 8.1 – USB 3.0
Например, на ноутбуках такая проблема может быть довольно часто возникающим условием. Особенно если стоит windows 8.1, а устройства, типа флэшек и внешних жестких дисков работают на USB 3.0.
Чтобы решить эту же самую ошибку с не распознающим устройством, необходимо изменить некоторые параметры в схемах электропитания. Для этого нужно зайти в Панель управления и выбрать «Электропитание». Теперь нужно выбрать ту схему электропитания, которую Вы используете, например, «Высокая производительность», можно поставить и для всех. Так вот, нажав на «Настройки схемы электропитания» дальше нужно перейти в «изменить дополнительные параметры…». В пункте параметров временного отключения USB-порта, необходимо активировать значение «Запретить».
Внутренняя память не обнаружена
Такое бывает у неопытных пользователей с устройствами, на которых уставлено суперадминистрирование (root-права). В данной системе можно изменять заданные по умолчанию параметры. И «чайники» часто делают это неправильно или же случайно, не запомнив, что и как они меняли.
В данном случае поможет сброс настроек до заводских путем режима Recovery. Для доступа к нему выключите планшет и зажмите кнопку блокировки экрана (она же вкл/выкл) и регулятор громкости (как на телефоне, когда хотите сделать скриншот). На экране всплывут строчки среди которых нужно выбрать «Wipe cache partition». В самом конце перезагрузите гаджет.
Тема одной из следующих статей — что делать, если телефон не видит карту памяти.
Пример HTML-страницы
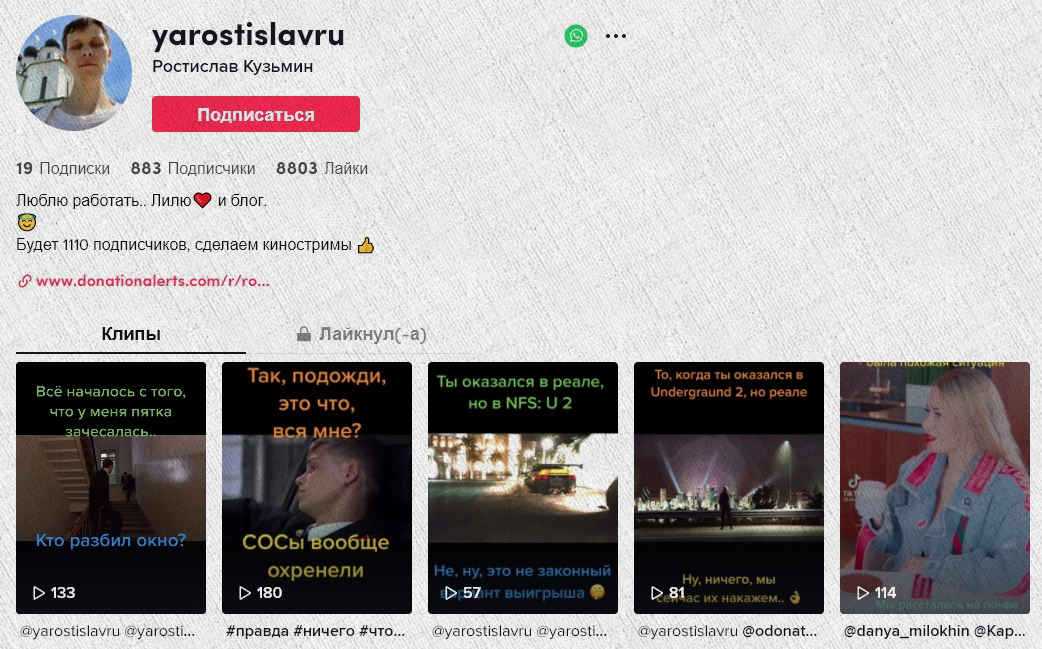
Stick mount
Stick Mount — программа, автоматически монтирующая съёмные диски. Чтобы сработало автоопределение накопителя, установите программу и подключите флешку к смартфону. Вы увидите всплывающее окошко с подтверждением запуска Stick Mount. Нажмите OK. Если окошко не появляется, откройте приложение и нажмите кнопку Mount. В файловом менеджере появится новый раздел «Съёмный диск» (USB Storage).
Кнопка Mount для монтирования флешки
Для безопасного извлечения карты памяти по окончании работы вновь откройте программу и нажмите Unmount.
Приложение Stick Mount — бесплатное, но требует root доступа. Работает с системами Android версий 4.0 и выше.
Если планшет не работает как накопитель
В итоге, если ваш планшет не умеет работать как накопитель, у вас есть лишь один выход для передачи большого объёма информации – WiFi. Суть таковой передачи в следующем – одно устройство является хостом и открывает точку доступа, а другое – клиентом, который, собственно, и подключается к этой точке.
Главное меню SHAREit
Выбор клиента для передачи
Готово!
Она хоть и скопирована с приложения «Трансфер» в MIUI (они даже соединяются без проблем), зато поддерживается всеми устройствами на Android и обеспечивает огромную скорость передачи данных. С Bluetooth не сравнить. Вдобавок к этому, она приятно выглядит, весьма удобна в использовании и позволяет передавать данные даже на продукцию Apple. В общем, это, поистине, «мастхэв» для любого Android-устройства.
Источник
Способ 1: «Управление дисками»
Флешка, которая не видна в «Проводнике», может корректно отображаться в специальном системном приложении «Управление дисками» – перейдите к нему любым удобным способом, например, выбрав соответствующий пункт в меню «Пуск» (вызывается нажатием правой кнопки мышки).
Подробнее: Как открыть «Управление дисками» в Windows 10
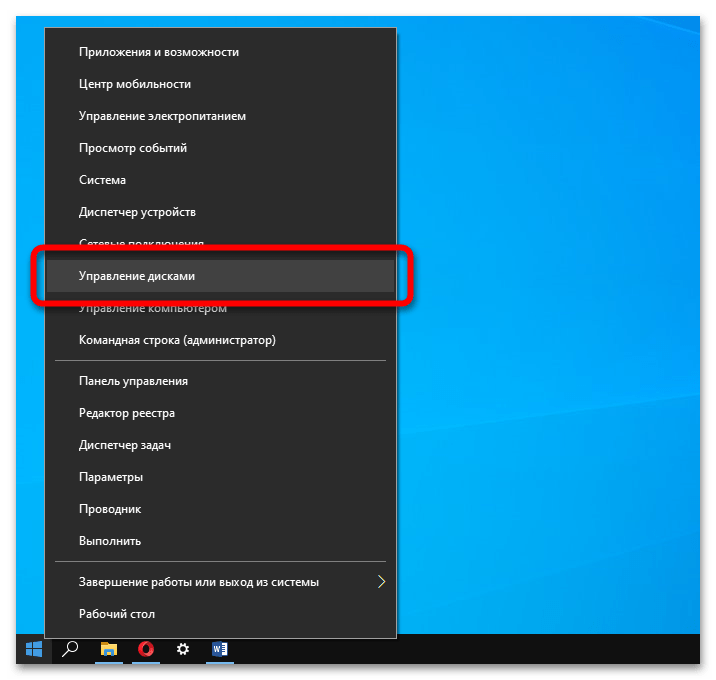
Посмотрите на состояние носителя. Если пространство выделено чёрным и помечено как «Не распределена», раскройте меню и кликните на «Создать простой том». Выполняйте указания помощника, чтобы сформировать рабочий раздел и отформатировать флешку.
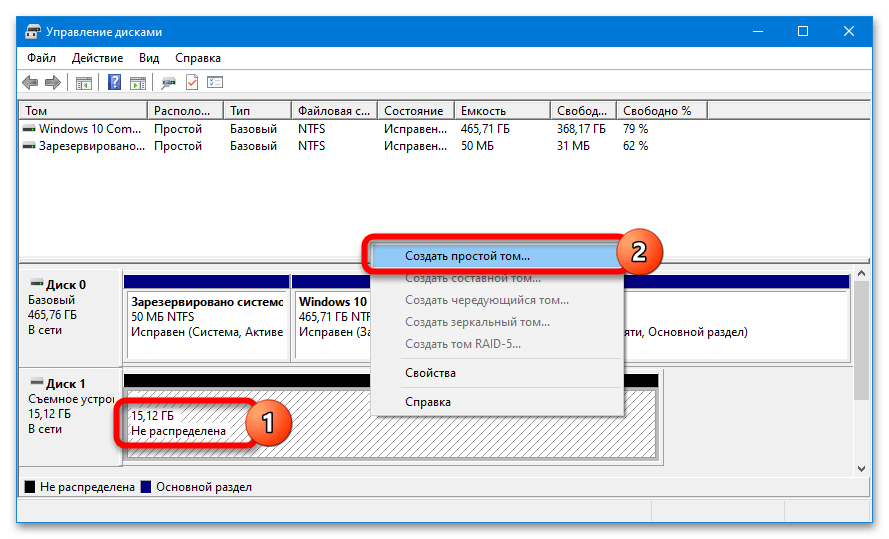
Возможно, файловая система в «Управлении дисками» будет носить формат RAW, а не NTFS или FAT32 – это последствие сбоя. О том, как решить такую проблему, подробно рассказано в материале ниже.
Подробнее: Как исправить файловую систему RAW на флешке
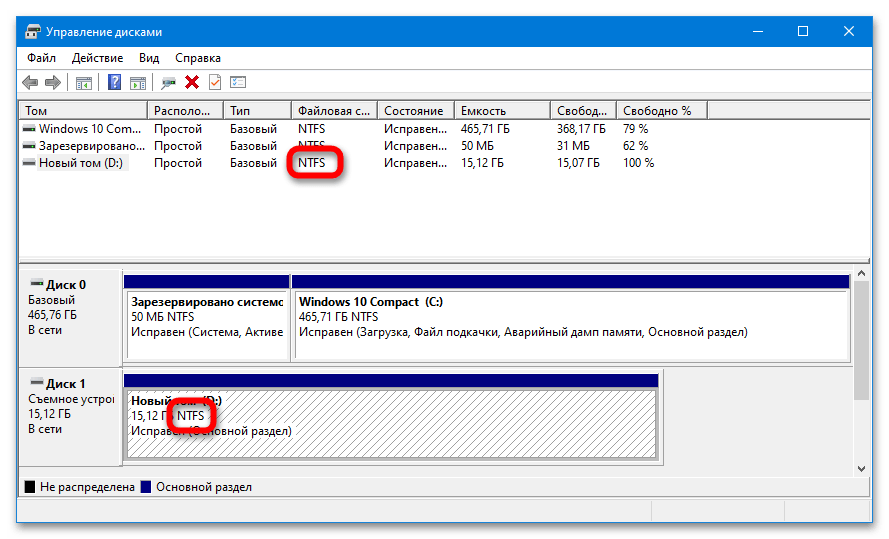
Ещё одна вероятная причина проблемы связана с конфликтом адресов, возникающим тогда, когда система назначает флешке уже занятый символ (или не назначает никакой). В «Управлении дисками» такая флешка отображается, её файловая система носит нужный формат и помечена как «Исправен». Всё что нужно сделать – раскрыть меню, нажать на «Изменить букву диска…», кликнуть на «Изменить» и задать любую другую букву.
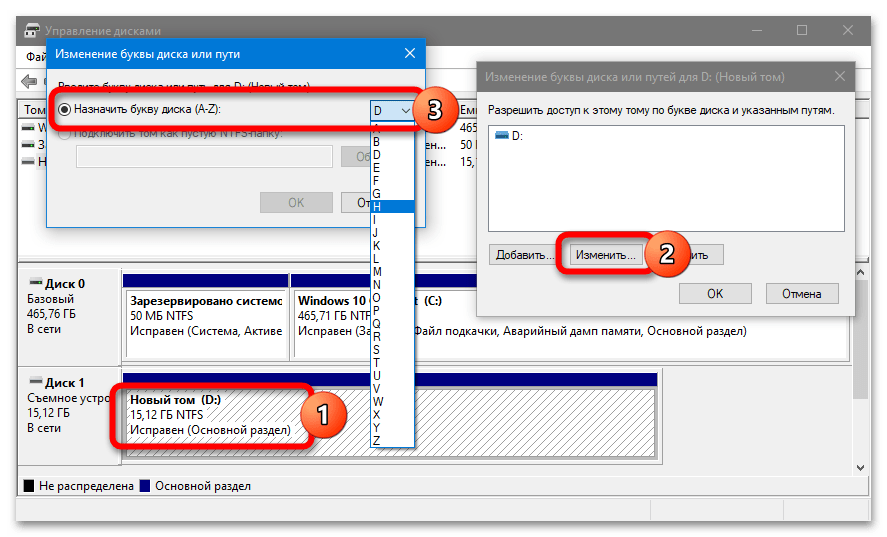
Почему планшет не видит флешку
Если планшетный компьютер никак не реагирует на флешку, то нужно обратить внимание на некоторые самые частые причины, почему это происходит. Как правило, устройства оборудованы только micro-USB портом и в наличии нет стандартного разъёма USB
В этом случае обычная флешка подсоединяется с помощью специального переходника. Что добавляет количество уязвимых участков, в которых может отходить контакт. Если до этого всё работало в нормальном режиме, то возможной причиной поломки является отсутствие контакта на участке соединения
Как правило, устройства оборудованы только micro-USB портом и в наличии нет стандартного разъёма USB. В этом случае обычная флешка подсоединяется с помощью специального переходника. Что добавляет количество уязвимых участков, в которых может отходить контакт. Если до этого всё работало в нормальном режиме, то возможной причиной поломки является отсутствие контакта на участке соединения.
Внимательный визуальный осмотр сможет, к примеру, определить, что устройство не распознаёт флешку через OTG-провод. Изготовитель использовал некачественные материалы — вследствие этого внешнее повреждение является причиной того, что устройство не видит флешку. Основное количество адаптеров, OTG и USB-проводов изготавливаются неразборными, а, соответственно — отремонтировать их не получится. Если была выявлена поломка в упомянутых выше устройствах, то их необходимо просто заменить на новые.
Для различных видов внешних устройств памяти необходимо электропитание в пределах 40-300 мА. Питание флешки производится через USB-порт (на планке подключения – это два контакта, находящиеся по краям). Из-за особенностей конструкции иногда бывает так, что планшетный компьютер не может обеспечить требуемую силу тока для нормальной работы внешней карты памяти.
Выход в этом случае только один — это отдельный адаптер с блоком питания. По большому счёту, это устройство не очень практичное и есть смысл в его использовании только в исключительных ситуациях. Самым практичным вариантом является выбрать флешку, соответствующую параметрам устройства.
Необходимо посмотреть в «Диспетчер устройств», если в списке находится носитель памяти, соответственно, проблему необходимо искать в настройках планшетного компьютера.
Как открыть файлы
На втором этапе работы нужно открыть флешку на планшете. Чаще всего девайс сам определит носитель и в уведомлениях покажет соответствующее сообщение. Достаточно опустить шторку вниз и кликнуть по нему. Если этого не произошло, то спасет файловый менеджер, он есть в любом современном девайсе. В случае его отсутствия посмотреть флешку на планшете поможет одно из приложений файлового менеджера.
Самый популярный вариант – Total Commander, многим он известен по ПК, и по сути ничем не отличается. Здесь можно не только получить доступ к папкам и файлам, но копировать их, перемещать и выполнять любые другие действия. Приложение бесплатное, и найти его можно по соответствующему запросу в Play Market.
https://www.youtube.com/watch?v=QdTeDNUfDqs
Чтобы открыть тот или иной файл, потребуется специальный софт. Многие текстовые документы открываются в программах для чтения или офисе от компании Microsoft. Видео и музыка откроются в проигрывателях, если речь идет о PDF файлах, то нужен Adobe Acrobat Reader или Foxit Reader. Иными словами, все зависит от ситуации, поэтому в каждом отдельном случае свое решение.
Совет! Лучший способ понять, какая программа нужна – посмотреть на тип файла и вбить запрос в интернет, чтобы найти подходящее приложение.
На передней панели компьютера обесточен USB порт
Данная проблема очень распространена среди пользователей настольных ПК. Большинство владельцев компьютеров привыкли вставлять флешку в передние порты USB, ведь это быстро и удобно.
Но встречается ситуация, когда во время сборки ПК по каким-то причинам не подключают переднюю панель к энергосистеме, обычно это происходит по забывчивости компьютерного мастера. Соответственно ваша флешка не будет отображаться, несмотря на ее полную исправность.
Данную проблему можно решить двумя способами. Если вам срочно необходимо воспользоваться информацией на съемном носителе, вы можете подключить его в тыльную панель компьютера. Фронтальные разъемы останутся все также нерабочими, но вы получите доступ к документам. Назвать такие манипуляции полноценным решением нельзя, поэтому рассмотрим второй вариант.
Способ №2 подразумевает подключение энергокабеля на материнской плате к фронтальной панели компьютера. В зависимости от модели корпуса компьютера разъемы для подключения могут отличаться. Но не стоит пугаться у них всех есть маркировка и подключить не тот разъем у вас не выйдет по конструкционным особенностям. Самыми распространенными являются провода типов «VCC», «D-», «D+» а также «GND». Более того, цветовая маркировка кабеля и разъема на материнской плате совпадают, но лучше держать ориентир по надписям.
Первым делом необходимо получить доступ к материнской плате, для этого открутите крепежные болты на корпусе и снимите крышку. Найдите кабель, который ведет к лицевой панельке и найдите такой же разъем на материнской плате. На изображении ниже вы можете увидеть, как должен выглядеть разъем.
Выполнять подключение самостоятельно не рекомендуется, лучше вызвать мастера. Если неправильно соединить кабель и разъем, то можно спалить данные контакты и даже устройства. Если же решили подключить фронтальные USB разъемы, то лучше сообщите нам модель вашего корпуса и материнской платы, а мы подскажем как это правильно выполнить и поясним как выглядит разъем и кабель.
































