Выберите правильный режим работы с несколькими мониторами в Windows.
Если вы используете экран HDMI в качестве второго дисплея в настройке с двумя мониторами, вам необходимо убедиться, что Windows использует правильный режим с двумя мониторами. У вас есть четыре варианта:
- Используйте только один экран.
- Используйте только второй экран.
- Расширьте рабочий стол на оба экрана.
- Отразите один и тот же рабочий стол на обоих экранах.
Для быстрого переключения между этими режимами, удерживая Windows Key + P . Затем вы можете использовать указатель мыши, чтобы выбрать предпочтительный режим. Если вы ничего не видите на каком-либо экране, вы можете удерживать клавишу Windows и нажимать P несколько раз, чтобы переключаться между различными режимами.
Этапы проверки оборудования
- В первую очередь необходимо проверить качество подключения проводов и состояние разъемов.
- Далее нужно проверить правильность компьютерных настроек.
- Затем проверяется обновление драйверов и настройки видеокарты.
- Запуск антивирусной программы для сканирования вредоносных программ.
- Проверка порта. Рекомендуется выполнить подключение к другому устройству.
Проверка кабеля
Если вдруг перестал работать ТВ, подключенный к ПК, а до этого момента все было настроено исправно, значит, отошел кабель или его перебили. Первый вариант более распространен, так как можно зацепить переходник, просто проходя мимо. А вот второй реже, так как оптимальная длина кабеля HDMI не настолько большая, чтобы лежать на полу и попасть под чью-то тяжелую ногу.
Настройки ТВ
Когда телевизор не видит ноутбук через HDMI сразу же после соединения оборудования, скорее всего, неверно выбрать источник сигнала на самом ТВ.
Если нет сигнала от компьютера, то на пульте от ТВ следует найти кнопку «вход», «источник» или «Imput», может быть сразу на ТВ от LG написано «HDMI». Заходите в открывшееся окно и там, в перечне активных входов, выбираете нужный. Подтвердить действие нажатием на «ОК».
Если оборудование все равно не подключается после проделанных операций, проводим диагностику дальше.
Настройки монитора
Убедившись, что от телевизора сигнал идет по верному пути, переходим к диагностике экрана ноутбука или ПК, а точнее, к настройкам. Их провести может любой пользователь с базовым знанием своего компьютера:
- Навести мышкой на любое свободное пространство экрана и нажать на правую кнопку.
- В появившемся перечне выбрать «Разрешение экрана» или «Графические характеристики» в зависимости от типа ОС.
- Выбрать подходящий вариант для отображения картинки на ТВ. В паспорте устройств прописано допустимое разрешение, придерживаться его.
На ноуте проделать все легче. Зажать одновременно кнопку «Fm» и F4, держать до тех пор, пока не подберется оптимальный вариант. После этого ноутбук к телевизору подключится корректно и ошибка, что нет изображения, уйдет.
Ошибка видеокарты
Еще одна причина, почему не работает соединение устройств – некорректное функционирование видеокарты ПК. В таком случае ноутбук не видит другое устройство или не выводит на него изображение.
Для устранения нужно попробовать поставить новые драйвера, которые есть в глобальной сети для каждой модели устройства. Иногда может потребоваться полная переустановка или замена элемента.
Убедиться, что компьютер включен
Если устройство не загружается, то и экран не работает, поэтому стоит сразу проверить, что ПК действительно полностью включается, когда нажимается кнопка питания. Это касается как настольных компьютеров, так и ноутбуков.
Иногда может возникать проблема с выходом из режима энергосбережения при ожидании/сне или гибернации в Windows, в результате чего ПК включается, но процесс не отображается на дисплее или клавиатуре.
Важно! В режиме энергосбережения можно удерживать кнопку питания в течение 3-5 секунд, чтобы полностью выключить устройство. Нужно включить ПК, а затем прислушаться к звукам и посмотреть на светодиоды
Вентиляторы должны запуститься, издавая шум. Если жесткий диск магнитный, пользователь услышит, как он загружает Windows или MacOS. Если есть проводная сеть (Ethernet), могут быть индикаторы в месте подключения кабеля к ПК – необходимо посмотреть, не начнут ли они мигать. Если сеть беспроводная, индикатор должен указывать, что Wi-Fi активен
Нужно включить ПК, а затем прислушаться к звукам и посмотреть на светодиоды. Вентиляторы должны запуститься, издавая шум. Если жесткий диск магнитный, пользователь услышит, как он загружает Windows или MacOS. Если есть проводная сеть (Ethernet), могут быть индикаторы в месте подключения кабеля к ПК – необходимо посмотреть, не начнут ли они мигать. Если сеть беспроводная, индикатор должен указывать, что Wi-Fi активен.
Когда компьютер не подает вышеуказанных признаков жизни, это означает, что именно с ним что-то не так, а не с дисплеем. Такие проблемы сложно диагностировать, поэтому придется обратиться в сервисный центр.
Устранение неисправности
Алгоритм самостоятельного решения проблемы с синхронизацией TV-аппарата с компьютером выглядит следующим образом:
- Выбор совместимых с имеющимся HDMI-кабелем разъемов. Так как существует несколько поколений данного интерфейса, каждое из которых обладает уникальными характеристиками пропускной способности, пользователь должен быть внимательным при выборе input-порта на телевизионном аппарате. Узнать свойства расположенных на мониторе разъемов можно из прилагаемой к девайсу инструкции.
- Отключение телевизора от сети и перевод ноутбука в режим работы от аккумулятора. Выполнив данные действия, пользователь обезопасит кабель от внутренних повреждений.
- Подсоединение лэптопа к внешнему монитору.
- Активация телевизора и ручной выбор источника внешнего сигнала. Необходимо перевести аппарат из режима показа цифрового ТВ в режим стриминга медиаконтента.
- Запуск компьютера. При прохождении сигнала на экране телевизора должны отобразиться иконка загрузки операционной системы и издаться специальный звук подключения. В случае, если при передачи данных возникает какая-либо ошибка, необходимо отключить от ноутбука прочую периферию и попытаться обновить параметры стриминга изображения. При отсутствии положительных результатов потребуется перейти к следующему этапу данного алгоритма.
- Соединение устройств посредством VGA- или DVI-кабеля или беспроводным способом через WiFi. При подключении потребуется использовать переходники на HDMI с указанных разъемов телевизора.
Возможно, причина неисправности кроется в несовместимости TB-аппарата с версией HDMI-интерфейса, которая установлена в ноутбуке.
Также пользователь может синхронизировать девайсы без специальных адаптеров — для этого и телевизор, и лэптоп должен обладать соответствующим выбранному интерфейсу разъемом.
В случае, если, выполнив указанные в представленной выше инструкции действия, пользователь не получил требуемого результата, то потребуется обратиться за помощью к специалисту по настройке телекоммуникационного оборудования.
Попытки самостоятельного ремонта разъемов девайсов могут лишь усугубить ситуацию и стать причиной новых неисправностей.
Заключение
Теперь пользователь знает, почему телевизор может не видеть подключённый по HDMI ноутбук. Стоит добавить, что иногда для устранения неполадки достаточно просто перезагрузить компьютер.
Компьютер не видит телевизор через HDMI
Причин подобной неисправности может быть много, поэтому мы постараемся рассмотреть наиболее вероятные из них. Сегодня мы поговорим о том, что делать если компьютер не видит телевизор через кабель HDMI.
На какие дефекты стоит обратить внимание:
1
Контакты являются самой важной составляющей для успешного подключения HDMI, Контакты со временем могут заржаветь или окислиться, поэтому на эту деталь нужно обратить особое внимание.2. Проверьте порт на наличие инородных предметов(пыль, мелкий мусор). В случае загрязнения идущий сигнал может искажаться, а то и вовсе пропасть.3
Проверьте устойчивость порта. Если кабель HDMI шатается при малейшем движении, то его необходимо закрепить любым доступным способом(самостоятельно или обратиться в сервис)
В случае загрязнения идущий сигнал может искажаться, а то и вовсе пропасть.3. Проверьте устойчивость порта. Если кабель HDMI шатается при малейшем движении, то его необходимо закрепить любым доступным способом(самостоятельно или обратиться в сервис)
Не забудьте проверить сам HDMI кабель на наличие дефектов
Обратите внимание на следующие пункты:. 1
Поврежденные контакты(требуется замена кабеля)2. Нарушение целостности кабеля(порезы, переломы провода). В таком случае кабель немедленно нужно заменить, потому что помимо плохой передачи сигнала он может нести угрозу вашему здоровью.3. Проверьте кабель на наличие мелкого мусора и пыли
1. Поврежденные контакты(требуется замена кабеля)2. Нарушение целостности кабеля(порезы, переломы провода). В таком случае кабель немедленно нужно заменить, потому что помимо плохой передачи сигнала он может нести угрозу вашему здоровью.3. Проверьте кабель на наличие мелкого мусора и пыли.
Решение проблемы. Настройка компьютера
Этот раздел будет для вас актуален, если вы используйте компьютер с несколькими экранами, потому что в таком случае неправильная настройка может привести к сбоям в работе HDMI.
Наша инструкция актуальная для ОС Windows 7,8,10.
1. На рабочем столе нажмите правой кнопкой мыши по свободной области. В появившемся окне перейдите в “Параметры экрана”(разрешение экрана).
2. Нажмите кнопку “обнаружить”(найти) в центральной части окна.
3. У вас перед глазами должны появится все подключенные мониторы(в случае отсутствия технических проблем). Если нужного монитора не появилось, значит стоит проверить подключение.
4. Здесь вы также можете выбрать режим отображения на экранах. “Дублировать” будет означать, что все экраны будут выводить одинаковую картинку. “Расширить экраны” – мониторы будут дополнять друг друга.
Для корректной работы лучше выбрать режим “Дублировать”.
Кабель HDMI способен качественно поддерживать работа только с одним экраном, поскольку обеспечивает однопоточное соединение. Сбои в работе могут быть в связи с тем, что вы подключили более одного устройства к компьютеру.
Способ 3. Обновление драйверов видеокарты
В некоторых случаях ваш графический адаптер может быть просто не способен осуществить вывод изображения на два дисплея одновременно. Уточнить эту возможность видеокарты вы сможете в интернете.
Теперь займемся обновлением драйверов.
1. Откройте “Панель управления”, затем перейдите в “Диспетчер устройств”.
2. Раскройте список видеоадаптеров.
3. Нажмите правой кнопкой мыши по одному из них и выберите пункт “Обновить драйвера”. Далее останется дождаться окончания автоматической загрузки.4. Проделайте то же самое с другими адаптерами, если их больше одного.
При необходимости вы сможете найти необходимые драйвера в интернете, указав на официальном сайте производителя свою модель видеокарты.
Способ 4. Чистка компьютера от вредоносного ПО
Различные вирусы могут нарушать множество функций вашего компьютера, поэтому вполне вероятны и проблемы с подключением через HDMI.
Для немедленной проверки компьютера на наличие вирусов и последующей профилактики мы рекомендуем вам воспользоваться антивирусом Kasperky, Над этой программой ежедневно трудится огромная команда квалифицированных специалистов, постоянно повышая уровень защиты. Стоит заметить, что качественное ПО, как правило является платным, поэтому опробовать Касперский бесплатно вы сможете лишь в течение месяца.
2. В левой части окна выберите пункт “Полная проверка” и нажмите соответствующую кнопку для запуска.
3. Вам придется подождать какое-то время ради качественного анализа вашего компьютера на наличие угроз. После окончания процесса вы увидите все опасные и потенциально опасные файлы, а также сможете лично решить, какие методы лечения применить.
Есть ли разница, к какому телевизору подключать ноутбук через данный шнур?
Особой разницы нет, если у вас конечно не телевизор фирмы Samsung, которая улучшила пропускные способности данного порта на всех своих девайсах. Фирма Самсунг не раскрывает своих секретов и не говорит, как она это сделала, но если вы хоть раз посмотрите, как взаимодействует с этим проводом именно их техника, то заметите значительно лучшую и четко воспроизведенную картинку.
Мы надеемся, что данная статья оказалась для вас полезной, и вы теперь знаете о том как, а так же где используются HDMI входы.
Спасибо за внимание и удачи, дорогие друзья!
Как подключить ноутбук к телевизору через HDMI? У меня есть ноутбук с портом HDMI и простенький телевизор LG с тремя портами… передо мной задача рассказать вам как телевизор использовать как монитор. Для чего это нужно? — Все просто, вариантов может быть много, первое что приходит на ум — это просмотр фильмов или фотографий… на маленьком экране ноутбука разглядывать не очень приятно!

На самом деле нет ничего проще. Практически в каждом ноутбуке или даже компьютере присутствует порт HDMI — он служит для передачи видео в высоком разрешении в цифровом виде, к тому же по тому же кабелю передается и звук.
Итак, для вывода картинки с ноутбука на монитор нам нужно всего лишь кабель HDMI и телевизор с таким же портом… ну и пару минут на настройку видеоадаптера на работу с несколькими мониторами.
Пару лет назад помню были целые баталии по поводу HDMI кабелей, ведь разброс цен был просто колоссальный… были и по 300 рублей, а рядом висели и по 3000 рублей. Чем они отличаются и в чем такая разница никто объяснить не мог
В итоге как оказалось особой разницы в нем нет, главное чтобы качество было достойное, чтобы в руках не развалился… так же обратите внимание на версию HDMI, в момент написания заметки был последним 1.4

Первым делом нужно выключить ноутбук и телевизор, чтобы не повредить порты на телевизоре или ноутбуке… обратите внимание что если в телевизоре есть несколько портов HDMI, то нужно запомнить в какой именно порт было произведено подключение

На ноутбуке обычно один порт HDMI и выглядит он как на картинке ниже… спутать вы его вряд ли сможете, хотя некоторые умудряются пихать туда флешки.

Итак, после того как вы подключили ноутбук к телевизору через HDMI кабель, то нам в телевизоре нужно сменить источник сигнала…. если там была антенна, то нам нужно сменить ее на нужный нам HDMI порт. На моем телевизоре LG для этого служит кнопка «INPUT»
 И кнопками выбираем HDMI1 (именно сюда мы и подключили кабель)
И кнопками выбираем HDMI1 (именно сюда мы и подключили кабель)
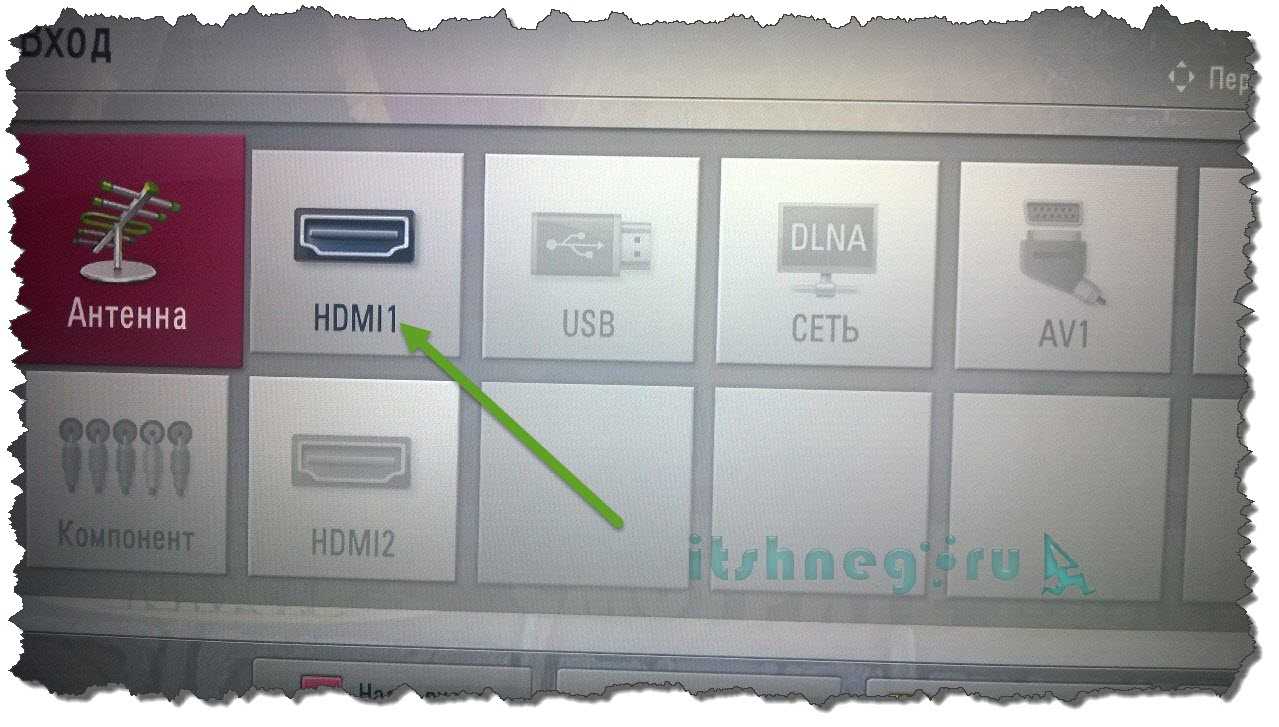 Собственно с подключением на этом все, теперь нужно настроить видеокарту на вывод изображения на несколько мониторов.
Собственно с подключением на этом все, теперь нужно настроить видеокарту на вывод изображения на несколько мониторов.
Как подключить ноутбук к телевизору через HDMI — Настраиваем видеоадаптер
Как только вы подключили к ноутбуку телевизор — то рабочая область экрана ноутбука расширится на телевизор, т.е. вы можете работать в ворде к примеру, а на телевизоре смотреть фильм запущенный с ноутбука, однако иногда нужно сделать клон экрана, чтобы экран телевизора дублировал изображение с монитора ноутбука.
В последние годы разъем HDMI пользуется все большей популярностью, поскольку в отличие от других портов он имеет способность передавать аудио. Абсолютно все ноутбуки оснащены таким разъемом,…
HDMI-кабель позволяет смотреть видеоизображение с любого компьютерного устройства на большом экране телевизора. Все современные компьютеры, в том числе и ноутбуки, оборудованы для этого специальным разъёмом. Он, как правило, находится на торцевой стороне ноутбука с одной из его сторон.
По внешнему виду HDMI-разъём немного напоминает USB-вход. Но, в отличие от USB, он тоньше и имеет фигурный профиль. Такая фигурная форма разъёма блокирует неправильное подключение кабеля и препятствует поломке оборудования.
Как подключить ноутбук к телевизору через HDMI? В этом ничего сложного. Все действия сводятся к механическому подключению кабеля между цифровыми устройствами. И ещё дополнительной настройке телевизора и ноутбука на приём и передачу цифровых сигналов.
Почему приходится проводить ремонт кабеля HDMI своими руками
Недостатком кабеля HDMI является достаточно слабый разъем. На фото ниже видно, что происходит с кабелем HDMI 2.0 при частой эксплуатации.

Видно, что под своим весом прямой разъем кабеля HDMI изгибается и перестает работать. Часто неисправность проявляется так: нет звука через кабель HDMI, пропадает изображение через кабель, а звук есть.

Сегодня посмотрим, что можно сделать, чтобы не покупать кабель HDMI, а отремонтировать старый кабель своими руками. Обычно разъем залит пластиком или резиновой субстанцией. Ее нужно аккуратно разрезать по шву скальпелем.

Снимаем корпус разъема HDMI и видим сразу общий провод на корпус разъема. Такое решение конечно не идеальное, но допустимое в .

Снимаем металлический экран разъема HDMI, отщелкнув его.

На фото видно, что разъем буквально рассыпался при разборке.

Мелкий пластик — это разделяющая пластинка контактов внутри разъема. Если она вывалилась у Вас тоже, то легче просто не ремонтировать такой разъем, а купить и припаять новый разъем. Если пластинка у Вас осталась целая, то продолжайте ремонт кабеля HDMI дальше – нужно пропаять контакты разъема, потому как пайка на них часто трескается и сигнал пропадает.

Сборку разъема HDMI производим в обратном порядке. Корпус разъема одевается назад и закрепляется 25 мм.
Если Вам некогда ремонтировать кабель своими руками или нет в наличии, например, и , то можно .
Как настроить звук
При подключении ТВ к ПК может случиться так, что изображение есть, а звук отсутствует. Значит использованы неправильные переходники/кабели, или компьютер неправильно настроен.
- В трее нужно кликнуть по иконке настройки звука и выбрать «устройства воспроизведения» для 7-й и 8-й Виндовс или открыть «параметры звука» для 10-й версии ОС.
- Видим список доступных динамиков, среди них должен быть телевизор – переключаемся на него и при необходимости жмем «использовать по умолчанию».
Если звук все равно не появился, то стоит проверить громкость на обоих устройствах, а также обновить программное обеспечение звуковой карты.
Возможно, вина состоит в том, что оперативная система была заражена вирусами, или произошло несанкционированное проникновение вредоносных программ. При помощи мощного антивирусника (программа для защиты компьютера), способного находить всех шпионов любого уровня, сканируем тщательно свой компьютер и повторите подсоединение.
Если техника так и не начала совместную работу, причина кроется во внутренней поломке, которую может диагностировать и устранить только мастер. Конечно, если вы обладаете познаниями в области электронной начинки устройств, можно попытаться отремонтировать телевизор своими руками.
HDMI – это популярный разъём для сопряжения различной техники между собой (например, компьютера и телевизора). Но при подключении могут возникать разного рода сложности – технические и/или программные. Некоторые из них можно решить самостоятельно, для устранения других может потребоваться сдать технику в ремонт или заменить неисправный кабель.
Общая сводка
HDMI-порты имеют разные типы и версии, под каждую из которых нужен подходящий кабель. Например, у вас не получится подключить при помощи кабеля стандартного размера устройство, которое использует C-тип порта (это самый миниатюрный HDMI-порт). Также у вас будут затруднения в подключении портов с разными версиями, плюс под каждую версию нужно подобрать подходящий кабель. К счастью, с данным пунктом всё немного проще, т.к. некоторые версии обеспечивают хорошую совместимость друг с другом. Например, версии 1.2, 1.3, 1.4, 1.4a, 1.4b полностью совместимы друг с другом.
Урок: Как выбрать HDMI-кабель
Перед подключением нужно проверить порты и кабели на наличие различных дефектов – сломанных контактов, наличия мусора и пыли в разъёмах, трещин, оголённых участков на кабеле, хлипкое крепление порта к устройству. От одних дефектов избавится достаточно легко, для устранения других придётся сдавать технику в сервисный центр или менять кабель. Наличие таких проблем, как оголённые провода, может быть опасно для здоровья и безопасности владельца.
Если версии и типы разъёмов соответствуют друг другу и кабелю, нужно определится с типом проблемы и решить её подходящим способом.
Проблема 1: изображение не выводится на ТВ
При подключении компьютера и телевизора изображение не всегда может выводиться сразу, иногда нужно проделать некоторые настройки. Также проблема может быть в телевизоре, заражении компьютера вирусами, устаревших драйверах видеокарты.
Рассмотрим инструкцию по проведению стандартных настроек экрана для ноутбука и компьютера, которая позволит настроить вывод изображения на ТВ:
- Нажмите правой кнопкой мыши по любой пустующей области рабочего стола. Появится специальное меню, из которого нужно перейти в «Параметры экрана» для Windows 10 или «Разрешение экрана» для более ранних версий ОС.
Далее придётся нажать «Обнаружить» или «Найти» (зависит от версии ОС), чтоб ПУ обнаружил телевизор или монитор, который уже подключён по HDMI. Нужная кнопка находится либо под окном, где схематично изображён дисплей с цифрой 1, или справа от него.
В открывшемся окне «Менеджера дисплеев» нужно найти и подключить телевизор (должна быть иконка с подписью TV). Нажмите на неё. Если она не появилась, то проверьте ещё раз правильность подключения кабелей. При условии, что всё нормально, рядом со схематичным изображением 1-го экрана появится аналогичное изображение 2-го. Выберите варианты отображения изображения на двух экранах. Всего их предложено три: «Дублирование», то есть, одинаковая картинка отображается и на дисплее компьютера и на ТВ; «Расширить рабочий стол», предполагает создание единого рабочего пространства на двух экранах; «Отобразить рабочий стол 1:2», этот вариант подразумевает передачу изображения только на один из мониторов.
Чтобы всё работало корректно, желательно выбирать первый и последний вариант. Второй можно выбрать только в том случае, если вы хотите подключить два монитора, вот только HDMI неспособен корректно работать с двумя и более мониторами.
Проведение настройки отображения не всегда гарантирует, что всё заработает на 100%, т.к. проблема может крыться в других компонентах компьютера или в самом телевизоре.
Проблема 2: не передаётся звук
В HDMI интегрирована технология ARC, которая позволяет передавать звук вместе с видеоконтентом на телевизор или монитор. К сожалению, далеко не всегда звук начинает передаваться сразу, так как для его подключения нужно произвести некоторые настройки в операционной системе, обновить драйвера звуковой карты.
В первых версиях HDMI не было встроенной поддержки ARC-технологии, поэтому если у вас устаревший кабель и/или разъём, то для подключения звука придётся либо производить замену портов/кабелей, либо докупать специальную гарнитуру. Впервые поддержка передачи звука была добавлена в HDMI версии 1.2. А кабели, выпущенные до 2010 года, имеют проблемы с воспроизведением звука, то есть, он, возможно, и будет транслироваться, но его качество оставляет желать лучшего.
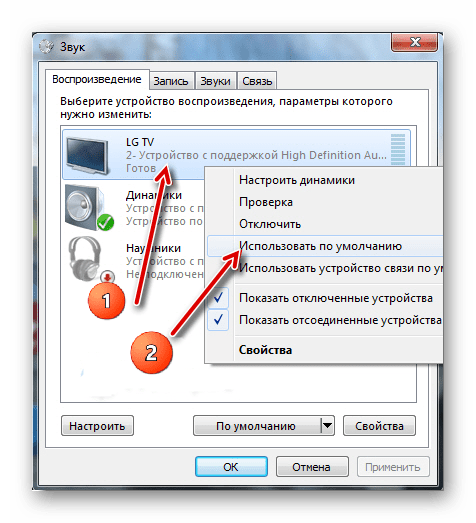
Урок: Как подключить звук на телевизоре через HDMI
Проблемы с подключением ноутбука с другим устройством через HDMI возникают часто, но при этом многие из них легко решить. Если же их не удаётся решить, то скорее всего придётся менять или ремонтировать порты и/или кабели, так как высок риск того, что они повреждены.
Опишите, что у вас не получилось. Наши специалисты постараются ответить максимально быстро.
Видео работает нормально, но нет звука
HDMI передает как видео, так и аудио данные, и вы можете обнаружить, что у вас есть изображение, но нет звука. Это потому, что Windows 10 обрабатывает ваш аудиопоток HDMI как отдельное звуковое устройство. Вам необходимо переключиться на это аудиоустройство, чтобы использовать его.
- Выберите значок динамика в области уведомлений.
- Кликните стрелку вверх, чтобы отобразить устройства вывода.
- Выберите свой дисплей из списка.
Теперь ваше устройство HDMI будет вашим аудиоустройством, и весь звук должен поступать на него. Если вы хотите узнать больше о маршрутизации звука в Windows 10, прочитайте, как одновременно воспроизводить звук на наушниках и динамиках в Windows 10.
Как настроить подключение
Если всё правильно подключено, то нужно установить оптимальное разрешение дисплея на ПК.
Для этого нужно выполнить следующее:
- Кликнуть мышкой по свободному пространству рабочего стола и в открывшемся списке выбрать вкладку «Разрешение экрана».
- Далее нужно нажать вкладку «Найти», чтобы система определила телевизор.
- После чего в меню появится в качестве дисплея наш телевизор.
- Потом для телевизора необходимо установить подходящее для него разрешение. Чем оно больше – тем чётче будет отображаться картинка, но тем меньше на экране будут объекты и буквы.
У каждого ЖК дисплея есть максимальное разрешение экрана, поэтому при выборе нестандартного разрешения телевизор будет масштабировать картинку, что часто приводит к падению качества изображения.
Если телевизор поддерживает 1920×1080 (Full HD), то он качественно отобразит и 1280×720 видео, правда все элементы и буквы на экране будут большими. Для ТВ HD Ready не нужно устанавливать 1920×1080, потому что реальное разрешение этого телевизора — 1366×768.
Дополнительные параметры настройки
Вкладка «Дополнительные параметры» позволяет настроить частоту обновления дисплея, поэтому можно избавиться от мерцания на телеэкране.
В параметрах монитора специалисты рекомендуют оставить 60Гц или выставить большую частоту, если телеприемник поддерживает это.
После любого изменения настроек экрана всплывает окно, в котором нужно подтвердить применение изменений. Если вовремя это не сделать, то система автоматически через 15 секунд возвратит прежние параметры.
Причины
Когда компьютер/ноутбук не видит ТВ, то экран монитора пишет «Нет сигнала». Так бывает, когда HDMI не работает. К числу самых распространенных причин относят:
- неправильное подключение техники;
- механическое повреждение самого кабеля HDMI;
- неисправность интерфейса на персональном компьютере, ТВ или лэптопе;
- поломка видеокарты либо перебои с драйверами видеокарты;
- некорректно выставленные настройки монитора;
- неправильно выставлены настройки на ТВ;
- поломка GPU-процессора на ноутбуке либо компьютере
О том, как установить причину неисправности, мы разберёмся в следующих разделах нашей статьи.


































