Как исключить возможность свечения полупроводниковой лампы
Для того чтобы исключить возможность свечения полупроводниковой лампы при отключенном выключателе, необходимо «выход» индикационного светодиода выключателя подключить не к питающей цепи лампы нагрузки, а непосредственно к «нулевому» проводу.
При данной схеме подключения токи не будут протекать через лампу, исключая ее свечение. Таким образом, можно решить вопрос, почему светятся светодиодные лампочки, раз и навсегда. Однако для этого придется провести дополнительный провод к выключателю, подключаемый к нулю и выходу светодиода. Данное решение позволяет сохранить нормальную работу индикатора и исключить свечение подключенной Led лампы, не зависимо от ее мощности и технических характеристик.
Настройка подсветки клавиатуры
Лично я столкнулась со следующей ситуацией: подсветка у меня работала и яркость регулировалась, но постоянно изменялся ее цвет. Или же клавиши могут подсвечиваться одним цветом, например, красным, и все. Если у вас подобная ситуация, и вас интересует, как изменить цвет подсветки клавиатуры на ноутбуке ASUS, то читайте этот пункт.
Как уже упоминалось выше, сделать это через «Параметры» нельзя, поэтому придется скачивать специальную утилиту. Рассмотрим две: Armoury Crate и Aura Sync.
Программа Armoury Crate
Выбирайте модель процессора и операционную систему, которая установлена на ноутбуке.
В разделе «Utilities» ищите драйвер «Armoury Crate Service» (последнюю версию) и нажимайте напротив него на кнопку «Download» , для скачивания. Это и есть драйвер подсветки клавиатуры, а точнее, именно данная служба позволяет ей управлять.
Скачанный файл ищите в папке «Загрузки» на компьютере. Выделите его и нажмите правую кнопку мыши. Из контекстного меню выберите «Извлечь все…» .
С помощью кнопки «Обзор» укажите, куда извлечь файлы из архива, потом нажмите кнопку «Извлечь» .
Заходите в распакованную папку и запускайте приложение «ArmouryCrateSetup» .
Отмечайте маркером пункт м «Repair…» и кликайте «Finish» .
У вас окно может выглядеть иначе, и в нем будет предложено именно установить службу: просто следуйте указаниям мастера установки.
Когда установка закончится, в появившемся окне нажмите «Close» .
Для того чтобы служба начала работать, нужно перезагрузить ноутбук. Можно сделать это сразу, нажав кнопку «Yes» , или нажмите «No» , закройте все запущенные приложения и сами выполните перезагрузку.
После того, как будет установлена служба, зайдите в меню «Пуск» и кликните по ярлыку «Microsoft Store» .
Если вы не выполнили вход в личный аккаунт, то войдите в него сейчас, нажав на человечка вверху справа.
Если аккаунта у вас нет, то можете создать учетную запись Microsoft по этой инструкции.
Введите свои логин и пароль и подождите, когда выполниться вход.
Дальше через строку поиска найдите приложение «Armoury Crate» . Кликните по найденному результату.
На странице приложения нажмите кнопку «Получить» .
Посмотреть прогресс загрузки можно на вкладке «Скачивания» , или нажмите на стрелку вверху справа.
Утилита Armoury Crate установится сама после скачивания. Найти ее можно в меню «Пуск» в списке приложений.
После установки нужной службы и приложения Armoury Crate можно переходить к интересному – это настройка подсветки клавиатуры. Для этого нажмите на кнопку с изображением клавиатуры и выберите «Система» .
Дальше откройте вкладку «Подсветка» , выберите любой из предложенных эффектов и подходящий цвет.
Указывайте цвет в цветовом круге, можете добавить его в отдельный список и сохраняйте изменения.
В этом же окне чуть ниже есть возможность поменять яркость подсветки, используя ползунок.
Программы Aura Sync и TUF Aura Core
Еще одна утилита, которая поможет изменить цвет подсветки клавиатуры – это Aura Sync или TUF Aura Core. Посмотрите на наклейку на ноутбуке. Если там есть цветной круг с надписью ASUS AURA RGB – выбирайте программу TUF Aura Core, если надпись ASUS AURA SYNC – то утилиту Aura Sync.
Программу TUF Aura Core можно скачать из Microsoft Store описанным выше способом. Утилита предназначена исключительно для управления подсветкой клавиатуры. Различных дополнительных функций, как в Armoury Crate, вы здесь не найдете.
В выпадающем списке укажите версию, нажмите на нее, и загрузка файла начнется автоматически.
Выбирайте самую последнюю. Если после установки она работать не будет, тогда попробуйте скачивать более ранние версии.
Скачанный файл ищите в папке «Загрузки» и извлеките его из архива.
Дальше нужно установить приложение «AuraSetup» .
Потом перейдите в папку «LightingService» и запустите файл «AuraServiceSetup» для установки необходимой службы.
После этого можно запускать утилиту Aura Sync, кликом по ярлыку на рабочем столе. Когда откроется интерфейс программы, находите нужный пункт и настраивайте все так, чтобы подсветка клавиатуры Асус была нужного вам цвета.
Думаю, у вас получилось подобрать драйвер, и теперь у вас включается и отключается подсветка клавиатуры на ноутбуке ASUS с помощью горячих клавиш. Также выберите программу, чтобы можно было изменять цвет подсветки. Только не устанавливайте сразу несколько утилит, потому что они могут начать конфликтовать между собой и не будут работать.
Смотрите видео по теме:
Что такое Intel ME Components?
Итак, Intel Managemet Engine Components. Что это такое? По сути, это небольшой микрочип, который внедряется в процессор и регулирует его работу. Сами драйверы нужны для того, чтобы обеспечивать адекватную работу этого компонента. Ранее эта микросхема внедрялась в материнские платы. Но с тех времен, как большинство компьютеров перешли на одночиповую систему, микросхема стала внедряться в сами центральные процессоры. По мнению «Интел», такое положение вещей должно было повысить безопасность компьютера.
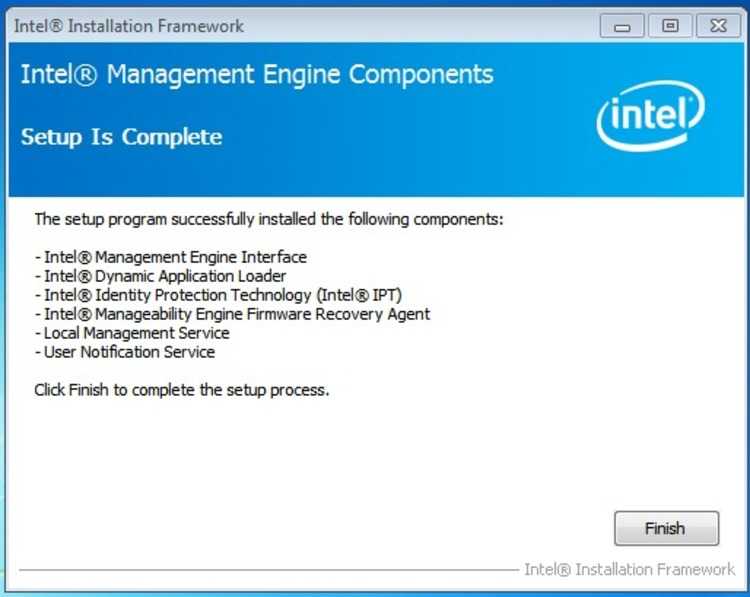
Кстати, о безопасности: у «Интел» были все основания думать, что МЕ способна защитить компьютер от различных атак. Дело в том, что МЕ управляет работой центрального процессора в различных режимах, даже при полностью выключенном компьютере. И именно эта технология отвечает за удаленное управление процессором. Задумка хорошая, но проблема в том, что сам компонент оказался дырявым.
Некоторыми параметрами управляет Ваша организация Windows 10
В последнее время пользователи обнаруживают в параметрах системы сообщение: Некоторыми параметрами управляет Ваша организация в Windows 10. Пользователь просто даже при большом желании просто не может изменить некоторые параметры системы. Такая ситуация может появиться из-за большого количества действий пользователя.
Данная статья расскажет что значить и как исправить или убрать надпись некоторыми параметрами управляет Ваша организация в Windows 10
Обратите внимание, что способ, который помог решить текущую проблему одному пользователю может не подойти другому, поскольку даже версии операционной системы Windows 10 могут отличаться
Создание резервной копии в iCloud
Данная опция имеет несколько негативных моментов, главным из которых является забивание облачного хранилища ненужными бэкапами. Это наиболее актуально, если у вас в использовании несколько устройств Apple и бесплатный тарифный план iCloud, место в котором постоянно заканчивается.
При отключении резервного копирования в iCloud не стоит волноваться о ваших контактах, заметках, напоминаниях, календарях и т.д., а также файлах хранящихся в iCloud Drive, они не будут потеряны и все это очень просто восстановить на новом iPhone или iPad. Резервная копия тут не при чем.
Отключение создания резервной копии в iCloud производится по пути: Настройки → Apple ID (Ваше имя) → iCloud → Резервная копия в iCloud.
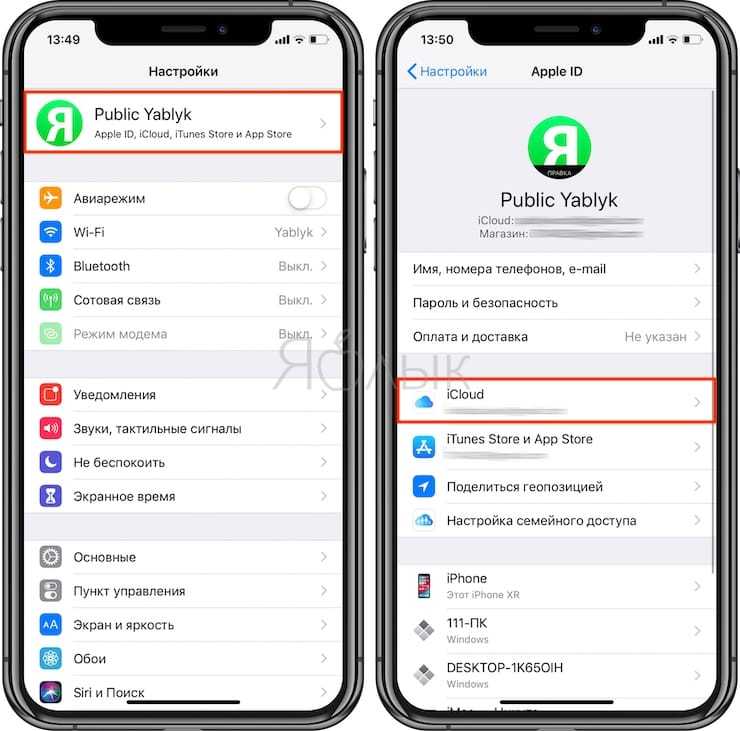
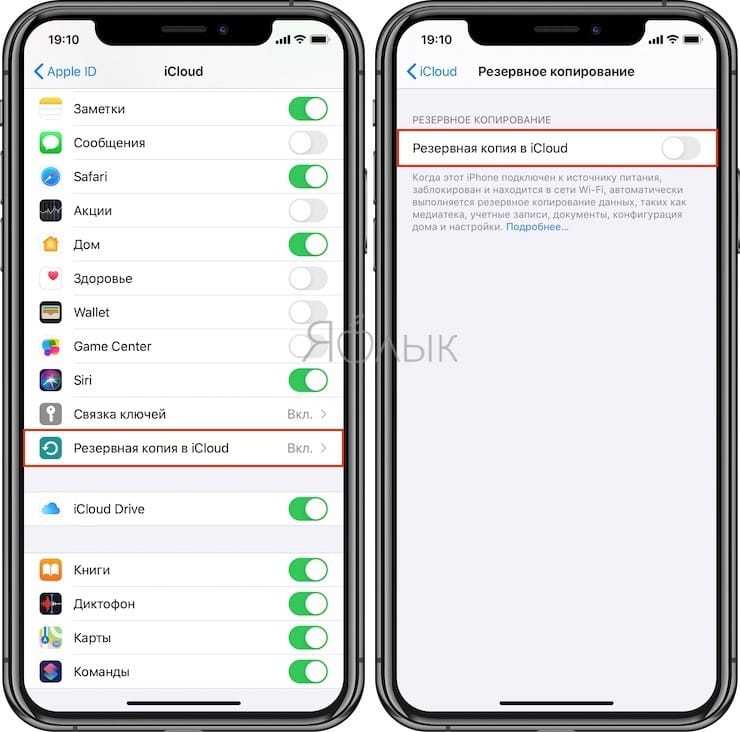
Более подробно о разнице между резервной копией в iCloud и синхронизацией с iCloud (iCloud Drive) мы рассказали в этом материале.
Как перезагрузить ноутбук, если он завис
Если ноутбук сильно завис, то выполнение рестарта с помощью сочетаний клавиш становится невозможной. Зависание устройства может быть последствием наличия на устройстве вирусов и угроз, нехватки системных ресурсов для правильной работы устройства или сбоев некоторых программ. Зависание ноутбука может сопровождаться неприятным звуковым сопровождением. Трудность устранения данной проблемы возникает из-за отсутствия кнопки рестарта, в отличие от персонального компьютера.
Зависший ноутбук
Как перезагрузить через диспетчер задач
Обнаружив, что ноутбук завис, не следует сразу же прибегать к кардинальным методам. В первую очередь следует всегда вызывать команду Ctrl+Alt+Delete. Если на экране появится диспетчер задач, то вынужденного перезапуска устройства можно избежать. В этом случае следует прекратить выполнение работы программы, из-за которой устройство зависло. Если данный подход не поможет, в диспетчере задач нужно нажать на кнопку «Завершить работу».
Вход в диспетчер задач
Перезагрузка с помощью командной строки
Если предыдущий способ не помог, нужно воспользоваться более продвинутым и радикальным вариантом выполнения рестарта системы – работа с командной строкой. Для этого требуется:
- С помощью сочетания клавиш Win+R вызвать командную строку.
- В открывшейся командной строке ввести shutdown/r.
- Стрелками выбрать пункт «Ок» и нажать Enter.
Перезагрузка с помощью командной строки
Перезагрузка с помощью клавиши включения
Часто при зависании система перестает реагировать на какие-либо команды, подаваемые с клавиатуры или с тачпада. Поэтому предыдущие методы могут не дать результатов. Тогда приходится завершить работу системы принудительно. Для этого необходимо зажать на несколько секунд клавишу включения. После выключения устройства следует отпустить кнопку и нажать снова.
На дисплее загружающегося прибора должно отобразиться сообщение об аварийном завершении. Для продолжения работы нужно перейти в обычный режим, используя клавиши вверх и вниз, и нажать Enter.
Нажатие клавиши выключения
Данный способ не является желательным, так как его использование может привести к серьезным ошибкам системы.
Перезагрузка с помощью отсоединения аккумулятора
Бывают случаи, когда ноутбук перестает реагировать на любые внешние воздействия. Тогда приходится отсоединять аккумулятор от устройства, чтобы оно перезапустилось. Это может плохо сказаться на дальнейшей работоспособности прибора: выход из строя блока питания или контролеров на материнской плате. Поэтому делать так рекомендуется только в крайних случаях.
Необходимо убедиться в том, что ноутбук отключен от питания, и только тогда вынимать батарею. Чтобы не навредить устройству, лучше не извлекать аккумулятор, а просто подождать, пока прибор перезапустится естественным образом после полной разрядки.
Перезагрузка с помощью иголки
Некоторые модели устройств оснащают специальным отверстием на днище. Вставив туда иголку, устройство перезагрузится принудительным образом.
Отверстие для принудительной перезагрузки устройства
Как сделать, чтобы не светилась?
Существует несколько способ убрать свечение.
Самый очевидный способ — это выключение питания самого ПК. Для этого достаточно вынуть шнур из розетки или отключить блок питания. Данный способ подходит не всем, так как он делает процесс включения ПК дольше.
- Отключение клавиатуры
Достаточно вытащить USB-кабель из разъема, и питание прекратится. Данный способ тоже может подходить не всем, так как каждый раз при работе с компьютером придется подключать устройства заново. А также возможно нарушение параметров и пользователю придется не только подключать девайсы заново, но и производить настройку.
- Отключение подсветки на клавиатуре
На некоторых гаджетах есть отдельная возможность отключать свечение как программно или аппаратно. Для отключения подсветки программно, необходимо воспользоваться специальным приложением, в котором помимо настроек подсветки могут быть и параметры клавиатуры, а также назначения клавиш и т.д.
Данный способ не является универсальным, так как для некоторых моделей может отсутствовать как кнопка выключения подсветки, так и соответствующее приложение.
Проблема может решить, если зайти в «Параметры системы» и найти функцию «Включить быстрый запуск». Если снять галочку с данного пункта, то питание на USB поступать не будет.
«Некоторыми параметрами управляет ваша организация» в Windows — что означает это сообщение и как его убрать?
В Windows 10 «Некоторыми параметрами управляет ваша организация» — это не ошибка и не сбой. Это своеобразная защита системы. Такое ограничение не даёт пользователю поменять настройки системы. Вы не сможете случайно «поломать» ОС.
В определённых случаях эта функция мешает нормальной работе с ПК. Допустим, вы знаете, какие опции вам нужны, и можете сами их выставить, не повредив системе. Но вам помешает защитник Windows 10. Вы не сумеете настроить систему под себя. И будете пользоваться ограниченным функционалом. Однако можно избавиться от оповещения «Некоторыми параметрами управляет ваша организация».

Это сообщение говорит об ограниченном функционале Виндовс
Клавиши ноутбука
Первый способ, как разблокировать клавиатуру на ноутбуке – зажать Fn+Num Lock. Эта комбинация чаще всего используется для управления клавишами. Если на ноуте есть цифровая панель и Num Lock, попробуйте активировать кнопки этим сочетанием. Его же используют для отключения клавиатуры.
Если цифровой панели нет или сочетание с Num Lock не сработало, попробуйте зажать Fn и одну из функциональных клавиш из верхнего ряда. Обычно на нужной из них нанесено изображение кнопок. Если подобной картинки нет, зажмите Fn и последовательно нажимайте на F1…F12. Также проверьте сочетание Fn+пробел.
Дополнительные функции
Кроме полного выключения, в ноутбуках есть функция отключения подсветки. Она полезна для экономии заряда аккумулятора в поездках или при просмотре фильма в темноте для уменьшения бликов. Чаще всего для управления опцией предназначены комбинации Fn и функциональных кнопок – на нужной будет изображена лампочка, фонарик или подобный символ.
Как включить и выключить подсветку клавиатуры на ноутбуке марки ASUS: обычно это сочетания Fn+F3 – уменьшает яркость, в том числе до полного отключения, и Fn+F4 – увеличивает яркость свечения. У некоторых производителей для включения светодиодов предназначена отдельная кнопочка, вынесенная сбоку от основного блока с буквами: у MSI она размещена слева сверху.
Чтобы активировать подсветку клавиатуры на ноутбуке Lenovo, зажимайте Fn+пробел. У фирмы HP на последних моделях включение подсветки производится по клику на F5. Если настроен приоритет мультимедийных клавиш, используйте Fn+F5. На более старых моделях на управление подсветкой была настроена F12. На MacBook можно регулировать яркость свечения: увеличивать по F6 и уменьшать до выключения по F5.
Причина появления
Вторым вариантом является блокировка обновления ОС через корпоративный интернет. Потому что это окажется огромной нагрузкой на провайдера, если 200 и больше машин начнут обновляться единовременно. Для этого автоматическое обновление выключается и файлы раздаются со своего сервера.
В домашних же условиях программа WindowsSpyDisabler, которую запускают многие пользователи устанавливает подобные ограничения. Поскольку меняются групповые политики, то система сообщает об организации, хотя никакой организации на самом деле нет.
Выделенные на изображении настройки как раз и приводят к подобному оповещению, практически отключая обновление «десятки» и блокируя его ручное включение.
Настройки BIOS для Windows 10
После установки операционной системы пользователю не надо кардинально настраивать BIOS. Потребуется подкорректировать лишь несколько параметров для стабильной работы компьютера. К примеру:
- Изменить тайминги оперативной памяти, отрегулировать частоту её работы согласно рекомендациям производителя. Данные параметры ОЗУ меняются вручную через БИОС и не требуют установки дополнительного программного обеспечения.
- Выставить максимальную частоту работы процессора, если ЦП поддерживает такую функцию. Современные процессоры обычно сами повышают частоту в режиме Boost в зависимости от типа выполняемой задачи.
- Отрегулировать скорость вращения кулера, корпусных вентиляторов. Без знаний менять данный параметр не рекомендуется.
- Перепрошить БИОС до самой последней версии. Обновленную прошивку можно скачать с официального сайта производителя используемой материнской платы. Данный процесс не нужно выполнять, если компьютер работает стабильно, и операционная система без проблем загружается.
- Выставить необходимый режим работы компьютер. Как правило, в BIOS можно поставить низкую, сбалансированную или максимальную производительность ПК. Нужный вариант выбирается в зависимости от преследуемых целей.
Как настроить порядок загрузки Boot order в UEFI
Настройка Boot Order в UEFI, не сильно отличается от таковой в BIOS, и выполняется по практически такому же алгоритму. Заходим в BIOS UEFI, при включении обычно внизу экрана выводится подсказка о том как это сделать, для компьютеров в 99% случаев это F2 или DEL, для ноутбуков вариантов больше Esc, F1, F2, F10, F11, F12 (иногда их нужно нажимать вместе с кнопкой Fn) в общем пробуйте. У меня все просто можно жать F2 или DEL:
жму и попадаю в UEFI, интерфейс у всех производителей более-менее стандартизирован и построен по одному принципу, сразу после входа в UEFI вы попадаете на информационный экран с общими данными о компьютере и показаниями основных параметров температур, напряжений и т. п. Тут можно сразу пройти в меню Boot Priority и все настроить, но мы пойдем по старинке — ищем способ переключения в расширенный режим, обычно либо есть соответствующая кнопка (на картинке ниже указана стрелкой), либо внизу указана клавиша с помощью которой можно перейти в Advanced Mode в нашем случае F7, жмем:
Тут выбираем стрелками вверх вниз или мышкой — Advanced Mode
И попадаем в расширенное меню, отдаленно собой напоминающее BIOS, только побогаче в графическом плане, тут переходим в раздел Boot и далее в Hard Drives BBS Priorities:
и настраиваем приоритет загрузки, выбирая из выпадающего меню напротив каждого пункта Boot Option нужный жесткий диск:
После того как настройка Boot Order закончена жмем на Exit вверху, выбираем Save Changes & Reset для сохранения настроек и перезагрузки компьютера:
В общем как видно никакой сложности в настройке Boot Order нет, а с помощью этой статьи вы легко сможете исправить проблемы с загрузкой на своем компьютере или ноутбуке, если что-то не получается — пишите в комментарии, желательно сразу с фото, я подскажу куда жать.
После выключения компьютера мышь или клавиатура светятся
Горит светодиод мышки и(или) клавиатуры после отключения питания?
Нет, это не поломка и не глюк компьютера! Все дело в том, что практически все материнские платы, будь то компьютера или ноутбука, могут подавать напряжение на USB разъёмы даже при отключенном питании платы. Сделано это на тот случай, если вы захотите подключить к USB разъёму, например, планшет или смартфон для подзарядки. В таком случае вам не придется каждый раз включать компьютер, чтоб подзарядить внешний гаджет.
Итак, что же нужно сделать, чтобы при выключении компьютера отключалось питание USB портов?
Если у вас обычный настольный ПК или ноутбук:
Надо зайти в BIOS материнской платы и перейти в раздел «Advanced» или «Power Management», обычно там находятся настройки USB контроллера. Далее надо найти пункт ErP и установить его в Disabled.
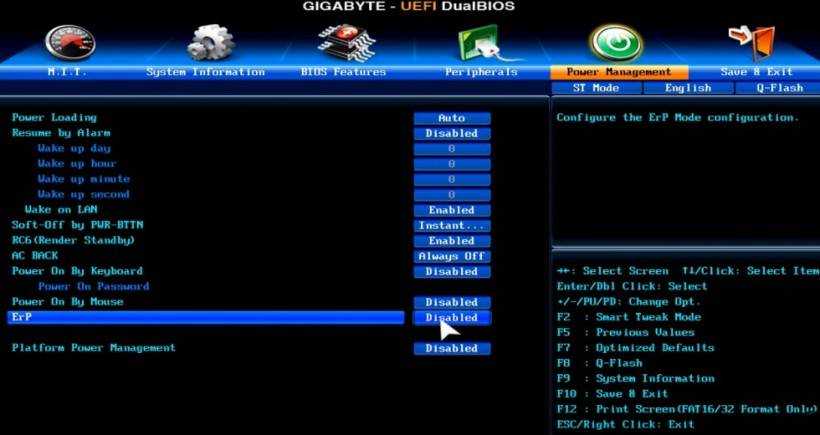
Если у вас материнская плата фирмы ASRock (не все модели), то для отключения питания USB надо будет найти пункт On/Off Play и установить Disabled, а если такого нет, то пункт Deep Sx установить в Enabled. Найти данные опции можно по следующему пути:
Advanced > South Bridge Configuration > On/Off Play
Advanced > South Bridge Configuration > Deep Sx
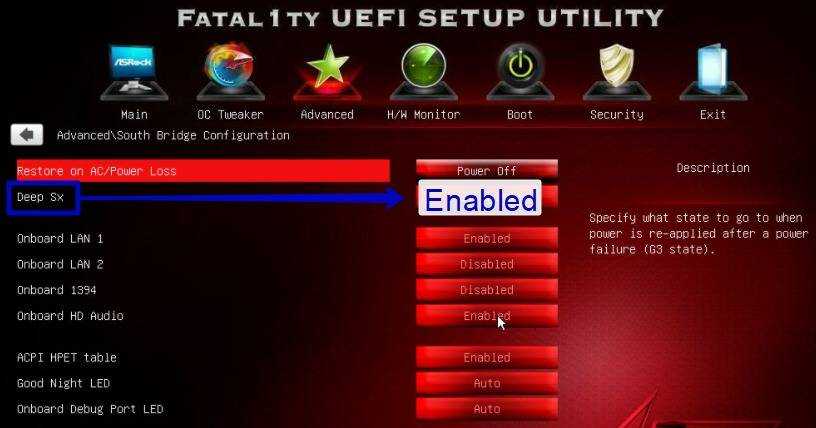
Может оказаться и так, что BIOS платы не содержит данных опций, тогда отключать питание придется непосредственно на материнской плате. (только для настольный ПК)
Найдите на плате джампер с подобной* надписью JUSB_PW1 или PS2_USB_PWR1, переставьте его в положение 1-2 как показано на картинке.
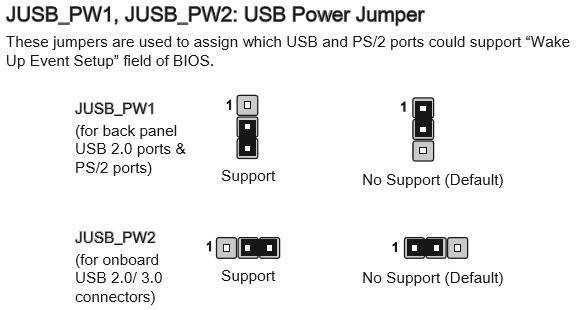
* Надпись возле джампера у разных производителей материнских плат может отличаться! Если у вас не такая надпись и есть сомнения, то лучше найти руководство пользователя к плате и уточнить предназначение джампера! Например, на плате может быть похожий джампер сброса BIOS и др.
Надеюсь, что у Вас всё получилось!
Ну, а если нет, то поищите внимательней перемычку, она точно хорошенько спряталась! Питание USB портов при отключенном компьютере 100% должно отключаться.
Фоновые обновления приложений
В приложениях на iPhone, которые используют подключение к Интернет, по умолчанию включено фоновое обновление контента. То есть, даже когда приложение свернуто (не используется в текущий момент), трафик и заряд аккумулятора расходуется. Полное отключение этого параметра, вряд ли как-то скажется на использовании, ведь как только приложение станет активным, контент будет обновлен автоматически.
Остановить процесс фонового обновления можно как для определенного приложения по пути: Настройки → Основные → Обновление контента:
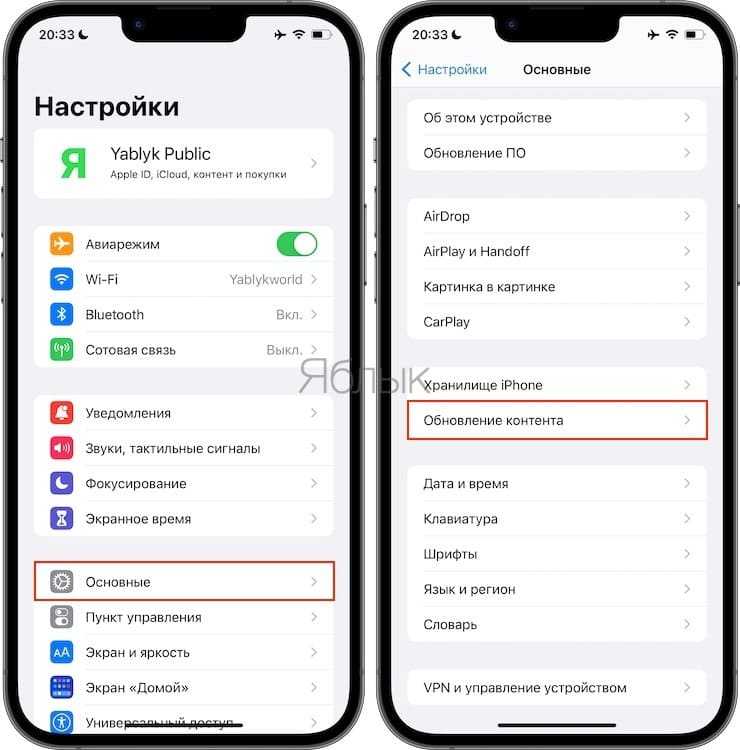
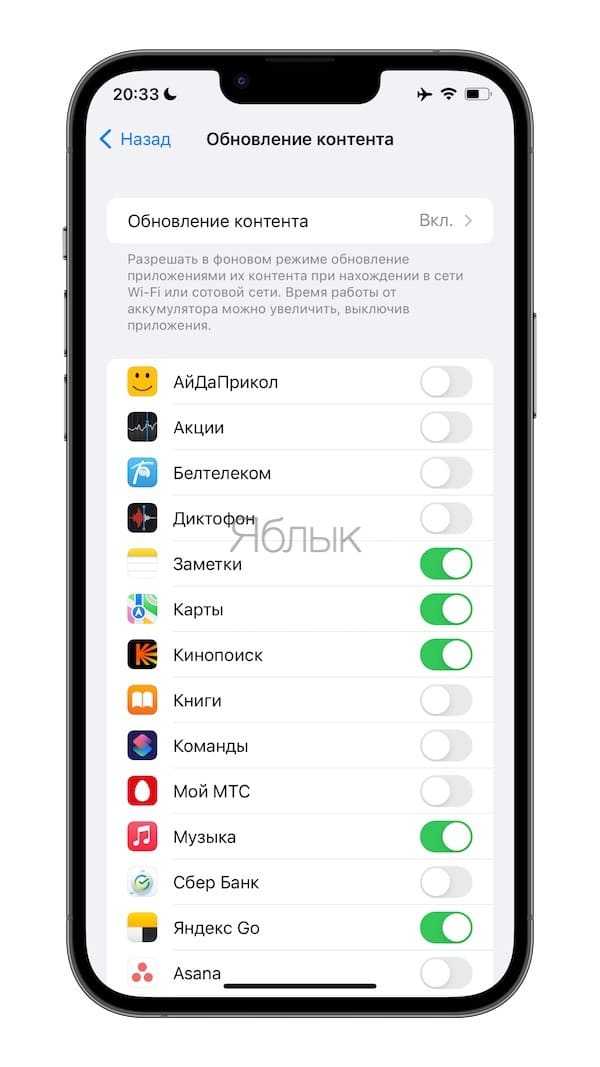
Так и полностью для всех приложений разом, выбрав параметр Выкл. в меню «Обновление контента».
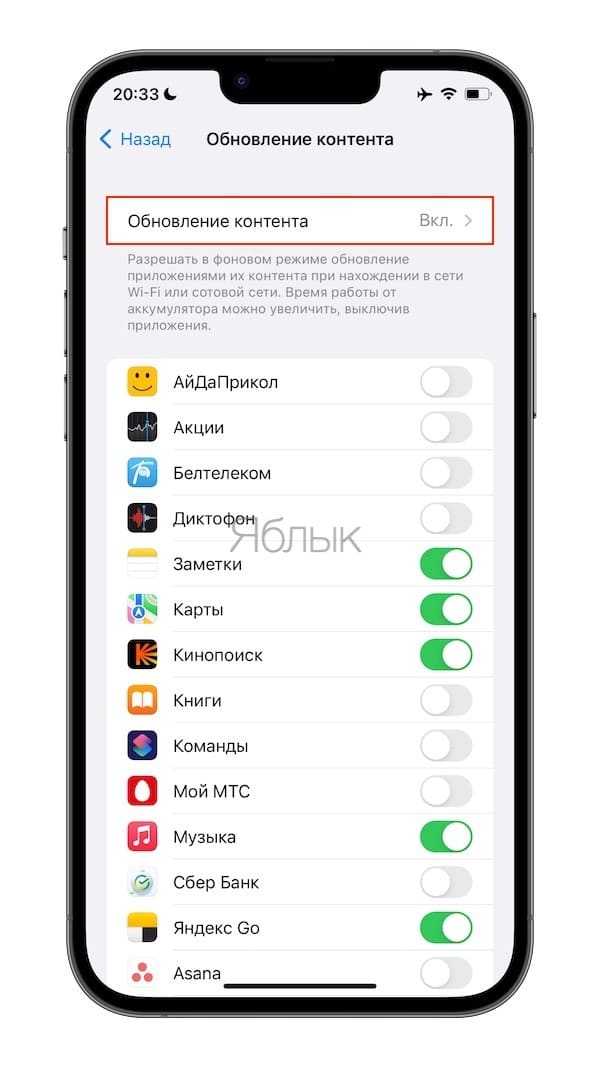
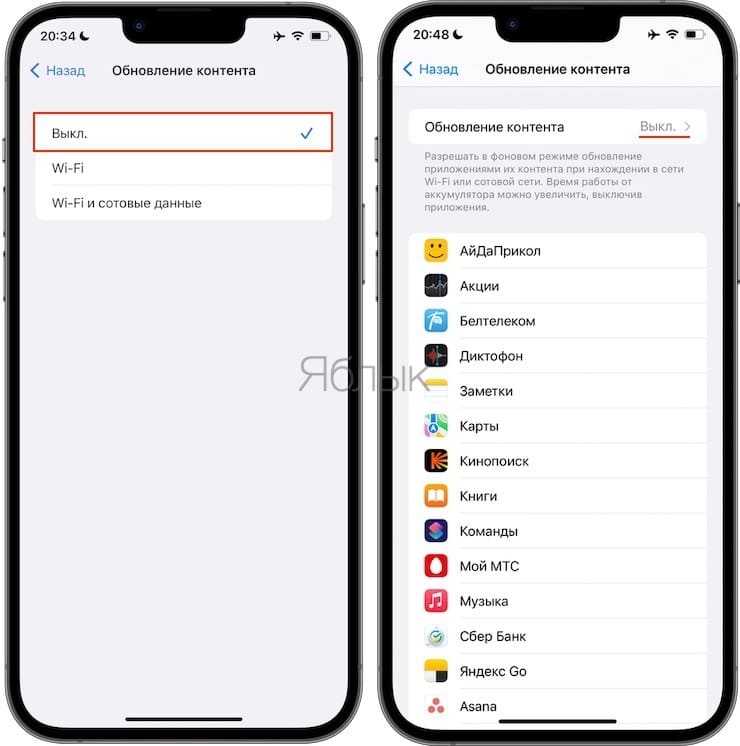
В Центре специальных возможностей
Экранная клавиатура представляет собой указывающее устройство. Оно используется в тот момент, когда физическая клава не работает. Если с обычной клавиатурой все в порядке, виртуальный аналог можно отключить. В противном случае большую часть рабочего пространства будет занимать лишний элемент.

Для отключения сделайте следующее:
Откройте «Панель управления» через поисковую строку.
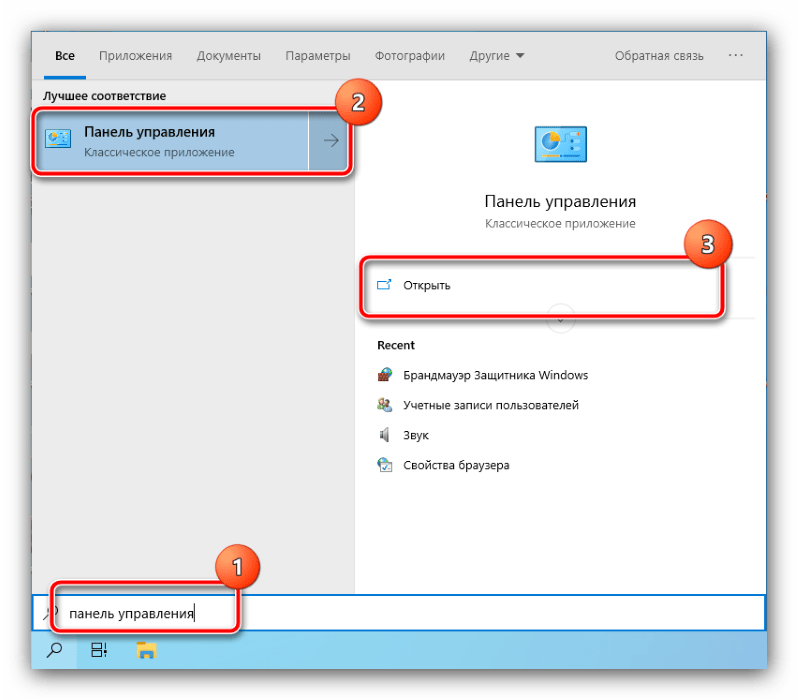
Перейдите в раздел «Центр специальных возможностей».
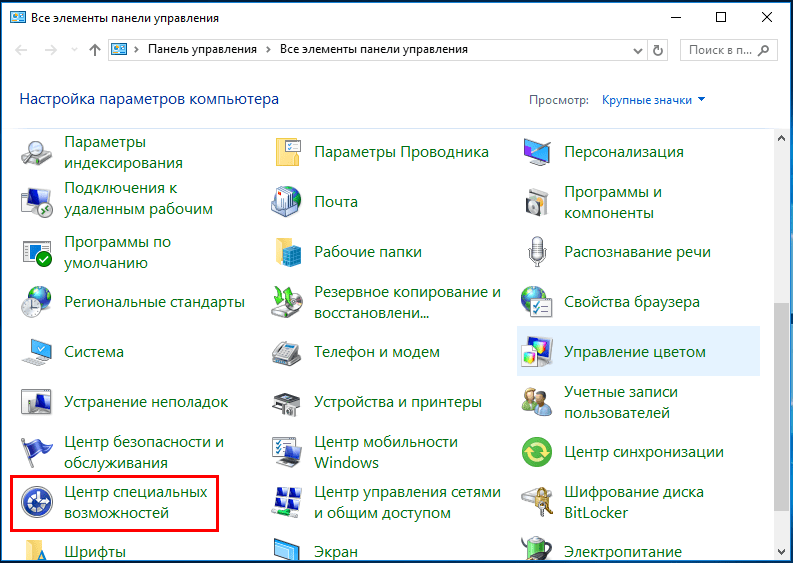
Кликните по надписи «Использование компьютера без мыши и клавиатуры».
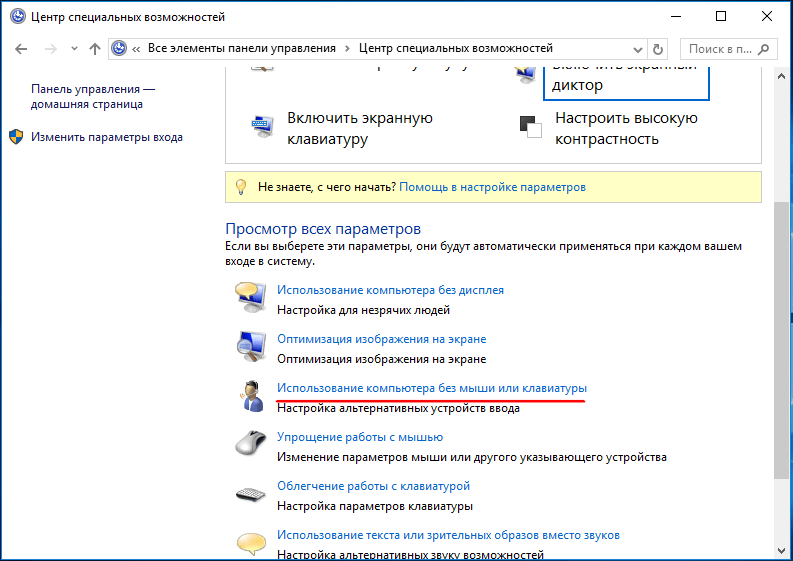
Снимите галочку с пункта «Использовать экранную клавиатуру».
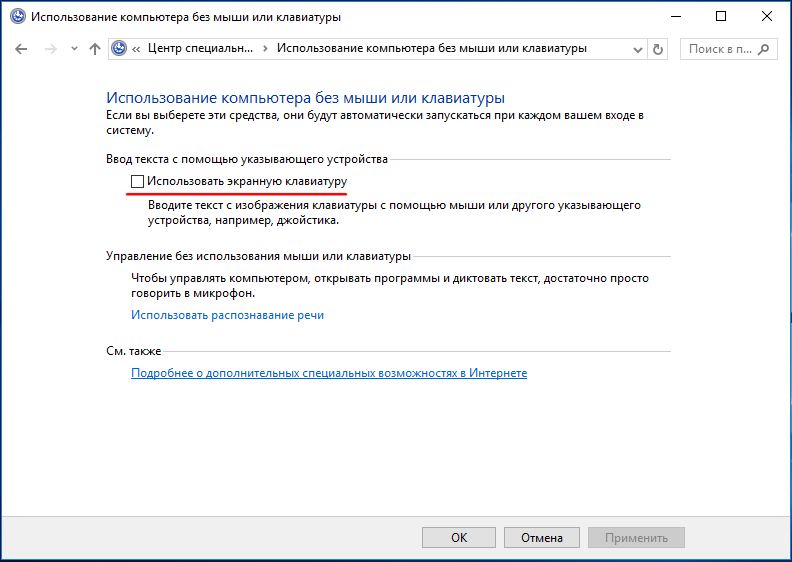
Сохраните настройки.
После нажатия кнопки «Применить» вы больше не увидите всплывающую клаву при запуске компьютера. Если элемент интерфейса остается на прежнем месте – попробуйте альтернативный вариант.
Как включить Launch CSM в BIOS
Стоит обратить внимание на некоторые моменты, из-за которых и возникают частые вопросы при включении
Предварительные настройки
При использовании нового формата биоса нужно учесть, что в новом режиме UEFI отсутствует поддержка Master Boot Record (MBR), и теперь имеется новый вариант — GUID Partion Table. GPT имеет массу преимуществ — поддержка большого количества разделов без ограничений, жестких дисков размером более 2 ТБ и многое другое. Поэтому, если необходима поддержка MBR и загрузка — активация CSM обязательна.
Основные отличия обновленного UEFI BIOS от традиционного:
- Традиционный биос является довольно старой системой, до сих пор работающей в 16-битном режиме. Считывание информации и выбор загрузочного устройства осуществляется на жестком диске в первом секторе — именно там находится MBR (основная загрузочная запись). То есть, присутствуют существенные ограничения для считывания информации из системной памяти.
- Новая версия UEFI представлена более усовершенствованным принципом работы. На жестком диске есть специальный раздел EFI System Partition (ESP), который предназначен для хранения всей информации, относящейся к начальной загрузке системы и инициализации. Кроме того, ESP предусматривает хранение всех загрузочных программ для операционной системы, которая установлена на ПК.
Для подключения Launch CSM в биосе надо изменить настройки таким образом:
- Активировать Enabled.
- Деактивировать Disabled.
Как вариант, можно использовать авторежим «Auto». Но, это подходит только в том случае, если загрузочная запись GPT или MBR будет распознаваться или определяться корректно.
Например, если на ПК была предустановлена Windows 8, то из-за настройки Secure Boot, любую другую версию, как более новую, так и устаревшую, не получится установить.
Рассмотрим алгоритм включения Launch CSM в биосе.
Запуск настроек BIOS
Начало процесса — перезагрузка системы, во время которой надо активировать редактор настроек биоса. Для этого во время перезагрузки, когда ПК начинает загружаться, нужно нажать либо Del, либо F2 (зависит от материнской платы).
Какая именно кнопка точно нужна — можно посмотреть на экране при загрузке. Это указывает производитель в логотипе обозначения материнской платы.
Процесс настройки
Теперь нужно нажать на кнопку «Boot», которая появилась в открывшемся меню — правый верхний угол экрана. После этого необходим переход в CSM — вход в раздел появится в нижней части экрана слева.
В разделе CSM осуществляют включение настроек из контекстного меню — подключают функцию Enabled и отключают Disabled.
Завершение Support
Здесь необходимо сохранить все осуществленные действия, закрыть редактор настроек и перезагрузить ПК. Все проделанные изменения должны сохраниться и корректно работать. Если что-то не получилось — проверяют сохранившиеся (или несохранившиеся) результаты и проделывают весь путь заново.
Стоит отметить некоторые особенности — активация CSM существенно снижает быстроту занрузки операционной системы вне зависимости от версии. Но, в многоядерных процессорах с реализацией SMT mode подобные нюансы не слишком ощутимы.
пятница, 15 февраля 2013 г.
При выключенном компе светится клавиатура и мышка
Сделали одному компу апгрейд: МП N68C-GS FX, проц, память, винт, БП. Все установил, настроил. Но при выключении компа оставались светиться светодиоды на клаве. Это означает, что ПК, хоть и выключен, но находится в режиме Stendby, что, в числе прочего, означает запитывание периферийных устройств PS/2 и USB.
Этот режим, обычно, я отключаю от греха подальше. Тем более, светящаяся клава при ВЫКЛЮЧЕННОМ компьютере обычно вызывает множество ненужных вопросов у пользователей.
Решил я отключить Stendby и здесь. Обычно отключение/включение этого режима происходит в БИОС на закладке “Power Managment”, опция “Stenby mode” либо другое название, но обязательно со словом “Stendby”.
Полазив по БИОСу, такой опции не обнаружил. Для решения проблемы оставалось одно средство- почитать мануал, т.е. Руководство по эксплуатации: ftp://europe.asrock.com/manual/N68C-GS%20FX.pdf
Ответ нашелся сразу в пункте “Jumpers Setup” на стр.21:
Jumper PS2_USB_PWR1 — Short pin2, pin3 to enable +5VSB (standby) for PS/2 or USB.
Таким образом, Standby в этой материнке отключается соответствующим джампером. Переставив джамер так, как надо, светодиоды клавы перестали светиться при выключенном ПК.
При выключении компьютера светится мышка и клавиатура
Сообщения: 498 Благодарности: 39
| Процессор: Intel(R) Core i5-4670K 3.4GHz + Scythe Mugen 4 |
| Материнская плата: ASUS Z87-C |
| Память: Corsair DDR3 16GB 1600MHz Kit |
| HDD: SSD Samsung 840 Pro 128Gb, HDD WD 2Tb SATAII |
| Видеокарта: PCI-E ASUS GTX770-DC2OC-2GD5 |
| Звук: Встроенная HDA 7.1 |
| Блок питания: Corsair CX600M |
| CD/DVD: Nec/Optiarc AD-7203S |
| Монитор: Benq G2420HDB (DVI) Full HD |
| ОС: Windows 10 Professional x64 |
| Прочее: HP 1018 Printer |
borison, если тебя это раздражает, просто выключай пилот после своей работы (эт кнопочка такая есть на фильтре ) и все проблемы. Да и способ такой намного лучше чем обычное выключение (на случай грозы например).
——- МеЧтАтЬ СтАтЬ МоДеРоМ Не ВрЕдНо. ВрЕдНо Не МеЧтАтЬ ВоОбщЕ.
Сообщения: 405 Благодарности: 3
| borison, у меня такое было когда в BIOSe было выставлено Power on by mouse (double click). Посмотри там. Для простоты как зайдешь в БИОС нажми F5 -> yes -> F10 -> yes . . . » |
Нет в биосе я не нашел то что вы советуете F5 -> F10 не работает
была в одном из разделов настройки опция mouse intall — выключил не помогло на работоспособность мышки в XP не повлияло.
| borison, если тебя это раздражает, просто выключай пилот после своей работы (эт кнопочка такая есть на фильтре ) и все проблемы. Да и способ такой намного лучше чем обычное выключение (на случай грозы например). » |
Сообщения: 498 Благодарности: 39
| Процессор: Intel(R) Core i5-4670K 3.4GHz + Scythe Mugen 4 |
| Материнская плата: ASUS Z87-C |
| Память: Corsair DDR3 16GB 1600MHz Kit |
| HDD: SSD Samsung 840 Pro 128Gb, HDD WD 2Tb SATAII |
| Видеокарта: PCI-E ASUS GTX770-DC2OC-2GD5 |
| Звук: Встроенная HDA 7.1 |
| Блок питания: Corsair CX600M |
| CD/DVD: Nec/Optiarc AD-7203S |
| Монитор: Benq G2420HDB (DVI) Full HD |
| ОС: Windows 10 Professional x64 |
| Прочее: HP 1018 Printer |
borison, сетевой фильтр («посредник» от розетки к компу), куда втыкаются все кабели питания от системника, монитора и периферии .






![Некоторые настройки управляются вашей организацией в windows 10 [full guide]](http://saleous.ru/wp-content/uploads/6/8/0/680fe8365090a01505b7bb1bf7318c70.png)





















