Как поменять цвет подсветки на клавиатуре
Большинство ноутбуков имеют одноцветные диоды. В этом случае вы не сможете переключить оттенок. Спектр их образуется на основе RGB (красного, зелёного и синего) ламп.
Однако, если вы обладатель модели, в которой есть функция управления оттенками, то рассмотрим варианты, как это можно сделать.
1 вариант (для многоцветных). Как вы уже поняли, колор основан на RGB лампах. Чтобы переключиться в нужный колор, например, в Asus, встроена программа Asus Aura. Кроме этого, она позволяет менять насыщенность и яркость ламп.
Программа Steel Series Engine – подходит для всех современных ноутбуков. Основная часть настроек программы предназначена для игровых мышек (для повышения ускорения и чувствительности). Для клавиатур ограничивается панелью для настройки цвета и яркости.
2 вариант (для одноцветных). Если одноцветная подсветка не приносит пользы, то можно поменять LED-лампы. Для этого следует разобрать клавиатуру. Дальше на плате поменять одноцветные лампы на светодиоды необходимого цвета. При этом учитывайте, размеры ламп должны совпадать.
3 вариант (для одноцветных). Для этого способа не понадобиться покупать цветные светодиоды. Разобрать клавиатуру. На плату приклеить полупрозрачную бумагу из нужных цветов. По вашему желанию можете сделать единого цвета, к примеру, синего или в зависимости от групп кнопок. В результате свет будет проходить через стикеры и светиться его цветом, создавая приглушённую насыщенную подсветку.
Как включить подсветку
Техника XXI в. выпускается на заводах с различными встроенными возможностями. Производитель стремится облегчить пользование своей продукцией и повысить ее привлекательность для покупателя. Такая опция, как подсветка клавиш, востребована, но бывает не на всех моделях ноутбуков.
На стационарных ПК проблема решается проще, можно купить съемную клавиатуру с подсветкой и обновить свою операционную систему до требуемой версии, где поддерживаются нужные опции. Иногда для того, чтобы символика светилась, нужно установить на ПК дополнительные драйвера.
Клавиатура лэптопов оснащена неприметной кнопкой Fn, или Function, которая включает дополнительные функции аппарата. В сочетании с ней и другой клавишей в большинстве случаев можно обеспечить включение подсветки. Привычно изготовители гаджетов делают включение внутреннего света при нажатии Fn и ряда клавиш F1–F12. Можно обнаружить скрытую подсветку при нажимании Fn и стрелок или Fn и пробела.
Если нет желания читать инструкцию или бродить по сайтам фирмы в поисках ответов, нужно быть готовым, что ноут при наборе различных комбинаций начнет выполнять непредвиденные команды: отключит сеть или «уснет». Чтобы восстановить нормальный режим работы, требуется нажать повторно набор кнопок.
На некоторых моделях можно регулировать яркость свечения или цвет. Есть аппараты, где символы начинают светиться, если нажать кнопку сбоку. А другие разработчики предусматривают регулирование работы полезной функции заходом в меню компьютера.
Компания Asus оборудует последние модели ноутбуков функцией ночного подсвечивания символов. А в модельном ряду ранних лет этот «наворот» отсутствует. Чтобы проверить, есть ли подсветка на ноутбуке, нужно нажать Fn+F4. Эта же команда регулирует силу света и делает ее ярче. При нажатии одновременно 2 пальцами на Fn+F3 яркость падает, и подсветку можно полностью выключить.
Специалисты рекомендуют присмотреться к символам раскладки на ноуте, если они прозрачные, то на 100% светятся в темноте.
Если не помогли эти кнопки, то можно попробовать все вышеперечисленные. Когда ничего не срабатывает, нужно понимать, что аппарат не обладает такими опциями. Настройка ночного режима через «Мой компьютер» в Asus не работает.
На аппаратах фирмы Acer клавиатура включается комбинацией Fn+F9 или кнопкой слева. На F9 есть рисунок, символизирующий клавиатуру. Если его на клавише нет, то подсветкой аппарат не оборудован.
В ноутбуках Sony настройка подсветки клавиатуры происходит в пусковом меню. Чтобы это сделать, нужно запустить приложение VAIO Control Center, после чего зайти в «Параметры клавиатуры» и выбрать меню «Backlight». Тут можно настроить режим работы светодиодов с учетом освещенности помещения. Кроме этого, на некоторых моделях Sony срабатывает стандартный набор команд с участием клавиш F.
Lenovo
Последнее поколение умной техники Lenovo оборудовано функцией подсветки печатного поля. Для этого пользователю нужно нажать комбинацию Fn+пробел. При внимательном рассмотрении можно увидеть на клавише Space изображение фонарика.
Чтобы проверить, светится ли клавиатура HP в темноте, нужно нажать F5 с изображением «…» или F12. Какое из «F» сработает, зависит от модели. Случается, что ночной режим активируется при зажатии с F5 или F12 кнопки Fn.
Samsung
Производитель умной техники Samsung оборудовал некоторые модели своих ноутбуков датчиком автоматической подсветки. Например, как только аппарат 880Z5E определяет, что в помещении стало меньше света, он включает подсветку клавиатуры.
Если ноут не обладает такой опцией, то свет можно включить нажатием пары F4 и Fn. Выключение света происходит при повторном нажатии комбинации. Кроме этого, «Самсунг» имеет специальное ПО, которое можно установить дополнительно. Программа будет включать и выключать свет в нужное время.
Чтобы ноут «Делл» порадовал светом ночью, нужно убедиться, что в его системе Bios функция включена. При последующих включениях аппарата после нажатия кнопки пуска кликают на F2 раз в 1 секунду. Если на ноутбуке Dell произойдет загрузка Windows, ноутбук выключают, и процесс повторяют.
Есть ли подсветка клавиатуры в ноутбуке
Не все ноутбуки имеют клавиатуру с подсветкой. Чтобы проверить, есть ли у вашего ноутбука клавиатура с подсветкой, перейдите на страницу поддержки на сайте разработчика или воспользуйтесь инструкцией к устройству. Найдите нужную модель и её параметры, а затем проверьте технические характеристики вашего ноутбука. Определить наличие такой возможности можно и визуально – внимательно изучите дополнительные функциональные клавиши на устройстве. Обычно они отмечены символами другого цвета на кнопках F1-F12 или на стрелках. В большинстве случаев для использования дополнительных функций горячих клавиш необходимо также удерживать кнопку Fn (Function), если таковая имеется.
Включение клавишами
Как и большинство дополнительных опций, которые есть только на портативных компьютерах, подсветка активируется с помощью соответствующих клавиш. На некоторых моделях за это действие отвечает одна специальная кнопка, на других – совмещенная клавиша, на третьих – комбинация из нескольких кнопок. Рассмотрим все актуальные варианты, которые могут использоваться в ноутбуках от компании ASUS.
Сначала осмотрите корпус вашего устройства на наличие дополнительных кнопок, которые не относятся к классической клавиатуре. Они могут быть вынесены на боковую или верхнюю панель. В основном, данный вариант относится к мощным игровым решениям. У простых ноутбуков активация подсветки привязана к одной или нескольким кнопками клавиатуры.
Осмотрите ряд системных клавиш ноутбука
Особое внимание обратите на дополнительные отметки. Среди них должна быть кнопка с иконкой подсветки
Чаще всего эта функция привязана к одной клавише из ряда F1 – F12 . Поскольку дополнительные опции активируются только вкупе с клавишей Fn , воспользуйтесь комбинацией.
В небольшом количестве ноутбуков ASUS регулировка подсветки клавиатуры вынесена на стрелочки. Вам также необходимо зажать клавишу Fn и одну из стрелок, чтобы сменить уровень яркости или цвет. Следующая комбинация задействует Пробел . Если эта функция привязана к данной кнопке, то на ней будет соответствующая иконка.
Рекомендуем найти документацию от ноутбука или посмотреть руководство на официальном сайте компании. Так вы сэкономите время на поиске подходящего сочетания клавиш.
Как включить подсветку клавиатуры на ноутбуках Asus, Lenovo, Hp, Acer, подсветка своими руками
Подсветка клавиатуры – одна из необходимых функций, позволяющая работать с ноутбуком в помещениях со слабым уровнем освещения или в ночное время суток. Данная опция давно перешла из разряда «прихотей» и все больше учитывается при выборе девайса.
Как включить подсветку
Не все владельцы ноутбуков знают о наличии/отсутствии подсветки клавиш на своих лэптопах
Чтобы проверить, необходимо, в первую очередь, обратить внимание на верхнюю панель клавиатуры. Многие производители в опциональный ряд «F1-F12» добавляют специальные функции, обозначив их соответствующими пиктограммами
Если же значков нет, тогда можно попробовать комбинацию кнопок «Fn+F1-F12». Стоит учитывать тот факт, что помимо подсветки ряд «F» также может вызывать спящий режим или, к примеру, отключение экрана. Если вы ошибочно вызвали не то действие, достаточно просто повторить последнюю комбинацию и все снова вернется на место.
Также эту опцию может вызывать сочетание клавиш «Fn+space (пробел)» или «Fn+стрелка вправо».
Включение и выключение функции в разных моделях
Разные марки и модели лэптопов отличаются способом включения подсветки, если таковая имеется.
Asus. Удерживая клавишу Fn, параллельно нажимаем F4 и наслаждаемся мерцающими буквами на рабочей панели. Чтобы отключить набираем сочетание «Fn+F3».
Lenovo. На клавише «space» клавиатуры ноутбуков данного производителя, зачастую нарисован фонарик, который и дает подсказку. Одновременное нажатие «Fn + пробел» активирует функцию.
Acer. Комбинация кнопок «Fn+F5» управляет включением и отключением подсветки клавиатуры.
НР. Также как и в ноутбуках фирмы Acer, добавить яркости клавишам поможет сочетание «Fn+F5».
Подсветка своими руками
Если производителем вашего девайса не предусмотрена подсветка, то существует два варианта решения проблемы – заказать готовую или сделать своими руками.
Картридер для карт памяти – что это такое
Если для клавиатуры стационарного компьютера можно изловчиться и сконструировать, как внешнюю, так и внутреннюю подсветку, то для ноутбука выбирать не приходится. Чтобы осветить рабочую панель переносного ПК понадобится:
- светодиод любого цвета
- резистор на 100 Ом
- штекер USB
- паяльник и клей
Распайка USB
1-й и 4-й контакты штекера USB – это соответственно «плюс» и «минус», а 2-й и 3-й предназначены для передачи данных.
Последовательность выполнения
- Необходимо припаять резистор к минусу штекера, полярность в данном случае, не имеет значения.
- Следующий этап – припаять катод светодиода к резистору, а анод к плюсу USB-разъема.
- Вставить штекер в специальное отверстие для USB на ноутбуке для проверки правильности сборки.
-
Выбрать оформление. Для этого можно использовать пластилин, пластиковые крышечки или специальные держатели, в которые удобно вставляется светодиод, давая возможность свету равномерно распределяться по всему периметру рабочей панели клавиатуры.
composs.ru
Включение клавишами
Как и большинство дополнительных опций, которые есть только на портативных компьютерах, подсветка активируется с помощью соответствующих клавиш. На некоторых моделях за это действие отвечает одна специальная кнопка, на других – совмещенная клавиша, на третьих – комбинация из нескольких кнопок. Рассмотрим все актуальные варианты, которые могут использоваться в ноутбуках от компании ASUS.

Сначала осмотрите корпус вашего устройства на наличие дополнительных кнопок, которые не относятся к классической клавиатуре. Они могут быть вынесены на боковую или верхнюю панель. В основном, данный вариант относится к мощным игровым решениям. У простых ноутбуков активация подсветки привязана к одной или нескольким кнопками клавиатуры.
Осмотрите ряд системных клавиш ноутбука
Особое внимание обратите на дополнительные отметки. Среди них должна быть кнопка с иконкой подсветки
Чаще всего эта функция привязана к одной клавише из ряда F1 – F12 . Поскольку дополнительные опции активируются только вкупе с клавишей Fn , воспользуйтесь комбинацией.

В небольшом количестве ноутбуков ASUS регулировка подсветки клавиатуры вынесена на стрелочки. Вам также необходимо зажать клавишу Fn и одну из стрелок, чтобы сменить уровень яркости или цвет. Следующая комбинация задействует Пробел . Если эта функция привязана к данной кнопке, то на ней будет соответствующая иконка.
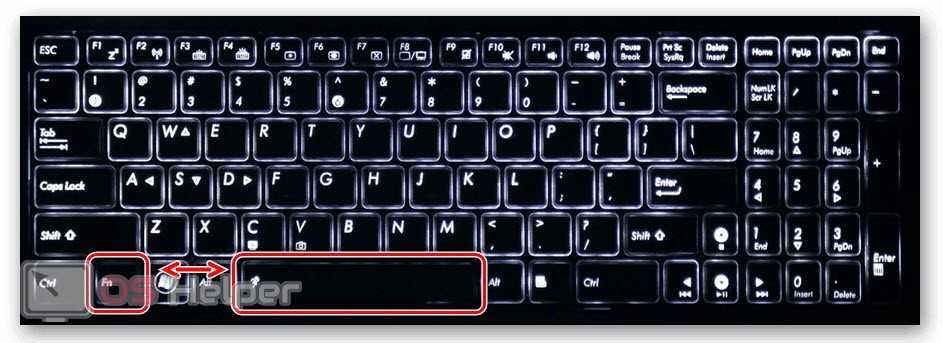
Рекомендуем найти документацию от ноутбука или посмотреть руководство на официальном сайте компании. Так вы сэкономите время на поиске подходящего сочетания клавиш.
Определение модели ноутбука
Прежде чем читать дальше, стоит убедиться, что ваш ноутбук asus из тех моделей, в функционал которых включена подсветка на ноутбуке: примером подобного ноутбука является лэптоп АСУС модели n56v. Сделать это можно при помощи специальной программы, которая позволяет определить модель вашего ноутбука: операция схожа с операцией определения модели материнской платы или поисковика. Если у вас нет на это времени или желания, то модель ноутбука asus легко определить некоторыми другими способами: часто на корпусе имеется наклейка с краткими характеристиками лэптопа. Аналогичную наклейку можно обнаружить на батарее ноутбука или месте, куда она крепится.
Страница 18: Цвета подсветки клавиатуры
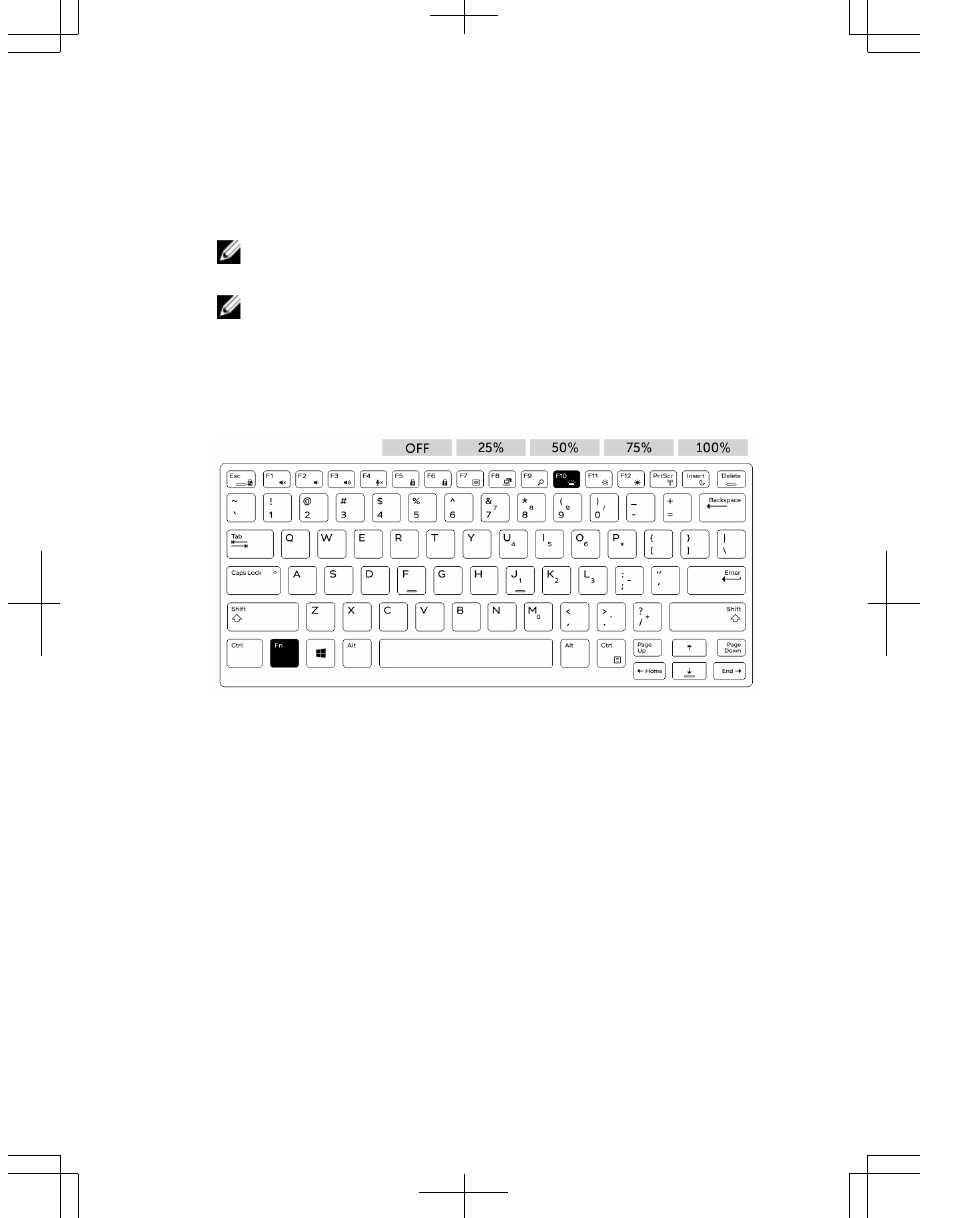
/выключение подсветки клавиатуры и
+ для изменения настроек подсветки клавиатуры.
: Если активирована функция блокировки с помощью
, то повторное нажатие клавиши не требуется.
: Однократное нажатие вышеуказанного сочетания
подсветку с минимальной яркостью. Последующие нажатия
сочетания изменяют уровень яркости подсветки на
данное сочетание клавиш для регулировки яркости подсветки
для ее отключения.
цвета подсветки клавиатуры
цвета подсветки клавиатуры:
клавиши + для переключения между доступными цветами
, красный, зеленый и синий цвета доступны по умолчанию; два
цвета могут быть добавлены с помощью программы
Руководство
Если вы ищите решение, как включить подсветку клавиатуры на ноутбуке Asus, тогда внимательно прочитайте инструкцию, которую мы сейчас вам приведем. Наверняка вы знаете, где на вашей клавиатуре расположена специальная кнопка «Fn», но, возможно, вы не знаете, для чего она предназначена. Эту клавишу можно отнести к дополнительному типу, но включить и выключить подсветку клавиатуры на своем устройстве вы сможете при помощи нее. На самом деле на всех моделях ноутбуков с помощью этой клавиши вы будете хорошо видеть кнопки даже в темноте, поэтому если у вас по-прежнему не работает подсветка клавиатуры (ноутбук Asus, к примеру), тогда стоит познакомиться и с другими предложенными вариантами решения этого вопроса, которые будут описаны ниже.
Горит мышка после выключения компьютера
Впервые поставил Windows 10 и появилась эта «проблема». Никогда такого не было), почему это произошло после установки вин10 и как фиксануть, даже повербанк кажись заряжается с оффнутым ПК
не ставить шпионское ПО?
шпионское(с офф сайта)
не ставить шпионское ПО?
Думаешь агенты надо подслушивают через мышку
шпионское(с офф сайта)
Думаешь агенты надо подслушивают через мышку
Всегда думал что с этой лгбт подсветкой что то неладно и никогда ничего с ней не покупал)
10 лет на авасте 0 проблем, вкусовщина
а вытащить мышку из юсб шо так сложно?
тяжкий труд получается
Всегда думал что с этой лгбт подсветкой что то неладно и никогда ничего с ней не покупал)
Не ну по идее я вбрасываю. У лгбт софта гиги была(или ещё есть) всего лишь уязвимость с доступом к биос материнки. Так что это не совсем по теме.
Какие еще могут быть проблемы?
На одном из этапов могут появиться проблемы. Мы их решили тоже рассмотреть. Вот популярные вопросы:
- Клавиатура сама по себе перестала работать. Изначально пробуем запустить ноутбук в безопасном режиме или хотя бы зайти в BIOS. Если там все функционирует, неполадка программная. Найдите проблемную утилиту и удалите или настройте. В остальных случаях дело в самой клавиатуре, скорее всего повреждены контакты.
- Не могу найти кнопку, которая отключаем клавиатуру. Постарайтесь найти в верхнем ряду клавишу, на которой изображен замочек. Она и будет той самой. В крайнем случае можем перекликать их все, не забывая про fn.
- Почему клавиатура начинает работать, несмотря на ее выключение? Скорее всего Windows просто нашла нужные драйвера и установила их заново. Нужно заблокировать инсталляцию драйверов для данного оборудования (инструкция есть в первом способе).
- Клавиатура ведет себя странно, некоторые клавиши не работают. С большой долей вероятности дело в физической поломке. Однако стоит проверить отсутствие программ, блокирующих работу клавиш.
- Почему перестала работать и внешняя USB-клавиатура? Это может быть следствием использования некоторых программ. Лучше воспользоваться методом с «Диспетчером устройств», там можем вручную выбрать, какая периферия должна или не должна работать.
Как самостоятельно сделать подсветку клавиатуры на ноутбуке
В устройствах, которые не имеют данной функции, пользователи могут изготовить внешнюю подсветку для клавиатуры и экрана самостоятельно. Для этого необходимо:
- приобрести пару дешевых китайских светодиодов и разместить их на столе или над ним;
- найти любое USB-устройство (например, старую, ненужную мышь) и отпаять от нее USB-кабель. Таким образом с одной стороны у кабеля будет USB Male а с другой торчащие провода;
- приобрести понижающие резисторы, чтобы сделать напряжение USB-кабеля соответствующим напряжению светодиодов;
- найти вещь, которая будет выступать в качестве контейнера для хардварной части (можно использовать старый вентилятор для ноутбука или даже спичечный коробок);
- завести внутрь самодельного контейнера светодиодов с проводами и торчащими из USB-кабеля, а затем соединить их;
- включить USB Mail в разъем ноутбука.
Пользователи, которые не хотят чувствовать себя героями передачи «Очумелые Ручки» могут просто приобрести внешнюю подсветку в магазине. Стоимость подобных устройств не превышает 1000 рублей.
Подсветка клавиатура является необходимых функций, которая нужна для комфортной работы на устройстве. Особенно это помогает в темное время суток и для людей со слабым зрением. Поэтому большинство людей при покупке девайса проверяют у устройства, есть ли там такая функция. Если вы изначально забыли спросить продавца о наличии подсветки, следует попробовать самому включить ее.
Sony
Sony также не на все свои ноутбуки устанавливает функцию подсвети клавиатуры. Чтобы узнать есть ли такая функция на вашем гаджете – обратитесь к «Руководству пользователя» или на сайт компании.
Если же такая функция присутствует, то управлять ее можно через системную утилиту VAIO Control Center. Найти ее можно по такому пути:
«Пуск» «Панель управления» «Система и безопасность»
В самом окне управления параметрами VAIO Control Center нам будет нужен блок «Клавиатура и мышь» (в некоторых моделях может называться «Устройства ввода»), а там подраздел «Подсветка клавиатуры». Здесь вы также можете указать время до выключения подсветки при отсутствии активности клавиатуры.
Клавиши включения подсветки
Во многих современных ноутбуках от Acer, преимущественно среднего и высокого ценового диапазона, клавиатура снабжена подсветкой. Практически во всех таких лэптопах используются одни и те же клавиши для ее включения или отключения.
В игровых линейках, таких как Acer Nitro, может быть выделено сразу 2 клавиши под управление яркостью. Чтобы ее включить, нажмите Fn + F10, эта же комбинация отвечает за увеличение уровня яркости. Fn + F9, соответственно, уменьшает уровень или вовсе отключает ее. При этом в некоторых таких ноутбуках за ее включение и регулировку может отвечать только Fn + F9!
В линейке Swift и почти всех остальных других зачастую используется сочетание клавиш Fn + F8.
На некоторых компактных ноутбуках есть и нестандартный вариант. На примере ниже вы видите, что это может быть латинская буква U, требующая, естественно, одновременного нажатия с клавишей Fn.
Чтобы не нажимать клавишу Fn для включения подсветки и использования других возможностей в F-ряде, что нарисованы на каждой из клавиш, вы можете переключить их значение с функционального на мультимедийное. Учтите, что это касается всего F-ряда, и чтобы в будущем нажать именно, например, F9 в какой-либо игре или программе, вам понадобится нажимать Fn + F9, иначе вы просто включите/отключите подсветку, но программа не засчитает это как нажатие F9. Меняется данная опция через BIOS, о чем читайте в следующем разделе статьи.
Управление подсветкой
Управлять включенной подсветкой можно не на всех лэптопах Эйсер. Конечно, практически везде у нее есть как минимум 2 уровня яркости, которые меняются повторным нажатием клавиши, отвечающей за подсветку. Однако в своем большинстве это все. Офисные и бизнес-модели не предполагают наличие разных цветов, но зато часто можно изменить ее продолжительность — изначально подсветка гаснет автоматически через несколько секунд (обычно 30), в течение которых пользователь не нажимал ни на одну из клавиш. Сделать ее активной на постоянной основе можно в BIOS, о чем мы расскажем чуть ниже.
Игровой сегмент имеет большую настраиваемость и контроль над ней. Так, например на Acer Predator можно воспользоваться приложением PredatorSense, в одном из разделов которого регулируются зоны подсветки и сами цвета. Изменить же длительность подсветки можно только в BIOS, и делается это так:
- Перезагрузите ноутбук и при отображении логотипа Acer несколько раз нажимайте клавишу F2 для входа в БИОС.
- Перейдите на вкладку «Main» и найдите там пункт «Keyboard Lightning Timeout». Нажмите по нему Enter и смените значение на «disabled». Тем самым вы уберете отсчет времени, после которого подсветка автоматически отключается при бездействии клавиатуры.
Всем тем, кто через BIOS хочет изменить значение клавиш F-ряда с функционального на мультимедийное, тем самым управляя подсветкой и другими возможностями без клавиши Fn, в этом же меню нужно найти опцию «Function key behavior», нажать по ней Enter и изменить значение на «Multimedia Key».
Сохраните изменения и выйдите из BIOS клавишей F10.
Перейти на страницу официального сайта Acer для скачивания обновления BIOS
Инструкция: как включить подсветку клавиатуры на ноутбуке – Сергей Почекутов
Подсветка есть не на всех ноутбуках. Но если ваша модель устройства поддерживает дополнительное освещение для клавиатуры, то оно может включаться двумя способами: автоматически при снижении уровня освещённости или вручную с помощью сочетания клавиш.
Проверка подсветки
Самый простой способ проверить, есть ли подсветка у клавиатуры ноутбука, — изучить его технические характеристики на сайте производителя. В описании должно быть указано наличие этой функции, а иногда и порядок её включения.
Можно пойти опытным путём — внимательно изучить клавиатуру в поисках символов, которые бы относились к подсветке. На большинстве устройств на соответствующую клавишу нанесено миниатюрное изображение клавиатуры.
В первую очередь искать следует в ряду кнопок F1-F12. Чаще всего функция включается и выключается при использовании клавиши Fn. Получаются сочетания типа Fn+F3 или Fn+F10.
Мы собрали распространённые способы включения подсветки на разных моделях ноутбуков. Они могут меняться, поэтому не стоит забывать рекомендацию про поиск символов, которые могли бы указывать на эту удобную функцию.
ASUS
На ноутбуках ASUS чаще всего для управления подсветкой назначено две комбинации клавиш. Fn+F4 включает свет и увеличивает яркость; Fn+F3 — уменьшает яркость и выключает подсветку.
Acer
Самое распространённое сочетание на ноутбуках Acer — Fn+F9. Первое нажатие включает подсветку, второе — выключает. На кнопке F9 обычно изображена клавиатура, которая как раз говорит о том, что функция поддерживается. Если пиктограммы нет, то велика вероятность, что подсветка на этом ноутбуке не предусмотрена.
Sony
На ноутбуках Sony для управления подсветкой используется приложение VAIO Control Center. В параметрах работы клавиатуры есть меню Backlight. В нём доступна настройка подсветки в зависимости от уровня освещённости. По умолчанию свет включается автоматически, когда датчик определяет, что вокруг слишком темно. Мы можем отключить этот навык, переключившись в режим «Do not turn on».
Управление подсветкой на ноутбуках Sony
Ещё одна интересная настройка — автоматическое отключение подсветки при бездействии клавиатуры. Благодаря ей экономится энергия, потому что диоды горят только тогда, когда мы реально пользуемся клавиатурой. В параметрах устройства можно установить временной интервал для автоматического отключения или отказаться от этой опции.
Lenovo
На большинстве моделей ноутбуков Lenovo, имеющих подсветку клавиатуры, используется сочетание Fn+пробел. Первое нажатие включает подсветку, второе — увеличивает яркость, третье — отключает функцию.
Dell
На ноутбуках Dell используется сочетание Fn+F6, Fn+F8 или Fn+F10. Одна и та же комбинация включает и выключает подсветку.
https://youtube.com/watch?v=f76fxpVD3Y0
Справка Dell советует использовать такие сочетания
В BIOS на ноутбуках Dell также есть настройки подсветки. С их помощью можно отключить функцию или выбрать режим её работы.
- Перезагружаем ноутбук и заходим в BIOS.
- Переходим в раздел «Конфигурация системы».
- Выбираем пункт «Подсветка клавиатуры».
- Отмечаем подходящий режим и применяем конфигурацию.
Если установить значение Disabled или Off, то подсветка не будет работать. Режим Dim активирует половинную яркость, Bright — максимальную. При этом включать и выключать подсветку мы всё равно будем с помощью функциональных клавиш, в BIOS лишь настраивается результат их работы.
Samsung
На устройствах Samsung в первую очередь пробуем сочетание Fn+F4. Выключение подсветки выполняется этой же комбинацией. На Samsung также может быть предустановленная утилита, которая позволяет гибко управлять светом на клавиатуре. Некоторые модели ноутбуков оборудованы датчиками, которые включают подсветку, когда в помещении становится темно.
Microsoft Surface
Владельцы гибридных ноутбуков Microsoft Surface могут управлять подсветкой с помощью сочетаний Alt+F2 (увеличение яркости) и Alt+F1 (уменьшение яркости).
MacBook
Чтобы определить, имеет ли клавиатура ноутбука подсветку, открываем «Системные настройки» и переходим на вкладку «Клавиатура». Если в разделе есть опция «Настроить яркость клавиатуры при низкой освещённости», то в устройстве установлены диоды.
На Macbook для управления подсветкой есть удобное приложение
Яркость подсветки регулируется автоматически в зависимости от степени освещённости помещения. Однако есть возможность ручного изменения уровня с помощью клавиш F5 (уменьшение) и F6 (увеличение).












![Как включить клавиатуру на ноутбуке? [здесь точно есть решение вашей проблемы] - tehnopub](http://saleous.ru/wp-content/uploads/a/c/e/aceda0a72aa91782b6fa568308d384a0.jpeg)


















