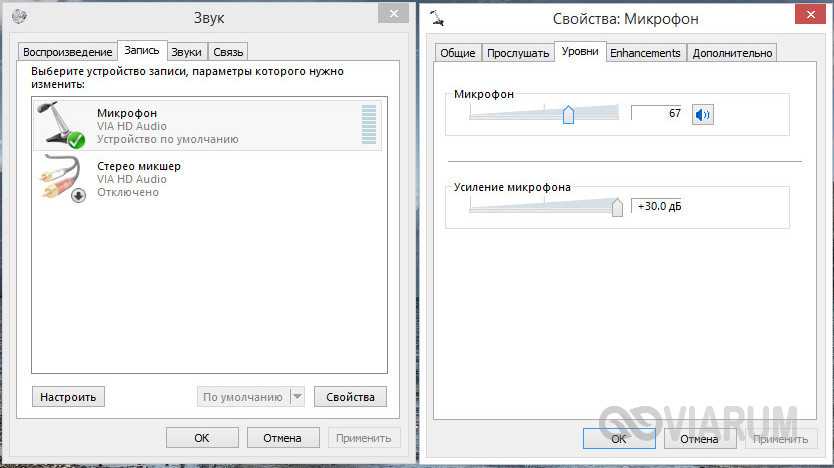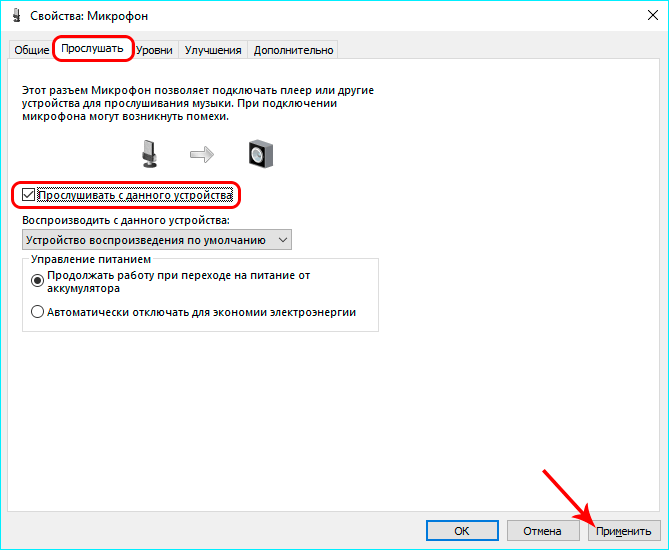Типы фонового шума
Микрофонный шум можно определить как «нежелательный звук». В основном длительность и уровень фоновых звуков определяют характеристики шума.
Существует 3 основных типа:
- Широкополосный (или непрерывный) – когда акустическая энергия распределяется в широком диапазоне частот, поскольку она улавливается микрофоном. К этой категории относятся шипение, жужжание, статический шум.
- Узкополосный ограничен узким диапазоном частот. Имеет постоянный уровень, обычно вызванный неправильным заземлением и плохо экранированными кабелями, соединяющими микрофоны. Это – любой нежелательный сигнал, который остается устойчивым в течение долгого времени.
- Импульсный включает в себя резкие звуки, такие как щелчки и хлопки. Имеет высокую частоту и короткую продолжительность.
- Электрический обычно исходит от технологии, используемой для записи звука.
- Нерегулярный – разговоры, движение транспорта, грохот грома и дождя.
При электрическом шуме следует убедиться, что записывающее оборудование подключено к одной и той же полосе питания. Микрофонные кабели должны располагаться подальше от электрических кабелей.
Нерегулярный шум очень трудно удалить, потому что он производится из многих случайных звуков, которые отличаются по частоте и громкости.
В остальных случаях проблему может вызвать неподходящий драйвер аудиокарты. Системные настройки звука тоже нужно откорректировать. Однако в первую очередь рекомендуется переподключить микрофон в иной разъем (например, на задней панели системного блока) и проверить его на другом компьютере.
Причины проблемы с микрофоном
Перед тем, как мы перейдём к решениям, нужно внимательно посмотреть на причины возникновения проблемы. Если вы думаете, что это проблема вашего микрофона – то заблуждаетесь! Зачастую проблемы связаны с другими факторами, а именно:
- Неправильные настройки ОС;
- Повреждение кабеля устройства;
- Внешние факторы, такие как другие устройства рядом с микрофоном;
- Проблемы из-за дополнительного софта;
- И лишь в последнюю очередь нужно грешить на неисправность самого микрофона.
Нередко бывает и так, что проблема не одна, а сразу несколько. Например, внешние факторы накладываются на проблемы с настройкой. Ниже мы рассмотрим, как устранить каждую приведённую выше проблему, а также что делать, чтобы они не возникали.
Проверка в системе
Если ваш микрофон физически включенный, все равно настройка микрофона всегда должна начинаться с установки необходимых параметров в операционной системе. Сделать нужно так:
1.Зайдите в меню компьютера «Пуск».
2.Найдите раздел, отвечающий за звук (обычно он называется «Оборудование и звук») и зайдите туда.
3.Выберите раздел «Звук».
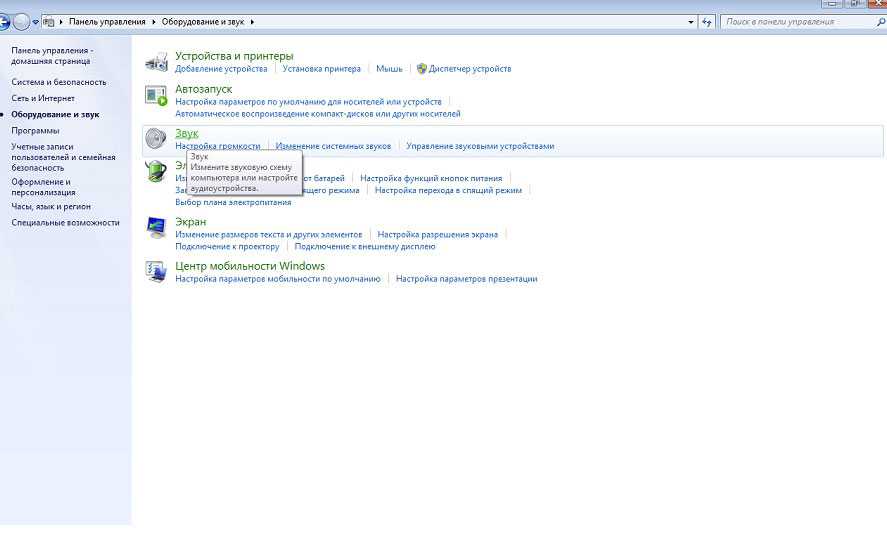
4.Зайдите на вторую по счету вкладку – «Запись».

5.Если вы увидите на этой вкладке несколько строчек, то есть несколько вариантов устройств, выберите нужное, кликнув по нему сначала правой кнопкой мыши и выбрав «Включить» (этот пункт будет присутствовать в выпадающем меню, если микрофон в данный момент отключен и есть возможность его включить), а потом – двойным щелчком. Откроется окно «. свойства».
6.Находясь на первой вкладке («Общие»), выберите в разделе «Применение устройства» такой пункт: «Использовать это устройство (вкл.)».
7.Выберите вторую слева вкладку под названием «Прослушать». Там нужно поставить галочку «Прослушивать с данного устройства», если вы хотите, чтобы звук из микрофона воспроизводился через колонки.
8.Если вы подключаете микрофон к ноутбуку — выберите пункт «Продолжать работу при переходе на питание от аккумулятора» в разделе управления питанием.
9.Перейдите на третью вкладку для регулирования уровней звука путем перетаскивания ползунков вправо-влево (подвинуть вправо — это значит, сделать громче).
10.На четвертой вкладке — вкладке улучшений – вы можете подавить шум или эхо путем установки соответствующих галочек. Тогда ничто не будет мешать проведению конференций по Скайпу.
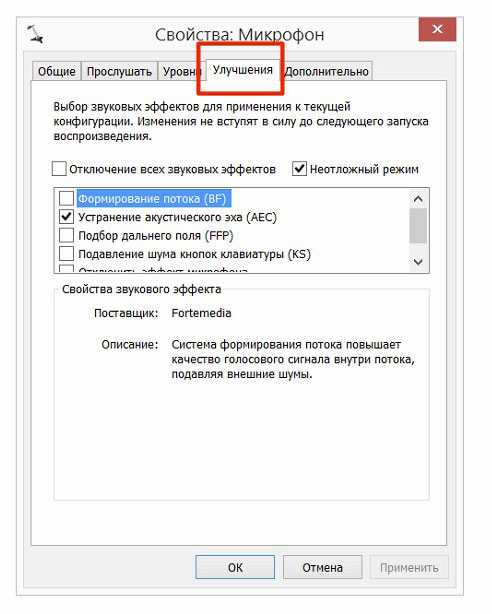
Фонит микрофон
Для избавления от шумов при работе микрофона рекомендую сделать следующее:
Если вы слышите эхо или шум во время игры
Они не предназначены для использования с любым другим устройством. В разделе «Конфиденциальность и безопасность в Интернете» вы можете включить обмен сообщениями в чате по профилю ребенка. Учетная запись для взрослых, ответственная за дочернюю учетную запись, с которой у вас возникли проблемы. Если вы слышите эхо, это обычно происходит от человека, говорящего, а не от человека, который слышит эхо.
Что делать если фонит микрофон
Например, если вы слышите эхо только тогда, когда другое говорит, проблема может быть связана с подключением гарнитуры говорящего. Следующие условия могут вызывать эхо или шум во время воспроизведения.
- Микрофон обнаруживает окружающий шум.
- Это включает передачу голоса с гарнитуры.
- Гнездо для наушников неправильно вставлено в пульт.
Если вы или другие игроки слышите эхо или другие шумы во время игры, попробуйте одно из следующих решений.
-
Установите корректные настройки микрофона на ПК
. Нажмите на кнопку «Пуск», в строке поиска введите mmsys.cpl
и нажмите ввод. Перейдите во вкладку «Запись», кликните на используемый вами микрофон, а затем нажмите на кнопку «Свойства». - В открывшемся окне идём на вкладку «Уровни», ползунок опции «Микрофон» ставим в максимально-правое значение (100), а ползунок «Усиление микрофона» — в крайне-левое (0).
- Отключите и вставьте наушники обратно в порт управления.
- Никогда не вытягивайте кабель из наушников, когда вы удаляете его с пульта.
Если вы можете услышать других участников группы или игры, но они вас не слышат, попробуйте эти решения. Чтобы проверить наушники, запустите группу, чтобы проверить звук.
Если проблема не устранена, попробуйте переустановить программное обеспечение своего устройства, используя следующие два варианта. Наконец, если аппарат по-прежнему имеет проблемы с микрофоном при приеме вызовов необходимо выполнить сброс данных следующим образом.
- Переходим во вкладку «Улучшения». Здесь ставим галочки на параметрах «Подавление шума», и «Подавление эхо».
- Переходим во вкладку «Дополнительно». Если у вас там стоит 96000 Гц или 192000 Гц, тогда смените значение этого параметра на «48000 Гц (диск DVD)». Нажмите на «Ок»;
-
Проверьте, не расположены ли рядом с микрофоном электроприборы
(системный блок, мобильный телефон и так далее). При возможности, увеличьте расстояние между ними и микрофоном; -
Попробуйте отключить, а затем включить микрофон
. Вновь откройте окно настроек звука как описано выше, перейдите во вкладку «Запись», наведите курсор мыши на ваш микрофон, и нажмите правую клавишу мыши. В появившемся меню нажмите «Отключить». Затем вновь нажмите на правую клавишу мыши и выберите «Включить»; - Если фонит микрофон, уменьшите звук в колонках.
«Обратная связь» между микрофоном и колонками вызывает повышение уровня шума, потому необходимо снизить громкость звука из колонок для исправления ситуации.Неплохим вариантом также может стать использование наушников для прослушивания звука, что позволит свести влияние колонок к минимуму; -
Обновите драйвер к вашей звуковой карте
. Вполне возможно, что к возникновению дисфункции приводит некачественный звуковой драйвер. В качестве инструментов для обновления можно использовать специальные программы для обновления драйверов (DriverPack Solution, Driver Genius и другие аналоги);
Во избежание постоянного повреждения устройства не перезагружайте устройство во время выполнения процедуры сброса. Перед тем, как начать, убедитесь, что резервные копии важных данных, сохраненных во внутренней памяти устройства на карту памяти или другой, не во внутренней памяти. Если это решение было полезно для вас, нажмите кнопку «ОК в качестве решения».
Проверьте работу микрофонов вашего устройства
Выполните следующие действия, чтобы получить справку с микрофонами вашего устройства. Когда вы воспроизводите записанные звуковые файлы, звук, который вы слышите Ясно, или вы ничего не слышите. Чтобы узнать, есть ли проблема с микрофоном вашего устройства, а не с сотовой связью или используемым вами приложением, проверьте все микрофоны. Расположение микрофонов зависит от устройства. Вы можете проконсультироваться с продуктом, чтобы найти микрофоны.
Почему фонит микрофон?
Если микрофон фонит в наушниках, автономная модель или в веб-камере, то нужно вслушаться в характер фона. Он может быть низкочастотным и высокочастотным. Каждый тип указывает на характер проблемы.
Низкочастотный фон часто появляется для пассивных микрофонов, которые при подключении использовали неэкранированный кабель. В конструкции шнура не предусмотрен предварительный усилитель – это причина появившегося напряжения и характерного звука, напоминающего работу бытовых приборов при подключении к сети. В данном случае частота составляет 50 Гц – это частота сети. Чтобы устранить проблему, нужно использовать кабель со специальной оболочкой.
Часто проблема кроется не в устройстве микрофона, а в промежуточном звене, которое передаёт сигнал. Периодически даже кабель с экраном может создавать фон. При касании деталей микрофона или электрической цепи могут появляться шумы. Это характерно в случае появления гальванической связи, соединяющей сигнальную жилу в кабеле и элементы корпуса. Передача фона от усилителя происходит из-за генерации шумов от нашего тела.
Банальная причина – фон появляется при взаимодействии или близком расположении с телефоном. Звуки появляются кратковременно.
Фон, по своей сути, является следствием электрических колебаний. Преимущественно является кратной гармоникой вначале с высокой частотой фона, с дальнейшим снижением интенсивности колебаний. Низкочастотные звуки часто являются следствием взаимодействия с фильтром и ёмкостью шнура – иначе называется паразитная индуктивность.
Часто проблема кроется не в оборудовании, а в неправильной настройке программ и систем. Ряд ситуаций можно исправить, не прикасаясь к микрофону. На данную проблему приходится большая часть всех случаев.
Почему фонят колонки в машине – Почему фонит магнитола при заведенном двигателе в машине
Автомобилисты нашего времени считают, что любой товар китайского производства это дешевая подделка, не заслуживающая внимания. Может быть, в далеких временах Китай и выпускал массовую некачественную продукцию, то сейчас все изменилось. Годы идут и производители Китая совершают технологические прорывы, тем самым улучшают качество продукции, выпускаемое на своем производстве. Поэтому в нынешнее время магнитолы фирмы Pioneer являются очень качественными медиа системами, беря верх над своими конкурентами в плане цены.
Магнитола Пионер выделяется ее из общего списка качественным звуком и огромными функциональными возможностями. Но при частом ее использовании появляются некоторые трудности. Одна из которых – начинает фонить магнитола в машине.
Автомагнитола
Причина появления дополнительного фона при рабочем двигателе
Владельцы китайских автомагнитол Пионер рано или поздно все равно сталкивались с появлением плохого звучания в машине. Это можно охарактеризовать как легкая поломка магнитолы, которая придает неудобство при прослушивании музыки. При появлении, какого либо дополнительного фона издаваемое динамиками у автовладельца сразу возникает мысль, что нужно менять магнитолу. Не надо торопиться. Нужно сначала разобраться, почему фонит магнитола. Далее рассмотрим причины появления ненужных шумов, издаваемые динамиками.
Магнитола Пионер
Первым из вариантов является появление фона, когда вы включили радио, то это значит что отошел провод антенного кабеля, идущий на массу. Ни чего сложно здесь не надо делать, нужно просто прикрутить его на место. Второй, если же дополнительные шумы слышны при работе CD или других цифровых носителей, то скорей всего была нарушена экранизация проводки как от магнитолы к усилителю, так и к динамикам. То есть, нарушена внешняя оболочка кабеля, защищающая внутреннее электромагнитное поле издаваемое проводами, от воздействия на них внешних полей.
Магнитола фирмы Pioneer
Проявление электромагнитных импульсов возможно в районе обрыва или оголения провода. Третий, если вы по какой либо случайности дернули, повредили или вовсе оторвали провода линейного выхода или входа, то при этом перегорает предохранитель линейного выхода. И при включении магнитолы с включенным двигателем через динамики звучит громкий вой. При такой поломке улавливаются абсолютно все помехи, издаваемые электрооборудованием, установленным в машине и даже помехи от выключенного видеорегистратора. Ну и четвертый, самый «безвредный» скажем так, это плохой контакт на тюльпанах.
Магнитола фирмы Pioneer хоть и является достаточно качественным продуктом медиа систем, но такого небрежного и необдуманного обращения с собой не терпит.
Магнитола Pioneer
Устранение неполадок образующих шумы
Первый случай, при прослушивании радио, нужно будет просто плотно прикрутить провод, идущий с антенны на массу. Второй случай, при повреждении проводов, просмотрите всю аудио проводку и замените поврежденный участок. Лучше всего провод кидать целый без добавок. Нормальным вариантом будет, конечно же, проложить специальные аудио кабеля, специально предназначенные для этого.
Варианты устранения неполадок
В подавляющем большинстве случаев устранить неисправности с микрофоном может даже человек, не обладающий большими навыками работы с компьютером. Начать необходимо в первую очередь с проверки работоспособности микрофона. Не исключено, что он исправен, но провод выскочил из гнезда. Смешно, но такая мелочь довольно распространенное явление.
Для проверки правильности подключения элемента к «операционке» необходимо выполнить следующий набор действий:
- Подключить микрофон к ПК;
- Перейти в «Панель управления», а конкретно во вкладку «Оборудование и звук»;
- В разделе «Звук» выбирается подраздел «Запись»;
- Здесь приведен перечень всех присоединенных микрофонов, остается только кликнуть «Подключить» для нужного из них.
Далее требуется определить статус настройки микрофона при совместном использовании Discord. Работать он будет только в случае, если для него установлена роль основного устройства.
Данный вид настройки проводится следующим образом:
- Включается приложение Discord;
- Через пользовательские настройки выбирается раздел «Голос»;
- Указывается интересующее устройство основным;
- Проверить настройки стоит и на чувствительность.
В случае, если микрофон подключен, но приложение его не видит, то проблемы могут возникать из-за программной несовместимости устройств или отсутствии установленных драйверов. Зачастую проблемы с драйверами случаются после использования программных продуктов, направленных на голосовые изменения. В случае, если проблема выявилась сразу после установки одной из подобных программ, от нее придется отказаться в силу недостаточной совместимости.
При отсутствии работоспособности можно провести полную переустановку драйверов или ограничиться их обновлением. Первый способ более затратный по времени, но и более эффективный.
Проводится данная процедура в следующей последовательности:
- На значке «Компьютер» кликнуть правой клавишей, выбрать «Свойства»;
- Из появившегося перечня выбирается «Диспетчер устройств»;
- В списке подключенных устройств выбрать и отключить микрофон;
- После чего правой кнопкой вызвать меню и активировать команду «Обновление драйверов».
В качестве радикального способа можно предложить полную переустановку программу, в том числе всех системных файлов. Для того, чтобы удаление получилось действительно полным, целесообразно воспользоваться специальными утилитами, наподобие CCleaner. Они позволяют быстро и главное безопасности провести удаление необходимых элементов.
Если же не помогает и это, то остается единственный путь действий – обращение в техподдержку. Чтобы реакция специалистов была действительно эффективной, необходимо в мельчайших деталях описать сложность, предпринятые ранее попытки ее устранения. По возможности можно снабдить сообщение скриншотами страниц. Чем подробнее окажется сообщение, тем лучше для конечного результата.
Иногда бывает, что во время игрового процесса вас перестают слышать ваши коллеги по цеху, проблема вероятнее всего из-за того, что не работает микрофон в Discord. Причин отсутствия связи через микрофон может быть несколько, попытаемся разобраться с этими причинами. Начнем решение проблем от общего к частному.
Как настроить чувствительность микрофона на Windows 10 встроенными средствами?
Если звук, получаемый микрофоном, слишком тихий, можно настроить чувствительность аудиоустройства. Самый простой способ — использовать «Панель управления». Вы можете получить доступ к настройкам чувствительности микрофона в Windows 10 3 способами, наиболее часто используемыми:
- через значок громкости на панели задач;
- через «новое» приложение «Настройки»;
- через классическую панель управления.
В первом случае щелкните правой кнопкой мыши по значку динамика и выберите в меню пункт «Открыть настройки звука».
Чтобы правильно определить, как настроить чувствительность микрофона в Windows 10, нужно что-то сказать в нем, не спуская глаз с индикатора полосы в вышеуказанном окне.
Сегменты должны заполняться, если устройство работает. После этого вы можете решить, как увеличить чувствительность микрофона. Данные инструкции действительны также для 8-й и 7-й версии Windows.
Чтобы настроить чувствительность, дважды щелкните по линии с нужным микрофоном. Откроется окно свойств. В нем перейдите на вкладку, чтобы изменить уровни. Там будет 2 ползунка:
- Уровень выходного звука. Она может варьироваться от 0 до 100 процентов.
- Микрофонное усиление. Если аудио чип Realtek установлен на ПК, то курсор гарантированно находится в окне.
Для увеличения чувствительности установите первый ползунок на 100%, а второй — на +20…+30 децибел. Затем сохраните изменения и закройте окна, нажав кнопку «ОК».
Приложения для повышения низкой чувствительности микрофона
Иногда бывает так, что микрофон сам по себе генерирует слабый сигнал, и увеличить чувствительность с помощью инструментов Windows невозможно. В этом случае могут помочь специальные приложения.
Некоторые утилиты улучшают чувствительность глобально, создавая новое виртуальное аудиоустройство в системе, доступное для других приложений. Другие инструменты предназначены для повышения чувствительности микрофона в конкретных программах, таких как OBS Studio.
Чувствительные приложения в реальном времени включают в себя VoiceMeeter. Вы можете скачать его бесплатно здесь.
Утилита передает слабый сигнал от любого доступного микрофона в системе, усиливает звук и выводит его через виртуальное аудиоустройство, которое создается сразу после установки.
Чтобы увеличить чувствительность микрофона в Windows 10 с помощью VoiceMeeter, необходимо:
- Установите приложение и обязательно перезагрузите компьютер.
- Откройте главную утилиту, найдя ее ярлык в меню Пуск.
- В группе Hardware Input (Аппаратный вход) нажмите кнопку «1» и выберите из выпадающего списка микрофон, чувствительность которого вы хотите увеличить.
- Настройте звуковой выход. Для этого нажмите кнопку «A1 (A2)» и выберите устройство воспроизведения по умолчанию.
- На панели микрофона сдвиньте ползунок Fader Gain вверх.
- Уровень звука можно контролировать с помощью встроенных счетчиков.
- Вы можете переместить ползунок на панели IntelliPan (Интеллектуальный стерео баланс), чтобы еще больше повысить чувствительность к голосу.
- Как только микрофон подключен к приложению, звук из микрофона выводится на динамики или наушники. Чтобы отключить сквозное прослушивание, деактивируйте шину «A», нажав соответствующую кнопку.
- Не закрывая VoiceMeeter, откройте настройки приложения для видеовызова, например Skype, и укажите Выход VoiceMeeter как устройство аудио входа.
- Также, чтобы избежать проблем со звуковым выходом, необходимо установить виртуальный вход VoiceMeeter в качестве устройства воспроизведения в настройках Windows 10. Приложение перенаправит звуковые данные на звуковую карту, установленную на компьютере, указанном в настройках.
Так как утилита имеет встроенный ограничитель, предотвращается перегрузка выхода. Также, поворачивая шкалу слышимости, вы можете улучшить слух или включить шумоподавление.
Значение этого параметра выбирается экспериментально, чтобы избежать ошибки: «Звонящий не может быть услышан».
Причины шумов микрофона
Обычно фонящий микрофон проявляет себя в форме неприятного гудящего звуке на заднем фоне, который способен испортить общее впечатление от процесса общения с помощью микрофона.
Обычно к появлению «гудящего» фона приводят следующие причины:
- Некачественный (обычно дешёвый «noname» микрофон);
- Некорректные настройки микрофона в ОС Виндовс;
- Наличие рядом с микрофоном «активно» работающих электроприборов;
- Высокий уровень громкости в колонках ПК;
- Проблемы с экранированием провода микрофона;
- Некачественный драйвер звуковой платы;
- Обрыв «минусового» провода микрофона;
- Неисправен разъём микрофона на ПК.
Стандартные средства Windows
Если ваш ноутбук оснащен диктофоном и он присутствует в Панели управления, но все равно не работает или вы слышите шум, то его можно настроить на бесшумную передачу. То есть для улучшения качества звука нужно изменить некоторые параметры:
- Зайдите в «Панель управления/Звук»;
- Перейдите на вкладку «Запись», щелкните правой кнопкой мыши по микрофону и выберите «Свойства».
- Далее перейдите в раздел «Улучшения» и включите функции шумоподавления и эхоподавления.
После проделанной работы протестируйте звукозаписывающую аппаратуру. Если голос слышен нормально, без помех, значит, он настроен правильно. Если помехи сохраняются, читайте статью дальше.
Обратите внимание, что проблемы могут быть связаны с настройками усиления звука, которые настраиваются на вкладке «Улучшения». Не рекомендуется устанавливать значение выше 10 дБ
Здесь же можно увеличить громкость.
Один и тот же принцип будет работать как для гарнитуры со встроенным микрофоном, так и для веб-камеры.
Проверка провода и контактов
Начнём с распространённой ситуации – повреждение провода в месте перехода в штекер или соединения на пульте управления. Включите микрофон, прослушивайте передаваемый из него звук на компьютере и перегибайте провод
Особое внимание уделите месту, где он переходит в штекер – это всегда слабое звено. Если появляется шум, треск и прочие искажения – замените штекер на аналогичный в соответствии с распиновкой. Различают два стандарта распиновки наушников с микрофоном (гарнитуры), на компьютерах применяется CTIA (см
ниже)
Различают два стандарта распиновки наушников с микрофоном (гарнитуры), на компьютерах применяется CTIA (см. ниже).
Возможны случаи повреждения кабеля домашними животными – его придётся заменить или с помощью паяльника и изолирующих материалов ликвидировать разрыв.
Основные причины
Микрофоны применяются на сцене, в домашней звукозаписи и при беседах в интернете. В определенной ситуации бывают свои факторы сторонних шумов в устройстве. Как правило, рассматриваются такие предпосылки возникновения сторонних звуков.
- Поврежденный либо низкокачественный прибор.
- Дефекты в соединительном шнуре.
- Помехи извне.
- Неверная настройка.
- Неподходящее ПО.
В основном в этом варианте появляются мощные искажения при передаче звука. Порою некачественное устройство способно стать причиной стороннего звука. Если приемник звуковых волн подсоединяется посредством шнура и разъема, то для его апробации имеет смысл изменить аудиоканал. Если остались искажения, то можно говорить о поломке микрофона. Для качественной звукозаписи не надо применять недорогие девайсы. Они ненадежны и нередко ломаются.
Внешние факторы
Часто бывает так, что ещё вчера фонового шума и эхо не было, а сегодня оно есть. Первая мысль – сломался микрофон. Но не спешите выбрасывать устройство, возможно дело во внешних факторах.
Сильнейший фактор, который воздействует на микрофон – другие устройства. Например, если холодильник или другое большое и мощное устройство подключено к той же розетке, что и ваш компьютер или ноутбук, то вероятность того, что ваш микрофон будет в буквальном смысле слова фонить, очень высокая.
Попробуйте проанализировать, что находится рядом с вашим компьютером. Это могут быть не только ваши собственные устройства, но и устройства соседей через стенку или даже крупный магазин снизу.
При выявлении большого потребителя, постарайтесь переключить его в другую розетку, а ещё лучше – перенести в другую комнату само устройство или ваш ноутбук/ПК. В этом случае решение простое – вам нужно отнести микрофон от «внешнего фактора», как можно дальше, или как минимум, разъединить их.
Превентивная мера в данном случае – соблюдайте дистанцию, никогда не подключайте крупные устройства в тот же удлинитель, что и ваш ноутбук.
Как убрать эхо и фоновый шум микрофона на Windows компьютере
Если всё, что мы перечислили выше, вам не помогло, то можно «копнуть» немного глубже
Но перед этим важно понять – у кого идёт шум: у вас, или у вашего собеседника. Если собеседник слышит, как что-то фонит, при этом у вас на записи ничего нет – то проблема может быть и у самого собеседника
Особенно часто проблема фиктивная, если она есть только в разговорах, а при записи звука в программе нет – если это ваш случай, то повод задуматься, возможно у вас нет никаких трудностей, и проблемы у тех, кто на них жалуется во время разговора. Но такое бывает не всегда, поэтому всегда стоит думать в первую очередь на свою сторону.
Если же проблема на вашей стороне, то мы рекомендуем посмотреть следующее видео, в котором хорошо, подробно и очень коротко рассказано, как убрать эхо и фоновый шум микрофона на Windows компьютере:
Пожалуйста, Оцените:
Наши РЕКОМЕНДАЦИИ
Отключение тачпада на ноутбуке Как узнать температуру видеокарты Исправление ошибки Critical Process died Как сделать оглавление в Ворде
Устранение неполадок
Первый этап – доверить поиск проблемы системному инструменту. В последней версии ОС он намного лучше справляется с поставленными задачами. Провести диагностику можно двумя способами.
Через Панель управления
- Вызвать Панель управления с помощью окна «Выполнить» (Win+I – команда control – Enter).
- В списке найти раздел «Устранение неполадок» и открыть его щелчком левой кнопки мышки.
- Перейти в подраздел «Оборудование и звук».
- Выбрать пункт «Запись звука».
- Откроется новое окно – нажать кнопку «Далее».
- Система запустит поиск проблемы.
- Выбрать из списка устройство и нажать «Далее».
- Инструмент может выявить проблему или, наоборот, не выявить. Если проблема обнаружена, необходимо следовать подсказкам на экране для исправления ошибки.
- После успешного завершения процесса закрыть окно.
Через контекстное меню «Динамиков»
- Кликнуть правой кнопкой мышки по иконке «Динамиков», которая расположена на панели задач справа. Выбрать пункт «Устранение неполадок…».
- Инструмент начнет искать проблему и, если сможет, самостоятельно исправит ее.