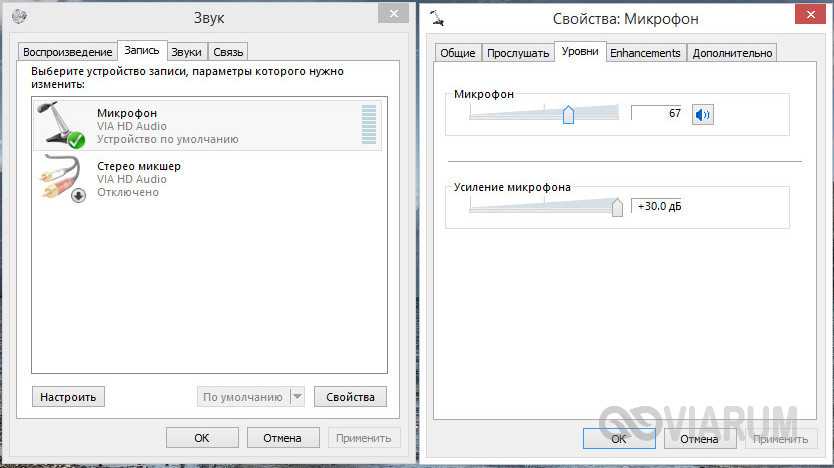Проверка загрязнения микрофона
Когда пользователь знает, в чем заключается неполадка оборудования, возможно сократить время на ненужные проверки и процедуры. На практике плохой звук микрофона в дискорде появляется из-за причин механического характера. Неполадки возможно отнести к двум категориям:
- Вышел из строя микрофон или переходник.
- Неисправность гнезда, располагающегося в приемнике.
Среди других не менее редких причин стоит выделить сбой в настройках по умолчанию и отсутствие одного из драйверов (основного или дополнительного).
https://youtube.com/watch?v=cOSf-zhuBD0
Когда тихо работает микрофон в дискорде, проблема может скрываться не в программе, а аудио оборудовании. Для начала стоит проверить работоспособность микрофона. Для этого рекомендуется подключить устройство к другой технике, например, зайти в программу с телефона и сделать тест: открыть программу и записать собственный голос. В среднем, определить неисправность поможет запись длиной в 10 секунд.
Если меня плохо слышно в дискорде хотя микрофон работает проблема определенно скрывается в работе программы. Для начала целесообразно попробовать самые простые варианты решения проблемы и только затем переходить к сложным настройкам и дополнительному скачиванию драйверов на микрофон.
- https://www.discord.org.ru/ne-rabotaet-mikrofon-v-diskord-chto-nado-delat
- https://discordgid.ru/tihiy-microfon/
- https://lumpics.ru/bad-to-hear-me-in-discord/
- https://discordik.ru/problemy/tihij-mikrofon-v-diskorde/
Проверка настроек учетной записи
Проверим еще одну настройку, которая относится непосредственно к вашей учетной записи Discord и может влиять на слышимость собеседников. В настройках профиля есть параметр, предназначенный для выбора источника вывода звука, а также ползунок регулировки громкости. Именно все это я и предлагаю проверить, следуя инструкции ниже.
В самом Дискорде нажмите кнопку с изображением шестеренки, чтобы открыть настройки учетной записи.
На панели слева выберите пункт «Голос и видео».
Обратите внимание на пункт «Устройство вывода». Если программа предлагает на выбор разные источники, выберите именно то, которое используете для прослушивания системных и прочих звуков на своем компьютере (в следующем методе еще покажу, как определить текущее активное устройство).
Теперь можете добавить немного громкости даже в тех случаях, когда ползунок и так выкручен наполовину или больше, поскольку есть вероятность того, что собеседника слышно, но недостаточно хорошо.. В выполнении представленных шагов нет ничего сложного
Единственная трудность может быть вызвана наличием разных устройств вывода. Если вы не знаете, какой из них выбрать, обратите внимание на следующий метод решения рассматриваемой проблемы
В выполнении представленных шагов нет ничего сложного. Единственная трудность может быть вызвана наличием разных устройств вывода
Если вы не знаете, какой из них выбрать, обратите внимание на следующий метод решения рассматриваемой проблемы
Как подключить микрофон к компьютеру?
У многих начинающих пользователей возникает некоторые трудности с подключением микрофона к компьютеру или ноутбуку. В этой статье мы постараемся восполнить этот пробел и постараемся ответить на вопрос как подключить микрофон к компьютеру.
Итак, первым делом вставляем штекер микрофона в разъем звуковой карты на компьютере/ноутбуке примерно с таким изображением:
Разъем может быть розового цвета, с надписью «mic» или же возле разъема будет нарисован микрофон.
В некоторых случаях, если звуковая карта перепрограммируемая, то при подключении микрофона, сразу же всплывет окошко, где вам нужно будет выбрать какое устройство подключено к компьютеру, в таком случае выбираете «Микрофон» и нажимаете «ОК».
Теперь можно проверить работает ли подключенный микрофон или нет. Сделать это можно разными способами и через Скайп и через другие программы, а можно проверить и с помощью стандартной утилиты windows. Для этого нажимаем:
«Пуск» — «Все программы» — «Стандартные» — «Звукозапись»:
Появится такое окошечко:
нажимаете «Начать запись» скажите что нибудь в микрофон, сохраните, а затем запустите сохраненный аудио файл и послушайте есть ли звук.
Если все нормально, ваш голос прекрасно записан, дальше можно не читать, если же звука нет, то идем дальше.
Теперь нужно покопаться в системных настройках. Для windows XP и windows 7 необходимые действия будут немного отличаться, поэтому разберем настройку для разных версий виндовсов по отдельности.
Настройка микрофона на windows XP
Заходим в «Панель управления» — запускаем «Звуки и аудиоустройства» — в данном окошечке переходим на вкладку «Речь» — и в поле запись речи нажимаем на кнопку «Громкость»:
Появится такое окно:
Здесь уберите флажок, если он установлен, под полем «Микрофон», а также поднимите вверх ползунок. После всех этих манипуляций, проверьте работает ли микрофон. Если и после этого микрофон отказывается работать попробуйте еще усилить его. Делается это следующим образом:
В окне «Уровень записи» нажмите на меню «Параметры» и включите пункт «Дополнительные параметры»:
Появится кнопка «Настройка» (как на рисунке выше) нажимаете ее, и ставите флажок напротив пункта «Усиление микрофона»:
И нажимаете «Закрыть» и опять проверяете работоспособность микрофона.
Настройка микрофона на windows 7
В появившемся окне дважды кликаем по пункту «Микрофон» и переходим на вкладку «Уровни»:
Здесь поднимаем все уровни на максимум, а также посмотрите чтобы динамик, возле поля «Микрофон» был включен (чтобы было как на рисунке выше).
На сегодня все. Удачи.
(Голосов: 5; Рейтинг: 4,20 из 5) Загрузка…
Твитнуть
Поделиться
Поделиться
Плюсануть
Класснуть
Получайте новые актуальные статьи на свою почту
Почему Перестал Работать Микрофон в Доте 2 — Перечеркнут
Микрофон – важное устройство для совместной игры в Дота 2. С его помощью можно отдавать команды, быстро делиться тактическими хитростями, передавать друг другу данные, касающиеся обстановки на поле боя
Делать это через чат долго и неудобно. Кроме того, составление сообщения, как и его получение другим игроком – фактор, сильно отвлекающий от событий на поле боя.
Проблемы с подключением микрофона к игре, увы, не редкость. Многие игроки сталкиваются с тем, что их устройства либо перестали работать, либо вообще не действовали в игре. Определить это можно по 1 или 2 линиям, перечеркивающим значок устройства в Дота 2 во время матча. Если вы увидели подобное, значит воспользоваться голосовыми сообщениями не удастся.
Причин подобного может быть довольно много: начиная от простой поломки и заканчивая проблемами с игровыми настройками. Способы решения проблемы напрямую зависят от фактора, который спровоцировал ее появление. Ниже рассмотрены наиболее популярные неполадки, из-за который возникают трудности с голосовым общением в Dota 2.
https://youtube.com/watch?v=W2A_TPCWGSQ
Решение 4: Поиск и устранение неисправности на аппаратном уровне
Какое-либо из трех описанных выше решений должно было помочь наладить микрофон. Если ни одна из рекомендаций не сработала, стоит задуматься о том, исправен ли он. То есть, причина может заключаться непосредственно в самом «железе», а не в системе или драйверах. Что можно посоветовать в этом случае:
- Попробуйте подключить ваши наушники с микрофоном в другой порт. Иногда бывает, что, например, из нескольких портов USB один оказывается нерабочим.
- На некоторых наушниках (это касается в основном игровых моделей – HyperX, A4Tech, Razer Kraken, Logitech и др.) микрофон можно выключить кнопкой. Иногда пользователь может случайно ее нажать. Возникает ситуация, когда микрофон работал нормально, а потом перестал.
- Если переключение в другой порт не помогло, попробуйте взять другую гарнитуру. Возможно, микрофон на другой гарнитуре будет работать без проблем.
Способы устранение проблем, по который не работает микрофон Skype
Редкой, но вполне возможной одной причиной является не работающий микрофон. Проверить микрофон на работа способность можно подключив его к другому компьютеру. Если он неисправно заменяем и проверяем.
На каждом компьютере и ноутбуке есть разъем для подключения микрофона.
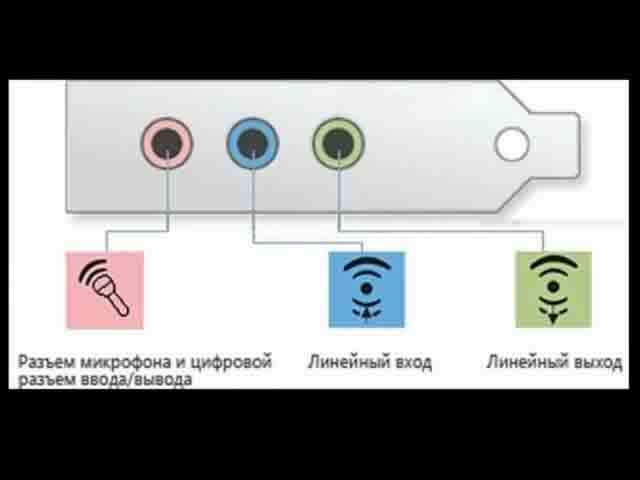
В основном этот разъем имеет розовый или красный цвет. И сам микрофон необходимо подключить именно в этот разъем. Иначе микрофон не будет работать.
Иногда причиной неработающего микрофона может стать изменение назначение гнезд. Для этого необходимо произвести настройку драйвера диспетчер realtek hd. Если ваше звуковая карта realtek hd то диспетчер можно найти по пути, пуск-панель управление, звук и оборудование и в конце realtek hd.
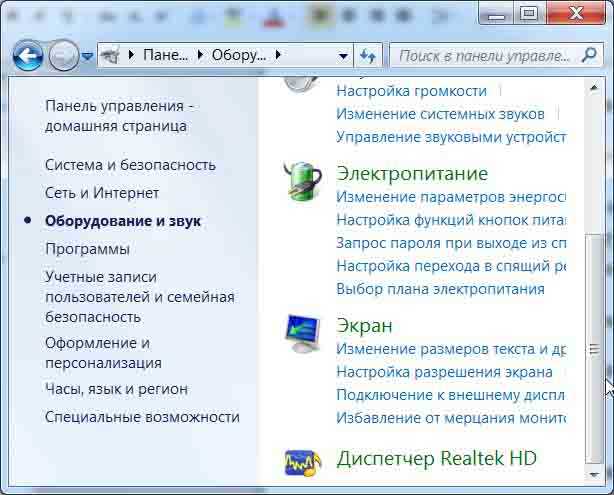
Заходим, кликаем правое кнопка мышки и изменяем назначение на микрофон.
Если, данный диспетчер у вас нету ее можно получить, посмотрев следующую статью, автоматическая установка драйверов и как обновить драйвера за 3.5 минуты.
Есть еще немало важная настройка это «Системная настройка микрофона». Если микрофон не работает в скайпе или вообще нужно проверить уровень громкости и децибела. Для этого заходим пуск, панель управление, звук и оборудование и звук
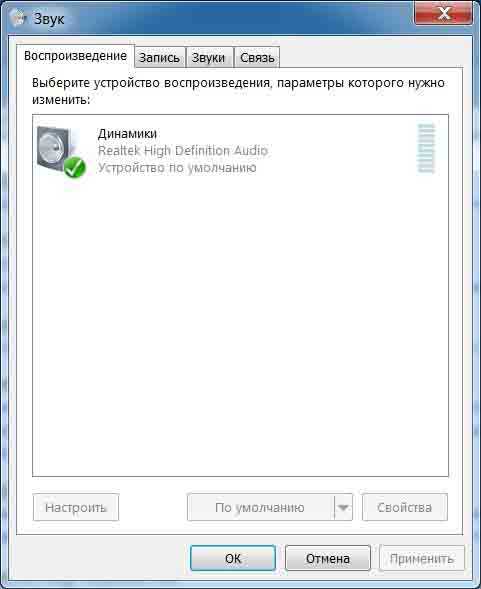
Открывшейся в окне переходим по кладке «запись»
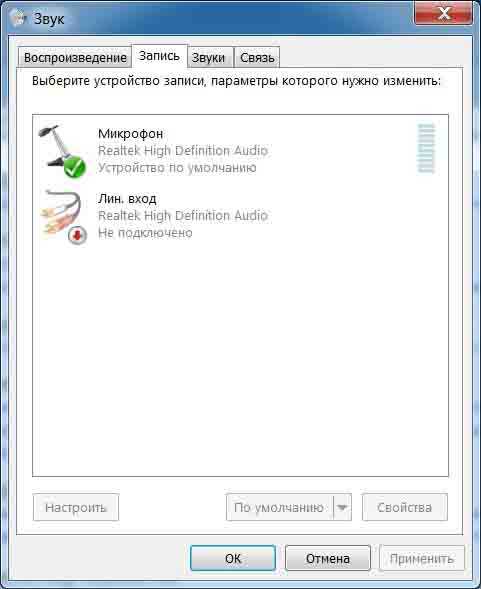

Теперь переходим в кладку уровни и смотрим.
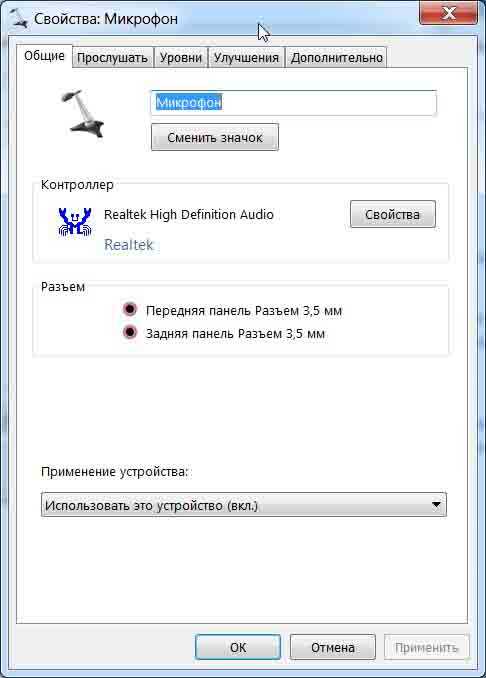
Уровень громкости должен быть сто, а децибел +0 и не должно быть красный круг на динамике рядом с ровни.
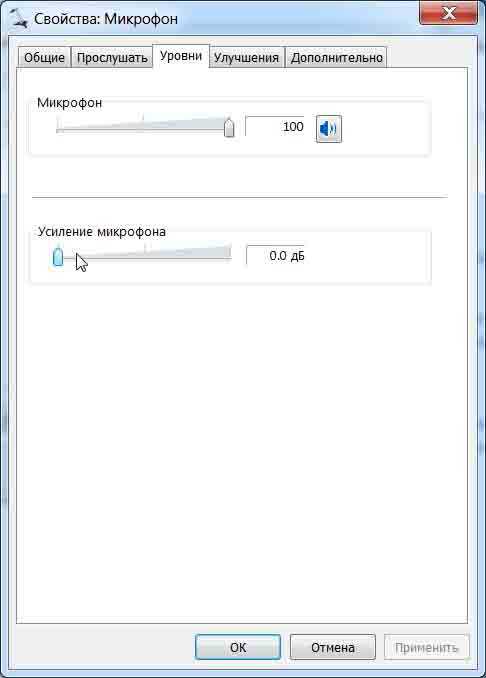
А если у вас микрофон стоимость 250 руб. то ставим следующие настройки. Уровень громкости 80%, а децибел +20 при этом держите микрофон на расстоянии от себя и от динамиков и от системного блока.
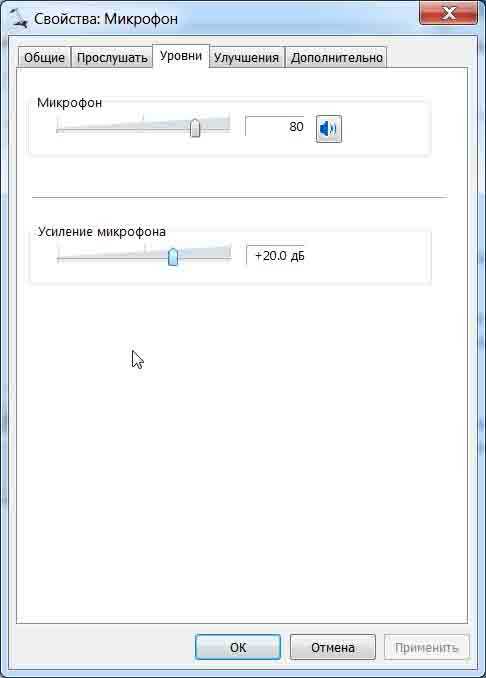
При подключении к компьютеру любого периферийного устройства пользователь может столкнуться с самыми различными проблемами. Худший сценарий — ПК просто не может обнаружить подключаемое к нему оборудование, не показывая при этом никаких признаков возникновения неполадок. С микрофоном, как и любым другим периферийным устройством, может произойти то же самое. В данной статье будут описаны основные причины возникновения подобных неисправностей и приведены способы их устранения.
Перестал Работать Микрофон в Доте 2 — Настройка Микрофона
Первое, что нужно попытаться сделать – проверить настройки устройства. Причем потребуется проделать это как с Виндовс, так и непосредственно в Dota 2. Для начала нужно проверить параметры Виндовс. Общий порядок действий выглядит следующим образом:
- Войти в панель управления (это можно сделать через меню «Пуск».
- Перейти во вкладку «Звук».
- Вызвать окно управления звуковыми устройствами.
- Перейти во вкладку «Запись».
- Найти микрофон, подключенный к компьютеру.
- Нажать по нему правой клавишей мыши.
- Выбрать в появившемся меню опцию «Использовать по умолчанию».
Если это решило проблему, следующий шаг можно пропустить. В случаях, когда ничего не меняется, нужно перейти к настройкам Дота 2. Это делается следующим образом:
- Войти в игру.
- Перейти в раздел «Настойки» (щелкнуть по значку в виде шестеренок).
- Открыть раздел «Аудио».
- Найти пункты «Звуковое устройство», а также «Динамик».
- Выбрать для них значение «По умолчанию».
- Активировать Голос, установить кнопку для разговора.
- Сохранить изменения, проверить работоспособность микрофона в игре.
Если у пользователя нет проблем с драйверами и микрофоном, после этих действий опция должна заработать. Сложнее, когда Виндовс вообще не видит микрофон, который точно находится в рабочем состоянии.
Если микрофон вообще не отображается в устройствах, подключенных к ПК, тогда никакие настройки Виндовс и Дота 2 проблему не решат. Нужно понять, почему возникает такая ситуация. Причин для этого несколько:
Перед тем как менять гарнитуру, все же настоятельно рекомендуется проверить ее на других ПК, а также посмотреть, правильные ли параметры используются вами.
Дота 2 – Настройка Микрофона в Клиенте Стим: Голосовые Чаты и Тип Голосовой Передачи
Также можно проверить работоспособность микрофона и его настройки в Стиме. Обычно они работают по умолчанию, но возможно для вашего устройства нужна тонкая конфигурация. Общий порядок действий выглядит следующим образом:
- Открыть Стим.
- Перейти в раздел «Друзья».
- Выбрать пункт «Список друзей».
- Нажать левой клавишей мыши на шестеренку в верхнем правом углу.
- Выбрать раздел «Голосовые чаты» в появившемся меню.
В открывшемся меню производятся все настройки микрофона. Вы можете выбрать конкретное устройство, настроить его громкость, выбрать тип голосовой передачи. Возможно у вас указана другая модель девайса, либо же полностью выключена громкость. Это можно исправить при помощи данного меню в Стиме.
Что делать, если не работает микрофон
В ситуации, когда микрофон в Discord не работает, важно знать, как решить проблему. Ниже мы рассмотрим, как действовать при обнаружении неисправности
Включите устройство
Сначала узнайте, как активировать микрофон в Discord. Для этого выполните следующие действия:
- Войдите в мессенджер и нажмите на шестеренку ниже.
- Войдите в раздел «Голос и видео.
- Установите желаемое устройство вывода и громкость.
Сделайте перезапуск и сбросьте настройки
Первое, что рекомендуют создатели программы, — это перезагрузить компьютер и сбросить настройки. Для этого выполните следующие действия:
- Присоединяйтесь к программе Discord.
- Нажмите на значок шестеренки рядом с ником.
- Перейдите в раздел «Голос и видео.
- Прокрутите до конца.
- Нажмите кнопку «Сбросить настройки голоса.
Как правило, это действие исчезает, если микрофон не работает в Windows 10 или другой операционной системе в Discord.
Проверьте настройки
Распространенная ситуация, когда приложение не видит микрофон. В этом случае взгляните на настройки Discord и введите правильные параметры. Алгоритм действий следующий:
- Выполните первые три шага предыдущих инструкций.
- Убедитесь, что устройство выбрано правильно.
- Проверьте правильность настройки входа и выхода.
- Нажмите кнопку «Попробуем микрофон» и убедитесь, что все работает правильно.
- Попробуйте включить или отключить параметры обработки голоса (подавление эха, подавление шума и автоматическая регулировка усиления).
Проверьте настройки звука на ПК
Если компьютер не может обнаружить сигнал, причина может быть в настройках операционной системы Windows. В этом случае убедитесь, что вы ввели верные данные в мессенджере. Следуй этим шагам:
- Щелкните изображение динамика в правом нижнем углу правой кнопкой мыши.
- Доступ к разделу «Открыть» в настройках звука.
- В разделе «Выберите устройство ввода» выберите желаемое устройство.
- Проверьте, работает ли микрофон.
Если это не сработает и ваше устройство не работает, нажмите кнопку «Устранение неполадок». Затем следуйте инструкциям Windows. Или перейдите в раздел «Дополнительные параметры звука». Опять же, убедитесь, что ваше устройство правильно настроено на панели ввода и что громкость Discord находится на оптимальном уровне.
Обновите драйвера
Если вы решили вопрос, как настроить микрофон в Discord, но он не работает, проверьте драйверы. Для этого выполните следующие действия:
Щелкните правой кнопкой мыши значок «Мой компьютер.
Зайдите в раздел Управление.
Войдите в пункт «Управление устройством.
Обратите внимание на пункт Аудиовыходы и аудиовходы.
Если рядом с каким-либо оборудованием есть восклицательные знаки, обновите драйверы. Для этого щелкните правой кнопкой мыши нужное устройство и выберите «Обновить драйвер». Если этот метод не работает, попробуйте загрузить и установить программное обеспечение отдельно.
Дополнительные методы
В большинстве случаев описанные выше действия помогут разрешить ситуацию. Если нет, попробуйте другие варианты:
- Активируйте автоматическую активацию с помощью ключа или комбинации кнопок. Как вариант, активируйте автоматическую активацию. Для этого перейдите в раздел «Голос и видео», перейдите в блок «Режим ввода» и снимите флажок «Автоматически определять чувствительность». Затем с помощью ползунка установите уровень включения микрофона.
- Проверьте свое устройство. Одна из проблем, при которой не работает микрофон Discord, — неисправность устройства. Чтобы это проверить, отключите кабель от ПК, включите мультиметр и переведите его в режим измерения сопротивления. Приложите щупы к контактам на устройстве. Когда на экране появляется ноль, прибор неисправен.
- Убедитесь, что устройство включено. Подключите микрофон, затем перейдите в Панель управления и раздел «Оборудование и звук». Затем на вкладке «Регистрация» вы увидите, какие устройства перечислены в списке. Выберите желаемый вариант из списка ниже.
Микрофон не работает в Skype или другой программе
Некоторые программы, такие как Skype, другие программы для общения, записи экрана и прочих задач, имеют собственные настройки микрофона. Т.е. даже если вы установите правильное устройство записи в Windows 10, настройки в программе могут отличаться. Более того, даже если вы уже настраивали правильный микрофон, а затем отключали его и снова подключили, эти настройки в программах иногда могут сбрасываться.
Поэтому, если микрофон перестал работать лишь в какой-то конкретной программе, внимательно изучите её настройки, возможно, всё, что требуется сделать — указать правильный микрофон там. Например, в Skype этот параметр находится в Инструменты — Настройки — Настройка звука.
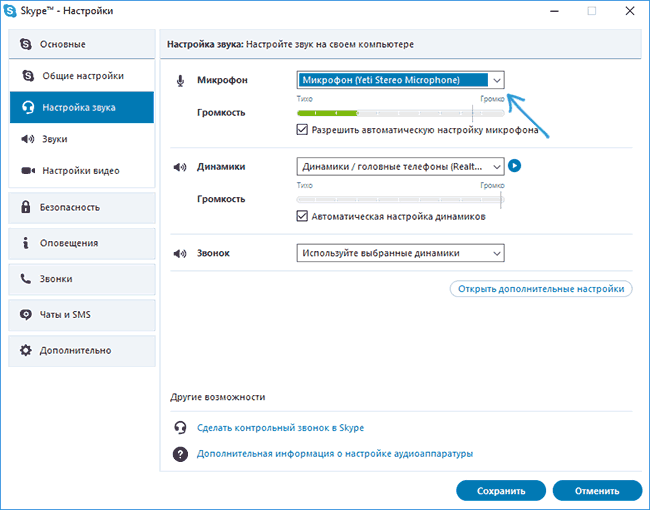
Также учитывайте, что в некоторых случаях, проблема может быть вызвана неисправным разъемом, не подключенными разъемами передней панели ПК (если подключаем микрофон к ней), кабелем микрофона (можно проверить его работу на другом компьютере) или какими-то другими аппаратными неисправностями.
Возникли проблемы с записью звука на Windows 10? Почему после обновления системы Windows 10 появились неполадки с микрофоном, который перестал работать? У нас есть несколько ответов по решению таких неисправностей.
Проблемы со звуком в Windows 10 могут появиться не зависимо от того, какую звуковую карту вы используете. Многие пользователи звуковых карт, таких как Conexant, Realtek и VIA пишут на форумах, что после загрузки некоторых обновлений Windows 10 не работает запись звука или микрофон. Некоторые из этих неисправностей мы рассматривали в статье Как исправить проблемы со звуком в Windows 10.
На этот раз мы остановимся на более конкретной неисправности. Что делать, если появились проблемы с микрофоном на ноутбуке, или внешним микрофоном, подключенным к компьютеру с установленной Windows 10? Решить эту неполадку вовсе не сложно.
Для начала кликните правой кнопкой мыши на иконке регулятора громкости на панели задач Windows 10. Из выпадающего меню выберите пункт «Записывающие устройства».
После открытия нового окна на вкладке «Запись» выберите нужный микрофон из списка и перейдите в «Свойства».
Откроется новое окно «Свойства: Микрофона». Затем переходим на вкладку «Дополнительно», а затем выбираем раздел под названием «Формат по умолчанию». Здесь разворачиваем вкладку с доступными опциями.
В раскрывающей вкладке в свойствах устройства выбираем опцию «2-канальный, 16-битный, 96000 Гц (студийное качество)». После выбора этой опции нажмите кнопку «Применить», затем «ОК». После этого можете выйти из окна свойств устройства.
После подтверждения опций микрофон должен сразу заработать. Работает ли он, можно проверить с помощью стандартной программы Диктофон или через другие приложения, например, Skype или Facebook Messenger, которые имеют опцию голосовых вызовов.
Этот метод должен работать независимо от вашей звуковой карты. Если у вас возникли проблемы с записью звука в Windows 10 — опишите вашу проблему в комментарии под текстом. Мы постараемся найти ответы на конкретные ошибки в системе. Также стоит отметить, что если вы используете внешний микрофон, хорошо проверить – иногда он не работает через установленные устаревшие драйверы или не включен соответствующий микрофон в «Устройствах для записи». И прежде, чем начать искать причину глубже, проверьте настройки устройства и сделайте обновление драйверов.
Мне все чаще и чаще поступают вопросы про микрофон. В основном этот вопрос связан с скайпом. А вопрос это такой.
Почему не работает микрофон в скайпе? Многие пользователи компьютера или ноутбука сталкиваются с этой проблемой, когда используют Skype или в программах как Raid Call и т.д.

https://youtube.com/watch?v=-2Cvd3DXD6E
Подробная инструкция
Собственно говоря, если изначально никто не жалуется на громкость и качество вашего голоса, то никаких параметров изменять не нужно. Максимум – достаточно будет включить так называемый «Режим рации», когда вас слышно только по нажатию клавиши.
А во всех остальных случаях стоит особое внимание уделить настройки. Сначала мы разберем этот процесс, а потом рассмотрим, как проверить итоговое звучание без необходимости кому-либо звонить
Стоит отметить, что для работы со звуком Дискорд использует продвинутый кодек OPUS, который обеспечивает высочайшее качество звука при низких нагрузках на компьютер. Однако он же может привести и к некоторым проблемам в процессе изменения параметров микрофона.
Процедура настройки
Как настроить микрофон в Discord? Именно на этот вопрос мы и должны ответить. Вообще, в самом процессе настройки нет ничего сложного. Но для начала хотелось бы отметить, что у программы весьма продуманный интерфейс. Разве что размещение некоторых пунктов не совсем привычное. А теперь перейдем к той самой инструкции. Вот что нужно сделать:
Сначала запускаем Дискорд на вашем компьютере.
Затем ищем в окне программы имя пользователя и нажимаем на кнопку с изображением шестеренки возле него.В результате отобразится страница параметров.
Теперь пролистываем левый столбец до вкладки «Голос и видео» и щелкаем по ней.
Ищем графу «Устройство ввода» и выбираем там наш микрофон
Если все сделано корректно, то когда вы будете что-то произносить, ползунок чуть ниже пункта «Чувствительность ввода» должен заполнятся зеленым цветом.
Теперь обратите внимание на опцию «Режим ввода». Изначально там выставлен параметр «Активация по голосу»
Это значит, что вас будет постоянно слышно. Но также можно настроить его включение при зажатии определенной клавиши. Для этого выставьте «Режим рации», кликните ЛКМ по кнопке «Установить горячую клавишу», нажмите на нее на клавиатуре, а потом на «Сохранить».
Ползунок «Задержка отключения…» стоит оставить в минимальном положении.
Прокручиваем страницу параметров чуть ниже, до блока «Обработка голоса».
Здесь желательно активировать все три опции, если они по каким-либо причинам отключены.
Проверка
Когда все опции будут отрегулированы, остается только проверить микрофон в Дискорде:
- Вернитесь к той же странице параметров программы.
- Но на этот раз найдите блок Mic Test.
- В нем кликните по кнопке Let’s Check.
- Попробуйте что-нибудь произнести. Не стесняйтесь, ведь это никто не услышит.
- Отрегулируйте ползунок громкости микрофона так, чтобы все звучало оптимально.
- Для прекращения тестирования щелкните ЛКМ на кнопку Stop Testing.
Вот и все. Теперь вы знаете все о том, как проверить свой голос в Дискорде. Если все отлично слышно и в программе отображается звуковой сигнал, то это значит, что все в полном порядке. Но к сожалению, в ходе наладки можно столкнуться с ситуацией, когда звука нет или программа не видит устройство ввода. Что же делать в таком случае? Давайте разберемся.
Полезные советы и рекомендации
Здесь собраны самые популярные советы, которые можно применить не только для микрофона, но и для наушников, клавиатуры или мыши:
- Перезагрузить компьютер. Это первое, что вы должны сделать при появлении какой-либо проблемы. Возможно, система давно уже не может обновиться.
- Установить новые драйверы микрофона. Сделать это можно автоматически в «Диспетчере задач», кликнув в свойствах устройства на «Обновить драйверы» либо самостоятельно скачав их с официального сайта производителя.
- Проверить правильность настроек в Доте. Если в «Скайпе» или «Дискорде» вас хорошо слышат, а в игре тишина, тогда дело в неверно выбранном в настройках записывающем устройстве.
- Заново подключить аппаратуру к компьютеру. Может быть, вы втыкаете микрофон в гнездо, предназначенное для наушников.
- Проверить исправность гнезда для микрофона. Бывает так, что оно безнадежно испорчено или засорено.
- Осмотреть внешний вид всего устройства. Многие изготовители до сих пор оснащают свои продукты дешевыми проводами, которые склонны к перегибам.
В этой статье разобрано, почему может не работать микрофон в Доте 2 и как это исправить. Если вы знаете еще какие-либо способы решения проблемы — не стесняйтесь, поделитесь ими с остальными.
Настройка
Как настроить микрофон в «Стиме»? Нужно следовать пошаговой инструкции:
- Выбор микрофона. Первое, что необходимо сделать при настройке, — это выбрать устройство голосового ввода. Для этого необходимо нажать на соответствующую кнопку, из которой выпадет шторка, содержащая устройства, доступные для выбора.
- Выбор устройства вывода. В разделе «Голосовых чатов» осуществляется настройка голосового взаимодействия между игроками, поэтому следует выбрать и устройство вывода, через которое пользователь будет слышать своих друзей.
- Громкость. Затем настраивается громкость как микрофона пользователя, так и звуков его друзей. Как настроить громкость микрофона в «Стиме»? Этот параметр регулируется ползунками на соответствующих панелях.
- Тип голосовой передачи. В данном пункте выбирается способ, с помощью которого пользователь будет общаться голосовой связью с другими игроками. Можно выбрать режим постоянной передачи голоса, тогда друзья будут слышать все звуки, которые принимает микрофон. Можно активировать голосовую связь нажатием кнопки или, наоборот, дезактивировать передачу голосовой информации нажатием. В случае, если управление голосом производится с помощью нажатия клавиши, система может автоматически оповещать пользователя специальным сигналом о том, что микрофон включен или выключен. После выбора режима работы, при необходимости, следует назначить клавишу, ответственную за активацию голосовой связи.
- Порог передачи звука. Чувствительность у всех микрофонов разная, поэтому «Стим» предлагает пользователям выбрать порог звука, который будет пропускать микрофон (для задержки фоновых звуков, например). Так, качество связи может стать заметно лучше.
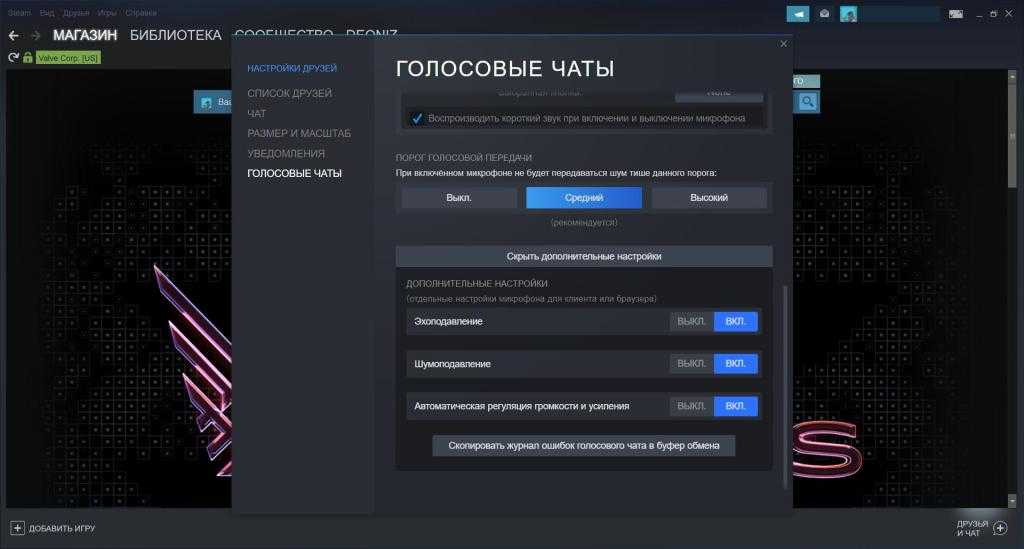
Итак, приступим.
• Первым делом, надо проверить, всё ли в порядке с микрофоном вообще. Не повреждён ли он и подключен ли вообще к вашему ПК. • Далее необходимо удостовериться, что ваш микрофон выбран в качестве Устройства записи по умолчанию. Для этого тыкаем правой кнопкой мышки по значку динамика в панели задач. Он находится слева. В открывшемся контекстном меню выбираем пункт «Записывающие устройства». В открывшемся окне ищем свой микрофон и нажав по нему правой кнопкой мыши, выбираем пункт «Использовать по умолчанию».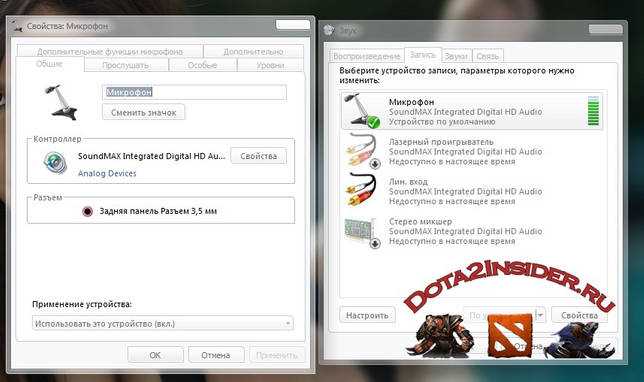 • И раз уж мы сюда зашли, можно так-же зайти в Свойства микрофона и во вкладке «Уровни» выставить усиление на +10db. Это для надёжности. В случае, если у вас простой дешёвый микрофон или вообще гарнитура от наушников, то вам в любом случае придутся усилить звук, так-что лучше это сделать заранее. А если же у вас дорогой микрофон, тогда это вам, скорее всего ни к чему.
• И раз уж мы сюда зашли, можно так-же зайти в Свойства микрофона и во вкладке «Уровни» выставить усиление на +10db. Это для надёжности. В случае, если у вас простой дешёвый микрофон или вообще гарнитура от наушников, то вам в любом случае придутся усилить звук, так-что лучше это сделать заранее. А если же у вас дорогой микрофон, тогда это вам, скорее всего ни к чему.
Следующий этап настройки производится в Steam. • Заходим в Стим и выбираем в верхнем меню пункт «Steam», далее выбираем «Настройки», а тут выбираем вкладку «Голос».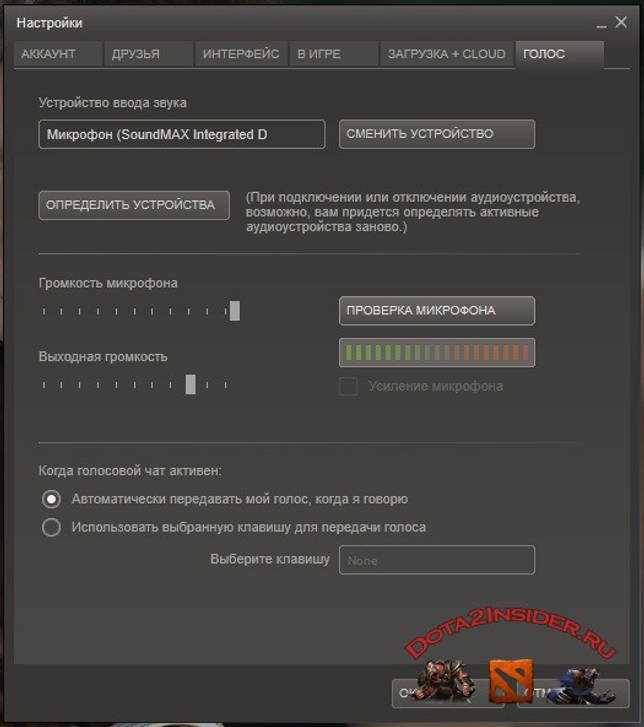 • В этом окошке для надёжности нажимаем «Определить устройства«. • Тут-же выставляем громкость микрофона на максимум. * Так-же на некоторых системах есть возможность в этом окне поставить галочку на «Усиление микрофона». Можете поэкспериментировать с усилением Windows и Steam и определить для себя, что лучше. • После настройки жмём «Проверка микрофона» и слушаем себя.○ Если всё настроили правильно и следовали всем рекомендациям и инструкциям, то звук должен быть вполне приличный.
• В этом окошке для надёжности нажимаем «Определить устройства«. • Тут-же выставляем громкость микрофона на максимум. * Так-же на некоторых системах есть возможность в этом окне поставить галочку на «Усиление микрофона». Можете поэкспериментировать с усилением Windows и Steam и определить для себя, что лучше. • После настройки жмём «Проверка микрофона» и слушаем себя.○ Если всё настроили правильно и следовали всем рекомендациям и инструкциям, то звук должен быть вполне приличный.
Удачных вам игр и приятных союзников. Помните: общение в Доте решает 50% исхода битвы.
В заключение
Если микрофон перестал работать, главное — не отчаиваться, и не паниковать, а вместо этого пройтись по основным пунктам и разобраться, почему это могло случиться. В статье они все представлены. Тщательная и внимательная проверка гарантирует (в большинстве случаев) сохранение и записывающего устройства, и нервов. На каждый случай реальной поломки микрофона приходится десять неурядиц, случающихся по чистой рассеянности.
Многие пользователи жалуются на то, что микрофон не работает на компьютере виндовс 7. Это довольно неприятная ситуация, потому что нет возможности общаться с другими людьми по интернету через такие программы, как Skype.
К счастью, как и в случае с любой проблемой, существует несколько решений. Мы расскажем про 3 основных метода, чтобы справиться с проблемой, когда микрофон не работает на компьютере виндовс 7.