Как исправить клавиатуру на виндовс 11 встроенными средствами
На Windows 11 предусмотрен встроенный способ решения проблем с клавиатурой. Для его запуска жмите пуск и перейдите в «Устранение неполадок».
Затем жмите на «Другие средства …»
Теперь напротив строки клавиатура жмите «Запуск».
Ждите сканирование и если система заменит неисправность, то либо сама их устранит, либо подскажет в чем проблема.
Также перезагрузка устройства — это первое, о чем вы должны подумать, чтобы исправить проблемы с клавиатурой в Windows, будь то ноутбук от HP, Dell, Lenovo, Acer или другого производителя.
Это быстро, легко и часто оказывается наиболее эффективным решением перед дальнейшим устранением неполадок.
Некоторые пользователи Windows 11 сообщают, что клавиатура не работает на их ПК с момента обновления системы. Поэтому удалите последний полученный патч и проверьте, устраняет ли он проблему автоматически.
Клавиатуру также можно заблокировать в настройках BIOS, и вам необходимо убедиться, что она включена оттуда.
К сожалению, большинство обычных пользователей совершенно не знакомы с этим вопросом и забывают проверить настройки BIOS.
Обновление драйверов играет наиболее важную роль, когда аппаратное обеспечение не работает нормально.
Драйверы являются ключевыми компонентами для управления обменом данными между приложением и конкретным периферийным оборудованием.
Всякий раз, когда этот компонент остается устаревшим, система выводит множество ошибок, скорее всего, является следствием устаревшего программного обеспечения драйвера.
Чтобы решить проблему с неработающей клавиатурой Windows 11, обновите программное обеспечение конкретного драйвера.
Хотя обновление драйвера является одним из наиболее эффективных способов решения любой проблемы в Windows 11, есть и исключения.
Иногда обновление с ошибками устанавливается при их обновлении, поскольку поставщики программного обеспечения загружают его как дефектное на своей официальной веб-странице.
Некоторые обновления снова не завершены, их установка вызывает уязвимость в системе
Важно одно: вы должны убедиться, что эта проблема возникла после установки обновления на ваш компьютер
Что касается устранения проблемы с клавиатурой Windows 11, которая не работает сейчас, откатите дефектное обновление для этого драйвера.
Только, если это не решит вашу проблему, сразу же удалите драйвер. Без переустановки вы точно не сможете решить проблему с клавиатурой.
В случае, если откат не помогает, удаление, вероятно, будет предпочтительным решением для этого. Ключевая функция фильтра в Windows 11 предназначена для отключения повторяющихся нажатий клавиш.
Включение этой функции будет игнорировать нажатие клавиши или замедлить скорость, чтобы помочь пользователям.
Только некоторые пользователи обнаружили, что эта функция ограничивает работу ноутбука и вызывает проблемы.
Windows 11 необходимо постоянно обновлять, поскольку Microsoft часто выпускает необходимые исправления.
Каждый новый патч обновления представляет собой компактный пакет новых модификаций пользовательского интерфейса, улучшений безопасности и обновлений расширенных функций, а также содержит комплексные инструменты для исправления ошибок.
Если вы не установите эти обновления вовремя, проблемы в системе будут возникать довольно часто. Если вам интересно — почему у меня не работает клавиатура — то причиной может быть отсутствие обновления.
Есть вероятность, что клавиатура Windows 11 не работает в системе, если вы не обновляете Windows 11 в течение длительного времени. Это все!!!
Анализ причин неполадок компьютера или ноутбука, т.е. аппаратных проблем
В случае со стационарным компьютером требуется выполнить проверку соединительных элементов клавиатуры (штекер и разъемы).
Клавиатура с USB-штекером
При наличии «клавы» с USB-штекером проблемы выявляются в разъеме ПК. Рекомендуется переподключить ее в другой порт ПК, а также следует проверить, как работает порт, вставив в него флешку. В случае, когда Виндовс 10 отлично определяет съемный носитель памяти, то причина в самой клавиатуре.
Клавиатура с PS/2-штекером
У таких разъемов контакты бывают сломаны. Необходимо вынуть штекер и убедиться в их целостности. Если это не так, то понадобится полная замена «клавы» или припаять рабочий штекер.
После загрузки Windows не работает клавиатура
Клавиатура, является главным устройством ввода в комплектации компьютера. Практически, все данные и действия вносятся благодаря клавиатуре, и любому движению мышки найдётся комбинация клавиш. Поэтому отказ клавиатуры после загрузки системы грозит, как минимум, трудностями набора текстовой информации…

Если не работает клавиатура
Windows загружена, а клавиатура не реагирует на ваши команды. Причин всего две, аппаратная и программная. Причём первая встречается гораздо чаще, и решается простой заменой неисправного оборудования.
Проверяем клавиатуру
Чтобы проверить аппаратную часть, то есть саму клавиатуру, потребуется лишь заведомо рабочее устройство ввода. Для начала сделайте визуальный осмотр разъёмов компьютера (USB или PS/2), а также кабеля и коннектор вашей клавиатуры.

В случае, с USB подключением страдает разъём, где могут отойти контакты, и привести компьютер к замыканию. С разъёмом PS/2, напротив чаще дефект возникает в штекере в котором гнутся или отламываются ножки контактов. Если осмотр показал, что никаких отклонений нет, то пробуем подсоединить подготовленную клавиатуру.
Обязательно полностью выключите компьютер, а после отсоедините имеющеюся клавиатуру для замены. Лучше, если вторая клавиатура окажется того же типа подключения, это поможет локализовать проблему. Если устройство аналогично ведёт себя после загрузки Windows, то следует, искать причину в программном обеспечении.
Проверяем драйвер
Под программным обеспечением подразумевается требуемый набор драйверов, который и должен определить ваше оборудование. Если драйвер установлен некорректно или имеет несовместимость с операционной системой, то следует переустановить клавиатуру иили проинсталлировать свежую версию драйвера.
В ОС Windows попадаем в «Диспетчер устройств», где находим клавиатуру (в зависимости от типа подключения). Жмём правой кнопкой мышки и выбираем из контекста «Удалить». Далее, достаточно, перезагрузить компьютер, чтобы системой было найдено и установлено оборудование (либо воспользоваться мастером подключения нового оборудования).
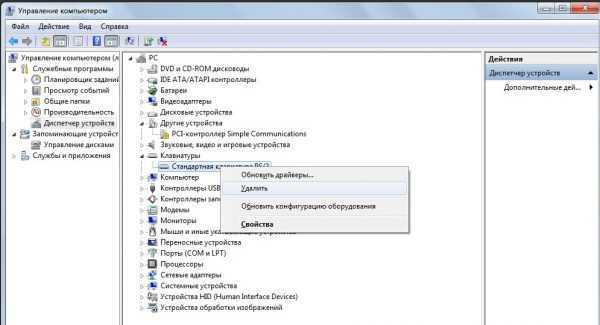
В случае, когда требуется обновить драйвер, обратитесь к Интернету. На официальном сайте производителя находим раздел загрузок, где находим наименование вашей модели устройства. Скачайте установочный файл под вашу операционную систему, а после установите двойным кликом.
Нестандартные причины
Если всё вышесказанное не помогло в вашей ситуации, то стоит проверить настройки Биоса. Один из разделов отвечает за функционирование устройств ввода. Обычно, такой вариант возможен при ручном вмешательстве, а если такого не было, то можно ограничить свои действия сбросом Биоса (восстановление параметров по умолчанию).
Возможен вариант и с вирусным заражением. В таком случае страдают оба устройства ввода, и клавиатура, и мышка ()в ноутбуке тачпад). Обычно, действие таких «вредителей» исключают работу в обычном режиме, когда «безопасный режим» остаётся в вашем распоряжении. Используя данный вид загрузки Windows запускаем антивирусные утилиты, и проводим полное сканирование.
P.S.
Если не один из способов не оказался действенным, то обратитесь в сервисный центр по обслуживанию компьютерной техники. Эта крайняя мера поможет провести более глубокую диагностику проблемы.
обновлено: 27.06.2016
оставить комментарий
А если проблемы с ноутбуком?
У ноутбуков от долгой эксплуатации повреждается шлейф «клавы» и требуется замена этого соединительного элемента. Что в свою очередь потребует выполнения разборки лэптопа. В данном случае привести подходящую для всех мобильных ПК инструкцию не представляется возможным, поэтому рекомендуется поискать конкретное руководство к определенной модели ноутбука в глобальной сети. Просто требуется ввести в любом поисковике следующую фразу: «Разборка и ремонт (наименование модели) ноутбука».
При отсутствии каких-либо дефектов на шлейфе, рекомендуется почистить его контакты спиртом и проверить функционирование клавиатуры вновь.
Что делать в первую очередь?
Что касается устранения неисправности, в первую очередь следует проверить правильность подключения.

В случае с USB-клавиатурами произвести соединение через соответствующий порт неправильно достаточно сложно (хотя иногда речь может идти о том, что клавиатура относится к стандарту USB 3.0, а подключается в порт USB 2.0).

Но чаще всего появление такой ситуации больше характерно для клавиатур старого образца стандарта PS/2. Производить подключение нужно с учетом того, что цвета штекера клавиатуры и соответствующего гнезда должны совпадать (они имеют фиолетовый цвет). Впрочем, и в этом случае ошибиться достаточно сложно.
Подключаем клавиатуру на экране
Временной альтернативой не работающей клавиатуре, успешно служит ее экранный аналог. Ведь пользователю будет необходимо найти драйвера в интернете, что без использования средства ввода текста будет сделать крайне сложно. Перед началом исполнения этого пункта инструкции, конечно, можно попробовать подключить к компьютеру клавиатуру с другого ПК, который нормально работает, но часто этот метод не приводит к успеху (однако если есть такая возможность, то попытаться стоит, ведь изредка случается и поломка самой периферийки).
Алгоритм запуска экранной клавиатуры в Windows 10 состоит из следующих действий:
- Требуется войти в «Параметры»;
- Далее зайти в раздел «Специальные возможности»;
- Потом открыть закладку «Клавиатура»;
- В открывшемся окне в пункте «Экранная клавиатура» положение ползунка сместить в крайнюю правую часть;
- После выполнения этих шагов откроется экранная клавиатура, которая будет полноценной заменой клавишной лишь с тем различием, что она в Windows 10 работает сенсорно, но также прекрасно можно осуществлять ввод и с помощью мыши.
Как исправить ошибку кода 39
-
Перезагрузите компьютер, если вы этого еще не сделали.
Всегда существует тонкая возможность того, что ошибка кода 39, которую вы видите в диспетчере устройств, была вызвана некоторыми ошибками с помощью диспетчера устройств или вашего BIOS. Если это так, простая перезагрузка может исправить код 39.
-
Вы установили устройство или внесли изменения в диспетчер устройств непосредственно перед тем, как вы заметили код 39? Если это так, есть хорошая вероятность, что внесенное вами изменение вызвало ошибку Code 39.
Отмените изменение, перезагрузите компьютер, а затем снова проверьте ошибку Code 39.
В зависимости от того, какие изменения вы внесли, некоторые решения могут включать:
Удаление или перенастройка вновь установленного устройства
-
Откат драйвера до версии до вашего обновления.
-
Использование System Restore для отмены последних изменений, связанных с Device Manager
-
Удалите значения реестра UpperFilters и LowerFilters. Общей причиной ошибок кода 39 является повреждение этих двух конкретных значений реестра в разделе реестра диска DVD / CD-ROM.
Удаление подобных значений в реестре Windows также может исправить ошибку Code 39, которая появляется на аппаратном обеспечении, отличном от DVD или CD-привода. Учебник UpperFilters / LowerFilters, приведенный выше, покажет вам, что именно вам нужно сделать.
-
Переустановите драйверы для устройства. Вероятно, устранение и повторная установка драйверов для устройства, которое испытывает ошибку Code 39, является вероятным решением этой проблемы.
Если устройство USB генерирует ошибку Code 39, удалите каждое устройство под категорией оборудования контроллеров универсальной последовательной шины в диспетчере устройств в составе переустановки драйвера. Это включает в себя любое запоминающее устройство USB, USB-хост-контроллер и USB-корневой концентратор.
Правильная переустановка драйвера, как и в приведенных выше инструкциях, не совпадает с простое обновление драйвера. Полная переустановка драйвера включает полное удаление установленного в данный момент драйвера, а затем позволяет Windows установить его снова с нуля.
-
Обновите драйверы устройства. Возможно, что установка последних драйверов, поставляемых производителем для устройства, может исправить ошибку Code 39. Если это работает, это означает, что сохраненные драйверы, которые вы переустановили на шаге 4, вероятно, были повреждены.
-
Замените оборудование. В крайнем случае, из-за неисправности с оборудованием, вам может потребоваться заменить устройство на ошибку Code 39.
Также возможно, что устройство несовместимо с этой версией Windows. Вы можете проверить Windows HCL, чтобы быть уверенным.
Если вы уверены, что в этом коде 39 все еще есть компонент операционной системы, вы можете попробовать установить ремонт Windows, а если это не работает, — это чистая установка Windows. Мы не рекомендуем делать до вы пытаетесь заменить оборудование, но они могут быть необходимы, если вы исчерпали все ваши другие варианты.
-
Ошибка вашего кода 39 теперь должна быть исправлена.
Пожалуйста, дайте мне знать, если вы исправили ошибку Code 39, используя метод, который не указан на этой странице. Я бы хотел, чтобы эта страница была обновлена, насколько это возможно.
Восстановление работы клавиатуры
Не работает клавиатура на ноутбуке, что делать после пролития жидкости?
Сначала выключите компьютер. Далее снимите клавиатурный блок (рассмотрено асти статьи), проведите его полную очистку. Если не боитесь, то разберите остальную часть ноутбука – в интернете найдется инструкция для любой модели. Главное, чтобы от жидкости ничего не окислилось и не осталось липких следов. Проявив настойчивость и аккуратность, можно не обращаться в сервисный центр.
Как самому очистить и заменить клавиши
У почти всех недорогих ноутбуков и большей части дорогих, несложно самому снять кнопки с клавиатуры. Это позволит очистить ее качественно, а механизмы при этом не пострадают. Если западает одна клавиша, то пинцетом или небольшой отверткой подденьте ее. Не нужно больших усилий, чтобы “шляпка” вышла из защелок. В результате получите доступ к “внутренностям” небольшой части клавиатурного блока. Проще всего пропылесосить эту область, а при существенном загрязнении протереть все ватной палочкой, смоченной мыльным раствором.
Снять все клавиши для полной очистки блока нетрудная задача, нужно повторять ранее приведенный алгоритм. Чтобы после очистки не собрать неправильный набор клавиш, предварительно распечатайте листок с корректной раскладкой или сфотографируйте клавиатуру. Касательно замены кнопок все ограничивается только бюджетом. Как правило, на рынках и разборках одна клавиша может стоить столько же, что и весь клавиатурный блок. Если физически вышли из строя несколько кнопок, то рациональней сразу купить новую клавиатуру.
Альтернатива ранее указанному способу – это снятие всего клавиатурного блока, что будет рассмотрено в статьи. После мини-разборки выполняйте следующее:
- наберите в тазик теплую воду и добавьте туда немного моющего средства;
- опустите в воду клавиатурный блок;
- понажимайте все клавиши в течение 4-5 минут, благодаря этому вода проникнет внутрь механизмов;
- оставьте блок в воде на 10 минут;
- повторите цикл нажимания всех клавиш;
- промойте блок под сильным напором чистой воды;
- вытрите внутренние поверхности, потом продуйте блок феном в режиме холодного воздуха в течение 15-20 минут;
- оставьте клавиатуру на 4-5 часов на сквозняке, к примеру, на подоконнике при открытом окне.
Важный нюанс в отношении этого способа – максимальная аккуратность со шлейфом!
Проблемы с контактами шлейфа
При помощи специального переходника (шлейфа) клавиатурный блок подсоединяется к материнской плате. Это не USB-разъем, используемый в настольных компьютерах для подключения периферии. У шлейфа уникальный коннектор, который отличается от модели к модели. Зачастую поломке этого комплектующего предшествуют малозначимые сбои в работе клавиатуры. Например, если у нее есть подсветка, то ее яркость может снизиться.
Выполняйте следующие действия, чтобы проверить шлейф:
- Внимательно осмотрите боковины клавиатурного блока. Там должны быть небольшие защелки или впадины. Достаточно нажать на защелку (вставить что-то небольшое во впадину), одновременно поддев рядом клавиатуру чем-то тонким (пластиковой картой) – конструкция приподнимется. Выполнив последовательно аналогичные действия для всех защелок (впадин), вы вытяните с места весь блок. Будьте осторожны и не переусердствуйте. Предварительно изучите в сети инструкцию по разборке вашего ноутбука.
- Исследуйте разъем подключения и шлейф. Шлейф не должен быть перекрученным, иметь разрывы. Разъем обычно фиксируется сверху небольшой пластиковой защелкой, ее нужно потянуть влево или вправо, чтобы шлейф можно было вытянуть. На его контактных металлических дорожках не должно быть окислов, ни одна часть дорожки по всей длине не должна прерываться. Протрите контакты и снова подключите блок к разъему. В домашних условиях невозможно провести диагностику или ремонт шлейфа, но нетрудно визуально убедиться в его исправности.
Выход из строя микроконтроллера
Если ничего из вышеперечисленного не помогает, то высока вероятность, что сгорел микроконтроллер. Эту поломку исправят только в сервисном центре. Не стоит приукрашивать ситуацию для специалистов. Например, если действительно на компьютер пролили воду, то сразу об этом говорите – это ускорит ремонт, а истинную причину все равно не утаишь при разборке лэптопа. Почти на любой ноутбук можно найти запасной клавиатурный блок, так что не стоит из-за его поломки сразу идти приобретать новый компьютер. Возможно запчасть придется заказывать за границей, но и при таком раскладе все обойдется дешевле за новый лептоп.
Анализ причин неполадок компьютера или ноутбука, т.е. аппаратных проблем
В случае со стационарным компьютером требуется выполнить проверку соединительных элементов клавиатуры (штекер и разъемы).
Клавиатура с USB-штекером
При наличии «клавы» с USB-штекером проблемы выявляются в разъеме ПК. Рекомендуется переподключить ее в другой порт ПК, а также следует проверить, как работает порт, вставив в него флешку. В случае, когда Виндовс 10 отлично определяет съемный носитель памяти, то причина в самой клавиатуре.
Клавиатура с PS/2-штекером
У таких разъемов контакты бывают сломаны. Необходимо вынуть штекер и убедиться в их целостности. Если это не так, то понадобится полная замена «клавы» или припаять рабочий штекер.
Не полностью работает клавиатура
Часто возникает ложная проблема при цифровом вводе из поля правой части устройства. Ввод возможен только при нажатой клавише Num Lock , расположенной над цифрами. При отсутствии индикации подсветки, отражающей состояние клавиши, ввод цифр блокируется.
Клавиши могут залипать и не работать из-за грязи. При неработоспособности, связанной с отсутствием контакта из-за крошек, пыли, попадания влаги от пролитого кофе периферию разбирают, очищают от мусора, контакты протирают спиртом, возвращают на место сползшие уплотнители. Работа трудоемкая, кто самостоятельно разбирал устройство, знает – разобрать его легче, чем собрать.
Проверьте USB-устройства.
Редко, но бывает так, что мышь или клавиатура могут выйти из строя в самый неожиданный момент. Конечно, это большое совпадение, когда USB-устройства выходят из строя во время важных процессов, однако такой исходит событий имеет место быть, и никогда не следует исключать даже малейшую вероятность этого. Кроме того, если вы пользователь ноутбука, вы можете просто воспользоваться тачпадом, если он не сломан. В другом любом случае вы можете просто подключить свое устройство к другому компьютеру и проверить, работает ли оно там. Если нет, то вам следует купить новую мышь
Кроме того, обратите внимание, что порты USB также могут быть сломаны и требовать ремонта. В этом случае вам придется отнести свой компьютер / ноутбук в специальные службы, которые решат проблему
Управление драйверами клавиатуры.
В зависимости от имеющейся у вас клавиатуры стоит проверить драйверы устройства. Для правильной работы некоторых современных клавиатур требуются драйверы сторонних производителей. Даже базовая клавиатура может страдать от неисправных (или отсутствующих) драйверов.
Чтобы проверить это, щелкните правой кнопкой мыши меню «Пуск» (или нажмите сочетание клавиш Win + X ), затем выберите в меню «Диспетчер устройств».
Когда откроется Диспетчер устройств, прокрутите и разверните раздел «Клавиатура». Кликните правой кнопкой мыши клавиатуру, которую хотите проверить, и выберите Обновить драйвер, чтобы проверить наличие обновлений.
Если Windows не может найти никаких обновлений, вы можете заставить Windows переустановить драйвер устройства (и сбросить клавиатуру). Для этого кликните правой кнопкой мыши на клавиатуре и выберите «Удалить». Следуйте инструкциям, чтобы завершить процесс удаления и перезагрузить компьютер. Windows должна автоматически переустановить драйвер клавиатуры при перезагрузке компьютера.
Все способы загрузки Keyboard драйвера
Итак, вы подключили устройство ввода, перезагрузили ПК, однако, оно работает некорректно. Рассмотрим, методы скачать драйвер клавиатуры для Windows 10.
Автоматическая установка
Новая операционная система сама определяет подключаемые устройства и подбирает программное обеспечение. Достаточно подключить клавиатуру.
Диспетчер устройств
Если вы подсоединили к компьютеру устройство ввода, но ничего не происходит, тогда:
- Правой кнопкой мыши кликните по меню пуск.
- Откроется контекстное меню. Выберите «Диспетчер устройств».
В появившемся окне найдите неопределенное устройство. </li>Кликните по нему ПКМ и выберите «Обновить драйвер». </li>Кликните на «Автоматический поиск обновленных драйверов». </li></ol>
Система сама найдет, загрузит и установит драйвера клавиатуры для Windows 10 на ноутбук или компьютер.
Driver.ru
В интернете есть огромная база ПО для различных устройств driver.ru. Вам достаточно знать модель клавиатуры:
Откройте ее и выберите производителя устройства. </li>
Найдите свою модель.</li>
Выберите версию операционной системы и скачайте свежий драйвер для клавиатуры на Windows 10. </li></ol>
Программы для поиска и установки ПО
В сети найдется уйма программ, которые определят оборудование вашего ПК, найдут для него программное обеспечение и установят его.
Возможно вам будет интересно: Программы для установки драйверов на Виндовс 7
Отключите быстрый запуск
Опция быстрого запуска повышает комфорт работы с ПК. Подчас становится причиной ошибок (чаще на ноутбуках, чем в настольных компьютерах).
Объясняю почему так происходит: ускорение включения сохраняет в файл гибернации:
- ядро операционной системы;
- драйвера.
После очередного старта компьютера не формируется новый сеанс.
В строке «Выполнить» из контекстного меню «Пуска» введите: control. Для запуска Панели управления — «OK».
В окне Панели:
- рекомендуемый режим просмотра — Мелкие значки;
- категория настроек, которую нужно открыть — Электропитание.
Щелкните по соответствующей ссылке для перехода к настройке действий кнопок питания.
Отключение (как и включение) опции относится к параметрам, которые сейчас недоступны — перейдите по соответствующей ссылке.
«Включить быстрый запуск» — один из пунктов блока «Параметры завершения работы»
Обратите внимание, что параметр рекомендовано держать во включенном состоянии. Снимите «птичку» слева от надписи и сохраните внесенные изменения, нажав соответствующую кнопку в нижней части окна
Клавиатура не работает после выключения, но работает после перезагрузки
Еще один распространенный вариант: клавиатура не работает после завершения работы и последующего включения компьютера или ноутбука, однако, если выполнить просто перезагрузку (пункт «Перезагрузка» в меню Пуск), то проблема не появляется.
Если вы столкнулись с такой ситуацией, то для исправления вы можете использовать одно из следующих решений:
- Отключить быстрый запуск и перезагрузить компьютер.
- Вручную установить все системные драйверы (а особенно чипсета, Intel ME, ACPI, Power Management и подобные) с сайта производителя ноутбука или материнской платы (т.е. не «обновить» в диспетчере устройств и не использовать драйвер-пак, а вручную поставить «родные»).
Вместо итога
Исходя из всего вышеизложенного, можно сделать вывод, что, вне зависимости от сложившейся ситуации, не считая физических повреждений или дефектов, проблема неработоспособности клавиатуры и доступа к первичной системе решается достаточно просто.
Но причин такого явления может быть очень много. И не всегда они связаны исключительно с дефектами физического характера. В большинстве случаев для тех же USB-устройств достаточно просто включить поддержку или сделать общий сброс. Это помогает в 99 случаях из 100.
Наконец, если говорить о проблеме глобального характера, когда клавиатура не работает вообще, определить ее можно сразу же на приветственном экране при включении компьютерного терминала (будет сообщено, что клавиатура отсутствует). В этом случае придется либо проверить правильность подключения, либо использовать предложенные выше методы вплоть до замены вышедшего из строя прибора новым.

































