¦Функция Plug & Play
При первом включении телевизора автоматически и поочередно восстанавливаются основные параметры.
|
1. |
Нажмите кнопку POWER на пульте дистанционного управления. |
||
|
N Можно также использовать кнопку POWERPна телевизоре. |
|||
|
N Появится сообщение о запуске функции Plug & Play. Нажмите кнопку |
|||
|
ENTERE. |
|||
|
N Если пульт дистанционного управления работает неправильно, |
Plug & Play |
||
|
выполните указания для повтора процесса сопряжения пульта с |
Будут установлены параметры Язык меню, |
||
|
телевизором. |
Демонстрация, Каналы и Время. Если пульт ДУ |
||
|
работает неправильно, выполните указания для |
|||
|
2. |
Нажмите кнопку ENTERE. Выберите язык, нажав кнопку ▲ или ▼. |
||
|
повтора процесса сопряжения пульта ДУ с ТВ. |
|||
|
Нажмите кнопку ENTEREдля подтверждения выбора. |
Пуск |
||
|
3. |
Нажмите кнопку ◄ или ► для выбора пункта Демонстрация или |
||
|
EВход |
|||
|
Домашний, затем нажмите копку ENTERE. |
|||
NДля получения наилучшего изображения в домашних условиях рекомендуется перевести телевизор в режим Домашний.
NДемонстрация предназначен a только для точек розничной торговли.
NЕсли для устройства случайно выбран режим Демонстрация и нужно вернуться в режим Домашний
(стандартный): нажмите кнопку регулировки громкости на телевизоре. При отображении экранного меню громкости нажмите на телевизоре кнопку MENU и удерживайте ее в течение 5 секунд.
4.Нажмите кнопку ENTERE. Выберите страну, нажав кнопку ▲ или ▼. Нажмите кнопку ENTEREдля подтверждения выбора.
5.С помощью кнопки ▲ или ▼ выберите пункт Антенна или Кабель, затем нажмите кнопку ENTERE.
NАнтенна: сигнал внешней антенны.
NКабель: сигнал кабельной сети.
6.Нажмите кнопку ▲ или ▼ для выбора источника канала для сохранения. Нажмите кнопку ENTEREдля выбора пункта Пуск.
NЕсли в качестве источника антенны выбрать пункт Кабель, появится возможность дополнительного действия: настройки значения для поиска цифровых каналов. Для получения дополнительных сведений выберите Канал → Автонастройка.
NЦифровые и аналоговые: цифровые и аналоговые каналы.
Цифровые: цифровые каналы.
Аналоговые: аналоговые каналы.
NПоиск каналов начнется и закончится автоматически.
NНажмите кнопку ENTEREв любой момент времени, чтобы прервать процесс сохранения.
NПосле сохранения всех доступных каналов на экране отобразится сообщение Режим установки времени.
7.Нажмите кнопку ENTERE. С помощью кнопки ▲ или ▼ выберите пункт Авто, затем нажмите кнопку ENTERE.
NЕсли выбрано значение Ручной, отобразится сообщение Установка времени и даты.
NПри приеме цифрового канала время будет установлено автоматически. Если канал не цифровой, для установки времени выберите пункт Ручной.
8.Отобразится описание метода подключения, обеспечивающего наибольшее качество отображения на экране высокой четкости. Ознакомьтесь с описанием и нажмите кнопку ENTERE.
9.Нажмите кнопку ◄ или ► для выбора пункта См. руков. по прод. или Просмотр ТВ. Нажмите кнопку ENTERE.
См. руков. по прод.: откроется документ Руководство, в котором можно просмотреть описание основных функций приобретенного телевизора высокой четкости.
Просмотр ТВ: можно просматривать каналы, сохраненные в памяти.
Отличия Smart TV на телевизорах разных производителей
Разница между Smart TV разных производителей заключается только в интерфейсе и разных названиях, но функции одинаковы.
- Подключение всех гаджетов и других устройств в доме к одной локальной сети.
- Выполняйте интернет-серфинг с панели телевизора.
- Использование приложений для повышения удобства просмотра телевизора.
Рассмотрим самые популярные бренды.
Samsung
Она работает на платформе семейства Tizen Linux, которая зарекомендовала себя как стабильная и безотказная операционная система. Удобная и интуитивно понятная навигация. Предварительно установленные программы в основном связаны с просмотром веб-страниц. Синхронизация с телефоном проста в настройке. Почти все модели имеют встроенный Wi-Fi роутер. Недостатки включают в себя большое количество платных приложений.
LG
Все телевизоры работают под управлением операционной системы WebOS, которая имеет следующие возможности:
- несколько приложений могут работать одновременно;
- Телевизионная панель может использоваться как аудиоплеер и не требует включения.
Интерфейс расположен в нижней части экрана и изменяется динамически. Она обеспечивает доступ к различным ресурсам, включая прогноз погоды, новости, игры и т.д. У LG есть персональный сервис, где вы можете найти фирменные приложения. К преимуществам относится пульт дистанционного управления с гироскопом, которым удобно управлять не только кнопками, но и голосом. Однако браузер LG не поддерживает Adobe Flash Player, что затрудняет просмотр видео в Интернете
Многие пользователи обращают внимание на неудобное расположение разъемов
Sony
На этих телевизионных панелях установлена операционная система android, и это их безусловное преимущество. Операционная система рассчитана на большой экран, сенсорное управление не поддерживается. Интерфейс выглядит как полноэкранное меню с большими иконками, что делает его удобным для просмотра даже на расстоянии. Для управления предусмотрен пульт дистанционного управления с голосовым набором, позволяющий легко осуществлять поиск информации в Интернете. Плюсом является то, что приложения загружаются из Google Play, поэтому их выбор достаточно разнообразен.
Как подключить вай фай на телевизоре hyundai
Телевизоры со Смарт ТВ уже перестали быть редкостью. Да и телевизорами их уже трудно назвать, поскольку это уже больше маломощные компьютеры с большим дисплеем. На них, как и на компьютеры/ планшеты/ смартфоны можно устанавливать приложения, «лазить» по Интернету, добавь к ним жесткий диск и от компьютера можно уже отказываться. Но все возможности Смарт телевизора открываются только при подключении к нему Интернета. Именно об одном из способе подключить телевизор, а именно подключении к Wi-Fi, пойдет речь в этой статье.
2) С помощью беспроводной сети Wi-Fi.
В этой статье я подробно опишу, как это сделать с помощью Wi-Fi. Для этого способа нужен Wi-Fi роутер (точнее настроенная Wi-Fi сеть) с выходом в Интернет и собственно телевизор поддерживающий подключение по Wi-Fi. Поддерживает ли ваш телевизор беспроводное подключение, вы можете убедиться в технической документации к телевизору или информации на официальном сайте телевизора. Если ваш телевизор не поддерживает беспроводную сеть, но поддерживает Смарт ТВ, вы можете приобрести USB Wi-Fi адаптер для вашей модели телевизора и таким образом обеспечить себе беспроводное подключение.
Что дает подключение телевизора по Wi-Fi?! В первую очередь оно освобождает вас от лишней работы, а именно тянуть сетевой LAN кабель от роутера, иногда это очень затруднительно. Но если у вас низкая скорость Интернета, то Wi-Fi подключение для вас будет не лучший способ, поскольку какой бы хороший у вас роутер не был, в любом случае, при беспроводной передачи теряется скорость Интернета и ее может не хватить для комфортной работы Смарт ТВ, таком случае вам лучше подключить телевизор с помощью LAN кабеля .
В данной статье я подробно рассмотрю, как настроить Интернет на телевизоре LG с WebOS, но аналогичная настройка будет и на других телевизорах — Philips, Samsung, Sony и т.д.
Первым делом необходимо зайти в настройки телевизора, для этого, если у вас обычный пульт от телевизора нажмите кнопку «Settings».
Если путь Remote magic, нажмите кнопку «Input».
И в меню телевизора выберите значок шестеренки.
В меню выберите «Сеть» — «Подключение к сети Wi-Fi».
Откроется окно, в котором вы увидите все доступные беспроводные сети и различные способы подключения к ним. Предлагаю разобрать каждый из способов отдельно.
Подключение телевизора к Wi-Fi путем ввода пароля.
Предлагаю начать с самого популярного способа путем ввода пароля от беспроводной сети. Для этого выберите ту сеть, к которой хотите подключиться.
Введите пароль от сети и нажмите «Подключение».
В результате вы увидите галочку появившуюся напротив вашей Wi-Fi сети.
А в меню Сеть, в поле «Подключение к сети Wi-Fi» появится строка «Подключено к Интернету».
Подключение телевизора к скрытой сети.
Если ваша беспроводная сеть скрытая, в меню подключения выберите «Настроить скрытую Wi-Fi» сеть.
Введите имя сети, затем выберите тип безопасности и введите пароль, если сеть защищена паролем.
Настройка подключения телевизора к беспроводной сети с помощью WPS.
WPS (Wi-Fi Protected Setup) – стандарт разработанный альянсом производителей беспроводного оборудования Wi-Fi (Wi-Fi Alliance) с целью упрощения процесса настройки и подключения к беспроводной сети. В частности для этого способа вовсе не нужно знать пароль от Wi-Fi сети, главное иметь физический доступ к роутеру.
Для подключения телевизора к беспроводной сети этим способом, выберите в меню телевизора «Подключение с помощью WPS — PBC».
Затем не позднее 2 мин. нажмите кнопку WPS на роутере. В большинстве роутеров эта функция включена по умолчанию, но лучше подключиться к веб интерфейсу руотера и убедиться в этом.
Спустя несколько секунд ваш телевизор подключится к беспроводной сети Wi-Fi.
Подключение телевизора к Wi-Fi с помощью WPS-PIN.
Для этого способа выберите соответствующий пункт в меню телевизора «Подключение с помощью WPS-PIN».
На экране телевизора появится код, который необходимо ввести в настройки роутера.
Подключитесь к веб интерфейсу роутера, найдите настройки касающиеся WPS, например, на роутерах TP-Link, есть отдельный пункт WPS, выберите его и нажмите кнопку «Добавить устройство».
После этого введите пароль указанный на телевизоре (если пароль уже пропал, повторите действие и выберите пункт «Подключение с помощью WPS-PIN», появится новый пароль отличающийся от первого).
После этого вы должны увидеть окно о успешном подключении устройства.
Заключение.
Как вы могли заметить подключение телевизора к беспроводной сети Wi-Fi весьма простая задача, с которой способен справится даже ребенок. Но иногда возникают проблемы с подключение телевизора к Wi-Fi, что бы их устранить попробуйте сделать следующие шаги:
Для чего нужен на OTG в телефоне
Теперь рассмотрим несколько практичных примеров для чего может использоваться функция OTG в телефоне.
Подключение флешки или жесткого диска. Если ваш телефон поддерживает функцию USB OTG, то вы можете подключить к нему флеш-накопитель или внешний жесткий диск, точно также как к обычному компьютеру или ноутбуку. При этом вы получите доступ ко всему содержимому подключенного диска прямо с вашего смартфона.
- Подключение мышки и клавиатуры. Еще одно типичное использование функции USB OTG в телефоне – это подключение мышки с клавиатурой. Используя OTG, вы можете подключить эти периферийные устройства к своему смартфону и работать с ним как с настольным ПК, используя клавиатуру для набора текста, а мышку для перемещения курсора.
- Подключение геймпада. Если вы любитель мобильных игр, то вам наверняка будет интересно попробовать поиграть в любимые игры с геймпадом. Благодаря OTG это также можно реализовать.
- Подключение принтера. Данная возможность будет особенно полезна ученикам и студентам, которые постоянно фотографируют на свой телефон расписание занятий и учебные материалы. Подключив принтер к смартфону через OTG появляется возможность распечатывать фотографии, не передавая их на компьютер.
- Подключение 3G или LTE-модема. Возможность подключать модемы будет полезна для планшетных компьютеров без сотовой связи. Если подключить к такому планшету 3G/LTE адаптер через OTG, то можно обеспечить его доступом к мобильному интернету.
- Управление зеркальной фотокамерой. USB OTG можно даже использовать для управления другими устройствами. Например, если вы фотограф, то вы можете подключить свой телефон к зеркальной камере и использовать его экран как видоискатель.
Как видите, функция OTG значительно расширяет возможности мобильного телефона. Во многих случаях, благодаря OTG можно обойтись без использования полноценного компьютера, решив проблему только с помощью смартфона и внешнего USB устройства.
Неправильное удаление программ
Грубая ошибка в виде удаления программ и игр не путем их деинсталляции, а удалением папки в системном каталоге C:\Program Files нередко оборачивается неработоспособностью этих программ и игр при повторной установке. Такие шаги не всегда являются ошибками новичков, это могут быть вынужденные меры в случае повреждения файла деинсталляции. Но удаление папки с диска С не решает вопрос с зачисткой остатков программы – записей в системном реестре, данных в папках «AppData», «Temp» и т.п. Для удаления проблемных программ можно прибегнуть к специальному типу софта – продвинутым деинсталляторам с функцией принудительной деинсталляции. В числе таковых – Revo Uninstaller (режим охотника), Wise Program Uninstaller, Uninstall Tool и пр.
Как добавить папку для DLNA сервера
Запустите Проигрыватель Windows Media.
Если вы хотите добавить папку с видео, например, то нажмите слева на соответствующий пункт, и выберите “Управление видеотекой”.
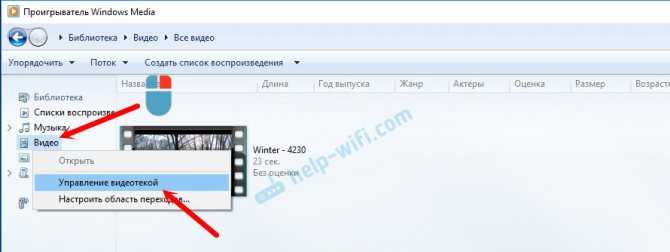
В новом окне нажмите на кнопку “Добавить”. Выделите папку к которой нужно открыть доступ по DLNA, и нажмите на кнопку “Добавить папку”.
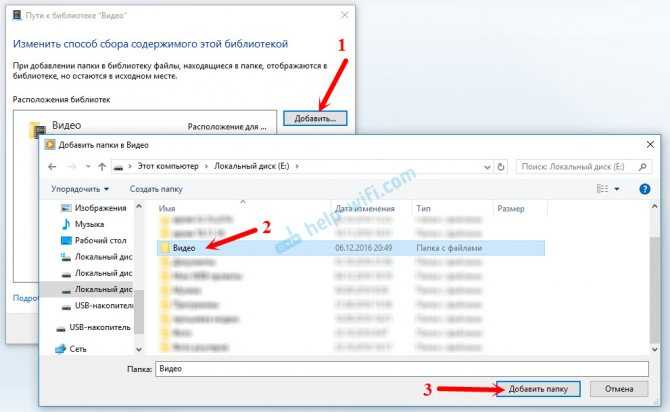
Все, необходимая папка появится в списке, и будет отображаться на телевизоре. Я, например, открыл доступ к папке “Видео”, в которой храню фильмы.

Вы таким способом можете добавить любые папки, или удалить их из списка.
Еще несколько советов
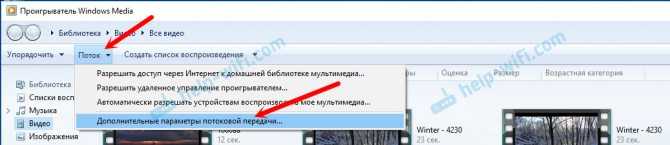
2 Если в процессе воспроизведения файлов по DLNA компьютер будет уходить в спящий режим, и воспроизведение будет прерываться, то просто включите схему электропитания “Высокая производительность”.
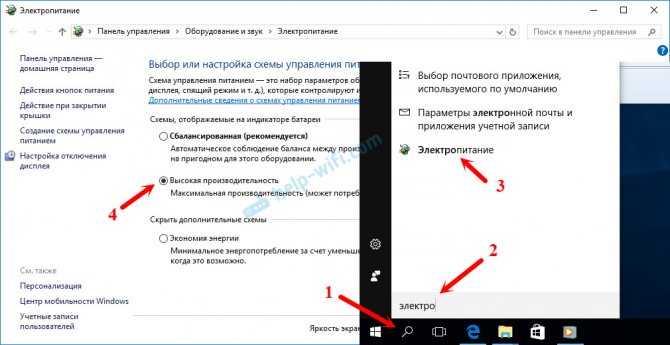
Несколько статьей по теме:
Если воспроизведение видео тормозит
При воспроизведении видео этим способом, многие сталкиваются с нестабильной работой. Воспроизведение все время повисает, идет с задержками, останавливается и т. д. В основном, такие проблемы возникают при воспроизведении больших видеофайлов. Как правило, эти проблемы появляются из-за нехватки скорости соединения между компьютером и телевизором. Чаще всего, в этом виновен бюджетный, слабый маршрутизатор. Просто не хватает пропускной способности. Правда, мощный маршрутизатор не гарантирует стабильную передачу файлов по DLNA.
На момент просмотра отключите разные загрузки, онлайн игры, не используйте интернет на других устройствах. Если есть возможность, подключите телевизор, или компьютер (а лучше оба устройства) к роутеру по сетевому кабелю. Тогда соединение будет намного стабильнее, а скорость выше.
Если ничего не помогает, то для вывода изображения с компьютера, или ноутбука на телевизор можете использовать более стабильное соединение по HDMI кабелю. Или просто скопируйте фильмы с компьютера на флешку, или внешний жесткий диск, и смотрите их на телевизоре.
Источник
Что такое OTG и что можно через него подключить?
Первые мобильные аппараты, поддерживающие OTG, появились в 2006 году. Данная функция позволяет передавать данные не только между смартфонами и компьютерами, но и между переносными устройствами.

Принцип действия данной функции сводится к следующему: в порте USB предусмотрено 5 контактов. 2 последних отвечает за распознавание типа устройства, подключенного к мобильному аппарату. Благодаря этим контактам происходит обмен данных между гаджетами.
С помощью OTG можно подключить к смартфону:
- USB-накопители;
- клавиатуру;
- компьютерную мышь;
- фотоаппарат;
- видеокамеру;
- принтер и ряд других мобильных устройств.
Для соединения смартфона с внешними устройствами потребуется специальный OTG-адаптер, на одном конце которого находится полноразмерный USB-штекер, на втором — выход microUSB.

Четвёртая письменная работа
Я слышал много разных мнений о компьютерах и сейчас задумался над тем, как сам отношусь к ним. У нас дома эта техника была с моего рождения, поэтому мне кажется, что компьютеры были всегда. Я, конечно, знаю, что это не так, но жизнь без них представить всё равно не могу.
В детстве я воспринимал эти машины как бесконечную игру. Я по-прежнему играю в компьютерные игры, но предпочтения мои уже несколько иные. Кроме популярных World of Tanks и Minecraft мне нравятся всевозможные логические игры, поэтому для меня это уже не только развлечение, но и польза.
К тому же всё чаще я замечаю, каким помощником является компьютер. Благодаря ему я могу узнавать новую информацию и готовить рефераты, доклады и другие проекты, подбирать фотографии. Компьютер облегчает тяжёлую работу.
Сейчас мне особенно интересны различные презентации. Это на самом деле очень увлекательно, ведь нужно не только подобрать материал для слайдов, но и правильно расположить его, поработать над оформлением. У меня хорошо получается, я уже много умею и не собираюсь останавливаться.
Польза компьютеров не ограничивается одной учёбой. Это отличная находка и для хобби. Например, я увлекаюсь спортом, стараюсь следить за всеми играми моей любимой футбольной команды и быть в курсе соревнований в целом. По тому же телевизору не всегда идёт нужный мне матч, и в таких случаях я очень ценю ноутбук и интернет.
Нельзя не сказать и о том, как компьютеры помогают общаться и сближают людей. У нас есть родственники в разных городах и странах, и редко получается собраться вместе вживую. Зато на каждом празднике мы можем созвониться по Скайпу, увидеть друг друга и поделиться новостями, планами, просто поболтать и посмеяться. И даже мои дедушка и бабушка, далёкие от технологий, в такие моменты соглашаются, что компьютер — прекрасное изобретение.
Но всё же о нём говорят не только хорошие вещи. В школе нам рассказывают, что компьютерами нужно пользоваться с умом, иначе можно навредить своему здоровью. Некоторые мои друзья жаловались, как у них болят глаза и голова после того как они долго играют. Я благодарен моим родителям, которые научили меня ограничивать время, проведённое за монитором и заниматься другими делами.
Подключаем через Wi-Fi
Подключить телефон к телевизору можно и без кабелей – достаточно воспользоваться каким-либо из программных продуктов компаний-производителей. Например, многие из моделей компании Samsung имеют функцию AllShare, которая позволяет подключиться к телевизору аналогичной марки за пару кликов. Чтобы использовать эту функцию, нужно:
- Активировать домашнюю сеть Wi-Fi.
- Подключить к Wi-Fi оба устройства (ТВ и телефон Samsung).
- Активировать AllShare.
У других крупных производителей есть аналог AllShare. LG предлагает воспользоваться Smart Share, через которую смартфон подключается к ТВ почти так же, как и через технологию Samsung. Устройства Apple можно соединить посредством AirPlay, однако, придется дополнительно купить специальную приставку.
У перечисленных методов есть общий минус: подключить гаджет можно только к телевизорам той же марки. Поэтому резонен вопрос, который точно зададут обладатели ТВ редких брендов: можно ли подключить смартфон по Wi-Fi в обход фирменных приложений?
Основные принципы работы
Грубо говоря, пример работы технологии Plug and Play можно увидеть, когда к компьютеру через порт USB подключается обычная флэшка. Система в трее выдает сообщение о том, что найдено новое устройство, и по прошествии некоторого времени сообщает, что оно готово к работе. Кстати, это касается любого «железного» компонента.
Не будем вдаваться в технические аспекты. Рядовому юзеру хватит того, что при подключении любого устройства, поддерживающего этот стандарт, «операционка» автоматически определяет его тип и производителя, после чего в том же режиме, без участия пользователя, устанавливает наиболее подходящий драйвер из своей базы данных для корректного функционирования (за исключением редких случаев). Заметьте, по окончании процесса даже перезагрузка не требуется.
Как пользоваться Смарт ТВ
Для того чтобы активировать Смарт ТВ, необходимо подключить телевизор к беспроводной сети. Настройка выполняется следующим образом:
- Заходим в раздел «Сеть» в настройках.
- Создаем новое подключение.
- Указываем беспроводное подключение.
- Указываем роутер или ставим на поиск сетей.
- Прописываем пароль от роутера.
- Получаем подтверждение подключения.
Этого достаточно для того, чтобы подключиться к Smart TV. Далее необходимо зарегистрироваться в системе. Переходим в меню учетной записи, нажимаем «Регистрация», прописываем адрес электронной почты и пароль. После этого по почту будет прислано письмо со ссылкой, по которой следует перейти. На этом регистрация будет окончена.
Вот как описывает принцип Plug and Play Microsoft в пояснениях к схеме:
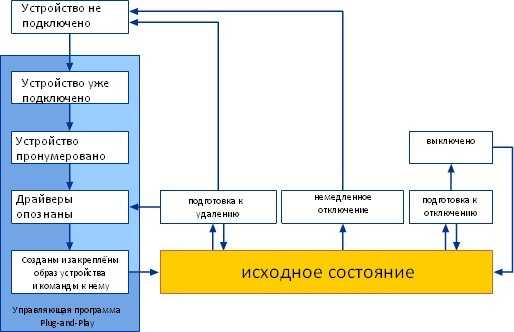
Исходное состояние После того, как управляющая программа Plug and Play привязала необходимые аппаратные ресурсы к устройству, она посылает пакет запроса ввода-вывода (IRP), указывая, что все драйверы устройства приведены в состояние боевой готовности. Устройство могло быть только что установлено и запускается впервые, а может было перезапущено после остановки в его работе при повторном балансировании элементов интерфейса системы (под лихо закрученной последней фразой понимается пероформление, например, списка устройств в окне Мой компьютер при добавлении нового устройства к системе).
Подготовка к отключению Управляющая программа Plug and Play посылает запрос драйверу, чтобы тот убрал из системы программное обеспечение удаляемого устройства. Система это делает в тот момент, когда пользователь удаляет устройство с помощью функции “Удаление устройства из системы”, щёлкая по значку в трее, сразу и без предупреждения выдёргивает шнур USB из гнезда или пытается обновить драйверы устройства.
Немедленное (внзапное) отключение Ууправляющая программа Plug and Play посылает запрос драйверу, оповещая его, что устройство удалено из системы. В ответ драйвер прекращает подачу питания на устройство и предпринимает дополнительные (если необходимо) меры по удалению устройства Подготовка к удалению Управляющая программа Plug and Play посылает запрос драйверу, может ли он сейчас остановить устройство. Если все загруженные для этого устройства драйверы отвечают утвердительно, они же и вводят устройство в состояние “Устройство может быть удалено”.
Состояние “Выключено” Управляющая программа Plug and Play держит драйверы устройства в состоянии готовности ко включению.
Plug and Play (сокр. PnP), дословно переводится как «включил и играй (работай)» — технология, предназначенная для быстрого определения и конфигурирования устройств в компьютере и других технических устройствах. В зависимости от аппаратного интерфейса и программной платформы (ОС, BIOS), процедура Plug and Play может производиться на этапе начальной загрузки системы или в режиме горячей замены — так это делается, например, для интерфейсов USB и IEEE 1394.
Использование программы «Домашний медиасервер»
Другое дело — использование более серьезного приложения Home Media Server (российская разработка). Тут, правда, в настройках придется покопаться.
Хотя автоматическое определение и включено, в некоторых случаях придется добавить устройства вручную. Так, например, программа четко определяет искомый компьютерный терминал, на котором установлена, а также маршрутизатор, отвечающий за соединение. Если нужно передать сигнал, скажем, на телевизионную приставку IPTV с последующей трансляцией на телевизионную панель, IP- или MAC-адрес устройства придется вводить самому.
Далее — вопрос транскодирования. В большинстве случаев выбирается режим «Фильмы (основной)», но если в системе установлена специальная утилита Ace Stream (один из компонентов Ace Player), лучше задействовать именно ее.
С общими папками здесь тоже все просто, а вот по вопросу телевещания опять придется напрячь мозги. Так, например, для просмотра торрент-телевидения, нужно будет пройти регистрацию на определенном ресурсе, после чего скачать с него так называемые подкасты, которые необходимо внести в список, а затем обновить. Только после этого можно будет смотреть телепрограммы.
Попутно стоит отметить, что и на телевизионной приставке придется вручную включить использование сервера UPnP. Чаще всего для его задействования используется режим LAN. Может быть и другой, все зависит только от модификации самой приставки.
А вообще, настроек в программе очень много. С основными можно разобраться без проблем. Но если требуется использование каких-либо дополнительных параметров, придется потратить определенное время. Зато потом пользователь получает в свое распоряжение мощнейший инструмент синхронизации устройств любого типа. Попутно отметим, что для мобильных устройств может потребоваться установка специальных приложений и активация UPnP. Без этого ни о какой синхронизации и речи быть не может.
Да, и обратите внимание вот еще на что. В отличие от предыдущей утилиты, включение сервера производится только в ручном режиме при помощи специальной кнопки запуска или, если требуется, перезапуска































