Каналы и тарифы
МГТС ТВ предлагает своим клиентам несколько выгодных тарифов цифрового телевидения для дома. Чтобы подключиться, сначала потребуется выбрать основной тариф, куда входят каналы общего доступа. Всего их два:
- “Базовый” — 160 рублей в месяц. Аренда приставки обойдется в 99 рублей.
- “Ничего лишнего” — 300 рублей в месяц. ТВ-декодер предоставляется бесплатно на все время, которое абонент будет пользоваться этим тарифом.
Кроме общих каналов, в эти тарифы входят и специализированные, в том числе:
- спортивные;
- познавательные;
- развлекательные;
- новостные;
- детские.
Тарифы на телевидение можно выбирать в комплекте с домашним интернетом, мобильной связью и стационарным телефоном, подробнее об этом вы можете узнать на страницах Тарифы и Как выбрать лучший тариф?.
Благодаря этому обеспечивается разнообразие доступного контента и абонент вполне может пользоваться телевидением без необходимости подключения дополнительных услуг.
Выбрав один из этих тарифов, пользователь может подобрать дополнительные пакеты каналов. Они поделены на различные тематики, поэтому абонент может выбрать только интересующую тему, не переплачивая за контент, который не будет просматриваться.
Подключение по кабелю
Соединить роутер и телевизор можно при помощи кабеля. Он называется LAN-провод, и с его использованием подключение оказывается самым простым и быстрым. Однако обратиться к такому способу удастся только в том случае, если интернет-провайдер задействует такие протоколы: PPPoE или L2TP.
Практически для всех моделей современных телевизоров схема подключения провода будет одинаковой.

Обычно он продается в комплекте с роутером, но его длина в большинстве случаев оказывается слишком маленькой. Рекомендуется купить отдельный провод нормальной длины. Такие вещи можно найти практически в любом магазине электротоваров.
Разберем схему соединения подробнее.
- Один конец подготовленного LAN-провода нужно аккуратно вставить в соответствующее гнездо на роутере.
- Второй конец потребуется воткнуть в подходящий разъем, находящийся на панели телевизора (в разных моделях все входы располагаются в разных местах, например, сбоку или сзади). В такой технике нужный разъем является таким же, как и на системном блоке компьютера или ноутбуке.

Когда вы соедините между собой телевизор и маршрутизатор, обязательно проверьте все необходимые настройки.
- Откройте меню настроек вашего телевизора. Найдите пункт «Настройки сети».
- Если вы подсоединили LAN-кабель по всем правилам и нигде не ошиблись, то вы можете увидеть соответствующее уведомление – «Кабель подключен».
- Следующим этапом вам потребуется перейти в дополнительное меню (выполненное в виде подпункта) и там выбрать пункт «Пуск».


После этих действий можно смело выходить в интернет и просматривать всю нужную пользователям информацию.

В определенных моделях ТВ-приемников нужно дополнительно указывать конкретный тип подключения к интернету. Для этого потребуется совершить ряд действий.
- Снова зайдите в меню «Настройки». Найдите в нем нужный вам пункт «Варианты подключения».
- Установите значения «Кабель» и нажмите на кнопку «Далее».
- Если используется статичный вариант IP-адреса, то его потребуется указать именно на этом этапе настроек.
- Если IP-адрес является динамическим, то ваш телевизор в автоматическом режиме подключится к Сети, и от вас не понадобится никаких дополнительных манипуляций.
Какой способ подключения выбрать
Среди всех известных способов как телевизор подключить к интернету через телефон, наиболее актуальным считается подключение через кабель HDMI, или через беспроводные сети с приложениями AirPlay, Chromecast или Miracast. Каждый способ выбирается в зависимости от моделей телевизора и смартфона.
Варианты подключения через USB, DLNA и Wi-Fi Direct считаются морально устаревшими, поэтому они применяются, когда другие способы не дали результатов.
Наиболее оптимальным при наличии Смарт ТВ и телефона с ОС Андроид, считается соединение посредством Miracast. Это самый удобный способ, позволяющий транслировать любой контент в режиме реального времени.
Подключение телевизора Смарт ТВ к Интернету по WiFi
Внедрение в телевизоры Smart TV значительно изменило их использование – просмотр любимых фильмов, доступ к Ютубу и другие новшества. Поэтому нужно понять, как провести подключение телевизора к беспроводной сети. Без доступа в Интернет Смарт ТВ теряет весь смысл.
Чтобы подключиться к всемирной сети, нужен Wi-Fi роутер с доступом в Интернет – ноутбук или компьютер не требуются. Дальнейшее зависит от модели телевизора: начиная с 2017-го года, почти все модели имеют встроенный Wi-Fi адаптер. Если же его нет, нужно купить и подключить к телевизору.
После этого установка соединения сводится к работе в меню телевизора.
- Войти в меню настроек.
- Выбрать пункт «Беспроводные сети».
- В списке нажать на свою сеть, ввести пароль.
- Подключение установлено.
Так выглядит схема общего подключения ТВ к смарт ТВ через WiFi – конкретика появляется при рассмотрении конкретного производителя.
Роутер — это что такое, и для чего он нужен
Роутер связывает сети и с помощью кода передает сигнал на телефоны, планшеты, телевизоры и компьютеры. Поэтому можно сделать вывод, что роутер — это маршрутизатор, который обеспечивает выход в интернет.
Маршрутизатор подключается к питанию через розетку и позволяет раздавать интернет сразу на несколько устройств одновременно. Благодаря тому, что трафик распределяется, качество подключения у каждого пользователя одинаковое.
В настоящее время маршрутизатор — привычное устройство, имеющееся во многих квартирах и домах, кафе, библиотеках, школах и даже в транспорте.
Описание устройства
По определению, роутер представляет собой коробку небольших размеров с портами для подключения и антеннами, которые ловят сигнал. На самом корпусе располагаются кнопки, позволяющие управлять устройством, и индикаторы.
Коробка с роутером TP-Link
На каждом приборе присутствует кнопка включения. Она может быть как сенсорной, так и физической. Обычно кнопка имеет большие размеры, чем остальные и помечена символами «ВКЛ\ВЫКЛ» или «ON\OFF». Светящиеся индикаторы позволяют понять, работает ли в данный момент маршрутизатор. Если рядом с кнопкой включения лампочка горит статично или мигает, то значит, устройство работает исправно и в настоящее время включено.
Часто устройства оснащаются и другими кнопками и индикаторами. Они располагаются рядом друг с другом и отвечают за другие функции и возможности роутера.
На дисплее или корпусе устройства может располагаться кнопка «СБРОС», возвращающая устройство к первоначальном заводским настройкам. Она за несколько секунд сбрасывает данные и предлагает сделать настройку снова. Это особенно актуально в том случае, если роутер был приобретен не в новом виде, а с рук.
Информация передается с помощью специальных пакетов. Такой способ передачи данных гарантируют хорошее качество подключения, которое обеспечивает быстрый доступ в интернет.
Маршрутизатор уменьшает нагрузку сети, так как делит ее с помощью фильтрации.
История возникновения
Зачатки появления роутеров возникли в 1956 году, когда Дональд Дэвис заложил первые кирпичи в фундамент создания сети. Его идеи были подхвачены и развиты американскими учеными, которые в то время были нацелены на улучшение линии обороны. В США создали специальную плату, служащую узлом сети.
В 1989 году в свет вышло первое поколение шлюзов, которое было названо роутерами. Вначале они представляли собой мини-версии компьютеров, носившие название Cisco. В то время было сложно представить, что такой вай-фай роутер дойдет до наших дней, так как привычные аналоги появились совсем недавно.
Подключение ТВ через WiFi
Схема подключения ТВ через WiFi адаптер к роутеру.
Маршрутизатор с WiFi поддержкой должен соответствовать протокалам интернет- соединения, предоставляемого провайдером. К примеру, в случае динамического IP, роутер обязательно должен поддерживать протокол DHCP. Только в этом случае телевизору будет автоматически присваиваться IP-адрес, DNS и т. д. Представляете какого будет при каждой смене IP вводить их вручную.
На сегодняшний день наиболее востребованы роутеры таких производителей, как D-Link или Asus и т.д.
В данном случае помимо роутера wifi необходимо дополнительное устройство – адаптер wifi. В новых моделях телевизоров он уже предусмотрен. Но даже если на вашей модели тв нет встроенного адаптера, не надо делать из этого проблему – все решается очень просто: его можно купить отдельно. Внешняя точка доступа послужит не хуже встроенного устройства. Такой прибор можно купить в любом магазине, где и компьютерную технику, причем за вполне приемлемую сумму.
Выбор адаптера
Обязательным условием при покупке WiFi адаптера – он должен быть оригинальный. Иначе говоря, он должен быть выпущен тем же производителем, что и телевизор, скажем, фирма Samsung выпускает WiFi адаптеры под свои тв. В инструкции к телевизору, как правило, бывают выписаны все его спецификации. К примеру, к LED-телевизорам Самсунг подходит внешний вай-фай-адаптер, который поддерживает протокол связи EEE с обменом данных по вай-фай I802.11a/b/g/n. Его подключают в USB-порт, расположенный на панели телевизора.
Пример: USB wifi адаптер Samsung.
Подключение
По кабелю
 Можно подключить интернет к телевизору по кабелю напрямую, однако работать это будет только в том случае, если ваш провайдер не использует подключение типа PPPoE или L2TP. Прямое подключение мы рассматривать здесь не будем, а сразу перейдём к вопросу настройки Smart TV через роутер. В качестве примера возьмём подключение телевизоров Самсунг со Смарт ТВ к интернету через роутер по кабелю LAN. Для всех моделей процедура практически идентична. У других производителей подключение к интернету настраивается подобным образом.
Можно подключить интернет к телевизору по кабелю напрямую, однако работать это будет только в том случае, если ваш провайдер не использует подключение типа PPPoE или L2TP. Прямое подключение мы рассматривать здесь не будем, а сразу перейдём к вопросу настройки Smart TV через роутер. В качестве примера возьмём подключение телевизоров Самсунг со Смарт ТВ к интернету через роутер по кабелю LAN. Для всех моделей процедура практически идентична. У других производителей подключение к интернету настраивается подобным образом.
Для подключения к роутеру нам понадобится кабель. Патч-корд, идущий в комплекте с роутером, как правило, короткий и подойдёт лишь в том случае, если они стоят рядом. Кабель нужной длины можно приобрести в любом компьютерном магазине.
Схема подключения
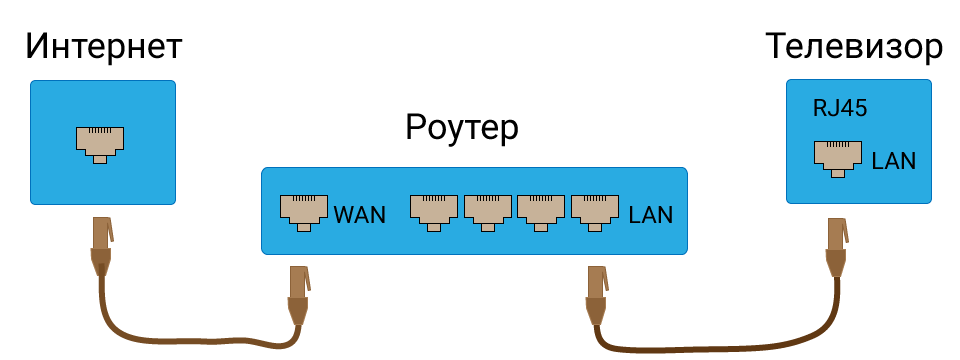
Один конец кабеля включаем в любой свободный порт LAN на маршрутизаторе, а второй подключаем к сетевому разъёму на телевизоре. Он находится на задней панели и выглядит точно так же, как гнездо сетевой платы на компьютере.
Настройка
Теперь на телевизоре открываем меню и ищем там пункт «Настройки сети» (на большинстве моделей путь выглядит так: «Настройки» — «Сеть» — «Открыть настройки сети»). В случае подключения по кабелю появится сообщение, что кабель подключен. Нужно только нажать в открывшемся подменю «Пуск». Всё, можно пользоваться Smart TV.

Возможно в вашей модели телевизора понадобится сначала выбрать способ подключения. В данном случае — «Кабель». И нажать «Далее». Если вы используете статический IP-адрес, на этом этапе его нужно ввести с помощью экранной клавиатуры. Если адреса ваш роутер раздаёт автоматически, телевизор тут же подключится к интернету.

По Wi-Fi
Беспроводное подключение имеет главное преимущество — не нужно опутывать квартиру паутиной проводов, чтобы подключить несколько устройств. Если вы хотите использовать именно этот способ, выбирайте телевизор, оснащённый Wi-Fi модулем. Если же таковой отсутствует, можно приобрести отдельно внешний USB-адаптер. Только уточните совместим ли он с вашей моделью телевизора.
Будем считать, что роутер у вас настроен, интернет работает и проблем с подключением клиентских устройств нет. На телевизоре ищем тот же самый пункт меню «Настройка сети», как было описано в подключении по кабелю. Поскольку кабель не подключен, вам будет предложено настроить подключение, нажав кнопку «Далее». Способ подключения выбираем «Беспроводная сеть» и ждём пока будут найдены доступные wi-fi подключения.
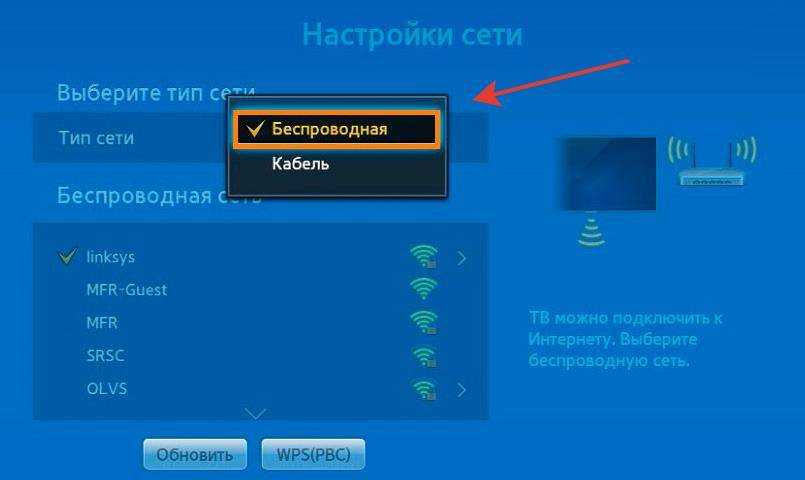
Из этого списка выбираем свою и с помощью экранной клавиатуры вводим пароль. Если у вас настроен DHCP, телевизор подключится к интернету. Если же вы используете статические IP-адреса, придётся указать адрес вручную.

Так же есть возможность на некоторых устройствах подключения по WPS.
Через приставку
 Зачем такие сложности? — спросите вы. Ведь приставка — это лишнее устройство в связке «Телевизор — роутер — интернет». Да, всё верно. Но только в том случае, если ваш телевизор имеет встроенную функцию Smart TV. А если у вас старая модель, а умное телевидение попробовать хочется? Или функционал вашего вас не устраивает? Ведь, как правило, бюджетные модели имеют минимальный набор функций, да и работают не всегда хорошо.
Зачем такие сложности? — спросите вы. Ведь приставка — это лишнее устройство в связке «Телевизор — роутер — интернет». Да, всё верно. Но только в том случае, если ваш телевизор имеет встроенную функцию Smart TV. А если у вас старая модель, а умное телевидение попробовать хочется? Или функционал вашего вас не устраивает? Ведь, как правило, бюджетные модели имеют минимальный набор функций, да и работают не всегда хорошо.
Превратить обычный телевизор в умный можно с помощью Смарт-приставки. Главное чтобы была возможность для её подключения. Приставка подключается к телевизору через HDMI-порт. На телевизоре нужно указать в качестве источника сигнала порт HDMI. Сама ТВ приставка подключается к роутеру по кабелю или через Wi-Fi.
Схема подключения
Ниже приведена схема, при которой роутер с ТВ приставкой связан по кабелю Ehternet. Возможно так же это подключение организовать через Wi-Fi.
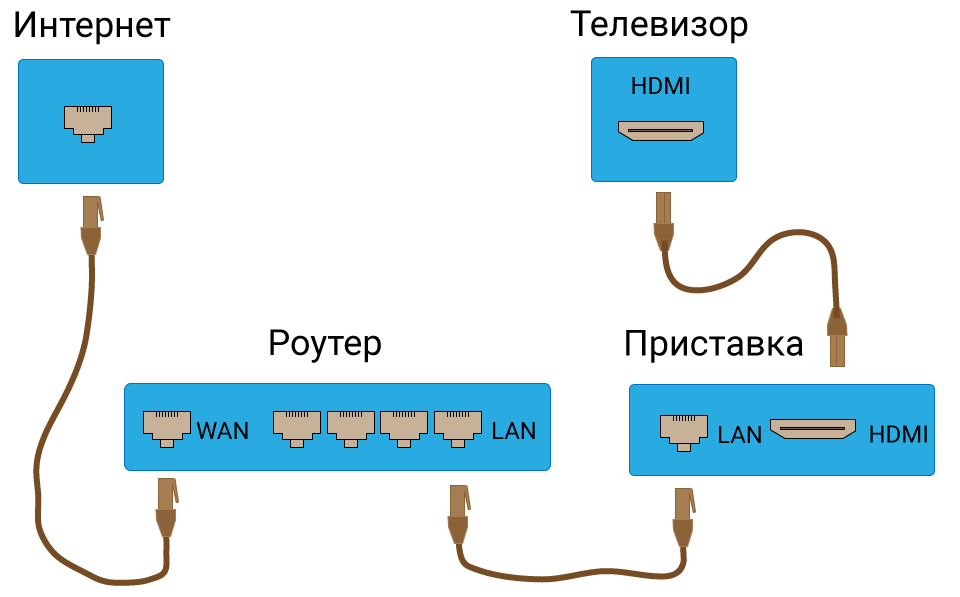
После того как вы присоединили приставку к телевизору, на экране должно появиться изображение. Приставки работают под управлением операционной системы Android со специальной оболочкой, оптимизированной под телевизоры.
Настройка подключения к интернету здесь осуществляется точно так же как и на любом смартфоне или планшете. Сделать это можно с помощью пульта или подключив беспроводную мышку и клавиатуру.
Теперь вы можете пользоваться Smart TV даже в том случае, если на вашем телевизоре эта функция отсутствует.
Как подключить смарт телевизор к интернету?
Первым делом необходимо убедиться, что у телевизора есть wifi модуль. Если таковой не предусмотрен, то не стоит отчаиваться: всегда можно докупить внешний адаптер беспроводной сети. Вариантов много, всё будет зависеть от личных предпочтений, финансовых возможностей, а главное – технической совместимости с телевизором.
Когда техническая возможность подключения телевизора к интернету обеспечена, беспроводная сеть настроена, остаётся подключить телевизор к этой самой сети. Учтите, что наименование разделов и параметров в настройках телевизора могут разниться – в зависимости от модели и фирмы производителя – но значительных отличий не будет.
Итак, чтобы настроить интернет на телевизоре:
- 1. Включите телевизор и с помощью пульта дистанционного управления (или боковой панели управления на телевизоре) перейдите в раздел «Меню»;
- 2. Найдите в открывшемся меню подраздел «Сеть» («Сетевые настройки», «Настройки сети» и т.п.), запустите «Мастер настройки сети» и дождитесь завершения первоначальных настроек;
- 3. По завершению настройки вам будет представлен список возможных сетевых подключений: выберите «Беспроводная сеть», нажмите «Далее» или «ОК»;
- 4. Будет проведен поиск доступных wifi сетей: из списка выберите вашу (основываясь на наименовании сети) и подключитесь к ней вводом пароля (ключа безопасности), используя пульт дистанционного управления и экранную клавиатуру;
– если роутер и телевизор поддерживают технологию WPS, нажмите одноименную кнопку на маршрутизаторе, а на телевизоре при выборе беспроводной сети из списка нажмите «WPS (PBC)», и устройство самостоятельно проведет всё необходимые настройки;
- 5. Телевизор подключится к wifi сети, и настройки можно будет считать завершёнными. Проверьте работоспособность подключения к интернету (открыв какой-либо сетевой ресурс) или в настройках откройте раздел «Информация о сети» или «Сетевая информация» – там должны быть указаны сетевые параметры: «mac адрес», «ip адрес» и т.д. Если значение данных параметров равно «0», соответственно, сеть настроена некорректно: необходимо провести настройки повторно (возможно, прописав их вручную).
Простые шаги для определения IP-адреса
Если вам понадобилось определить IP телевизора, то в этом нет ничего сложного. Ваш TV должен быть подключен к интернету или домашней сети. Далее в настройках меню вам нужно будет найти пункт, отвечающий за сетевое соединение и уже в сетевых настройках вы сможете найти IP адрес телевизора. Такой порядок действий универсален и подходит для большинства современных моделей телевизоров различных производителей.
Важно понимать, что IP адрес может присваиваться только моделям, чьи характеристики позволяют настроить интернет подключение. В нашем электронном каталоге широко представлены модели с возможностью подключения к сети интернет подключения
Стоит заметить, что чаще всего сложности у пользователей возникают именно на этапе подключения устройства к сети. Рассмотрим более подробно ситуацию, когда соединение между телевизором и маршрутизатором установлено, но подключение к интернету не происходит.
Как подключить модем или роутер Йота к телевизору
Многие предлагают два пути, как подключить роутер Йота к телевизору — с помощью USB или по беспроводной связи. Но здесь имеется ряд особенностей, на которых остановимся в статье.
Через USB
Модем Йота — приемник информации, функционирующий через мобильную сеть. Для активации Интернета в устройство устанавливается SIM-карта оператора. В дальнейшем модем применяется для выхода в Интернет в любом месте, где имеется покрытие оператора. Современные модели телевизоров содержат разъем USB, но подключить к ним напрямую приемник нельзя. Это связано с отсутствием необходимого программного обеспечения. Все, что можно сделать — вставить обычную флешку для считывания видео-, фото- или аудиофайлов.
Но есть альтернатива — воспользоваться промежуточным устройством (роутером, маршрутизатором). В таком случае сделайте следующее:
- Подключите роутер к напряжению.
- Установите модем в разъем маршрутизатора.
- Соедините роутер и телевизор с помощью кабеля.
- Настройте оборудование с учетом требований.

Входные каналы маршрутизатора, как правило, окрашиваются в желтый оттенок. При этом синим обозначается вход для провода от провайдера. Некоторые TV-приемники поддерживают только беспроводное соединение, а при отсутствии свободного порта можно купить концентратор.
Для установки параметра телевизора сделайте следующее:
- Зайдите в меню с помощью кнопки Домой.
- Перейдите в Настройки.
- Откройте Сеть, а после перейдите в ее параметры.
- Найдите вариант с WLAN (проводной локальной сетью).
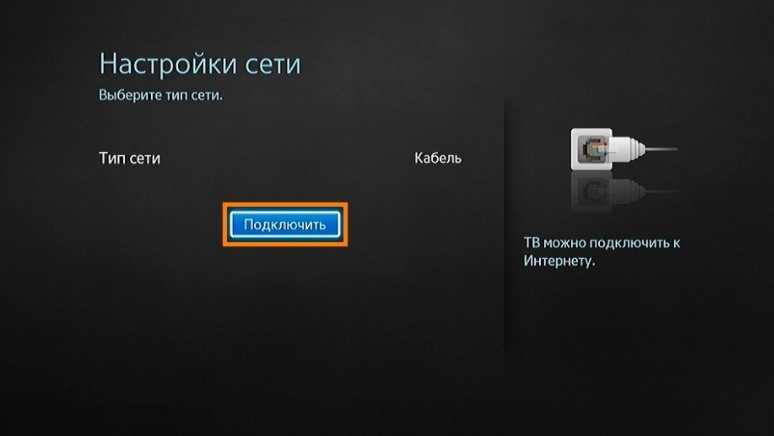
Учтите, что подходы и порядок действий может отличаться с учетом года выпуска, модели и марки девайса. Иногда проводная линия обозначена как кабель.
По WiFi
Более удобный способ — подключить модем Йота к телевизору с помощью беспроводной связи. Для решения вопроса необходимо пройти несколько этапов.
Настройте роутер с ЮСБ-модемом:
- Вставьте модем Йота в роутер.
- Войдите в настройки маршрутизатора путем ввода в веб-проводник 192.168.0.1. или 192.168.1.1. Если войти в интерфейс таким способом не удается, посмотрите информацию для авторизации на задней части оборудования.
- Войдите на вкладку Network и убедитесь, что устройство идентифицировало модем.
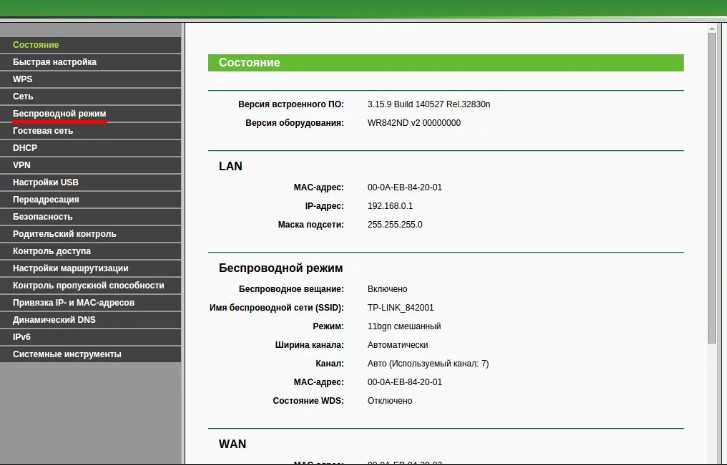
- Выберите регион и провайдера.
- Жмите Включить.
- Войдите в Advanced Settings, введите имя и пароль, а также номер телефона.
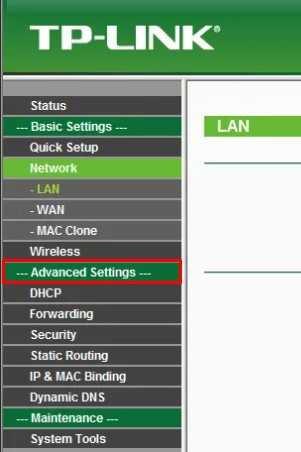
- Сохраните изменения.
- В секции Wireless Security придумайте и сохраните пароль.
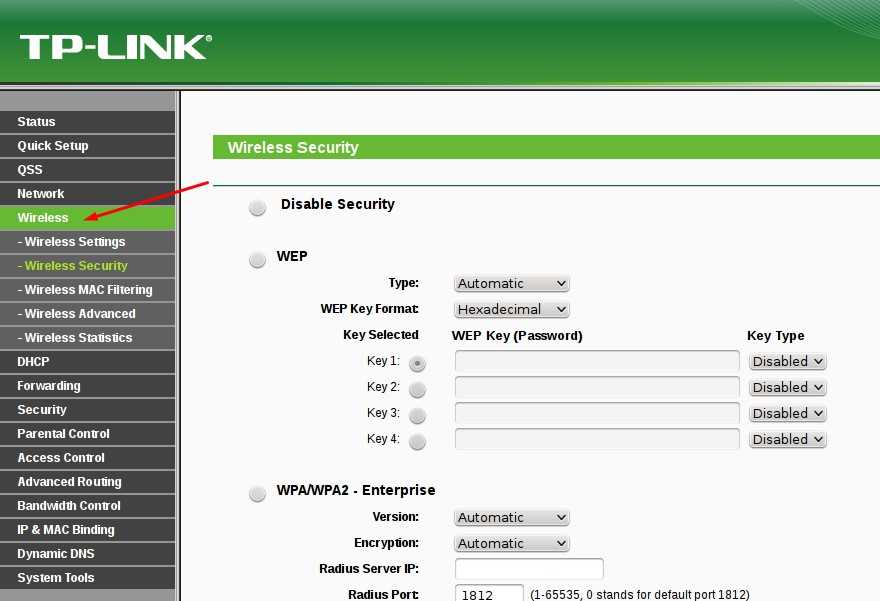
Перезапустите маршрутизатор, после чего последний должен начать раздавать Интернет по WiFi.
Настройка телевизора:
- Войдите в настройки.
- В секции Сеть выберите Беспроводное соединение.
- В перечне укажите имя домашней сети.
- Жмите ПИН и введите пароль.
- Дождитесь подключения устройства к Сети.

Как вариант, можно воспользоваться автоматическим подключением. Для этого жмите на маршрутизаторе и телевизоре кнопку WPS, после чего выполните настройки IP.
Настраиваем беспроводное подключение
Первый этап настройки – выбор параметров ТВ. Какие действия необходимо выполнить:
- В главном меню находим категорию «Сеть», далее выбираем «настройки сети».
- В новом меню нужно найти и выбрать беспроводный тип подключения.
- В открывшемся меню выбираем Wi-Fi и нажимаем «Продолжить».
- Как правило, соединение осуществляется автоматически, поэтому пользователю необходимо просто подождать.
Если на экране телевизора не отобразилось уведомление об успешном завершении настроек, значит, автоматически они не были выполнены. Поэтому настраивать сеть придется вручную. Для этого заходим в «Настройки IP» и выбираем режим настроек вручную. Вводим все необходимые сведения и ждем соединения. Если ваша техника поддерживает технологию ВПС, подключение можно упростить: на маршрутизаторе и в меню настроек на телевизоре выбираем WPS. Выполнить подключение телевизора к роутеру самостоятельно совсем несложно.
Для чего Lan-порт в современных телевизорах
Дополнительное отверстие в задней части телевизора предназначено для выхода в интернет. Через кабель Ethernet осуществляется выход. Технология настройки отличается в 2 случаях.
Smart TV
Эта разработка включает отдельную ОС для современных телевизоров, которая находится прямо внутри них и работает от сигнала Вай-Фай или прямого кабельного соединения с источником интернета. В SmartTV совмещен ТВ-сигнал, интернет и особые приложения. Они дают моментальный доступ к любимым площадкам по типу Netflix, Amazon, YouTube, музыкальным стриминговым сервисам и даже к игровому или спортивному контенту.
В принципе, подключение ничем не отличается от DLNA. Тот же кабель Ethernet подключается к разъему LAN на телевизоре и роутере, а вот далее:
Нажмите «Меню» на пульте управления вашим устройством.
- Далее пройдите по цепочке «Сеть» – «Настройка сети» – «Кабель».
- Помните, что на роутере должен быть включен режим DHCP, который автоматически присвоит каждому новому устройству свой IP-адрес.
- В зависимости от модели телевизора воспользуйтесь приложением Smart Share, AllShare для окончательной настройки сетевого подключения.
DLNA
Это технология, которая позволяет объединить все домашние мультимедийные устройства с интернетом в одну общую локальную сеть для удобства, что позволяет с легкостью обмениваться файлами между ними без помощи сторонних носителей. Подключить к ней гаджеты можно с помощью роутера или кабеля Ethernet. Технология отлично подходит для экранов без встроенного маршрутизатора.
По кабелю подключение более стабильно, как показывает практика (в случае с телевизорами). Как создать сеть DLNA:
- Осмотрите свой телевизор. Сзади должно быть гнездо с надписью над ним «LAN» или «DLNA».
- С помощью кабеля подсоедините его к роутеру, Вай-Фай-маршрутизатору или напрямую к порту. От прямого соединения интернет будет только на телевизоре, что неудобно. Поэтому советую выбрать первый способ. Он самый оптимальный в плане удобства и востребованности.
- Один конец кабеля вставьте в гнездо LAN на телевизоре. А второй – в разъем на роутере с аналогичной надписью. Главное – не перепутать с WAN. Это гнездо для кабеля провайдера.
Кабель также можно использовать для соединения компьютера с телевизором. В этом случае вы получите полноценный огромный рабочий экран и возможность комфортного просмотра фильмов. Только кабель нужно купить HDMI типа.
Подключение и настройка
Для Samsung
Обычно на сайте производителя приложены все инструкции для быстрого подключения
Перед покупкой адаптера стоит заглянуть на сайт производителя и отыскать список поддерживаемых моделей телевизоров. Обычно там же приложены все инструкции для быстрого подключения.
Универсальный алгоритм выглядит так:
- Адаптер вставляют в разъем телевизора, после он становится активным (альтернатива встроенному модулю wireless lan adapter).
- Настраивают сеть. Кнопка на пульте ДУ «Меню» — раздел «Сеть» — пункт «Настройки сети».
- Если телевизор не обнаружит кабелей, то предложит создать беспроводное соединение. Жмут «Пуск».
- Выбирают домашнюю сеть, которую раздает роутер, подключаются, вводят пароль, жмут «Ок».
Для LG
Опять же, стоит посетить сайт производителя и удостовериться, что модуль подходит для модели ТВ. Далее адаптер вставляют в соответствующий разъем. Ничего делать не нужно, активируется он сам.
Дальнейший алгоритм зависит от модели телеприемника. Нужно зайти в настройки, пункт, связанный с сетью, выбрать домашнюю и ввести пароль.
Настройка на модели ТВ LG 55EC930V:
- Жмут «Home» на пульте.
- Выбирают иконку в виде шестеренки «Настройки», жмут «Ок».
- Заходят в «Сеть» — «Подключение к сети Wi-Fi».
- Телевизор отыщет и отобразит доступные сети, из которых выбирают нужную, вводят логин- пароль.

































