Настройка микрофона для Windows-7
Для начала зайдите в
и кликните «Панель управления». В появившемся окне «Настройки параметров компьютера» выберите «Оборудование и звук». Перед вами откроется окно настройки «Динамики». Тут кликаете «Запись» и выходите на настройку «Микрофона»:
Нажимаем правой мышкой по разделу «Микрофон» и выбираем «Включить». Тут можно включение микрофона сделать по умолчанию но делать мы этого не будем. Теперь переходим в «Свойства» и в разделе «Уровни» подбираем бегунок до оптимального значения.
Обычно, особенно в ноутбуках встроен очень слабенький микрофон, поэтому выводите все значения до максимального а затем, если будет нужно, уменьшите эти показатели. В разделе «Улучшения» подберите те настройки, которые будут наилучшими при записи. Тут будете выбирать методом тыка, так как для разных компьютеров подходят разные варианты настроек. Для начала попробуйте сделать улучшения как проставлены у меня.
И последнее окно «Дополнительно». Здесь те галочки которые мы проставим, предадут нашему микрофону главную роль при записи звука т.е. монопольный режим. Не забывайте везде нажимаем «Применить» и «ОК».
Видео где наглядно показано, как настроить микрофон в Windows-7 для CamStudio
Для того, чтобы записать не только свой голос с микрофона но и сделать музыкальное сопровождение голоса необходимо подключить и настроить микшер :Настройка стерео микшера для «Windows-7»
Микрофон — это ухо общего пользования. «inpropart»
Источник
Фонит микрофон: что делать?
Для устранения проблемы нужно выполнить ряд небольших процедур, в ходе которых удастся определить истинную причину и решить её.
Регулировка уровней
В компьютере под управлением Windows существует специальная возможность – усилитель уровней. Использование функционала обосновано при слабой чувствительности микрофона. Однако цена за усиление – это высокочастотные шумы с заднего плана.
Для изменения уровней пользователю нужно попасть во вкладку «Звук» через «Панель управления». После нахождения необходимой вкладки нужно отрегулировать уровни:
- Из меню переходим во вкладку «Запись».
- Здесь присутствует перечень доступных микрофонов, выбираем фонящий, обычно возле него стоит галочка на зелёном фоне. Рекомендуем двойным кликом нажать на подходящий микрофон.
- Переходим на вкладку «Уровни»;
- Снизу присутствует 2 ползунка: верхний отвечает за громкость работы микрофона, а снизу можно добавить усиление. На фон более всего влияет второй ползунок, лучше отключить функцию. Первый ползунок стоит выставить на максимум.
Если усиление вам всё же необходимо, рекомендуем выше 10 дБ не устанавливать, так как этого вполне достаточно для хорошей слышимости и качество звука не сильно падает от применения возможности.
Драйвера
Если начал фонить микрофон во всех программах и звук не имеет отношения к аппаратным проблемам, дело в драйверах. Самый надежный способ – полностью удалить и переустановить их. После этого потребуется дополнительная настройка
Что делать, если микрофон пердит, гудит, трещит, фонит и т. п.:
- Открываем трей (меню разворачивается кликом по стрелочке в правом нижнем углу экрана).
- Запускаем «Диспетчер Realtek».
- Идем на вкладку «Микрофон».
- Включаем параметры: «Подавление шума», «Подавление эхо». Порой наоборот помогает их отключение.
- Устанавливаем «Громкость записи» в состояние +0.0dB.
Не помогло и микрофон на компьютере все равно фонит? Предлагаем попробовать переустановить драйвер устройства.
Как избавиться от гудения микрофона:
- Нажимаем правой кнопкой мыши (ПКМ) по Пуску и выбираем «Диспетчер устройств».
- Отключаем микрофон.
- В разделе «Аудиовходы» и «Аудиовыходы» жмем ПКМ по «Микрофону» и кликаем на опцию «Удалить».
Подключаем устройство заново, скорее всего драйвера будут установлены автоматически. В противном случае их нужно скачать с официального сайта производителя.
Программное подавление шумов
Если уже удостоверились, что проблема не в настройке уровней и не в драйверах, стоит прибегнуть к дополнительным программам. Они помогают подавить электрический шум микрофона практически полностью. Суть в том, чтобы программа захватывает необработанный звук, подстраивается под его частоту и задавливает. На выходе получаем чистый звук либо совсем без шумов, либо практически без них.
Что нужно сделать:
- Скачиваем программы с Google-облака.
- Устанавливаем Virtual.Audio.Cable – утилита создает виртуальный поток.
- Устанавливаем SoundSoap Pro – программа для обработки голоса с микрофона и запускаем exe-файл из последней папки SaviHOST – это плагин к предыдущей утилите, который и выполняет поставленную задачу.
- Переходим в раздел Broadband, активируем его.
- Нажимаем на кнопку «Adaprive», а затем – «Learn». Приблизительно через 15 секунд утилита определит уровень вашего шума и начнет его подавлять.
- Жмем по одной из вкладок под названием Devices и выбираем Wave. Если мини-бара нет, нужно нажать правой кнопкой мыши по строке с названием программы и активировать его отображение.
- В качестве Input Port указываем наши проводной или беспроводной микрофон, который почему-то фонит. В OutPut Port выбираем «Virtual Audio Cable» — наш виртуальный канал, созданный программой на втором шаге.
- Теперь во всех программах, где нужно получать качественный, чистый звук, меняем источник получения сигнала на Virtual Audio Cable.
На выходе мы имеем чистый звук, даже если микрофон в наушниках фонит и с этим не получилось что-либо сделать стандартными средствами. Это означает, что даже если сильно фонит микрофон (в караоке, программе и т. п), можно сделать хороший звук самостоятельно.
Отказ акустического устройства
Когда не работают колонки, на компьютере нет звука, но почему такое происходит? Чаще всего ломаются дешёвые динамики китайского производства, но также поломки случаются:
- из-за длительного использования на максимальной громкости;
- из-за падения, ударов, при которых происходит обрыв проводов или просто отходят контакты;
- блоки питания динамиков ломаются из-за перенапряжения в сети;
- слишком мощный усилитель тоже может стать причиной сбоя в работе.
Следует знать, что включённые в розетку динамики быстрее выходят из строя из-за постоянного напряжения, ведь выключение с помощью кнопки блокирует только звуковой сигнал и питание на усилитель, а трансформатор прекращает работу лишь после отключения кабеля из электророзетки.
Исправность динамиков проверяется при подключении к телевизору или другому компу, у которых со звуком всё в порядке. Если и в этом случае нет звука, то устройство подлежит ремонту, либо его пора заменить, купив новое. Тем, кто разбирается в такой починке, можно посоветовать воспользоваться мультиметром, специальным прибором, с помощью которого можно проверить все элементы цепи.
Если перестали работать колонки на компьютере, что делать, интересуются многие. Прежде всего, не нервничать, а попробовать все предложенные способы проверки, главное делать это спокойно и методично.
Если нет желания и времени, можно вызвать профессионального мастера, который заодно сделает профилактический осмотр ПК. Кто знает, может быть есть серьёзные причины, по которым отсутствует звук.
https://youtube.com/watch?v=oJC2GA07SaM
По-крайней мере, зная, почему не работают колонки на компьютере, если они включены, и какими могут быть причины сбоя аппаратуры, есть возможность самостоятельно провести необходимую проверку и исправить неисправность, если она не касается тяжёлых случаев, не подлежащих домашнему ремонту.
Что такое монопольный режим в настройках микрофона и как он работает?
Всем привет! Сегодня рассмотрим монопольный режим микрофона: что это такое, как работает в win 10, в каких случаях лучше его использовать, плюсы и минусы, как включить его в настройках звука. О том, как настроить микрофон, чтобы было слышно только вас, можно почитать вот тут.
p, blockquote 1,0,0,0,0 —>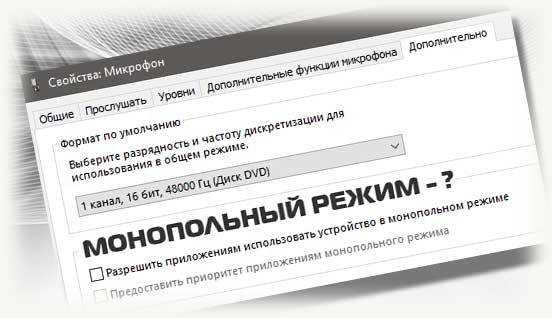
Начиная с версии Windows 7, компания Microsoft отказалась от программного ускорения звука, обрабатываемого аудио картой. Обработка звукоряда ложится теперь полностью на процессор, который, в том числе управляет и звуковой картой. Аналогично обрабатывается звук и в «Десятке».
p, blockquote 2,0,0,0,0 —>
Чтобы немного снизить нагрузку на ЦП, создан специальный плагин, который называется WASAPI. Его использование необязательно — большинство приложений отлично работают и без него.
p, blockquote 3,0,1,0,0 —>
Однако для более качественного звучания в некоторых других программах плагин лучше все же включить. Речь идет о профессиональном софте для звукорежиссеров — аудио редакторах, секвенсорах, цифровых звуковых станциях, семплерах, эмуляторах всяких звуковых «примочек» и т.д.
p, blockquote 4,0,0,0,0 —>
Однако нормальная работа WASAPI требует активации монопольного режима. В таком режиме доступ к девайсу получает только одно приложение, в нашем случае именно рассматриваемый плагин. Все остальные программы берут звук с микрофона уже из WASAPI.
p, blockquote 6,1,0,0,0 —>
Этот плагин нужно активировать, если вы хотите записать голос без помех и с минимальными искажениями — например, подкаст, вокальную партию или музыкальный инструмент, для чего лучше использовать инструментальный микрофон.
p, blockquote 7,0,0,0,0 —>
Активировать монопольный режим можно через свойства девайса. Для этого кликните ПКМ на иконке динамика в системном трее и выберите «Записывающие устройства». Выделите используемый по умолчанию микрофон, кликните ПКМ и выберите «Свойства». Во вкладке «Дополнительно» установите соответствующую галочку и сохраните изменения.
p, blockquote 8,0,0,0,0 —>
В windows 10 действия почти те же, только начало другое: кликните ПКМ на иконке динамика в системном трее и выберите «Открыть микшер громкости», затем нажав значок «Системные звуки» и выберите вкладку «Запись». Выделите используемый по умолчанию микрофон, кликните ПКМ и выберите «Свойства». Во вкладке «Дополнительно» установите соответствующую галочку и сохраните изменения.
p, blockquote 9,0,0,1,0 —>
p, blockquote 11,0,0,0,0 —>
p, blockquote 12,0,0,0,0 —> p, blockquote 13,0,0,0,1 —>
Источник
Какие приложения поддерживают режим микрофона на iOS 15?
Во время запуска iOS 15 Apple продемонстрировала новую опцию режима микрофона с изоляцией голоса и широким спектром в своем приложении FaceTime. Хотя это задокументировано в разделе «FaceTime» на Apple Список функций iOS 15, эта функция не будет эксклюзивной для FaceTime. В зависимости от того, как разработчики приложений подходят к этой новой опции, мы можем увидеть, что режим микрофона появится в других приложениях для голосовых / видеозвонков на iOS.
Мы протестировали режим микрофона на наших iPhone и обнаружили, что в дополнение к FaceTime вы уже можете использовать режим микрофона для переключения звука на изоляцию голоса и широкий спектр при совершении видеозвонков в Snapchat, Instagram, Zoom и Google Meet.
К тому времени, как вы это прочтете, в этом списке может оказаться больше приложений, поскольку разработчики постараются воспользоваться этой возможностью, как только смогут.
Не работает микрофон на компьютере, как подключить
Микрофон, тоже является важным и дополнительным устройством для компьютера. Особенно, он нужен тем людям, которые зарабатывают через Интернет. Например, если пользователь общается с клиентами по скайпу, или записывает видеоролик.
Так вот, если у Вас не работает микрофон, не переживайте подключить его можно за несколько минут. Подсоедините кабель провода микрофона в компьютер.
Затем, снова перейдите в раздел записывающие устройства, и откройте запись. Настройка микрофона расположена на первом месте, и его нужно включить, чтобы он работал по умолчанию. Вот именно так, включается микрофон на компьютере.
Автокликер для 1С
Внешняя обработка, запускаемая в обычном (неуправляемом) режиме для автоматизации действий пользователя (кликер). ActiveX компонента, используемая в обработке, получает события от клавиатуры и мыши по всей области экрана в любом приложении и транслирует их в 1С, получает информацию о процессах, текущем активном приложении, выбранном языке в текущем приложении, умеет сохранять снимки произвольной области экрана, активных окон, буфера обмена, а также, в режиме воспроизведения умеет активировать описанные выше события. Все методы и свойства компоненты доступны при непосредственной интеграции в 1С. Примеры обращения к компоненте представлены в открытом коде обработки.
1 стартмани
Что делать, если не работают или шумят колонки в компьютере
Всем привет! Проблема со звуковым воспроизведением не просто не дает насладиться музыкой, или посмотреть фильм, но и просто неимоверно раздражает. К сожалению, явление, когда шумят колонки на компьютере или ноутбуке случается довольно часто. Иногда даже колонки на компьютере просто не работают. Конечно, большинство таких «неисправностей» лечится обычной перестановкой шнура или включением звука на компьютере, но бывают и более сложные проблемы.
Итак, в этой статье мы разберем вопрос, что делать, если шумят колонки на компьютере, или если они вовсе не работают. Также со звуком могут быть и другие проблемы – он приглушается, прерывается, в нем появляются какие-то эффекты (эхо). Со всеми этими проблемами могут помочь справиться описанные ниже способы.
Все возможные проблемы со звуком, воспроизводимых компьютерными колонками, можно разделить на два источника – аппаратные и системные. Аппаратные – это поломка самих колонок. Системные – некорректная работа драйверов, или неправильные настройки на компьютере.
Аппаратные проблемы
Одной из причин появления шума в колонках компьютера или их недееспособности является проблема с самими колонками. Поэтому, прежде чем приступить к поиску системных неполадок, нужно удостовериться в том, что колонки рабочие. Самый простой способ это сделать – поменять воспроизводящее устройство на другое. Если же нет других колонок или наушников, то вы можете подключить акустическую систему к другому девайсу, например, плееру или мобильному телефону. Таким образом вы поймете в чем неисправность – в компьютере, либо в самих колонках.
Если окажется, что проблема все же аппаратная, то следует использовать следующие, простые рекомендации по устранению неполадки:
- Отключите разъем с компьютера и с колонок, а затем вставьте его обратно;
- Просмотрите визуально кабель от выхода на колонках до места соединения с компьютером на предмет наличия механических повреждений – переломы провода, надрезы, оплавленная изоляция и пр.;
- Убедитесь, что провод от колонок вставлен в нужный разъем, если есть второй разъем, попробуйте его переключить;
- Убедитесь в правильной настройке колонок – регулятор звука не на нуле, нужные кнопки включены и пр.
Если колонки на компьютере не работают по-прежнему, то значит проблема более серьезная. В этом случае без необходимых знаний в электрике лучше не пытаться самому починить колонки, лучше отдать их в ремонт.
Системные проблемы со звуком на компьютере
Итак, если мы подключили наши колонки к плееру или мобильнику, и выяснили, что они работают исправно, то значит проблема кроется в самой системе. Как убрать шум в колонках на компьютере в этом случае? И опять, однозначного ответа нет, т.к. возможно несколько причин системных неисправностей. Рассмотрим самые популярные из них.
Включены звуковые эффекты
Эта причина исключена, если вы уверены, что ни вы, никто другой не менял стандартные звуковые настройки компьютера, т.к. по умолчанию все эффекты отключены. Но на всякий случай, если шумы в колонках больше похожи не на треск, а на эхо, можно проверить именно настройки эффектов. Кроме того, включить их мог даже не пользователь, а какие-нибудь программы, работающие со звуком, и имеющие права администратора.
Вот порядок действий, который позволит убрать шум в колонках, если его источником стали эффекты Windows:
- В правом углу панели задач кликните правой кнопкой мыши по значку с изображением динамика и выберете из открывшегося меню пункт Устройства воспроизведения.
- В открывшемся окне щелкните мышкой по устройству, воспроизводящему звук – обычно оно помечено галочкой в зеленом кружке. После этого кликните на Свойства.
- В новом окне Свойства перейдите на вкладку Дополнительные возможности и убедитесь, что там все эффекты отключены и стоит галочка в поле Отключить эффекты.
- Если вы пользуетесь ОС Windows10, то у вас может отсутствовать вкладка Дополнительные возможности. Вместо нее перейдите тогда на вкладку Дополнительно, и удостоверьтесь, что напротив пункта Включить дополнительные средства звука не стоит галочка.
Проверьте настройки
Когда у вас проблемы с микрофоном, вам нужно проверить настройки звука в Windows. Вы можете получить к ним доступ, щелкнув правой кнопкой мыши на значок звука на панели задач и выбрав «Открыть параметры звука» или перейти в «Настройки»> «Система»> «Звук». В разделе «Ввод» вы увидите список микрофонов, подключенных к вашей системе. Убедитесь, что вы выбрали правильный микрофон в раскрывающемся меню «Выберите устройство ввода».
Выбрав микрофон, проверьте его. Если он по прежнему не работает, нажмите «Устранение неполадок» ниже, и Windows попытается найти и устранить проблему с вашим микрофоном.
Падает громкость микрофона самостоятельно. Решение
Вы начинаете записывать видео с экрана монитора. Записали, начинаете проверять. И во время проверки замечаете, что посреди видео звук вашего микрофона упал до минимума. В чем причина? В данной заметке я расскажу, как решить данную неприятность.
Здравствуйте. С описанной выше проблемой я столкнулся во время записи видеокурса «Быстрый скринкаст для YouTube». Из-за этой неприятности мне пришлось перезаписывать один и тот же урок раз десять. Также я переустанавливал программы, которые записывают видео с экрана. Но, в конце концов, я нашел, в чем заключается данная проблема.
Следует сказать, что я пользуюсь операционной системой Windows 10. Не проверял, возможно, и в других версиях Windows есть данная настройка. Дело в том, что есть такая настройка, которая позволяет сторонним программам регулировать громкость вашего микрофона не спрашивая вас.
Происходит это так:
Вы начинаете писать видео с экрана монитора, а в этот момент у вас включен, например, «Skype». У Skype есть такая настройка, которая регулирует громкость микрофона. Так вот, вы пишете видео, Skype решил, что громкость нужно уменьшить, и он уменьшает. Это может делать не только Skype. У меня эту «спицу в колесо» вставлял аудио редактор, который я включал, чтобы показать, как очистить звук на видео. Данный редактор тоже, особо не церемонясь со мной, уменьшал громкость микрофона. Чем вводил меня в бешенство и недоумение.
Я искал информацию в сети, но там предлагались такие варианты, как отключить функцию регулирования громкости в программе Skype. Но, на тот момент, Skype у меня вообще установлен не был, что совершенно сбивало меня с толку. Ну, в общем, порывшись в настройках, я все-таки нашел эту злополучную настройку.
Решение.
- В трее есть регулятор громкости. Нужно нажать на него правой кнопкой мышки.
- Из появившегося списка нужно выбрать пункт «Записывающие устройства».
- Откроется окно, в котором нужно выбрать микрофон, кликнув по нему левой кнопкой мышки.
- Дальше, нажмите кнопку «Свойства».
- Открылось окно «Свойства: Микрофон». Нажмите на закладку «Дополнительно».
- Вот здесь и находится данная настройка, которая называется «Монопольный режим». Снимите отметки с обоих чекбоксов: «Разрешить приложениям использовать устройство в монопольном режиме» и «Предоставить приоритет приложениям монопольного режима». Эти галочки снимайте.
- Дальше нажмите «Применить» и «ОК».
- После этого рекомендую перезагрузить компьютер.
После перезагрузки, проверьте эти настройки. Если «Монопольный режим» отключен, тогда все готово. Можно приступать к записи видео.
Ниже представлено видео, на котором я показал, как это делать. А, на этом все. Надеюсь, данная заметка была вам полезной. Успехов Вам!
Монопольный режим
При активации монопольного режима аудио может на мгновение прерываться. Для решения этой проблемы выполним последовательность действий
- Открываем Свойства текущего устройства воспроизведения звука.
- Во вкладке «Дополнительно» убираем галочку возле пункта «Разрешить приложениям использовать устройство в монопольном режиме».
- Сохраняем настройки и проверяем, устранена ли проблема.
Системные звуки фактически отсутствуют. Microsoft отказались от озвучивания большинства действий в системе. Все же проверить, не отключены ли все звуки Windows 10, и задействовать их можно так:
- Вызываем «Звуки» с контекстного меню Динамики.
- Выбираем схему «По умолчанию» вместо «Изменена» или «Без звука».
- Изменения параметров подтверждаем кнопками Применить и ОК .
Важные моменты монопольной работы
Общее правило использование монопольного входа определяет, что в реальный момент времени находиться в программе имеет право только один пользователь. И если кто-то уже вошёл в неё таким образом, то другому доступ будет закрыт. Если же в ней кто-то уже работает разделённо, то нельзя будет войти монопольно. В обоих случаях системой будет отражено сообщение об «Ошибке блокировки».
Когда триггер нажата наполовину, в верхнем левом углу экрана появляется значок, и камера начинает заполнять буфер с помощью первых изображений. Когда нажат триггер, основное изображение и видео записываются даже до нажатия кнопки. При использовании режима интеллектуального выбора фотографий камера автоматически выбирает лучший снимок и четыре снимка для лучшего снимка при каждом срабатывании затвора. Выбор основан на композиции и движении.
Автофокус, скорость фотографий, скорость работы
Автофокус работает очень хорошо и точно, хотя у него есть проблема с фокусировкой, даже на относительно простом анализе каденций. Однако, как правило, он затачивается примерно за 0, 5 секунды, что является очень хорошим результатом. Это хорошо, но, конечно, не так хорошо, как обещал производитель.

ВАЖНО.
Практично знать, что при монопольной работе эффективность (быстрота) действий повышается на двадцать процентов
Очистка от мусора
Также могут возникнуть проблемы с аппаратным обеспечением наушников, которые приводят к неприятностям со звуком. Возможно, это незакрепленный разъем или мусор. Для очистки от мусора рекомендуется использовать фен и выдувать пыль, которая могла попасть в оборудование.
Микрофоны портативных компьютеров могут располагаться где угодно: спереди (под ковриком для мыши), по бокам (рядом с вентиляционной решеткой или портом для наушников) или рядом с петлями экрана. Вам следует обратиться к руководству по эксплуатации ноутбука, чтобы узнать, где находится устройство, и тщательно его очистить. Следуя приведенной выше инструкции, вы сможете четко и без проблем общаться со своими близкими!
Использование монопольного режима в базе с разделителями
Метод УстановитьМонопольныйРежим () устанавливает монопольный режим только в той области, которая определена для текущего сеанса. Таким образом, в одной базе может одновременно существовать несколько областей, для которых установлен монопольный режим. Если в сеансе разделители не используются, то режим будет установлен не на область, а на всю базу.
При работе в сетевых платформах 1С обычно пользователи работают в разделённом режиме. Это означает, что они одновременно (совместно) могут пользоваться программой. Но существуют определённые задачи, для выполнения которых нужно войти в сетевой пакет монопольно. Рассмотрим, как установить или снять монопольный режим в 1С.
Монопольность необходима для выполнения специальных задач.
Установка монопольного режима
Установка и снятие монопольного режима выполняется методом
В качестве входного параметра передается значение типа булево.
Монопольный режим возможно установить только при одновременном выполнении условий:
- в режиме предприятия работает только один пользователь (Вы);
- у пользователя есть право на изменение монопольного режима (в ролях флаг «Монопольный режим» корня дерева метаданных).
- отсутствуют активные транзакции ( явные или неявные ).
Если какое-то требование не соблюдается, выполнение метода завершится ошибкой вида

Проверить установку монопольного режима можно при помощи метода
Метод возвращает Истина, если монопольный режим установлен.
В монопольном режиме запрещено создание новых сеансов, за исключением одного фонового задания. Управляемые блокировки не устанавливаются, попытки их установки игнорируются.
При работе 1С в клиент-серверном варианте с СУБД MS SQL Server установка базы в монопольный режим не переводит базу данных в однопользовательский режим (single user).
Изменить настройки микрофона
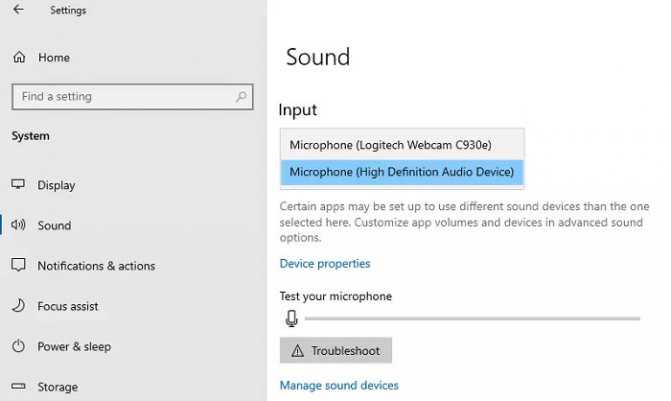
- Щелкните правой кнопкой мыши значок динамика рядом с системным лотком (рядом с датой / временем).
- Выберите записывающие устройства.
- Когда откроется окно управления звуком, выберите вкладку «Связь».
- При появлении запроса Если Windows обнаруживает коммуникационную активность, выберите Ничего не делать.
- Затем нажмите Применить. Затем проверьте свой микрофон, не отключен ли он. Если проблема не решена, выполните следующие действия:
- Еще раз щелкните вкладку «Запись» в окне «Звуки».
- Щелкните микрофон правой кнопкой мыши и выберите «Свойства».
- В новом окне щелкните вкладку «Дополнительно».
- Снимите флажок Разрешить приложениям получать монопольный контроль над этим устройством.
- Нажмите Применить, чтобы сохранить изменения.
Неправильные настройки
Из-за наличия нескольких девайсов для воспроизведения звуковой информации, в том числе и виртуального аудиоустройства, система может передавать цифровые данные не на то устройство, которое нужно пользователю. Проблема решается просто:
- Через контекстное меню иконки «Динамики» в трее открываем список устройств воспроизведения.
- Кликаем по тому, что должно использоваться системой.
- Жмем на кнопку По умолчанию и сохраняем параметры.
Если нужное оборудование не обнаруживается, то делаем следующее:
- Вызываем Диспетчер задач.
- Обновляем конфигурацию оборудования кликом по соответствующей пиктограмме.
- Находим отключенный девайс и активируем его, вызвав Свойства и выбрав из списка параметр «Использовать это устройство (вкл.)» в пункте «Применение устройства». Изменения подтверждаем кнопками Применить и OK .
Вывод
WASAPI предоставляет два варианта рендеринга звука – общий режим и эксклюзивный режим. В монопольном режиме вы – единственное приложение, которое обращается к рассматриваемой аудио конечной точке – все остальные приложения не могут издавать никакого шума. Это дает наилучшую возможную производительность, как и все профессиональные аудио-приложения, такие как Cubase, SONAR, REAPER, Pro Tools и т. д. Но они не используют WASAPI. Они используют aimp ASIO или Kernel Streaming.
В разделённом режиме. Это означает, что они одновременно (совместно) могут пользоваться программой. Но существуют определённые задачи, для выполнения которых нужно войти в сетевой пакет монопольно. Рассмотрим, как установить или снять монопольный режим в 1С.
Монопольность необходима для выполнения специальных задач.
Прежде всего, затевать разговор о вероятности перехода в монопольный режим можно только тогда, когда на PC установлена сетевая платформа. В противном случае (развёрнут локальный вариант) монопольно работать вы будете всегда и по-другому никак.
Что нам нужно в режиме «монопольно» и для чего его запускать?
Переиндексация базы
Некорректное закрытие программы 1С (например, при внезапном отключении питания) требует выполнения переиндексации информационной базы. Это программное требование и без выполнения этой процедуры 1С просто не откроется. Но выполнение переиндексации возможно только монопольно.
ВАЖНО. После её выполнения нужно выйти из режима и войти уже разделённо. Чтобы обеспечить подключение для других лиц
Чтобы обеспечить подключение для других лиц.
Удаление помеченных объектов
Иногда требуется удалить из программы какие-то объекты. Сначала они как бы «предварительно» помечаются «на удаление» (по правой кнопке мышки из контекстного меню). Если пользователь передумал, то эту пометку можно с объекта снять (таким же способом).
Для непосредственного удаления предварительно помеченных записей потребуется выход из программы всех пользователей. И тогда кто-то один монопольно сможет осуществить удаление, войдя во вкладку основного меню — «Операции», затем «Удаление помеченных объектов».
После этого проверяются связи этого объекта с другими проведёнными операциями. При обнаружении таковой — удаление не произойдёт. Ведь таким действием будет нарушена логическая цепочка событий, документов, операций.
Открытие периодов
Итоговые данные в 1С учитываются помесячные и поквартально. Это не чья-то прихоть, а соответствие правилам бухгалтерского учёта. При наступлении нового периода — нужно этот период «открыть». Сделать это можно только через запущенный монопольный вход. Для создания нового периода нужно открыть в основном меню на раскрывающейся вкладке «Операции» выбрать «Управление бухгалтерскими итогами»:



















![Как исправить проблему потрескивания звука в windows 10? [решаемые]](http://saleous.ru/wp-content/uploads/c/1/7/c1790381e3426c0d6f90be16a8564dc4.png)












