Поддержка геймпадов в играх
Все старые геймпады известных производителей и дешевые китайские джойстики объединяет одно: использование программного протокола DirectInput. Мыши, клавиатуры, джойстики, рули, педали — все устройства работают с одним и тем же набором стандартных команд.
Старые игры DirectInput были соблюдены. Игрок может переназначить действия с кнопок клавиатуры на геймпады в настройках управления. Но появилась приставка Microsoft Xbox 360, а вместе с ней и другой протокол — XInput.
Контроллер Xbox 360 очень прост в использовании.
Разработанный специально для консольного геймпада, XInput пока не имел преимуществ перед DirectInput, но разработчики начали использовать его повсюду. Поскольку игры изначально разрабатывались для консолей Xbox 360, Xbox One, PlayStation 3 и 4, а потом переносились на ваш компьютер, проще всего использовать XInput — не нужно беспокоиться о тестировании различных геймпадов, джойстиков, рулей — всего уже опробовано, геймплей с геймпадом на компе и приставке точно такой же.
Современные геймпады известных брендов (Razer, Thrustmaster, Saitek и другие) могут переключаться с DirectInput на XInput, имитируя оригинальный Xbox. Об остальном хозяевам придется попотеть, но проблема решаема.
Способы подключения смартфона к монитору
Даже наличие у многих портативных устройств очень большого дисплея не может удовлетворить современных пользователей, находящихся в постоянном поиске чего-то большего. И большой 24-дюймовый монитор – это то, что им необходимо. Зачастую для его связи со смартфоном нужен только кабель и, возможно, специальные переходники. Никакого платного ПО или дополнительного технического оборудования не нужно.
Следует сказать, что подключить монитор к смартфону посредством прямого подключения USB-провода – это напрасная трата времени. Кабель создавался для выполнения других задач. Также использование USB-интерфейса чревато установкой специальных утилит и приложений. Трудно? Гораздо легче придётся при использовании HDMI-провода. И понадобится для этого переходник с мини-USB на HDMI. Его наличие в комплекте со смартфоном – довольно редкое явление. Придётся отправляться на радиорынок либо в магазин компьютерных комплектующих.
После приобретения переходника можно приступать к выполнению следующих операций:
- В порт мини-USB смартфона вставляется HDMI переходник.
- С одной стороны HDMI кабель подключается к HDMI порту монитора, с другой – к HDMI переходнику.
- Во избежание помех необходимо удалить все изгибы кабеля. В противном случае просмотр фильма будет сопровождаться появлением постоянных помех.
Наиболее распространённой ситуацией, появляющейся при просмотре фильма, бывает потеря контакта при подключении провода. К примеру, пользователь не плотно вставил коннектор в разъём. Как результат, при исправном кабеле изображение на экран выводится не будет. Для того чтобы убедиться в правильном соединении, нужно открыть экран мобильного устройства. При правильном подключении монитора на дисплее мобильника появится сообщение, указывающее на подключение нового устройства. Отсутствие такового свидетельствует о наличии обрыва в соединении. Придётся проверять сначала место контакта кабеля и разъёмов его подключения (можно вынуть и ещё раз плотно вставить коннекторы на обеих концах кабеля). Не нужно при этом прикладывать силу, иначе разъём выйдет из строя.
Часто на сайтах производителей мониторов можно найти множество приложений, осуществляющий высококачественную связь между подключёнными устройствами, а также множество других операций. В результате пользователь сможет при любых условиях наслаждаться просмотром качественной «картинки».
В Интернете можно найти как платные, так и бесплатные программы для переноса трансляции видео и графики с мобильника на дисплей ПК. Примером может служить приложение MyPhoneExplorer Client, которое постоянно обновляется, а её функционал постепенно расширяется.
Передача «картинки» посредством этой программы осуществляется с использованием Wi-Fi технологии или Bluetooth системы. Следует напомнить, что для выполнения такой операции необходим модуль для работы с Вай-Фай или Bluetooth (эти устройства можно найти в любом современном смартфоне) и присоединённого к монитору приёмника переданного от смартфона сигнала. Недостатком такой технологии является невозможность передачи изображения очень высокого качества. Всё, что пользователь сможет увидеть, это короткие видеоролики с изображением среднего качества. Уж, лучше использовать проводное соединение (посредством HDMI кабеля).
Также популярным является также приложение под названием Vysor, посредством которого выполняется удалённое управление компьютером и мобильником. Всё, что отображается на дисплее смартфона, «автоматом» переносится на монитор. Для задействования программы необходим плагин под браузер. После этого выполняется подключение смартфона посредством кабеля. Только тогда возможно управление дисплеем как с мобильника, так и с компьютера. Если на мониторе нет имеющейся на смартфоне «картинки», то необходимо с использованием инструкции к программе правильно провести её настройку – тогда подключение будет успешным. С использованием этого удобного способа пользователь сможет сэкономить уйму времени.
Подключить геймпад к LDPlayer
Для проводного геймпада: вставьте USB-кабель геймпада в USB-порт компьютера на задней или передней панели компьютера.
Для беспроводного геймпада: подключите беспроводной приемник к свободному USB-порту ПК.
Обратите внимание, что если используемый вами геймпад поддерживает более одной операционной системы, убедитесь, что вы переключили его в режим Android. Если он поддерживает только устройства Android, вам не нужно ничего делать
LDPlayer автоматически обнаружит геймпад и включит управление геймпадом.

После включения управления геймпадом под значком геймпада появится сообщение «Геймпад подключен».
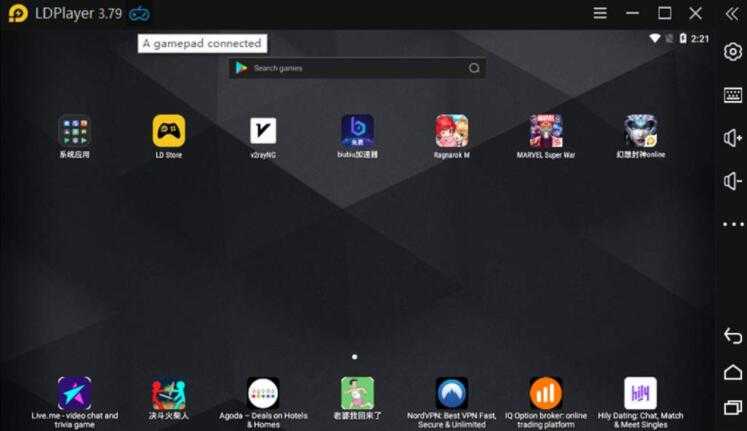
FCE Ultra — эмулятор приставки Денди. Инструкция
- Краткое описание
- Установка
- Настройка управления игрой
- Управление программой(горячие клавиши)
- Сохранение в играх
Описание
Программа отличается качественным звуком, высокой скоростью работы и совместима с большинством игр. Этот эмулятор Денди имеет много возможностей и настроек, но, к сожалению, не поддерживает русский язык.
Платформа: Windows
ОС: Windows XP / Vista / 7
Язык: Английский
Возможности:
- Сохранение игры в любой момент
- Открывает игры в архивах(zip,rar)
- Поддержка Game Genie
- Режим Debugger
- Запись на видео игрового процесса
- Настройка частоты звука
- Большой выбор видео настроек
Недостатки: Плохая реализация сетевой игры, не поддерживает русский язык
Установка FCE Ultra
2. Открываем архив
3. У вас на экране появится вот такой список файлов и папок:
4. Создаем новую папку, нажав правой кнопкой на рабочий стол, появится список меню:
5. Назовём данную папку
6. Выделим все содержимое архива и перенесем его в данную папку:
Вот фрагмент переноса
7. Запускаем основной файл fceu и с левой стороны мы увидим окно эмулятора:
8. В данном окне выберите меню File и нажмите на пункт меню Open:
9. Выбираем директорию где сохранен эмулятор и открываем папку games / выбрав нужный архив игры в которую вы собрались поиграть:
10. Нажимаете на кнопку открыть:
10. Если на протяжении всех шагов, вы все сделали правильно, то у вас появится окно с самой игрой dendy в нашем случаи это Battle_City, вот так выглядит окно после удачного запуска:
Настройка управления игрой в FCE Ultra
1. Переходим к самому главному вопросу, настройка управления выбираем вкладку Config и раздел Input. Как показано на картинке
2. Перед собой вы увидите окно с требуемой настройкой. Нажимаем на «Configure» и после нажатия открывается дополнительное окно Gamepad:
3. Нажимаем на требуемую клавишу, которую необходимо изменить(в нашем примере это «Up»):
4. Нажать на Clear и выбрать требуемую клавишу( пример назначения клавиши «W»)
Теперь нажимаем клавишу клавиатуры «W»
По завершению к дальнейшей настройки нажимаем на “Close”. И поступаем так со всеми требуемыми настройки клавишами.
Управление программой FCE Ultra(горячие клавиши)
Есть так же, довольно интересный раздел, во вкладке «Config», он называется Map Hotkeys.
В данном разделе прописаны клавиши основной настройки самой программы: Из списка видно, что при нажатии «Ctrl+ F5» в любой момент игры происходит ее сохранение , а при нажатии «Ctrl+F7» загрузка с того момента с которого было сохранение. Все настройки при необходимости можно сделать под себя.
Сохранение в играх
Чтобы сохранить игру нажмите «Ctrl+ F5», а чтобы загрузить сохраненную игру нажмите «Ctrl+F7»
А так же в данном эмуляторе есть функция сохранения по слотам всего слотов 10 шт. Слоты нужны чтобы можно было сохранятся в разных играх. Вот как они выглядят и сразу видно сколько слотов занято, а сколько свободно. Вызываются они цыфрами от 1 до 0 ( из них 8 занято)
Сохранения игры в любой момент в слот осуществляется нажатием Shift + F(1-10), F перечисления клавиш клавиатуры. С F1 до F10. И после нажатия вы увидите такую надпись.
При проигреше проще всего нажать F(номер слота сохранения) и игра востановится с момента сохранения, при том будет надпись:
Приятной игры и хорошего время провождения с игровым эмулятором FCE Ultra.
Adblockdetector
Настройка x360ce в играх
Итак, кнопки настроены, теперь нам нужно включить эмуляцию в играх. В предыдущих версиях x360ce нужно было копировать некоторые файлы в папку с игрой, теперь эмулятор делает это сам.
Если на этом этапе конфигуратор вылетает с ошибкой, значит, вы не запускали его как администратор.
1. Перейдите на вкладку «Параметры», установите флажок «Использовать сигнал инициализации» — тогда при запуске игры, если эмулятор смог запуститься, раздастся звуковой сигнал.
2. На вкладке «Настройки игры» нажмите «Добавить…» и выберите исполняемый файл игры. Не ссылку, не значок Steam / Origin, а исполняемый файл игры в его папке.
3. Игра появится в списке. Теперь нужно выбрать способ его реализации.
Утилита x360ce использует довольно причудливый метод для замены программной библиотеки xinput1 _ * .Dll. Суть в том, что файл xinput1_3.dll (или xinput1_4.dll, или как-то еще называется) помещается в папку с игрой, игра загружает его вместо оригинального из папки C: Windows System32, эмулятор запускается внутри игры, берет настройки и начинает имитировать виртуальный джойстик на их основе.
Имя файла xinput1 _ * .Dll может быть другим, как и его разрядность. Поэтому сначала установите флажки, как на скриншоте ниже:
И нажмите кнопку «Сохранить». Новые файлы появятся в папке с игрой. Если этого не произошло, значит вы указали не ту папку или конфигуратор запущен не от имени администратора.
Затем запустите игру. Если эмулятор запустится успешно, раздастся звуковой сигнал. Если вы получили сообщение об ошибке, закройте и измените настройки следующим образом:
Одно предостережение: 64-битные игры не запускаются в 32-битной Windows, поэтому установка 64-битной версии не поможет. Переходите к следующему шагу, оставаясь по-прежнему на 32-битных точках.
Мало выбрать желаемую разрядность, необходимо указать тип реализации в игре. И здесь я вам совсем не помощник, правильную настройку можно подобрать только перебором или по запросу других игроков. Также есть вкладка «Предустановки для самых популярных игр» с базой данных онлайн-настроек, но игр там немного:
При правильном выборе геймпад заработает. Обычно никаких настроек игры делать не нужно — игра сразу начинает реагировать на кнопки.
Все, что вам нужно, это правильно подобрать сочетание этих галок:
Начните с COM и проходите все поочередно, не забывая нажать кнопку сохранения настроек и перезапустить игру
Mortal Kombat X
Игра Mortal Kombat X, выпущенная в 2015 году, является 64-битной, и вместо xinput1_3.dll она запрашивает имя файла xinput9_1_0.dll (если этого файла нет, x360ce не будет «прилипать» к игре и кнопкам геймпада будет сбит с толку), а также требует некоторых специфических настроек.
Для упрощения я настроил x360ce самостоятельно, вам просто нужно назначить кнопки джойстика:
1. Скачиваем архив с x360ce, которым пользуюсь: ссылка (бэкап).
2. Разархивируйте его содержимое в папку Binaries / Retail игры.
3. Запускаем x360ce, настраиваем по инструкции выше (все как обычно).
4. Играйте, все получится.
Внимание! Если Mortal Kombat X не работает или дает сбой, не спрашивайте меня, как это исправить. Игра для многих очень и очень нестабильна
Ждем обновлений от разработчиков игры.
Как настроить джойстик на эмуляторе денди
При установке эмулятора на компьютер нужно не только скачать программу, но и подключить подходящее управление для создания эффекта консоли. В приставках Dendy используются специальные джойстики со своей схемой управления. Их можно подсоединить к компьютеру через USB кабель или синхронизировать по Bluetooth.
Однако, иногда случается так, что даже при правильном подключении контроллер не реагирует на нажатие клавиш. В нашей статье мы расскажем о способах настройки и возможных причинах отсутствия работы джойстика.
Сохранить/загрузить игру
Меню » File » пункт » Savestate «. Для начала рассмотрим что такое » Save State As. «. Данный пункт сохраняет Ваше прохождение в файле под названием, которое Вы выберете, в папку, которую Вы выберете:
Загрузить сохранённый файл позже, можно будет выбрав » Savestate -> Load State From. «.
Настройка джойстика
В качестве контроллера сгодится и обычная клавиатура, но с USB-геймпадом как-то удобнее. Впрочем, выбор за вами. Итак, настраиваем управление: выбираем меню » Config «, пункт » Input. «:
перед Вами окно настройки управления » Input Configuration «, выбираем тип контроллера, в нашем случае это » Gamepad » (в случае клавиатуры, тоже этот пункт) и кликаем клавишу » Configure «:
Начинаем настраивать клавиши: сначала кликаем мышкой в окне по настраиваемой кнопке:
появляется окошко выбора клавиши управления данной функцией, в нашем случае, мы настраиваем «направление вверх»:
Важно: необходимо настроить каждую кнопку, после настройки проверьте все ли клавиши работают, отзываются на ваши команды. Если же вы всё настроили, а персонаж в игре не отзывается на ваши команды, то выполните следующее: закройте эмулятор, кликнув на крестик в верхнем правом углу, если у Вас геймпад, отключите его (не только клавишей включения/выключения, но и отсоедините от порта компьютера, а после снова подключите, запустите эмулятор (см
пункт 1), снова настройте каждую клавишу, проверьте, сразу же после нажатия клавиши на геймпаде/клавиатуре, показывается ли нажатая Вами клавиша в окне настроек? Если нет, проверьте подключение геймпада/клавиатуры ещё раз.
Разумеется настраивать контроллер каждый раз при включении эмулятора не понадобится: эмулятор сохраняет Ваши настройки автоматически.
Какие ошибки и трудности возникают при настройке?
Процесс настройки не занимает много времени и его достаточно легко выполнить. Но иногда у пользователей возникают трудности в подключении и настройке. Вот список некоторых из них:
- Неправильное подключение в результате несоответствия формата контроллера для конкретной игры.
- Механическое повреждение и выход из строя техники.
- Отсутствие установленной программы эмулятора и его настройки.
- При настройках команд можно задать только одно действие для одной кнопки. При повторном задействовании клавиши сохраняется последний вариант.
Запуск эмулятора
Итак, скачиваем эмулятор, распаковываем, заходим в папку с файлами, находим файл с небольшой цветной пиктограмкой » fceux.exe «, дважды кликаем:
Пошаговое руководство
Шаг 1. Прежде всего, загрузите на соответствующее устройство архив с программой, воспользовавшись одной из ссылок, приведенных ниже. После скачивания файла его необходимо распаковать в отдельную папку.
Шаг 2. Щелкните дважды левой кнопкой мыши по исполняемому файлу (*.exe) из распакованного архива с эмулятором приставки. Появится вот такое окно:
Шаг 3. Теперь войдите в меню «Файл» и нажмите на строчку «Открыть. ». Используя появившееся диалоговое окно, найдите и выберите ROM-файл игры, который имеет расширение *.nes (или *.zip, если файл заархивирован).
Теперь Вы можете играть в Денди на своем компьютере, мобильном телефоне или другом соответствующем устройстве.
Видеоинструкция
На этом видео мы демонстрируем пример использования одного из эмуляторов консоли Денди. Принцип работы остальных подобных программ аналогичен.
-
Мешочек немой тени в клондайке для чего нужен
-
Как составить филворд самому
-
Как ебут девушку дома
-
Сколько стоит аренда комнаты в дубае
- Что такое drakensang
Краткий обзор популярных эмуляторов
Небольшой перечень наиболее популярных и удобных рабочих эмуляторов:
- FCEUX. Этот эмулятор уж упоминался в статье. Имеет открытый исходный код и может быть запущен на самых разнообразных системах. Обладает широким выбором настроек и функций.
- iNES. Простой и лёгкий эмулятор для операционной системы Windows. Обладает минимальным пакетом настроек и конфигураций.
- Nestopia. Также имеет открытый исходный код. Может работать под управлением операционных систем Windows, Linux, Mac OS. Множество настроек и фишек.
- VirtuaNes. Данный эмулятор способен поддерживать световой пистолет, замедление и ускорение игры, а также много настроек, связанных с обработкой видео.
- RetroCopy. Это один из мультиприставочных эмуляторов, способных воспроизводить образы игр не только «Денди», но также и Sega, Nintendo и многих других автоматов и консолей.
Настройка джойстика
В качестве контроллера сгодится и обычная клавиатура, но с USB-геймпадом как-то удобнее. Впрочем, выбор за вами. Итак, настраиваем управление: выбираем меню » Config «, пункт » Input. «:
перед Вами окно настройки управления » Input Configuration «, выбираем тип контроллера, в нашем случае это » Gamepad » (в случае клавиатуры, тоже этот пункт) и кликаем клавишу » Configure «:
Начинаем настраивать клавиши: сначала кликаем мышкой в окне по настраиваемой кнопке:
появляется окошко выбора клавиши управления данной функцией, в нашем случае, мы настраиваем «направление вверх»:
сразу же после нажимаем клавишу на геймпаде/клавиатуре, в данном случае я нажал на клавиатуре клавишу «W», о чём нам сообщает окошко — «KB: W», аббревиатура «KB» значит «keyboard», «клавиатура». Если кликните клавишу на геймпаде, не пугайтесь глядя на специфическое название кнопки, там свои обозначения.
Важно: необходимо настроить каждую кнопку, после настройки проверьте все ли клавиши работают, отзываются на ваши команды. Если же вы всё настроили, а персонаж в игре не отзывается на ваши команды, то выполните следующее: закройте эмулятор, кликнув на крестик в верхнем правом углу, если у Вас геймпад, отключите его (не только клавишей включения/выключения, но и отсоедините от порта компьютера, а после снова подключите, запустите эмулятор (см. пункт 1), снова настройте каждую клавишу, проверьте, сразу же после нажатия клавиши на геймпаде/клавиатуре, показывается ли нажатая Вами клавиша в окне настроек? Если нет, проверьте подключение геймпада/клавиатуры ещё раз
пункт 1), снова настройте каждую клавишу, проверьте, сразу же после нажатия клавиши на геймпаде/клавиатуре, показывается ли нажатая Вами клавиша в окне настроек? Если нет, проверьте подключение геймпада/клавиатуры ещё раз.
Разумеется настраивать контроллер каждый раз при включении эмулятора не понадобится: эмулятор сохраняет Ваши настройки автоматически.
64-битные игры и x360ce
В связи с большим количеством вопросов, поступающих в мою почту, уточню несколько моментов, связанных с 64-битными играми.
1. Проверьте битовую глубину вашей игры миллион раз.
Самый простой способ определить разрядность программы (игры): загрузить ее .exe файл на сайт VirusTotal, на странице отчета открыть раздел «Информация о файле» — внизу будет строка FileType. Если значение справа — «Win32 EXE», игра 32-битная, если «Win64 EXE» 64-битная.
Редкий случай: иногда бывает, что во вложенных папках находятся две версии файла .exe игры (папки могут иметь имена, например bin32 и bin64). Запустите программу запуска игры, расположенную в третьей папке. Затем разложите файлы xinput * .dll по обеим папкам с учетом их разрядности. В папку с лаунчером ничего копировать не нужно, потому что лаунчер не игра, ему не нужно видеть джойстик.
2. Конфигуратор x360ce — 32 бит! Если запустить его в папке с 64-битными версиями xinput * .dll, он завершится с ошибкой. Это не значит, что игра не будет работать: если она 64-битная, джойстик распознается игрой. Вывод: Настраиваем джойстик с 32-битной .dll, потом меняем на 64-битную версию в папке и играем. Например, вот как настроены Watch Dogs и Far Cry 4.
Подключение при помощи AV-кабеля
Кабель RCA jack (тюльпан) Чтобы подключить Денди нужны подходящие кабеля. Чтобы понять, какие именно – внимательно смотрят на заднюю панель консоли. Если там расположены 3 круглых гнезда, красное, желтое и белое, значит нужный кабель – AV. Другое его название, народное – тюльпан, что объясняется цветовым сходством. В плане конструкции этот шнур включает в себя 3 ветки, через которые передается видео- и аудиосигнал.
В старых телевизорах почти в каждой модели были входы для AV-кабеля. В нынешних ТВ они тоже встречается, но уже реже, так как их заменили более технологичными разъемами.
Как подключить приставку Денди к современному телевизору, если в нем есть AV-выходы:
- К самой консоли и к ТВ подсоединяют кабель RCA jack (тюльпан).
- Вставляют картридж.
- Подключать блок питания к сети.
- Переключают на телевизоре канал на AV. Это режим видео, который выбирается отдельной кнопкой на пульте дистанционного управления.
Преимущество AV-шнура – в четкой передачи изображения на телепанель. Другой способ подключения – при помощи антенного кабеля, но с точностью передачи картинки у него дела обстоят хуже. Да и настроить Денди на телевизоре, если та была подключена через тюльпаны, в разы проще.
Подключение Хами, Денди и Сеги к телевизору, инструкция.
Подключаем джойстик от Dendy к компьютеру 10 июль Компьютерные самоделки 98 7. Так что если Вы и не собираетесь подключать джойстик, Вы можете просто скачать игры и играть на обычной клавиатуре. Скачать архив с играми. Конструкция очень простая. Но, прежде чем проверять сделанный вами интерфейс, убедитесь, что все провода припаяны правильно, и, что никакие оголенные провода не касаются чего-нибудь. Я очень рекомендую использовать корпус для этих интерфейсов, чтобы уменьшить риск короткого замыкания. Начнем с джойстика для Dendy NES. Если у вас есть gamepad, и у него есть кнопки A, B, Turbo A, Турбо B, Select и Begin последних двух может и не быть, настоятельно рекомендую такие не брать и связывается через 5 проводов, тогда это или NES или аналог NES и будет работать, если Вы все сделаете правильно.
Приставка подключается к телевизору и передает изображение и Изображение и звук с ноутбука на LCD панель передавались по.
Как настроить управление клавиш геймпада
Обычно LDPlayer настроит управления геймпадом по умолчанию для большинства игр. Вам следует сначала попытаться ознакомиться с существующими настройками клавиатуры по умолчанию, прежде чем вы решите, нужно ли изменять настройки по умолчанию или создавать настраиваемую раскладку клавиш.
Шаг 1. Щелкните значок управление и выберите режим геймпада
На этом этапе вам нужно обратить внимание, что запустить игру до того, как начнете настроить управление геймпада.
Шаг 2. Перетащите управление в игровую зону
На этом этапе вам нужно решить, какую операцию вы хотите выполнить и где вы хотите разместить управление. Когда вы закончите размешение, нажмите кнопку «Сохранить». Вы также можете нажать кнопку «Восстановить» рядом с кнопкой «Сохранить», чтобы восстановить сопоставления геймпада по умолчанию.
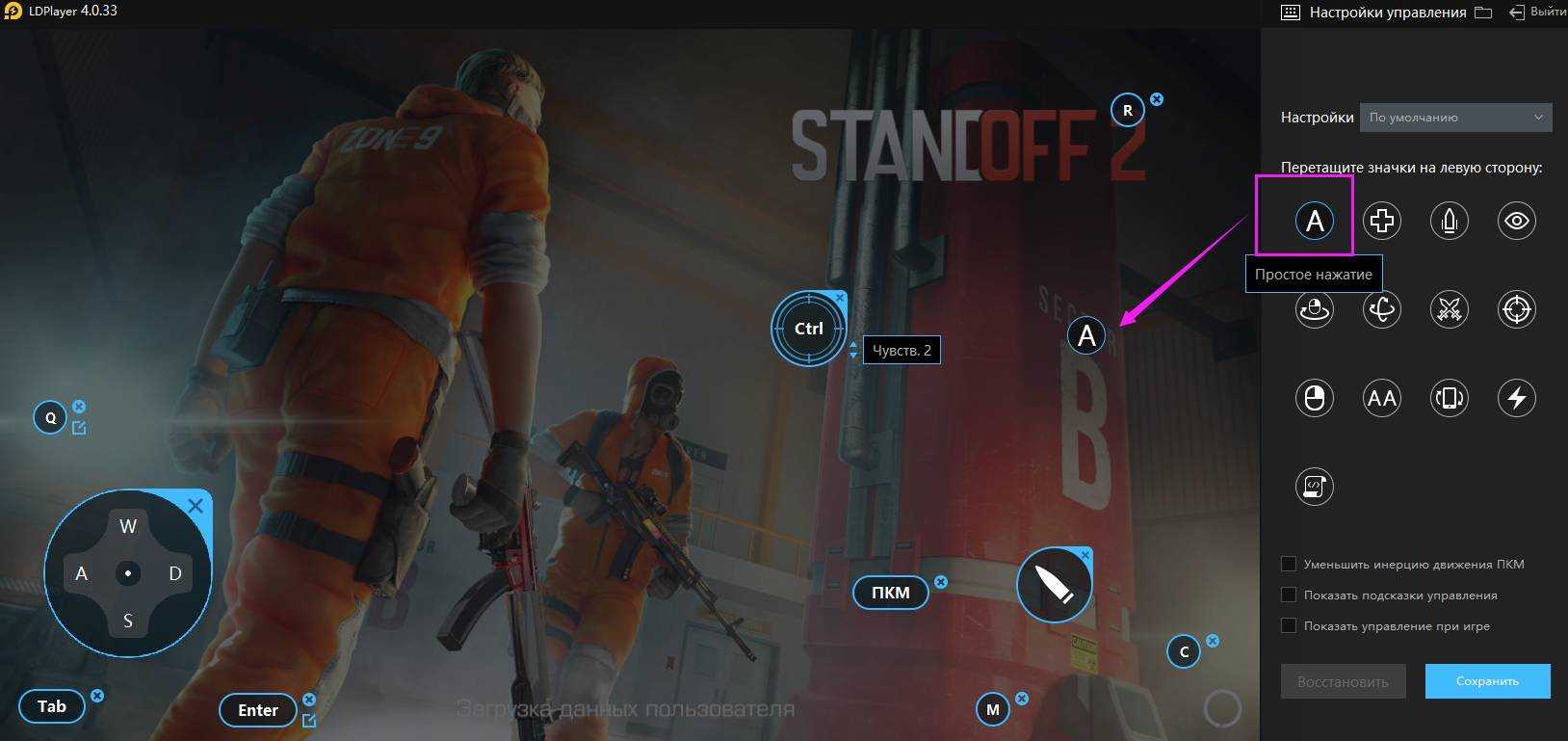
Драйверы для джойстика
Но перед этим нужно озаботиться программной составляющей оборудования. Так как операционная система не знает, как управлять данным видом джойстика, нужно установить в неё драйвер с необходимой информацией. Естественно, что специально его никто для ПК не разрабатывал. Поэтому придётся воспользоваться универсальными средствами для реализации соединения подобных устройств с компьютером.
Таких программных продуктов много на просторах сети, но лучше воспользоваться приложением PPJoy. Оно оптимизировано для подключения неизвестных устройств наподобие джойстиков к компьютеру, посредством подбора подходящего драйвера.
Сам процесс скачивания и установки прост. После успешной инсталляции на рабочем столе появится иконка данной программы. Запустив её, можно увидеть окно, предлагающее добавить новое устройство в конфигурацию. Нужно нажать кнопку Add. Далее программа выдаст окошко, в котором требуется задать, каким образом будет происходить подключение. В настройках нужно указать следующее:
-
параллельный порт — LPT1, соответственно, если он один;
-
тип контроллера — SNES или NES;
-
тип интерфейса — Linux;
-
номер контроллера — Controler 1;
-
подтип контроллера — NES.
Теперь осталось нажать на кнопку Add. Этим самым программа добавит устройство в систему. В следующем окне необходимо нажать Done.
После установки всех настроек джойстика нужно его проверить и откалибровать. Для этого в операционных системах Windows есть пункт в Панели управления, именуемый «Игровые устройства». В нем, во вкладке «Свойства», имеется возможность проверить, как реагирует джойстик на нажатия тех или иных клавиш. Если наблюдается какая-либо активность, то джойстик работает, и можно открывать эмулятор. Если нет, то нужно перепаять все заново, так как что-то пошло не так.
Настройка джойстика под эмулятор Dendy
Поделитесь новостью в соц-сетях!
Эмулятор сайта «Нептун» позволяет легко настроить под себя кнопки джойстика прямо в окне игры. В этой статье мы рассмотрим настройку джойстика для игр NES или Dendy.
Для начала нужно подключить ваш геймпад в любое гнездо USB системного блока. После подключения система Windows опеределит новое устройство в системе и, практически всегда, подберет к джойстику драйверы из своей базы. Но все-же рекомендуется установить драйвер, идущий в комплекте с джойстиком, с CD-диска. Если же он утерян, то скачать драйвер джойстика с интернета. Для этого просто вбейте в Яндекс название вашего геймпада (на нем написано обычно), приписав еще слово — драйвер. Скачайте и установите.
Теперь рассмотрим подключение и настройку геймпада в веб-эмуляторе сайта. Для этого открываем игру, в которую вы хотите поиграть и щелкните по кнопке — Запустить игру.
После загрузки игры вы увидите примерное следующую картину (смотри скриншот ниже). Просто кликните по экрану с игрой в любом месте
Обратите внимание, если джойстик вставлен в USB компьютера и нормально определился в системе (установился драйвер и т.п.), вы увидите уведомление, оно на скриншоте в красной рамке. Это значит веб-эмулятор разпознал и активировал ваш геймпад
По умолчанию кнопки джойстика уже активированы и работают в игре, но все-же лучше перепроверить, к тому же, особенно если количество кнопок управления большое (нпример на эмуляторе Nintendo 64), многие могут не подключиться. У меня например на эмуляторе Dendy не поключилась крестовина со стиком, хотя кнопки (действие, прыжок) работали. Поэтому после загрузки игры кликаем по окну игры, чтобы она включилась, а затем находим слева внизу экрана иконку джойстика (настройка управления) и кликаем по ней.
На экране появится джойстик с кнопками, а также список различных команд снизу экрана. Начнем с крестовины. Кликаем по верхней кнопки крестовины, она активируется.
Далее система предложит вам нажать кнопку на джойстике, которая будет соответствовать этому движению. В данном случае я использую левый стик, мне больше нравится управлять им, поэтому я нажимаю — вверх — на стике. После нажатия появится уведомление (оно в красной рамке на скриншоте ниже), что кнопка стика активирована.
Аналогичным образом привязываю другие кнопки крестовины, а также клавиши — SELECT — и — START — . Привязываю также нужные кнопки на джойстике к клавишам — действие — и — прыжок — в эмуляторе, щелкнув по ним на изображении геймада в эмуляторе. Для Dendy можно также назначить кнопки — Turbo -, они правда не в каждой игре работают.
После того как все настроили, нажимаем кнопку — Сохранить — снизу. После нажатия появятся кнопки — Сохранить для всех nes игр — и — Сохранить только для этой игры. Нажимаем — Сохранить для всех nes игр. Таким образом в следующий раз, запустив любую игру Dendy конфигурация настроенного вами джойстика включится автоматически.
На этом все, джойстик для игр Денди полностью настроен. В эмуляторе также имеются дополнительные настройки графики, FPS, а также сохранение и загрузка игры с любого места. Об этом мы обязательно поговорим в следующих статьях. Желаю вам успешного прохождения ретро-игр!
Подключаем Сегу к монитору компьютера
Если по каким-то причинам не получилось произвести синхронизацию приставки с плазменной панелью, то можно подключить Sega к монитору компьютера. Дополнительно потребуется приобрести видеоадаптер или ТВ-тюнер. Для процесса подойдёт интегрированный в ПК прибор.
Лучше использовать портативное устройство, которое передаёт сигнал через порт HDMI.
Алгоритм действий следующий:
- Установите на компьютер программу-драйвер, и произведите настройку ПК. Чтобы удобнее было использовать приставку, советуется установить специализированную программу. Называется она AverTV.
- Произведите настройку проекта.
- Подключите консоль к тюнеру либо адаптеру по той же системе, как и при синхронизации помощью AV-провода.
- Начинайте играть.
Для телефона (android)
Nostalgia.NES
Скрины запуска игры на Nostalgia.NES
Бесплатный эмулятор Денди для Андроид. В его комплекте есть все самое необходимое: настройка положения и вида виртуального джойстика, авто-поиск игр, возможность сетевой игры, авто-сохранения и т.д.
- удобный и легкий интерфейс;
- довольно удобный виртуальный контроллер (джойстик);
- 8 слотов для сохранения каждой игры (если вас случайно убили — вы всегда можете загрузить сохранение 10 сек. давности и попробовать пройти заново этот участок игры);
- возможность сетевой игры (по Wi-Fi, например);
- поддержка геймпадов (в том числе по Bluetooth);
- возможность создания скриншотов;
- возможность открывать игры в ZIP архивах (не извлекая их).
Кстати, если вам неудобно вертикально положение телефона для игры — то эмулятор поддерживает и горизонтальный вариант.
В горизонтальном положении
NES.emu
NES.emu — скрины работы
NES.emu — эмулятор NES (Денди), разработанный на основе FCEUX (именно поэтому поддерживает сохранения и коды из него). Обладает хорошей совместимостью (позволят поиграть даже во многие японские и корейские версии игр). Есть удобная опция по авто-сохранению (может вас не раз выручить при прохождении сложных игр).
- поддержка ромов в NES-формате и архивах ZIP, RAR и 7Z;
- возможность делать сохранения, в том числе в авто-режиме (кстати, эмулятор поддерживает сохранения из FCEUX);
- возможность подключить джойстик (в том числе по USB, Bluetooth и пр.);
- работает в вертикальном и горизонтальном положении;
- поддерживает большинство моделей современных телефонов.
Nesoid
Бесплатный и очень простой эмулятор Dendy (Famicom/NES) для Android. Поддерживает большинство самых популярных игр: Mario, Duck Hunt, Excitebike, Zelda, Tetris, Circus, Donkey Kong, Lion King и др.
Отметил бы еще его низкие системные требования — запустится даже на телефонах с 512 МБ памяти! Все базовые моменты, вроде сохранений, подключения и настройки джойстика — присутствуют.
Примечание : русский язык не поддерживается.
Немного истории
Самая первая, которая перенесла игры с игровых автоматов на домашние экраны телевизоров. была японской компанией Nintendo в 1984 году. Консоль взорвала мир видеоигр и стала настоящей сенсацией. Теперь каждый мог играть в любые игры, доступные на Dandy, в комфортной обстановке. Интересно, что название консоли в Японии было Family Computer или Famicom. А в Европу и США она попала чуть позже под именем NES.

Приставка попала в Россию в 1992 году и называлась «Денди». Его копировали и воспроизводили в различных форматах. Правда, на первых порах с ней конкурировали существующие «Атари» и им подобные. Но «Денди» быстро обошел все известные форматы и покорил сердца любителей игр того времени. Однако с появлением нового Genesis или Sega Mega Drive 2, а затем и Sony PlayStation, ему пришлось занять место на этом рынке.
В современном мире также можно найти версии оригинальные приставки Денди в специализированных магазинах и играйте для так называемых «фанатов».
Выводы
Конечно, для радиолюбителей будет более интересен второй вариант джойстика «Денди» для ПК. Для простых геймеров, решивших окунуться в ностальгию старых игр, прекрасно подойдёт способ номер 1. Во-первых, стоимость джойстиков с USB не столь велика. К тому же сейчас их купить можно практически на любом углу. Во-вторых, это значительная экономия времени при подключении и калибровке нового устройства.
В сети в большом количестве присутствуют игры «Денди». Играть с джойстиком или на клавиатуре — личный выбор каждого. Но именно полное погружение в атмосферу той эпохи все же даст только всестороннее восстановление игрового процесса.
Энтузиастами «Денди» игры с джойстиком портированы таким образом, чтобы можно было их использовать на большом количестве различных эмуляторов. Ещё одним существенным плюсом является тот факт, что самый простой джойстик можно применять и при эмуляции других приставок, например Sony PlayStation или Sega. Достаточно просто установить соответствующую программу и найти образ нужной игры.
Материал взят с сайта
ВНИМАНИЕ!!
Автор статьи не несет ответственности за испорченное оборудование.
Используйте на свой страх и риск!
Ниже Вам представлена 1 часть данной статьи. Если Вы уже с ней ознакомились можете прочитать как программно подключить джойстик Денди к компьютеру во второй части данной статьи.
Нам понадобятся:
1) Джойстик (подключить можно до пяти штук)
2) Паяльник
3) 5 дидов (не особо мощных)
4) Разъем «папа» LPT порта (он же параллельный, он же от принтера, он же DB25M)
5) Разъем «папа» DB15M для разъема джойстика
Подключаем джойстик от «Денди» к компьютеруПодключаем джойстик от «Денди» к компьютеру
Подключаем джойстик от «Денди» к компьютеруПодключаем джойстик от «Денди» к компьютеруВсе нужные намконтакты обозначил цветами:
Желтый — Clock
Синий — Земля
Зеленый — Latch
Ораньжевые контакты — с них питаем джойстик (около 5В). Обязательно только через диоды, иначе можно спалить LPT контроллер на материнской плате или всю мат. плату!!!
Голубой — Управляющий контакт (10 контакт для первого джойстика, 11 — для второго, 12 — для третьего, 13 — для четвертого, 15 — для пятого). Имейте В Виду, что штырек 14 не использован, так как он не является входом параллельного порта.
Подключаем джойстик от «Денди» к компьютеруПодключаем джойстик от «Денди» к компьютеру
<d>Подключаем джойстик от «Денди» к компьютеру</d>
- https://ocomp.info/emulyatoryi-dendi.html
- https://fb.ru/article/316250/kak-podklyuchit-dendi-djoystik-k-kompyuteru
- http://www.gamer.ru/everything/podklyuchaem-dzhoystik-ot-dendi-k-kompyuteru

































