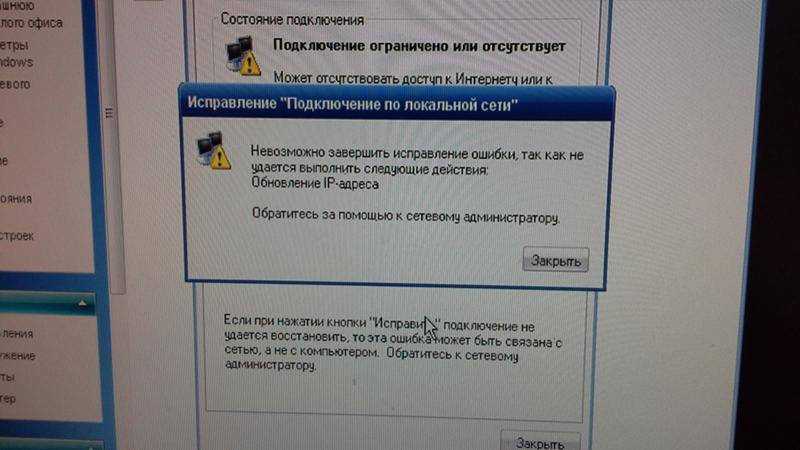Почему выходит ошибка подключения принтера 0x0000011b
После многочисленных жалоб на сбои подключения устройств по сети, компания Microsoft выпустила новое обновление системы, призванное устранить проблемы уязвимости диспетчера печати. Апдейт KB5005565 повысил уровень аутентификации RPC и попутно убрал большую часть багов ОС Windows. Но разработчикам не удалось полностью избавиться от ошибок. Кроме этого, вмешательство в TPC и внесение изменений в системный реестр, в частности — в значение параметра RpcAuthnLevelPrivacyEnabled, привело к появлению новых неполадок.
После загрузки апдейта при попытке распечатать документы приходит оповещение о том, что в ходе операции произошла ошибка подключения принтера 0x0000011b. Чаще всего проблему обнаруживают сотрудники небольших организаций и пользователи домашних локальных сетей. Разработчики отмечают, что у сталкивающихся с неполадками отсутствует или некорректная настройка Kerberos в домене Windows.
Проверка жесткого диска
Одной из наиболее удобных является Victoria
Ссылки на загрузку бесплатной утилиты для проверки диска Victoria: http://www.softportal.com/get-40873-victoria.html.Как работать с данной программой:
Распакуйте архив с помощью программ ZIP или WinRAR.
Запустите файл .exe (двойным щелчком левой кнопки мыши).
В правом окне программы выберите ваш диск с системой, как правило это самый большой по объему диск.
Выберите вкладку Tests, Нажмите Start
Начнется проверка диска, она может занять несколько часов.
После завершения проверки обратите внимание на отмеченные галочками пункты – это количество поврежденных секторов на диске, если там не нули, значит на жестком диске есть повреждения и его надо менять. Обратитесь в сервисную поддержку.
Возможные причины ошибки доступа к принтеру
Давайте для начала опишу свою ситуацию. Есть терминальная ферма на Windows Server, если кто-то не знает, что это такое, то это мощный сервер или группа серверов, на которые заходят пользователи из вне, для работы с приложениями установленными на них, очень распространенный вариант сейчас в крупных и средних компаниях. Пользователь работая на терминальном сервере, пытается распечатать документ, но его принтер либо не видится вообще, либо при попытке к нему обратиться выдает сообщение с ошибкой:
И такое сообщение может быть и с локальным устройством, вплоть до последней версии Windows 10 Fall Creators Update.
Возможные причины, на что следует обратить внимание:
- Проверить права на доступ к принтеру, актуально для корпоративных принтеров, где системные администраторы, дают возможность пользоваться устройством, по принципу групп, подробнее читайте в статье, про безопасность принтеров и разграничение прав.
- Проблема с драйверами устройства, об этом ниже
- Физическая проблема с принтером
- Принтер находится в автономном режиме (Обязательно проверьте, что не установлена галка)
- Проблемы с SNMP трафиком (Попробуйте его отключить)
Способы решения ошибки 0x00000002 на Windows 7
На Windows 7 ошибка 0x00000002 Драйвер принтера не установлен возникает редко, однако её решение требует определенных усилий. Поэтому, если не удается установить драйвер принтера и возникает ошибка 0x00000002, стоит воспользоваться следующими советами.
Способ 1. Удаляем принтер и его драйвера
Жмем «Пуск», «Панель управления» и выбираем «Устройства и принтеры».
Теперь перезапускаем Диспетчер печати. Для этого нужно открыть «Службы», «Диспетчер печати». Остановить службу, а потом вновь её запустить. Или, еще лучше, просто Перезапустить.
Теперь нужно удалить драйвер принтера. Для этого выполняем следующее:
Жмем «Пуск» и выбираем «Выполнить». Или сразу жмем «Win+R» и вводим «printui /s /t2».
Откроется новое окно. Переходим во вкладку «Драйвер». Выбираем ошибочный драйвер и кликаем «Удалить».
Далее в поисковой строке вводим «printmanagement.msc» (без кавычек).
Откроется окно «Управление печатью». Находим «Настраиваемые фильтры», а затем переходим во «Все драйверы».
- Удаляем пакет драйвера, который вызывает сбой.
- Перезагружаем компьютер и повторяем попытку подключения сетевого принтера.
Способ 2. Установка нового драйвера
Если не удается установить драйвер принтера и ошибка 0x00000002 постоянно мешает, вызывая BSoD, стоит установить официальный драйвер от разработчика устройства или загрузить «Универсальный драйвер печати»
Однако важно отметить, что установка универсального драйвера от Microsoft может не решить проблему
Способы 3. Очистка системы и реестра от старых драйверов
Если ошибка 0x00000002 возникает на старой сборке Windows 7 и ранее вы удалили сбойный драйвер, стоит очистить реестр и систему от более старого программного обеспечения. Это сделать можно следующим способом.
Для начала очищаем папку Spool. Однако, учитывая то, что её постоянно использует Диспетчер печати, её удалить можно только в безопасном режиме.
Пусть к папке следующий: С:\Windows\System32\Spool. В этой папке нас интересует содержимое следующее:
- C:\Windows\System32\spool\prtprocs\w32x86 – удаляем все, кроме файла winprint.dll.
- C:\Windows\System32\Spool\Printers – удаляем все данные об установленных принтерах
- C:\Windows\System32\Spool\Drivers\w32x86 – чистим директорию от всех файлов, которые ранее были установлены (в системах x64 путь Drivers\x64).
Очистив папку Spool, перезагружаемся в нормальном режиме и устанавливаем заново драйвера для подключаемого принтера.
Теперь нужно очистить реестр от старых файлов, которые были созданы принтером и его программным обеспечением. Для этого выполняем следующее:
Жмем «Win+R» и вводим «regedit».
Проверяем состояние компонентов, от которых зависит служба Spooler. Для этого переходим по ветке «HKEY_LOCAL_MACHINE\SYSTEM\CurrentControlSet\Services\Spooler». Здесь смотрим параметр «DependOnService». Должно быть указано значение RPCSS. Так же, могут быть указаны другие значения, их удалять не нужно. Главное, что бы было RPCSS.
Теперь удаляем все печатающие устройства, которые были установлены в системе. Переходим по ветке «HKEY_LOCAL_MACHINE\System\CurrentControlSet\Control\Print\Printers», где развернув её, появится весь список принтеров. Для их удаления мы можем воспользоваться клавишей «Delete».
- Очищаем реестр от записей старых драйверов. Разворачиваем ветку «HKEY_LOCAL_MACHINE\System\CurrentControlSet\Control\Print\Environments\WindowsNTx86\Drivers\Version-3» (в х64 битных операционных системах нужно открыть …\Environments\Windows NTx64\Drivers\Version-3). Удаляем весь перечень драйверов установленных в системе.
- В ветке «HKEY_LOCAL_MACHINE\SYSTEM\CurrentControlSet\Control\Print\Monitors», список параметров должен выглядеть следующим образом.
- BJ Language Monitor
- Local Port
- PJL Language Monitor
- Standard TCP/IP Port
- USB Monitor
Оставляем этот список, а все остальное удаляем.
Перезагружаем систему, устанавливаем новые драйвера и подключаем принтер.
В случае, если решить проблему не удалось, стоит откатить систему до более раннего состояний, проверить Windows 7 на вирусы и протестировать подключаемое устройство на другом ПК. Возможно, принтер не совместим с ОС или компонентами системной сборки.
Исправление 1 — Добавить новое значение реестра
Вы должны добавить новое значение в реестр, чтобы исправить эту проблему.
1. Сначала нажмите одновременно клавиши Windows + R.
2. Затем введите «regedit» и нажмите «ОК», чтобы открыть редактор реестра.
Предупреждение. Перед изменением реестра на вашем компьютере вы должны создать резервную копию реестра в вашей системе
Итак, обратите пристальное внимание на эти инструкции
Когда откроется редактор реестра, нажмите «Файл». Затем нажмите «Экспорт», чтобы создать новую резервную копию реестра в вашей системе.
3. С левой стороны разверните левую часть таким образом ~
HKEY_LOCAL_MACHINESystemCurrentControlSetControlPrint
4. Затем на правой панели щелкните правой кнопкой мыши на пространстве, нажмите «Создать>» и нажмите «Значение DWORD (32-битное)».
5. Теперь назовите это значение «RpcAuthnLevelPrivacyEnabled».
6. Затем дважды щелкните значение, чтобы отредактировать его.
7. Затем установите значение «0».
8. Наконец, нажмите «ОК», чтобы сохранить изменения.
После этого закройте экран редактора реестра и сразу перезагрузите систему. После перезагрузки системы попробуйте что-нибудь распечатать. Проверьте, работает ли это для вас.
Ошибка 0xневозможно установить принтер по умолчанию
Если при установке принтера неожиданно появилась ошибка «0×00000709», то не стоит отчаиваться и тратить деньги на вызов мастера, ведь для начала вы можете попробовать устранить данную проблему абсолютно самостоятельно.
Источником ее появления является сбой в настройках реестра, в котором приоритет отдается предыдущим настройкам, которые относятся к старому принтеру.
Именно поэтому при подключении нового девайса система выдает код ошибки 0×00000709 «проверьте имя принтера» и отказывается установить его.
Чтобы нормально подключить установленный принтер и привести его в полностью рабочее состояние, вам придется произвести ручную правку реестра. Но для выполнения данной задачи в обязательном порядке потребуется сделать резервную копию операционной системы Windows, установленной на вашем ПК:
- Откройте меню «Пуск» и в строке поиска введите «».
- В самом верху списка ответов появится нужный вам вариант, на который вам нужно кликнуть правой кнопкой мыши для того, чтобы запустить его от имени администратора.
- В открывшемся окне перейдите через «Файл» в пункт «Экспорт».
- Введите имя файла, после чего выберите путь, по которому будет выполнено сохранение копии реестра.
- В конце вам остается кликнуть на «Сохранить».
Чтобы выполнить нормальное подключение принтера к ПК и исправить ошибку под кодом «0×00000709», ознакомьтесь со следующей инструкцией:
- Снова запустите , если вы его закрыли после предыдущего шага.
- Начиная с самого верха, найдите название «HKEY_CURRENT_USER» и кликните по нему, чтобы раскрыть весь список (дерево). Далее двигайтесь по следующему пути: «Software» => «Microsoft» => «Windows NT» => «CurrentVersion» => «Windows».
- Наконец дойдя до самого последнего пункта в панели, расположенной в правой части окна реестра, кликните правой кнопкой мышки на строчку под названием «Device», чтобы выбрать пункт «Изменить».
- Под самым первым названием в строке подразумевается имя девайса, который на данный момент установлен по умолчанию. Сотрите его до «,winspool,Ne00:», которое нужно обязательно оставить. До запятой впишите наименование нового печатающего устройства. После этого кликните на «ОК», чтобы сохранить произведенное изменение.
- Если неожиданно во время сохранения откроется окно с сообщением об ошибке о том, что текущий ключ невозможно отредактировать, то нажмите на «ОК» и кликните на текущую папку «Windows» правой кнопкой мыши, чтобы выбрать «Разрешения». После этого в правом окне покажется новое окошко, где вам нужно поставить галочку рядом с пунктом «Полный доступ», после чего кликнуть на «ОК» и повторить предыдущий шаг.
Ошибка «0x000006ba» и ее устранение
Порой, устанавливать печатающий девайс посредством локальной сети бывает довольно тяжело, т.к. это сопряжено с появлением различных ошибок, к примеру, «0x000006ba» — локальная подсистема печати не выполняется. Для решения данной неполадки попробуйте выполнить следующие действия:
- Запустите мастера по установке принтера.
- Выберите по ходу установки пункт «Добавить локальный принтер» и поставьте галочку рядом с пунктом, подразумевающим создание нового порта.
- Теперь вам нужно выбрать в типе порта «Local Port» и кликнуть на «Далее».
- В окне «Имя порта» введите в соответствующую строку адреса девайса в локальной сети в таком виде: \\\. Щелкните по кнопке «ОК».
- В окне установки драйвера принтера выберите нужный девайс, к которому будет выполняться подключение, и установите для него соответствующее программное обеспечение.
- Кликнув на «Далее», попробуйте подключиться к только что установленному принтеру и произведите пробную печать любого документа.
Если же данная инструкция вам не помогла и ошибка «0x000006ba» все равно появляется при попытке установки печатающего устройства через локальную сеть, то откройте для начала панель управления ПК и перейдите в раздел «Удаление программы». Затем выполните следующие шаги:
- Нажмите на «Включение или отключение компонентов Windows» — данный пункт находится в левой части открывшегося окна.
- В появившемся списке кликните на «Службы печати и документов».
- Найдите пункт «Клиент Интернет-печати» и снимите с него флажок.
- Установите флажки в пунктах «Служба печати LPD» и «Монитор LPR-портов».
- Чтобы сохранить внесенные изменения кликните на «ОК» и выполните перезагрузку компьютера.
- В конце вам остается попробовать повторить установку нового печатающего устройства.
Устранение ошибки 0×00000709 “проверьте имя принтера” и ошибки 0×000006 Ссылка на основную публикацию
Как в windows 7 установить принтер по умолчанию
» windows 7 » Как в windows 7 установить принтер по умолчанию
Порой возникает необходимость решения задачи, связанной с тем, как установить принтер по умолчанию.
nvlddmkm сканер
Security Task Manager показывает все запущенные сервисы Windows, включая внедренные скрытые приложения (например, мониторинг клавиатуры или браузера, авто вход). Уникальный рейтинг надежности указывает на вероятность того, что процесс потенциально может быть вредоносной программой-шпионом, кейлоггером или трояном.
Бесплатный aнтивирус находит и удаляет неактивные программы-шпионы, рекламу, трояны, кейлоггеры, вредоносные и следящие программы с вашего жесткого диска. Идеальное дополнение к Security Task Manager.
SpeedUpMyPC бесплатное сканирование, очистка, восстановление и оптимизация вашей системы.
0x000006d9 “Не удалось сохранить параметры принтера. Невозможно завершить операцию”
Данная проблема появляется при попытке сделать принтер общедоступным в сети. Брандмауэр Windows — это система безопасности которая работает по принципу фильтра (Firewall), для защиты ОС от внешних сетевых угроз. И у неё есть набор своих правил общего доступа к принтерам и файлам. Если сказать проще, то отключение брандмауэра не даст Вам создать полноценную общедоступную сеть, и следовательно Вы не сможете открыть принтер для других пользователей.
Выше указанные проблемы начали появляться со времен выхода Windows XP, и также встречаются в современной Windows 10. В этом отрезке операционных систем от WinXP до Win10 встречаются эти ошибки, а виной этому:
- неправильная настройка оборудования;
- отсутствие антивируса (для защиты системных файлов);
- неправильно настроенная сеть и общий доступ.
Все три ошибки одновременно встречаются крайне редко, и все же давайте их решим все по порядку. Ошибка 0x000006ba, как нам уже стало известно она появляется в следствии то что, служба отвечающая за отправку файлов на печать не работает. Решение будет следующим:
- Сначала нужно открыть службы Windows и проверить состояние службы печати.
- Открываем службы в Windows XP/Vista/7: “Пуск” -> “Панель управления” -> “Администрирование” -> “Службы”.
- Далее в списке нужно найти элемент “Диспетчер очереди печати” и открыть двойным кликом. Так служба называется в Windows XP, в последующих версиях Windows(Vista, 7, 8, 8.1, 10) она называется “Диспетчер печати”.
- В открывшемся окне можно увидеть состояние службы, а также настроить ее запуск (значение по умолчанию “Автоматический”).
- Если состояние службы “Работает”, но при этом невозможно ничего распечатать, то нам необходимо перезагрузить службу, путём отключения “Остановить” и включения “Запустить”. Соответственно, если служба была отключена то её необходимо включить, нажав на кнопку “Запустить”.
Если после проделанных манипуляций ничего не получается распечатать, необходимо проверить системную папку Windows на вирусы. А также проверить на сайте производителя Вашего принтера, наличие более свежих драйверов, если таковые имеются то обязательно обновить драйвер.
Ошибка 0x000006be указывает на несоответствие драйверов двух и более компьютеров. Как было сказано выше, компьютер на котором установлен принтер имеет драйвер отличимый от остальных. Появление такой проблемы иногда связано из-за обновления старых компьютеров и разных версиях операционных систем. Решение этой ошибки довольно простое:
- Необходимо установить на всех компьютерах подключенных к одной сети одинаковый драйвер последней версией, скачать который можно бесплатно на официальном сайте производителя оборудования.
- Рекомендуется иметь на всех компьютерах одинаковую версию операционной системы, но это не обязательно.
- Лучшим решением будет обзавестись принтером, который напрямую может подключаться к маршрутизатору, т.к не требует постоянной работы компьютера.
Ошибка 0x000006d9, как и предыдущая возникает только в сетевом окружении семейства Windows из-за отключенного брандмауэра. Для того чтобы ее устранить необходимо:
Обновите драйверы принтера.
- Щелкните левой кнопкой мыши на Меню Пуск и выберите Диспетчер устройств.
- Найдите Контроллеры USB и откройте весь список.
- Затем нажмите правой кнопкой мыши по Составное USB устройство и выберите Обновить драйвер.
- Позвольте Windows найти новые драйверы и загрузить их, следуя инструкциям на экране.
Вы также можете использовать утилиту IOBit Driver Booster , которая просканирует ваше устройство на предмет отсутствия драйверов и мгновенно заменит их на самые новые. Это очень полезная утилита, которая будет поддерживать все существующие драйверы в актуальном состоянии на протяжении всего пользования ПК. Загрузите ее, нажав на кнопку ниже.
При выполнении данных манипуляций техника вернётся в обычный режим функционирования. В таком случае вы сможете продолжать распечатку документов и файлов.
Такая ошибка возникает при смене статуса принтера по умолчанию.
Принтера в списке
Для исправления этой ошибки нужно произвести несколько простых действий в реестре Виндовз. Ошибка характерна для седьмой версии и впервые появилась при ее установке. Она характерна для тех, у кого подключено несколько компьютеров и принтеров в одной сети.
Ошибка в виндовс 7
Причиной появления ошибки 0x00000709 является конфликт записей в реестре. При смене принтера в реестре осталась запись об имени старого принтера, который являлся устройством по умолчанию. При попытке выставить новый принтер принтером по умолчанию система начинает сопротивляться. Для исправления ошибки нужно удалить запись из реестра.
Для исправления ошибки нужно сделать следующее: проходим по пути Пуск–Выполнить–cmd–жмем Enter.
В командную строку вводим: net start spooler. Служба печати снова начнет работать.
Пункт следует исключить, если при стандартной установке ошибки 0х709 не было.
Проверяем печатающее устройство – оно должно быть включено и подключено к компьютеру шнуром.
Запускаем удаленный принтер, для этого следует знать:
- сетевое имя печатающего устройства;
- адрес компьютера.
Все данные можно посмотреть в реестре. Запускаем командную строку от имени админа.
Запись в командной строке должна выглядеть так:
где: 111.111.1.1 – сетевой адрес компьютера, super_prin – наименование печатающего устройства. После каждого ввода команд нажимаем клавишу Enter.
Методы решения ошибки принтера 0x00000057
№1: удаляем драйвер
Это актуально в том случае, если драйвер с принт-сервера уже загружен на ваш компьютер. Откройте командную строку и запустите команду printui.exe /s /t2. В окне перейдите на вкладку «Драйвера» и найдите ту модель сетевого принтера, к которому не удалось подключиться. Выберете ее и ниже нажмите на «Удалить». Перезагрузитесь и повторите попытку подсоединения.
№2: импорт части реестра и драйверов
Это подойдет, если есть доступ к ПК, который успешно спарен с сетевым принтером. Выполните на нем следующее:
- Откройте реестр и отыщите в нем ветку HKEY_LOCAL_MACHINE SystemCurrentControlSetControlPrintEnvironmentsWindows NT x64DriversVersion-3. Если Windows 32-битной версии, то после подраздела «Environments» вам нужно «опуститься» в «Windows NT x86».
- Среди полей конечной ветки найдите то, которое соответствует модели принтера. Это поле перенесите в reg-файл. Еще в конечном поле отыщите строку InfPath и там будет указан адрес папки. Скопируйте содержимое этой директории.
- В аналогичном месте в ПК, на котором выбивает ошибку 0x00000057, должна быть папка, но вероятнее всего она пустая. Это свидетельствует, что установка драйвера прервалась. В эту папку нужно перенести файлы, которые были скопированы в предыдущем шаге, но пока что на это у вас нет прав.
- Чтобы Windows допустил изменение в папке, нужно модифицировать NTFS-допуски. Предпочтительней сделать себя владельцем директории и разрешить все манипуляции с ней. Клацните правой кнопкой мыши по папке и «Свойства» => «Безопасность» => «Администраторы». Убедитесь, что в столбце «Запретить» нет галочек, но они есть в столбце «Разрешить» и нажмите на «Применить».
- Импорт reg файла, полученного в пункте №2. Скопируйте файл на проблемный компьютер, и двойным щелчком мыши запустите его. Подтвердите, что «Вы действительно хотите …».
- Скопируйте папку из пункта №2 в директорию из пункта №3. После этого в командной строке на проблемном ПК запустите команду «net stop spooler & net start spooler». Это обновит службу печати, после чего присоединитесь к сетевому принтеру.
№3: переход на Windows 8
В этой версии ОС ошибка 0x00000057 появляется реже, чем в иных, да и иногда проблема в том, что принтер довольно старый и его драйвер конфликтует с последними обновлениями ОС. Сохраните важные документы. Обновитесь (в случае Windows 7 и более старых) или откатитесь (если у вас версия новее, чем ![]() на Windows 8.
на Windows 8.
№4: манипуляции с файлом Infpub.dat:
Скачайте или найдите этой файл — желательно, чтобы у него была версия 6.1.7600.16385. Скопируйте его в папку C:WindowsSystem32DriverStore . Модифицируйте NTFS-допуски, как в действии №4 второго способа. Полный контроль над файлом предоставьте группе локальных администраторов. После этого перезагрузитесь и при установке драйвера сетевого принтера не должна отображаться ошибка 0x00000057.
Не удается подключиться к принтеру 0x0000011b при разных версиях Windows
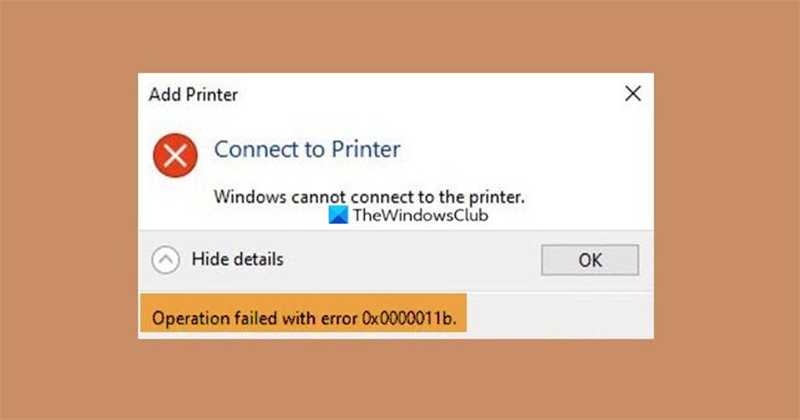
В случае, если проблема возникла из-за конфликта оборудования, необходимо установить обновления системы на оба устройства. Сделать это можно следующим образом:
- Открывают меню «Пуск» (или вызывают его нажатием сочетания клавиш «Win+R»).
- Находят в реестре раздел «Центр обновлений».
- В случае, если отсутствует всплывающее окно с уведомлением о необходимости обновления системы, инициируют поиск, кликнув на активную ссылку «Проверить наличие».
- После завершения проверки нажимают на «Скачать и установить».
https://youtube.com/watch?v=pRbNYHsE_jI
Как наладить на Windows 7

Чтобы устранить баги системы, надо установить на ПК исправленную версию программных кодов. Тем, кто пользуется ОС Windows 7, а также Windows 7 SP1 (Server 2008 R2), необходимо дополнительно активировать подписку на программу Extended Security Updates, требующуюся после того, как Microsoft официально прекратил поддержку «семерки». Далее надо в Центре обновлений скачать апдейт KB5005563.
Как наладить на Windows 8
Для пользователей Виндовс 8, 8.1 и Server 20012 R2 существует свой ключевой файл обновлений для исправления багов системы и устранения неисправностей при установке сетевого принтера. Им необходимо скачать апдейт с кодом KB5005613 и KB5005627. Это должно помочь избавиться от появления ошибки 0x0000011b.
Как наладить на Windows 10
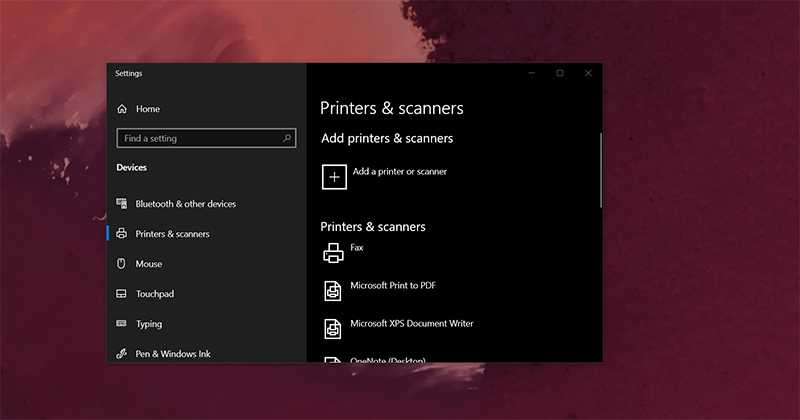
Для пользователей, на чьих ПК стоит Виндовс 10, есть несколько обновлений. Компания Microsoft выпустила патчи для разных версий «Десятки».
| Модификация Windows 10 | Файл |
| 2004. 20H2 и 21H1 | KB5005565 |
| 1909 | KB5005566 |
| 1809 и LTSC | KB5005568 |
| Server 2019 | KB5005030 |
Также для Windows 10/11 можно скачать последние апдейты KB5006670, KB5006672, KB5006673. Поиск софта реально запустить автоматически или загрузить файлы для установке в каталоге на официальном сайте Microsoft.
Ошибка 0xневозможно установить принтер по умолчанию
Если при установке принтера неожиданно появилась ошибка «0×00000709», то не стоит отчаиваться и тратить деньги на вызов мастера, ведь для начала вы можете попробовать устранить данную проблему абсолютно самостоятельно.
Источником ее появления является сбой в настройках реестра, в котором приоритет отдается предыдущим настройкам, которые относятся к старому принтеру.
Именно поэтому при подключении нового девайса система выдает код ошибки 0×00000709 «проверьте имя принтера» и отказывается установить его.
Чтобы нормально подключить установленный принтер и привести его в полностью рабочее состояние, вам придется произвести ручную правку реестра. Но для выполнения данной задачи в обязательном порядке потребуется сделать резервную копию операционной системы Windows, установленной на вашем ПК:
- Откройте меню «Пуск» и в строке поиска введите «».
- В самом верху списка ответов появится нужный вам вариант, на который вам нужно кликнуть правой кнопкой мыши для того, чтобы запустить его от имени администратора.
- В открывшемся окне перейдите через «Файл» в пункт «Экспорт».
- Введите имя файла, после чего выберите путь, по которому будет выполнено сохранение копии реестра.
- В конце вам остается кликнуть на «Сохранить».
Чтобы выполнить нормальное подключение принтера к ПК и исправить ошибку под кодом «0×00000709», ознакомьтесь со следующей инструкцией:
- Снова запустите , если вы его закрыли после предыдущего шага.
- Начиная с самого верха, найдите название «HKEY_CURRENT_USER» и кликните по нему, чтобы раскрыть весь список (дерево). Далее двигайтесь по следующему пути: «Software» => «Microsoft» => «Windows NT» => «CurrentVersion» => «Windows».
- Наконец дойдя до самого последнего пункта в панели, расположенной в правой части окна реестра, кликните правой кнопкой мышки на строчку под названием «Device», чтобы выбрать пункт «Изменить».
- Под самым первым названием в строке подразумевается имя девайса, который на данный момент установлен по умолчанию. Сотрите его до «,winspool,Ne00:», которое нужно обязательно оставить. До запятой впишите наименование нового печатающего устройства. После этого кликните на «ОК», чтобы сохранить произведенное изменение.
- Если неожиданно во время сохранения откроется окно с сообщением об ошибке о том, что текущий ключ невозможно отредактировать, то нажмите на «ОК» и кликните на текущую папку «Windows» правой кнопкой мыши, чтобы выбрать «Разрешения». После этого в правом окне покажется новое окошко, где вам нужно поставить галочку рядом с пунктом «Полный доступ», после чего кликнуть на «ОК» и повторить предыдущий шаг.
Ошибка «0x000006ba» и ее устранение
Порой, устанавливать печатающий девайс посредством локальной сети бывает довольно тяжело, т.к. это сопряжено с появлением различных ошибок, к примеру, «0x000006ba» — локальная подсистема печати не выполняется. Для решения данной неполадки попробуйте выполнить следующие действия:
- Запустите мастера по установке принтера.
- Выберите по ходу установки пункт «Добавить локальный принтер» и поставьте галочку рядом с пунктом, подразумевающим создание нового порта.
- Теперь вам нужно выбрать в типе порта «Local Port» и кликнуть на «Далее».
- В окне «Имя порта» введите в соответствующую строку адреса девайса в локальной сети в таком виде: \\\. Щелкните по кнопке «ОК».
- В окне установки драйвера принтера выберите нужный девайс, к которому будет выполняться подключение, и установите для него соответствующее программное обеспечение.
- Кликнув на «Далее», попробуйте подключиться к только что установленному принтеру и произведите пробную печать любого документа.
Если же данная инструкция вам не помогла и ошибка «0x000006ba» все равно появляется при попытке установки печатающего устройства через локальную сеть, то откройте для начала панель управления ПК и перейдите в раздел «Удаление программы». Затем выполните следующие шаги:
- Нажмите на «Включение или отключение компонентов Windows» — данный пункт находится в левой части открывшегося окна.
- В появившемся списке кликните на «Службы печати и документов».
- Найдите пункт «Клиент Интернет-печати» и снимите с него флажок.
- Установите флажки в пунктах «Служба печати LPD» и «Монитор LPR-портов».
- Чтобы сохранить внесенные изменения кликните на «ОК» и выполните перезагрузку компьютера.
- В конце вам остается попробовать повторить установку нового печатающего устройства.
Устранение ошибки 0×00000709 “проверьте имя принтера” и ошибки 0×000006 Ссылка на основную публикацию
Как в windows 7 установить принтер по умолчанию
» windows 7 » Как в windows 7 установить принтер по умолчанию
Порой возникает необходимость решения задачи, связанной с тем, как установить принтер по умолчанию.
Настройки сети
Рабочая группа
Перепроверяем, чтобы все используемые при работе с проблемным принтером компьютеры или ноутбуки были в одной рабочей группе. На каждом из них заходим в свойства ПК и смотрим, что указано в поле «Рабочая группа». На всех ПК нужно указать одну и ту же.
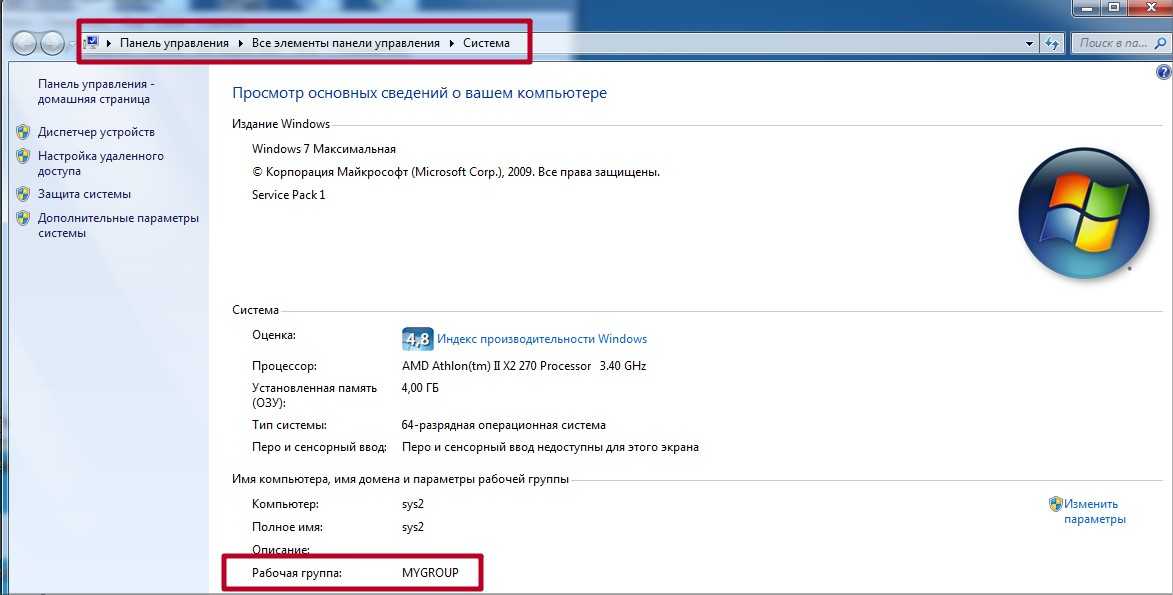
Брандмауэр и антивирус
Отключаем брандмауэр и антивирус, если он у Вас установлен.
- В строке поиска кнопки «Пуск» введите слово «Брандмауэр». В найденном списке нажмите по соответствующему ярлыку.
- Слева выберите ссылку «Включение и отключение».
- Для каждого типа сети выберите значение напротив красного щита.
- Сохраните изменения.
Локальный порт
По сути, это будет установка сетевого устройства.
- Зайдите в панель управления устройствами. Windows+R и команда control printers Вам помогут это сделать быстро.
- Нажмите на верхней панели кнопку с надписью «Установка».
- В новом окне выберите «Локальный».
- Будем создавать новый порт типа «Local Port».
- Под именем порта подразумевается указание айпи адреса устройства и его сетевого имени. Подробней о том, как узнать IP адрес читайте в нашей статье.
- Дальше Вам предстоит установить нужные драйвера. Выполняйте инструкции мастера установки.
- В самом конце попробуйте распечатать пробный лист.
Проверка на вирусы
Причиной появления синего экрана также может являться повреждение вирусом системных файлов. Для проверки компьютера на вирусы есть хорошие бесплатные утилиты практически от всех основных производителей антивирусных программ.
Предлагаем 2 варианта программ.
Malwarebytes Anti-Malware
Страница загрузки: https://ru.malwarebytes.com/mwb-download/thankyou/.
Нужно только запустить скачанный файл, принять условия лицензии, после установки нажать «Запустить проверку». Программа сама скачивает свежие базы, после проверки выведет отчет со всеми найденными опасными файлами и опциями выбора действий по каждому из них. – достаточно для одноразовой проверки.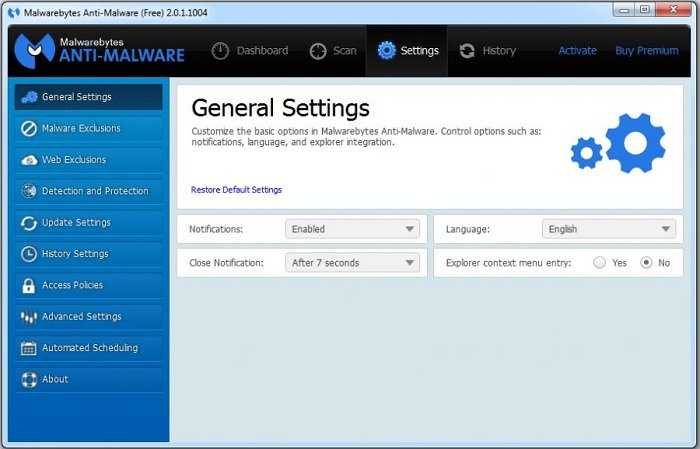
Dr.WebCureit
Ссылка для скачивания: https://free.drweb.ru/download+cureit+free/.
Запустите скачанный файл, примите условия, нажмите «Start scanning» или «Select objects for scanning», если хотите выбрать сами или добавить области для сканирования. После проверки появится отчет со всеми найденными опасными файлами и опциями выбора действий по каждому из них. Из минусов – только на английском языке.