Internet Explorer
К¾Ã³Ã´Ã° òõñ-ÃÂðùà÷ðÿÃÂðÃÂøòðõàôþÃÂÃÂÃÂÿ ú òðÃÂõù úðüõÃÂõ
øûø üøúÃÂþÃÂþý ò Internet Explorer, òàôþûöýàòÃÂñÃÂðÃÂàÃÂÃÂÃÂøÃÂðÃÂà÷ðñûþúøÃÂþòðÃÂàÃÂÃÂþ. âõü ýõ üõýõõ, òàÃÂðúöõ üþöõÃÂõ þÃÂúÃÂÃÂÃÂàFlash Player
ÃÂøÃÂÿõÃÂÃÂõàýðÃÂÃÂÃÂþõú, ÃÂÃÂþñà÷ðñûþúøÃÂþòðÃÂàòÃÂõ ÃÂðùÃÂàþàøÃÂÿþûÃÂ÷þòðýøàòðÃÂõù úðüõÃÂàø üøúÃÂþÃÂþýð.
èðó 1: ÃÂÃÂúÃÂÃÂÃÂàÿðýõûàÃÂÿÃÂðòûõýøÃÂ. ÃÂàüþöõÃÂõ ÃÂôõûðÃÂàÃÂÃÂþ ø÷ üõýàÃÂÃÂÃÂú øûø òÃÂÿþûýøò úþýÃÂÃÂþûàúþüðýôð ò ñõóõ
ôøðûþóþòþõ þúýþ (WIN + R,).
èðó 2: ÃÂðýõûàÃÂÿÃÂðòûõýøàÿþøÃÂúþü ôûàòÃÂÿÃÂÃÂúð,
ø þÃÂúÃÂÃÂÃÂàFlash Player úþóôð ÃÂàòøôøÃÂÃÂ
ÃÂÃÂþ ò ÃÂÿøÃÂúõ.
èðó 3: ÃÂõÃÂõùÃÂø ò ÃÂðüõÃÂð ø ÃÂøúÃÂþÃÂþý
òúûðôúð ø òÃÂñõÃÂøÃÂõ ÃÂûþúøÃÂþòðÃÂàòÃÂõ ÃÂðùÃÂàþÃÂ
øÃÂÿþûÃÂ÷ÃÂàúðüõÃÂàø üøúÃÂþÃÂþý, çÃÂþñà÷ðñûþúøÃÂþòðÃÂàþÿÃÂõôõûõýýÃÂõ ÃÂðùÃÂàþàøÃÂÿþûÃÂ÷þòðýøàòðÃÂõóþ
üøúÃÂþÃÂþý øûø òõñ-úðüõÃÂÃÂ, øÃÂÿþûÃÂ÷ÃÂùÃÂõ ÃÂðüõÃÂð ø
ÃÂðÃÂÃÂÃÂþùúø üøúÃÂþÃÂþýð ÿþ ÃÂðùÃÂàÃÂýþÿúð, ÃÂÃÂþñàôþñðòøÃÂàURL-ðôÃÂõÃÂð ò ÃÂõÃÂýÃÂù ÃÂÿøÃÂþú.
ïýôõúÃÂ.ÃÂÃÂðÃÂ÷õÃÂ
ÃÂÃÂúûÃÂÃÂøÃÂõ òõñ-úðüõÃÂàø / øûø üøúÃÂþÃÂþý ò
ÃÂÃÂðÃÂ÷õàïýôõúÃÂð àÃÂÃÂõ÷òÃÂÃÂðùýþ ÿÃÂþÃÂÃÂþù ýðÃÂÃÂÃÂþùúþù. ÃÂÃÂþ ÷ðñûþúøÃÂÃÂõÃÂ
òÃÂõ ÃÂðùÃÂààøÃÂÿþûÃÂ÷þòðýøõü òðÃÂõóþ üøúÃÂþÃÂþýð ø / øûø úðüõÃÂÃÂ:
èðó 1: ÃÂÃÂñõÃÂøÃÂõ ÃÂÃÂõÃÂÃÂÃÂÃÂþÃÂýÃÂàúýþÿúàò ÿÃÂðòþü òõÃÂÃÂýõü ÃÂóûàñÃÂðÃÂ÷õÃÂð, ÃÂÃÂþñÃÂ
ÃÂûõòð þàúýþÿúø ÃÂòõÃÂÃÂÃÂòðýøàø òÃÂñõÃÂøÃÂõ ýðÃÂÃÂÃÂþùúø,
èðó 2: ÃÂÃÂñÃÂðÃÂàÃÂõñ-ÃÂðùÃÂàýð
ÃÂûõòð, ð ÷ðÃÂõü àðÃÂÃÂøÃÂõýýÃÂõ ýðÃÂÃÂÃÂþùúø ÃÂðùÃÂð
àÿÃÂðòþù ÿðýõûø.
èðó 3: ÃÂÃÂñÃÂðÃÂàÃÂõ ÿþûþöõýþ ÿþô ÃÂþÃÂÃÂÃÂÿ ú òðÃÂõù úðüõÃÂõ ø / øûø ÃÂþÃÂÃÂÃÂÿ ú òðÃÂõüàüøúÃÂþÃÂþýÃÂ,
ÃÂÃÂûø òàÃÂþÃÂøÃÂõ ÃÂÿÃÂðòûÃÂÃÂàÃÂÃÂÃÂõÃÂÃÂòÃÂÃÂÃÂøüø ÃÂð÷ÃÂõÃÂõýøÃÂüø ôûÃÂ
ÃÂûàþÃÂôõûÃÂýÃÂàÃÂðùÃÂþò, ú úþÃÂþÃÂÃÂü àòðàÃÂöõ õÃÂÃÂàôþÃÂÃÂÃÂÿ, ÿþòÃÂþÃÂøÃÂõ ÃÂÃÂø ÃÂðóø, ýþ
òüõÃÂÃÂþ òÃÂñþÃÂð þÿÃÂøø ëÃÂõ ÃÂð÷ÃÂõÃÂõýþû òÃÂñõÃÂøÃÂõ áðùÃÂààÃÂðÃÂÃÂøÃÂõýýÃÂüø ýðÃÂÃÂÃÂþùúðüø òÃÂñÃÂðÃÂÃÂ, àúðúþóþ ÃÂðùÃÂð òÃÂùÃÂø.
Как решить проблему «Невозможно делать скриншоты из-за политики безопасности»
Есть несколько основных причин, по которым снимок экрана может не сработать. Обойти это ограничение нелегко. Однако есть несколько приемов, которые можно использовать, чтобы обойти это ограничение.
Если вы столкнулись с приложением, в котором снятие скриншотов отключено из-за политики повышенной безопасности, это может быть банковское приложение, PayPal или приложение для перевода денег, вы можете попробовать несколько приемов. Например:
- Использование стороннего приложения, которое делает скриншоты. Их очень много в Play Store. Обычно такие приложения не блокируются банковскими приложениями или любыми другими приложениями с высокой планкой безопасности.
- Используйте Google Assistant. Вы можете сделать снимок экрана с помощью Google Assistant. Это довольно просто, вам нужно сделать следующее:
-
Откройте приложение
Нажмите и удерживайте кнопку Home и запустите GOOGLE ASSISTANT.
Перейдите к кнопке WHAT IS ON MY SCREEN (Что на моем экране).
Затем нажмите Поделиться снимком экрана.
Затем вы можете выбрать, где сохранить файл, или отправить его напрямую кому-то другому.
, которое ограничивает возможность делать скриншоты
- Возьмите другой телефон и просто сфотографируйте экран. Это довольно грубый метод, но он сработает. Качество снимков будет не очень хорошим, но вы сможете получить нужную информацию.
Почему не работает микрофон
Выше мы писали, как можно включить микрофон на Скайпе на ноутбуке вручную. Но иногда этого бывает недостаточно. Так, в некоторых случаях сбивается выбор устройства ввода звука.
Как в Скайпе включить нужный микрофон:
На ПК проходим стандартный путь Пуск → Параметры → Система.
- В разделе Звук спускаемся к разделу “Ввод”.
- В поле “Выберите устройство ввода” отображается тот микрофон, что сейчас используется системой по умолчанию. Кликните на это поле, а затем выберите правильное устройство*
Далее можно вернуться к настройкам мессенджера и сделать тестовый звонок.
*Обозначается оно обычно по марке производителя + модель. Если у Вас ноутбук, то название оборудования можно найти в сопроводительной документации (если она не сохранилась — гуглим по модели ПК.
Более системный подход
Но мы привели отдельные и быстрые попытки, как настроить микрофон. Возможно, их вполне окажется достаточно для оперативного исправления ситуации. Хотя, в целом, требуется более системный подход, который и предлагаем далее.
Во-первых, проверяем порт подключения микрофона – обычно это розовые штекера. Пробуем поменять разъёмы, это особенно актуально при подключении через USB. Если подключение происходит через хаб, то можно попробовать его обойти. Излишне напоминать, что каждое очередное действие сопровождается проверкой, не исправилась ли ситуация со звуком.
Во-вторых, обновляем драйверы, и не только на микрофон, но и на звуковую карту в целом.
В-третьих, проверяем системные настройки громкости микрофона. В этой ситуации удобно использовать любую программу (тот же Скайп), в которой есть встроенная проверка всего вспомогательного оборудования, в том числе и микрофона.
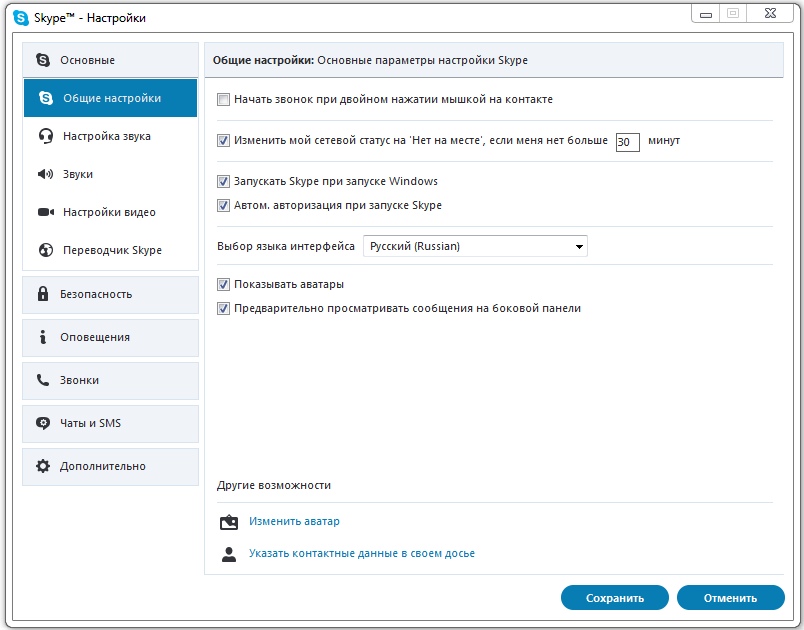
Настройки громкости микрофона в Скайпе
В-четвёртых, проанализируйте, что ещё у вас стоит, использующее микрофон. Некоторые службы просто не совместимы с системными настройками и блокируют их. Это относится, например, к таким служебным специализированным программам, как «Creative Mix Console» и «RealTek HD Audio Manager». Необходимо проверить все внутренние настройки этих программ и отключить все, не вызывающие доверия.
На этом этапе у нас есть полное убеждение, что микрофон в рабочем состоянии, и по крайней мере вне Стима всё работает как надо.
Далее, проводим проверку в конкретной игре Стима непосредственно после её запуска
Используем настройки самой игры – раздел «Контроль микрофона» (он может называться «Проверка», но это уже не суть важно)
Если устройство не работает, то это прямое следствие его отключения самой игрой после её запуска (мы сейчас даже не говорим о ситуации, когда настройки сервера могут отключать микрофон).

Подключение микрофона к компьютеру
Первое, что нужно сделать – обновить кодеки, используемые игрой.
Следом принимаем во внимание, что есть программы, которые напрямую могут мешать работе микрофона. К таким относятся TeamSpeak, Skype, Ventrilo
Перед запуском игры эти программы лучше отключить.
Интересная деталь – микрофон у вас может быть в порядке, и даже он что-то выдаёт, но с очень плохим качеством. Под плохим качеством понимается:
- Эхо-отклик – часто это помехи от включенных колонок. Некоторые микрофоны схватывают звук со всех сторон, в том числе и от колонок. Можно попробовать для улучшения качества голоса приглушить звук аудиоустройств.
- Низкая громкость – для увеличения лучше воспользоваться настройками операционной системы. Заходим в Главное меню, в его Панель Управления. Далее, выбираем «Звуки и аудиоустройства» и вкладку «Громкость». Переходим в окно «Общая громкость» и затем – «Параметры». Заходим в «Свойства» и в списке ставим галочку напротив «Mic Volume». Теперь осталось пойти в «Параметры». Там выбрать «Дополнительные параметры» и нажать на «Настройка» – устанавливаем галочку на усилении звука на микрофоне.
- Треск и искажение – это уже проблемы передачи звука по установленному физическому соединению. Возможно, при разговоре вы слишком близко подносите устройство.
Включение в программах
Яндекс Браузер
В Яндекс Браузере есть удобный голосовой помощник. Его можно активировать, произнеся фразу «Алиса». Если данная функция недоступна, выполните следующие шаги:
1. Нажмите на иконку «три пунктира» и перейдите в «Настройки».
![]()
2. Активируйте галочку в чекбоксе «Включить голосовую активацию фразой Алиса» и закройте настройки.
![]()
3. Произнесите фразу «Алиса» — автоматически активируется голосовой помощник.
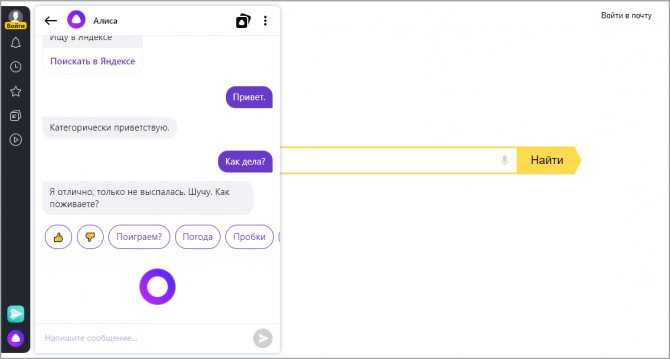
Google Chrome
По умолчанию браузер Google Chrome запрашивает разрешение для доступа к звукозаписи. Если по каким-то причинам доступ запрещен, его можно разблокировать в настройках.
1. Нажмите на значок «три точки», перейдите в «Настройки».
![]()
2. Щелкните по вкладке «Конфиденциальность и безопасность», откройте «Настройки сайтов».
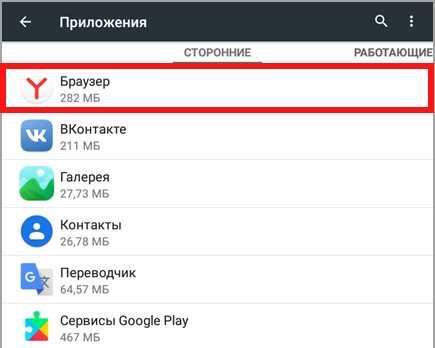
3. В разделе «Разрешения» выберите пункт «Микрофон».
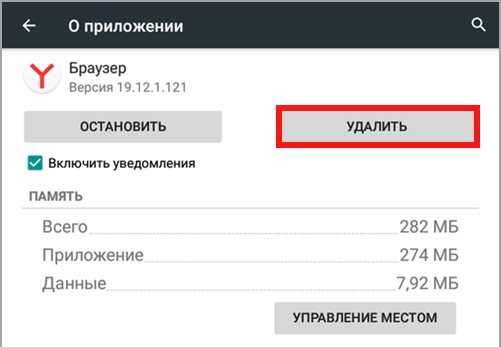
4. Удалите заблокированные сайты в части «Блокировать».
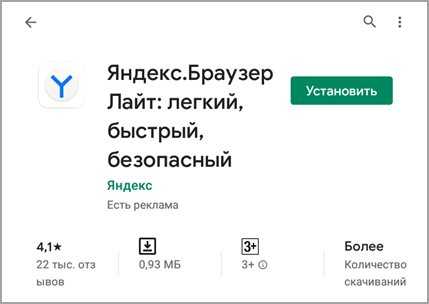
5. Перезагрузите браузер, и разрешите доступ.
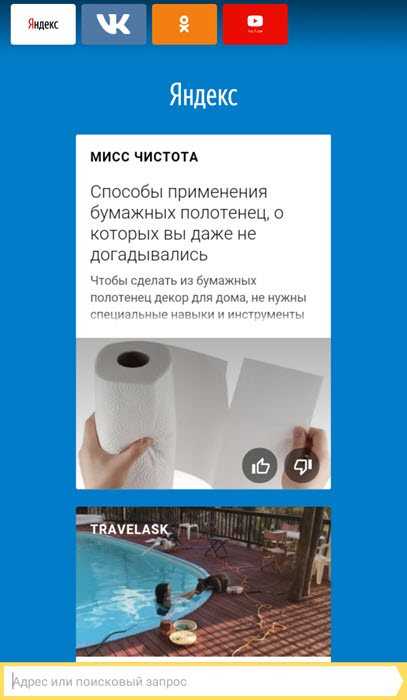
Skype
1. В главном окне программы нажмите на значок «три точки», перейдите в «Настройки».
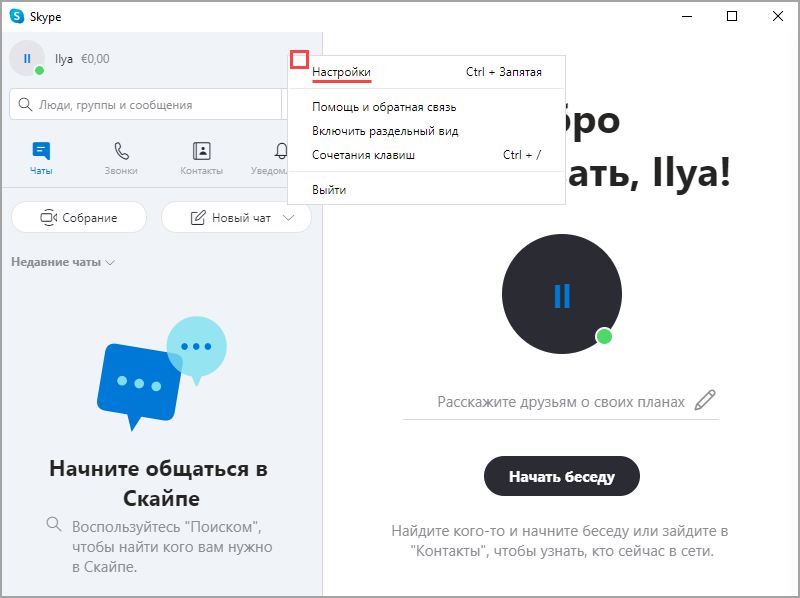
2. Кликните по разделу «Звук и видео». Произнесите проверочное слово: если все работает нормально, вы увидите индикацию звука.
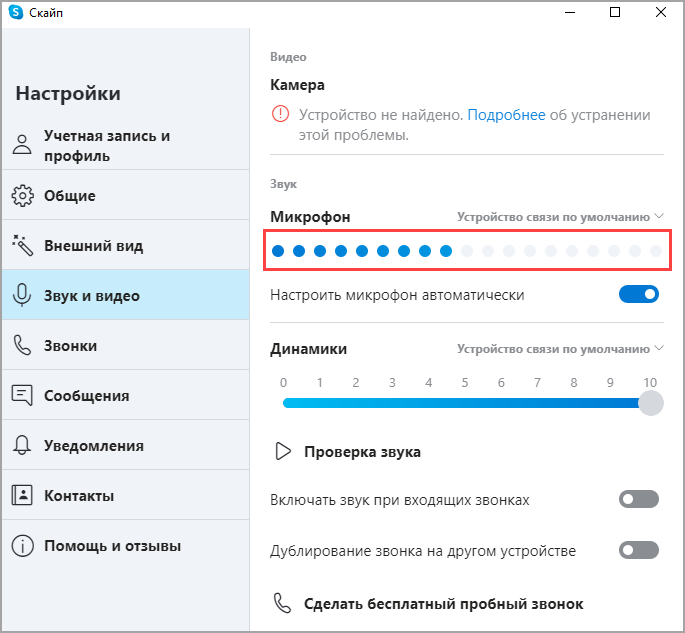
Если индикатор звука не реагирует, попробуйте изменить устройство связи по умолчанию на «Microphone».
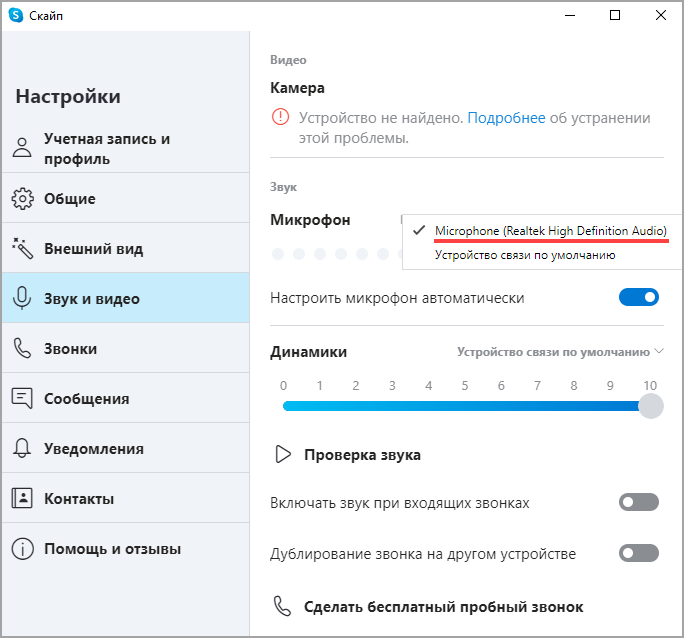
3. Нажмите на кнопку «Сделать бесплатный пробный звонок» для проверки работы звукозаписи.
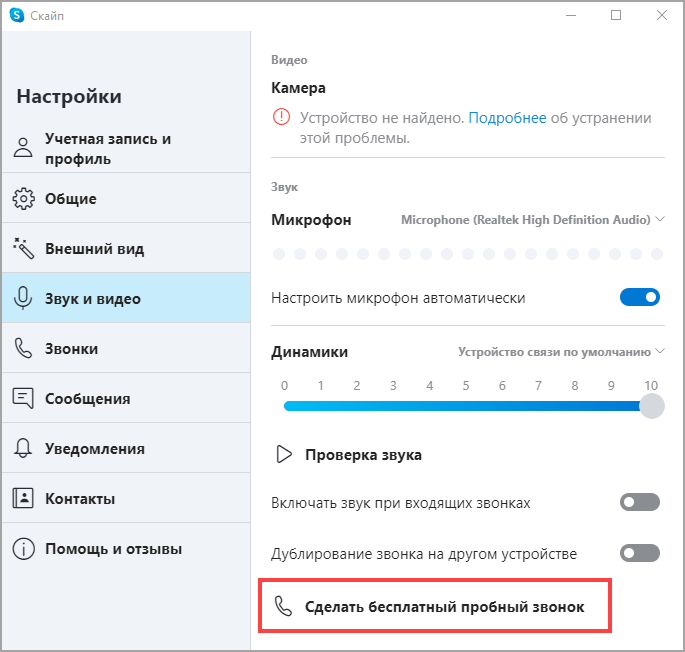
4. Если услышите свой голос, значит, все настроено правильно. Если нет, вернитесь в начало урока и проверьте настройки.
Viber
- В главном окне приложения перейдите в «Настройки».
- Щелкните по пункту «Аудио и видео».
- Произнесите проверочное слово – при правильной настройке индикатор уровня должен отреагировать.
![]()
Если ничего не изменилось, проверьте, правильно ли выбрано устройство в настройках входа.
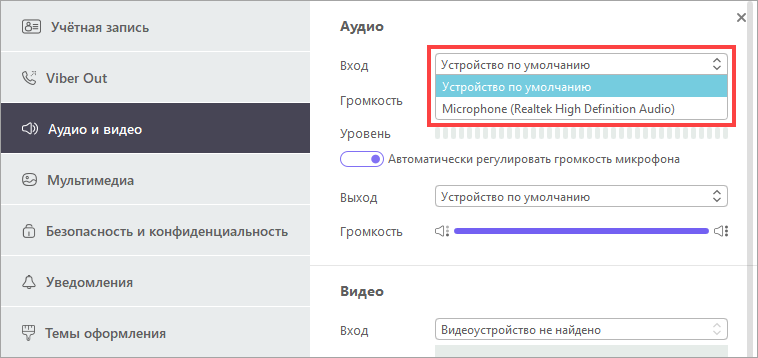
Как правильно настроить микрофон в Варфейс
Чтобы настроить микрофон в игре Warface нужно зайти в функционал настроек отрегулировать такие параметры, как громкость звука и чувствительность микрофона. После регулирования нажать на кнопку «Проверка». Теперь вы можете слышать свой голос. И потому как он звучит, регулируете звуковые параметры по громкости и чувствительности микрофона. Также в настройках есть вкладка «качество звука». С помощью ее регулируется, как вы слышите других игроков.
Ее можно скачать в интернете и установить на своем компьютере. После того как эту программу установили нужно зайти в настройках и среди предложенных вариантов голосов выбрать тот спецэффект, который больше всего нравится. Затем с помощью дополнительного функционала программы подобрать и другие настройки. Вкладка «Сдвиг тона» помогает сделать голос писклявым или же наоборот придать ему жесткость. Чтобы выбрать нужный тембр есть клавиши «смещение» и «порог». С помощью их вы выбираете необходимый эффект для тембра голоса. Эту программу можно использовать для настройки звучания своего голоса и в других играх тоже.
После того как все параметры выбраны и установлены нужно зайти в параметры Windows, в данном случае необходима настройка динамиков. Во всплывшем окне нажимаете на вкладку «звуки», а затем выбираете параметр «запись» и в нем выбираете функции «микрофон» и «микрофон скриминг би аудио». С помощью первой клавиши другие игроки могут вас слышать, а с помощью второго включенного микрофона все звуки, воспроизводимые в режиме игры Warface будут воспроизводиться на вашем компьютере.
Также настроить микрофон на своем ПК можно и следующим образом, нужно зайти в «Пуск» и в меню выбрать функцию «панель управления», далее кликаем на вкладку «Оборудование и звук», выбираем параметр настройки звука, а именно изменение системы звука. Из меню настроек выбираете функцию «Запись», далее зайти в настройки микрофона и нажать на параметр «уровни». Затем в настройках с названием «микрофон» выставить на уровень 85, а в функционале «усиление микрофона» выставить настройку на 20 дБ. После изменений нажимаете на «Ок» или же «применить». После совершенных настроек микрофон будет работать значительно лучше, чем при параметрах, которые были установлены по умолчанию.
При игре в Варфейс необязательно использовать голосовую функцию, некоторые игроки даже слишком уделяют внимание переговорам, что оказывает влияние на качество его действий и игре. Но после нововведения, многие пользователи отмечают, данная функция помогает при организации совместных операций и действий в игре
Как убрать шум
Для диагностики этих шумов следует пройти указанные ниже шаги. Если они не помогли, то есть вероятность аппаратных проблем у микрофона или звукового адаптера.
Поврежден кабель
Довольно часто проблема шумов и шипения при записи с микрофона кроется в поврежденном кабеле. Обычно кабели изнашиваются при портативном использовании и частых подключениях и отключениях. Для начала следует отсоединить кабель и осмотреть его визуально. Если есть видимые повреждения, то кабель следует отремонтировать или заменить. При отсутствии заметных внешне дефектов следует по возможности проверить микрофон с другим кабелем.
Как исправить ошибку «не удается подключиться к этой сети» в Windows
«Наводки» бытовой техники
У большинства аналоговых микрофонов кабели могут пропускать наводки от бытовой техники — в частности, от мобильных телефонов. Ее следует просто отодвинуть от микрофона и компьютера.
Используем средства системы
Если шумы и гул не пропали, следует проверить параметры микрофона. Для этого необходимо открыть настройки звука. Удобнее всего это сделать, открыв меню «Пуск» и введя «настройки звука». Поиск автоматически начнется при вводе в открытом меню:
Далее в параметрах звука следует открыть «Панель управления звуком»:
В появившемся окне следует открыть вкладку «Запись», выбрать микрофон и нажать «Свойства». Затем следует открыть вкладку «Дополнительно»:
Иногда проблемы с наводкой возникают из-за выбора слишком большой разрядности и частоты дискретизации. Некоторые пользователи в надежде улучшить качество записи выбирают «высокие» настройки, с которыми система не справляется. В этом случае тут в поле «Формат по умолчанию» следует попробовать выбрать младшую настройку «16 бит, 44100 Гц (Компакт-диск)» и нажать «Применить». Этой разрядности вполне достаточно для рядовых пользователей.
Теперь можно тестировать запись. Если проблема не исчезла, следует попробовать переустановить драйвер.
Переустанавливаем драйвера
Чтобы убрать гудение и задний шум при записи с микрофона, нужно открыть диспетчер устройств (Win+X, Диспетчер устройств). Далее в нем нужно найти в категории «Звуковые, игровые и видеоустройства» звуковую карту (если используется аналоговый микрофон) или сам микрофон или гарнитуру.
После этого необходимо программно удалить устройство, выбрав его правой кнопкой мыши и щелкнув «Удалить».
Затем необходимо выбрать опцию «Удалить программы драйверов для этого устройства», если она предложена, и подтвердить свой выбор. Далее нужно перезагрузить компьютер. После этого Windows автоматически загрузит нужный драйвер, для этого может понадобиться Интернет-соединение.
Лучшие онлайн сервисы для проверки микрофона и веб-камеры
Проверяем настройки электропитания
В крайне редких случаях проблема посторонних шумов может заключаться в том, что из-за режима экономии энергии звуковой карте не хватает питания. Поэтому в тех случаях, когда другие методы не помогают, можно попробовать временно перейти на профиль высокой производительности. Для этого необходимо открыть панель управления (Win+X, Панель управления), выбрать пункт «Система», открыть в нем вкладку «Питание и спящий режим» и нажать «Дополнительные параметры питания»:
Далее следует выбрать профиль «Высокая производительность»:
Теперь можно провести тестовую запись. Затем, если это не помогло или запись закончилась, лучше выбрать предыдущий профиль.
Зачеркнутый Микрофон в Доте 2 — Основные Причины Проблемы
Есть несколько причин, по которым у геймеров может не работать микрофон. Это касается не только Дота 2, но и других игровых проектов. Среди них можно выделить следующие факторы:
- поломка самого микрофона. Это касается любых видов устройств: девайсов в комплекте с наушниками, монтированных в ноутбук и отдельной гарнитуры. Очевидно, что в таком случае нужно заняться ремонтом. В некоторых случаях потребуется полная замена, поскольку не всегда возможно восстановление аппаратной составляющей;
- проблема с драйверами. В этом случае нужно определить, когда именно началась проблема. Если микрофон не работал изначально, рекомендуется установить драйвера (они могут отсутствовать вовсе, что редко, но бывает). Не всегда программное обеспечение, поставляемое с Виндовс подходит под определенное устройство. Если же проблема появилась только недавно, возможно ПО устарело и его необходимо обновить;
- низкая чувствительность микрофона. Подобное может быть вызвано как неполадками устройства, так и его износом, неправильными настройками, моделью;
- выбраны неправильные настройки внутри игры. Это проблема имеет место только в том случае, если в других программах и игровых проектах микрофон работает нормально, без каких-либо проблем.
К сожалению, универсального решения данной проблемы нет. Поэтому нужно быть готовым к тому, что для активации микрофона потребуется перебрать разные варианты действий и потратить на это определенное время.
Таким образом, игра может не видеть микрофон по многим причинам. Среди них: поломка, отсутствие драйверов, неправильная настройка, низкая чувствительность. Выше описаны основные способы решения возникающих проблем. Обычно они помогают снова активировать голосовые сообщения в Дота 2. Если же советы не помогли, обратитесь за помощью к разработчикам игры или производителю микрофона.
https://youtube.com/watch?v=bWEIsvh6hl4
Особые разрешения для приложений
Помимо опасных разрешений, приложение также может потребовать особых разрешений. В таком случае будьте осторожны: так часто поступают трояны.
Доступность
Это разрешение упрощает работу с приложениями и устройствами людям, имеющим проблемы со зрением и слухом. Этими функциями могут злоупотреблять вредоносные программы.
После получения таких разрешений доступа троянские программы могут извлекать данные из приложений (в том числе ввод текста – пароли). Кроме того, вредоносные программы могут приобретать приложения в магазине Google Play.
Стандартное приложение для общения
Банковские трояны хотят быть стандартными приложениями для обработки SMS, потому что таким образом они могут читать SMS-сообщения и скрывать их – даже в более поздних версиях Android.
Например, троянские программы могут использовать эту функцию для перехвата паролей, передаваемых банками в сообщениях SMS и для того чтобы подтвердить вредные операции без ведома пользователя (помните, что они могут скрывать SMS-сообщения).
Всегда сверху
Право наложения окна поверх других приложений позволяет троянам отображать фишинговые окна вместо интерфейса оригинальных приложений (обычно это относится к приложения мобильного банкинга или социальных сетей).
Жертва думает, что вводит свой пароль в форму реального приложения, но, на самом деле, всё происходит в ложном окне, открывающемся трояном, а конфиденциальные данные мигрируют к преступникам.
Права администратора устройства
Эти разрешения позволяют пользователям изменять пароль, блокировать камеру или удалять все данные с устройства. Вредоносные программы часто пытаются получить такие права, потому что их трудно потом удалить.
Права root
Это самое опасное разрешения. По умолчанию система Android никогда не дает их приложениям, но некоторые троянские программы могут использовать уязвимости в системе, чтобы получить root-права. Тогда все остальные защиты становятся бесполезными – вредоносная программа может использовать права root для выполнения всего, независимо от того, какие полномочия были одобрены или отклонены.
Стоит отметить, что даже новая система разрешений (в Android 6 и выше) не защищает полностью от вредных программ. Например, trojan-Gugi неоднократно заражает жертву, требуя (до получения результата) разрешения на внесение изменений в интерфейс. В конечном итоге, вредоносное приложение перекрывает все другие приложения до тех пор, пока не получит необходимых разрешений.
Как настроить микрофон
Чтобы задействовать некоторые дополнительные параметры, потребуется выполнить настройку. Рассмотрим процесс пошагово:
- Повторить шаги 1-2 предыдущего списка или просто не закрывать окно после включения.
- Выделить записывающее устройство в списке, ниже нажать «Свойства».
На первой вкладке, в строке «Применение устройства» выставить значение «Использовать…» или убедиться, что параметр задан правильно.
Перейти на вкладку «Уровни», вверху выставить громкость. Если максимального значения оказалось недостаточно и голос владельца остается неразборчив, можно использовать усилитель микрофона. Отдельной программы для этих целей нет – необходимый функционал присутствует в стандартном пакете Windows. Достаточно лишь передвинуть ползунок в поле «Усиление микрофона» вправо. При этом не рекомендуется устанавливать значение выше +20 дБ, иначе могут появиться серьезные помехи.
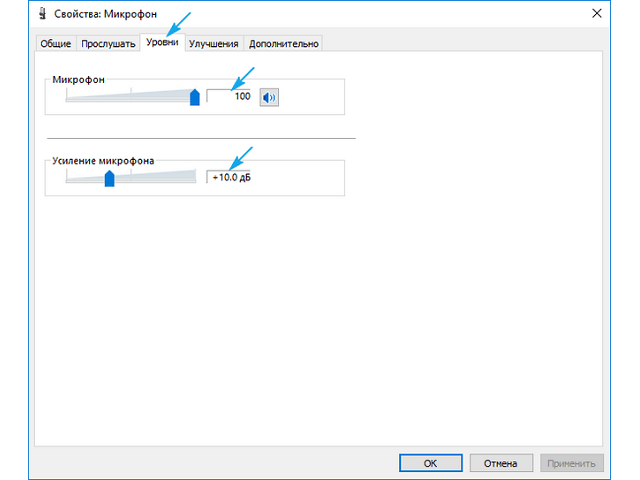
На вкладке «Улучшения» по желанию пользователя активируется функция подавления сторонних шумов и предотвращающая появление эхо.
Вкладка «Дополнительно» отвечает за качество записи. Обычно данные параметры оставляют в значении по умолчанию.
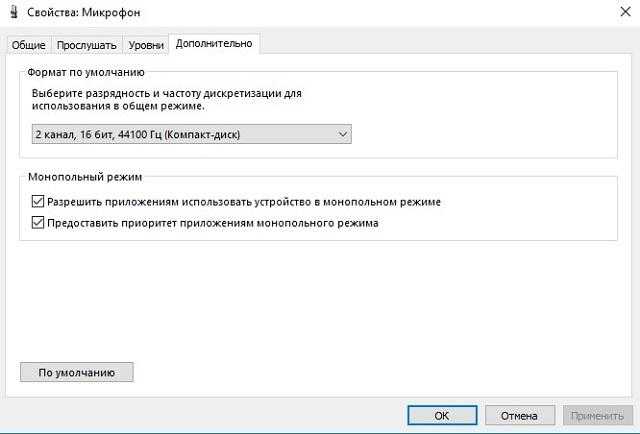
Как настроить микрофон Windows с помощью контроллера Realtek
Если нужно настроить наушники с микрофоном на Windows 7, то вам в первую очередь следует обратить внимание на этот пункт, так как часто микрофон просто неправильно распознаётся. Указав тип устройства в драйвере, вы сможете общаться без проблем
- Зайдите в «Панель управления»;
- Далее перейдите на «Диспетчер Realtek HD»;
- Перейдите на вкладку «Микрофон»;
- Проверьте, чтобы он был помечен как работающий и установите уровень звука с микрофона.
Возможно, потребуется указать какое-именно устройство вы подключили к компьютеру. Существует иная проблема, всплывающая в некоторых моделях ноутбуков, когда присутствует только один разъём 3.5, в который можно вставить либо наушники, либо отдельный микрофон. Поэтому придется совмещать всё в наушниках.
Также существует проблема, актуальна для стационарных ПК, когда настроить микрофон наушников Windows 7 не получается потому, что стоит галочка возле пункта, который выключает звук с устройства подключенного сзади, если существует ещё один микрофон в разъёме спереди. Этот параметр находится в «Дополнительные настройки устройства» в правом верхнем углу и установлен по умолчанию, измените его на одновременную работу (если это ваша ситуация).
Настройка микрофона на ПК при помощи спецпрограмм
Как настроить микрофон на компьютере Windows профессионалам? Если вы собираетесь заняться профессиональной звукозаписью, лучше обратиться к фирменным и признанным программам. Они позволяют настраивать микрофон с большей точностью, предлагают расширенный список настроек гарнитуры:
- Audacity. Возможность записи сразу нескольких аудиодорожек, обрезка, ускорение и замедление звука.
- Free MP3 Sound Recorder. Простая и функциональная программа, позволяющая настроить такие звуковые характеристики, как битрейт, частота, канал и уровень качества.
- Sound Forge. Профессиональный звуковой редактор для продвинутых пользователей.









![Настройка микрофона на компьютере – как правильно? [2020]](http://saleous.ru/wp-content/uploads/5/c/4/5c439841395c4ae09510f7977335c2bd.jpeg)





















