Какие принтеры можно подключить?
В теории смартфон можно синхронизировать для распечатки документов с любым принтером. Правда, многое будет зависеть от интерфейсов, которые поддерживает принимающее устройство. Так, если речь идет о проводном подключении, то на печатающем приборе нужно проверить наличие USB-разъема. Если он есть – вы без труда подключитесь по проводу.

Более рациональным вариантом сопряжения выглядит отказ от проводов и использование интерфейсов Wi-Fi и Bluetooth. Со смартфоном проблем не возникнет, а вот с принтером ситуация обстоит сложнее. Конечно, любое современное печатающее устройство поддерживает беспроводные стандарты связи, однако люди редко обновляют принтеры, а потому есть вероятность, что ваш прибор можно подключить только по проводу.
Наконец, есть возможность задействовать виртуальный принтер Google. В таком случае мы можем подключить печатающее устройство к ПК любым удобным кабелем, будь то USB или более древний стандарт, а затем использовать его в качестве посредника между принтером и смартфоном.

Как можно подключить МФУ к планшету
Основных методов насчитывается всего два:
- посредством беспроводных сетей WiFi или Bluetooth;
- через USB кабель.
Подключение через WiFi
Это, пожалуй, самый простой метод. Нет нужно использовать сторонние аксессуары или специальное программное обеспечение. Достаточно скачать программу Printer Share, являющуюся самым популярным ПО для печати с устройств на базе Android. Можно также пользоваться аналогами.
После установки программы нужно ее запустить, а затем следовать предельно понятным инструкциям. Интерфейс прост и удобен. Как писалось выше, для использования этой функции следует убедиться в наличии WiFi адаптера.
Подключение через Bluetooth
Этот тип очень похож на предыдущий, отличаясь лишь видом беспроводного протокола передачи данных. Наличие соответствующего адаптера и нужная программа позволят быстро распечатать нужные документы.
Подключение через кабель USB
Сопряжение через USB
Еще один способ сопряжения. Он основан на использовании специального кабеля, напрямую подсоединяющего планшет к принтеру. Необходимо взять такой кабель и один конец подключить к порту USB на аппарате, а другой, microUSB к планшетному компьютеру. Несложно, но этого недостаточно. Чтобы наладить работу, необходимо установить на компьютер соответствующие драйвера, которые будут контролировать процесс сопряжения. Далеко не для всех моделей, особенно старых, легко найти этот самый драйвер. Зачастую его просто может не быть, что перечеркнет возможность использования этого способа.
Некоторые модели устройств не имеют USB выхода. Однако это не безвыходная ситуация. Для любого аппарата можно найти специальные переходники или специальные проводные адаптеры, предоставляющие доступ к проводному подключению.
Если же кабель подключен, драйвер найден и установлен, далее необходимо будет воспользоваться одной из программ для печати с компактных устройств. Здесь ход действий имеет примерно такой же порядок, что и при других подключениях. Самое главное – четко следовать указаниям программы.
Печать посредством Google Cloud
Google Cloud
Еще один инновационный способ печати основан на использовании Google Cloud, специального сервиса, позволяющего печатать документы на удаленном печатающем аппарате. Для его использования потребуется предварительно настроить так называемый «виртуальный принтер» через браузер Google Chrome. Основан этот способ на функционировании аккаунта этой системы. Одновременное использование аккаунта на различных устройствах позволяет грубо говоря, соединить их все в одну программную группу. Таким образом, где бы ни находился пользователь, он всегда может отправить документы для печати на свой аппарат, подключенный к ПК.
На моделях на базе андроид для этих целей используется специальное приложение от Google. Оно имеет практически такой же функционал, что и аналоги. Отличие заключается лишь в том, что это ПО направлено на решение одной четкой цели – использование Google Cloud.
Стоит отметить, что последний метод не требует наличия никаких специфических адаптеров на самом МФУ, а также драйверов. Достаточно просто иметь представление о том, как присоединять аппарат стандартным способом к персональному компьютеру. С этой точки зрения, виртуальный принтер является самым удобным и практичным решением.
Таким образом, вопрос о том, можно ли подключить принтер к планшету, имеет несколько ответов. Да, разумеется, можно. Однако нужно рассмотреть все возможные способы, а затем, проанализировать сложившуюся ситуацию. Если модель передовая, для нее обычно доступны все перечисленные методы. Тогда встает вопрос личных предпочтений. Если же некоторые адаптеры отсутствуют или драйвера найти не удается, рекомендуют использовать последний способ, основанный на принципе виртуального принтера.
Google Cloud Print
Разработчики компании Google организовали сервис для печати файлов удаленно под названием Google Cloud Print. Он позволяет с помощью мобильного устройства активировать принтер, находящийся дома или на работе, при условии его подключения к компьютеру. Ниже представлена пошаговая инструкция, как подключить принтер к планшету и осуществить печать:
- На компьютере устанавливается браузер Google Chrome.
- На планшет загружается утилита Google Cloud Print, при этом обязательно иметь аккаунт, зарегистрированный в «Гугл».
- Далее необходимо открыть браузер и зайти в меню, расположенное в правом верхнем углу страницы.
- В открывшемся окне выбрать строку «Настройки», а затем внизу нажать «Показать дополнительные настройки».
- Найти строку «Виртуальный принтер Google» и нажать кнопку «Добавить принтеры», среди предложенных результатов выбрать свое устройство.
- После этого в планшете запускают программу Cloud Print и выполняют синхронизацию.
- Осталось выбрать нужный документ и нажать кнопку «Поделиться», среди предложенных вариантов выбрать Cloud Print и распечатать.
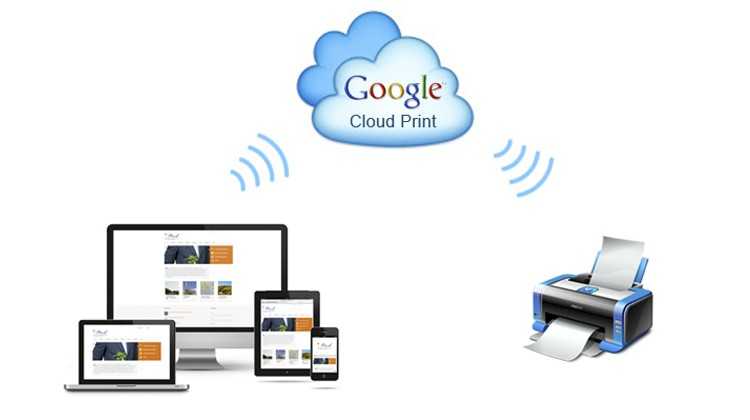
Как включить/отключить печать через телефон
Разобравшись с возможными вариантами подключения принтера к телефону Android, постепенно будем переходить к детальным инструкциям для каждого из способов. Отметим, что порядок действий может отличаться в зависимости от модели устройства печати. Но общий принцип останется таким же.
Через Виртуальный принтер Google
Виртуальный принтер автоматически привязывается к сервису Google Cloud, о настройке которого было рассказано чуть выше. Теперь перейдем к установке приложения для смартфона, позволяющего отправлять документы на печать. Скачать его возможно через официальный магазин Play Market.
QR-Code
Виртуальный принтер
Developer: Google LLC
Price: Free
Для наглядности предлагаем ознакомиться с пошаговой инструкцией:
- Открываем Google Play и в поиске вводим название приложения.
- Переходим на страницу с программой и нажимаем «Установить».
- Ожидаем завершения процедуры инсталляции.
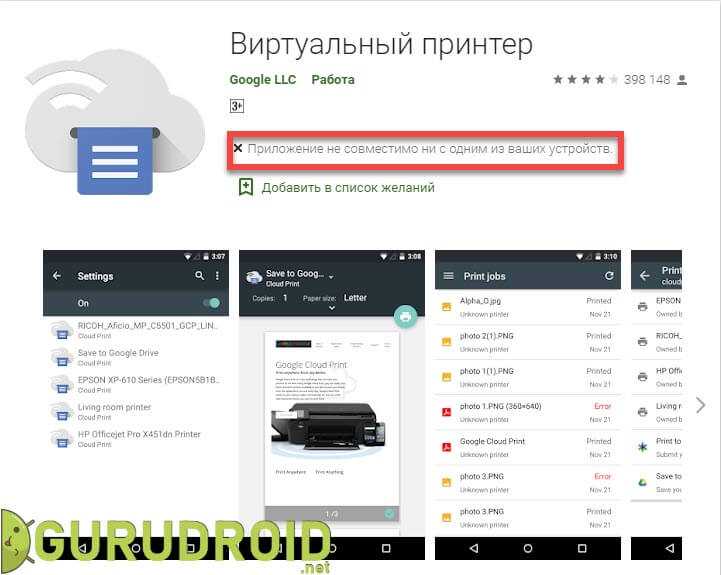
Но вы можете столкнуться с одной непредвиденной ошибкой – приложение попросту не получится установить на современные телефоны. Это и неудивительно, ведь последнее обновление утилиты было в 2021 году. Уже более двух лет разработчики не вносили никаких правок и никак не оптимизировали программу. Поэтому её не получится установить на смартфоны с Андроид 9 и 10.
На старых телефонах приложение может и запуститься. Тогда для печати открываем документ или фотографию, а затем нажимаем по значку трех точек в углу экрана. Выбираем «Поделиться» или «Отправить», затем о. Появится окно с настройками, где можно указать DPI, ориентацию листа, количество копий и цвет текста.
Через USB, Bluetooth, Wi-Fi
Как было сказано ранее, подключиться к принтеру через смартфон можно при помощи различных способов. Кому-то удобнее просто подсоединить телефон через кабель USB, а кто-то предпочитает выполнять беспроводное сопряжение. Предположим, что вы решили отправить документ на печать через Wi-Fi. Как же это сделать? А очень легко, воспользовавшись пошаговой инструкцией:
- Включаем устройство печати.
- На смартфоне открываем настройки.
- Переходим в раздел «Wi-Fi».
- Возле соответствующего пункта переводим ползунок вправо.
- Подключаемся к одной локальной сети вместе с принтером.
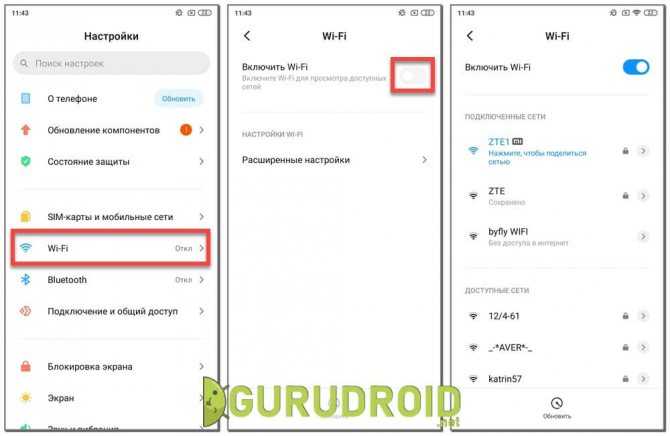
После выполнения сопряжения заходим в программу и отправляем документ или фотографию на печать. О самых качественных приложениях будет рассказано далее. Решили подключиться к принтеру через Bluetooth? Выполните следующие действия:
- Включаем устройство печати.
- На телефоне открываем нужный документ, фотографию или просто страницу в браузере.
- Нажимаем на кнопку «Поделиться» или кликаем по аналогичному значку.
- Среди доступных вариантов выбираем «Bluetooth».
- Подключаемся к принтеру и осуществляем печать.
Некоторые принтеры поддерживают работу без дополнительных приложений, однако практически в любом случае на смартфон потребуется установить специальную программу. В Play Market встречаются как официальные утилиты, так и софт от сторонних разработчиков.
Через Dropbox, облако
Облачные хранилища – это специальные сервисы, позволяющие хранить на серверах добавленные файлы. В любой момент вы сможете получить к ним доступ, подключившись к интернету и выполнив авторизацию в собственном аккаунте. Подобную технологию можно использовать и для печати документов, отправив нужные файлы с телефона на компьютер. Самыми популярными являются сервисы: Dropbox, Google Drive и Яндекс Диск. Давайте для наглядности рассмотрим принцип работы с последним облаком.
Удобнее всего установить на смартфон мобильное приложение «Яндекс Диск», но выполнять все действия возможно и через веб-версию сервиса. Итак, вот пошаговая инструкция:
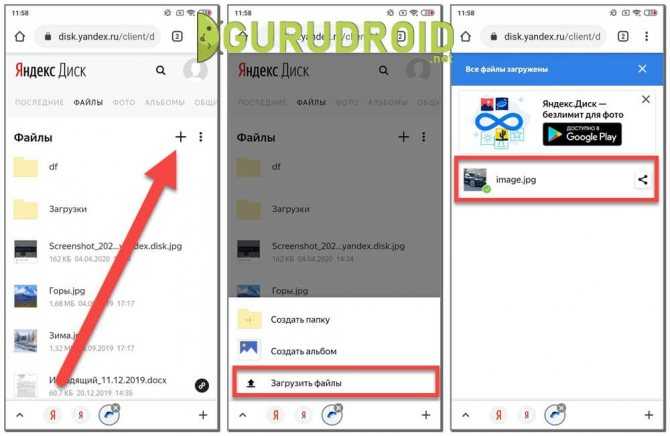
Кстати, более подробно о работе с облачными хранилищами можете почитать здесь.
Теперь потребуется воспользоваться компьютером. К нему подключаем принтер и выполняем авторизацию в облачном хранилище «Яндекс Диск». Выделяем нужный документ или фотографию, затем в верхней части экрана нажимаем на кнопку «Скачать».
В проводнике компьютера находим файл и нажимаем по нему правой кнопкой мыши. Откроется окно, где нужно выбрать «Печать». Среди подключенных устройств находим принтер и отправляем документ или фотографию в обработку.
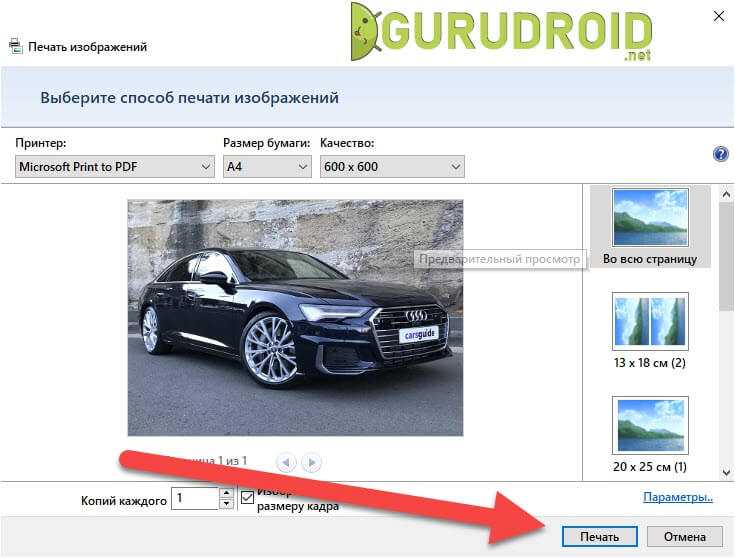
Обратите внимание! Если вы будете пользоваться облачным хранилищем в качестве программы для ПК, то там отправить файлы в печать можно даже без их предварительного скачивания
Как можно подключить МФУ к планшету
Основных методов насчитывается всего два:
- посредством беспроводных сетей WiFi или Bluetooth;
- через USB кабель.
Подключение через WiFi
Это, пожалуй, самый простой метод. Нет нужно использовать сторонние аксессуары или специальное программное обеспечение. Достаточно скачать программу Printer Share, являющуюся самым популярным ПО для печати с устройств на базе Android. Можно также пользоваться аналогами.
После установки программы нужно ее запустить, а затем следовать предельно понятным инструкциям. Интерфейс прост и удобен. Как писалось выше, для использования этой функции следует убедиться в наличии WiFi адаптера.
Подключение через Bluetooth
Этот тип очень похож на предыдущий, отличаясь лишь видом беспроводного протокола передачи данных. Наличие соответствующего адаптера и нужная программа позволят быстро распечатать нужные документы.
Подключение через кабель USB
Сопряжение через USB
Еще один способ сопряжения. Он основан на использовании специального кабеля, напрямую подсоединяющего планшет к принтеру. Необходимо взять такой кабель и один конец подключить к порту USB на аппарате, а другой, microUSB к планшетному компьютеру. Несложно, но этого недостаточно. Чтобы наладить работу, необходимо установить на компьютер соответствующие драйвера, которые будут контролировать процесс сопряжения. Далеко не для всех моделей, особенно старых, легко найти этот самый драйвер. Зачастую его просто может не быть, что перечеркнет возможность использования этого способа.
Некоторые модели устройств не имеют USB выхода. Однако это не безвыходная ситуация. Для любого аппарата можно найти специальные переходники или специальные проводные адаптеры, предоставляющие доступ к проводному подключению.
Если же кабель подключен, драйвер найден и установлен, далее необходимо будет воспользоваться одной из программ для печати с компактных устройств. Здесь ход действий имеет примерно такой же порядок, что и при других подключениях. Самое главное – четко следовать указаниям программы.
Печать посредством Google Cloud
Google Cloud
Еще один инновационный способ печати основан на использовании Google Cloud, специального сервиса, позволяющего печатать документы на удаленном печатающем аппарате. Для его использования потребуется предварительно настроить так называемый «виртуальный принтер» через браузер Google Chrome. Основан этот способ на функционировании аккаунта этой системы. Одновременное использование аккаунта на различных устройствах позволяет грубо говоря, соединить их все в одну программную группу. Таким образом, где бы ни находился пользователь, он всегда может отправить документы для печати на свой аппарат, подключенный к ПК.
На моделях на базе андроид для этих целей используется специальное приложение от Google. Оно имеет практически такой же функционал, что и аналоги. Отличие заключается лишь в том, что это ПО направлено на решение одной четкой цели – использование Google Cloud.
Стоит отметить, что последний метод не требует наличия никаких специфических адаптеров на самом МФУ, а также драйверов. Достаточно просто иметь представление о том, как присоединять аппарат стандартным способом к персональному компьютеру. С этой точки зрения, виртуальный принтер является самым удобным и практичным решением.
Таким образом, вопрос о том, можно ли подключить принтер к планшету, имеет несколько ответов. Да, разумеется, можно. Однако нужно рассмотреть все возможные способы, а затем, проанализировать сложившуюся ситуацию. Если модель передовая, для нее обычно доступны все перечисленные методы. Тогда встает вопрос личных предпочтений. Если же некоторые адаптеры отсутствуют или драйвера найти не удается, рекомендуют использовать последний способ, основанный на принципе виртуального принтера.
Печать через Wi-Fi посредством специальной программы
Приложение ePrint
Существует также специальная служба, например, ePrint от HP. С помощью ePrint вы можете печатать удаленно по электронной почте. Каждый принтер, поддерживающий эту технологию, имеет адрес электронной почты, вам просто нужно отправить на этот адрес письмо с вложениями для печати с планшета.
Чтобы воспользоваться всеми преимуществами этой услуги, выполните следующие простые действия:
Обратите внимание, что сайт HP ePrintCenter больше не доступен, поэтому отправляйте на печать, используя эти инструкции. Кроме того, отправляемые вами файлы должны соответствовать ряду требований:
- Общий размер сообщения, включая вложения, не должен превышать 10 мегабайт;
- Каждое сообщение электронной почты может содержать не более 10 вложений;
- К печати допускаются файлы следующих форматов: (.txt), PDF, HTML, Microsoft Word (.doc и .docx), Microsoft PowerPoint (.ppt и .pptx) и Microsoft Excel (.xls и .xlsx);
- Фотографии можно печатать в форматах .bmp, .gif, .jpg, .png и .tiff;
- Минимальный размер фотографии — 100×100 пикселей;
- Зашифрованные или подписанные цифровой подписью документы не могут быть напечатаны;
- Двусторонняя печать и файлы OpenOffice не поддерживаются.
Google Cloud
Самый удобный и мобильный вариант, с его помощью можно печатать файлы из любой точки мира. Для этого мы привязываем устройство к учетной записи Google, и в этом случае нам не нужно использовать Printer Share — у Google есть собственное одноименное приложение.
Зайдите в Google Chrome с компьютера или ноутбука, откройте окно настроек и нажмите на «Показать дополнительные настройки». Найдите «Виртуальный принтер Google» и настройте наше устройство в соответствии с инструкциями.
Следуйте инструкциям по настройке устройства в разделе «Google Cloud Print».
ВАЖНО: вы должны использовать одну и ту же учетную запись на компьютере и гаджете. После манипуляций мы можем использовать понравившееся нам приложение для печати любых документов
После манипуляций мы можем использовать понравившееся нам приложение для печати любых документов.
Через Виртуальный принтер Google
Виртуальный принтер автоматически подключается к службе Google Cloud, настройка которой описана выше. Теперь перейдем к установке приложения для смартфона, которое позволяет отправлять документы на печать. Вы можете загрузить его через официальный магазин Play Market.
Скачать Виртуальный принтер QR-кодов Создатель: Google LLC Цена: Бесплатно
Для большей ясности мы предлагаем вам ознакомиться с пошаговой инструкцией:
- Откройте Google Play и введите название приложения в поисковой системе.
- Перейдите на страницу с программой и нажмите «Установить».
- Дождитесь завершения процедуры установки.
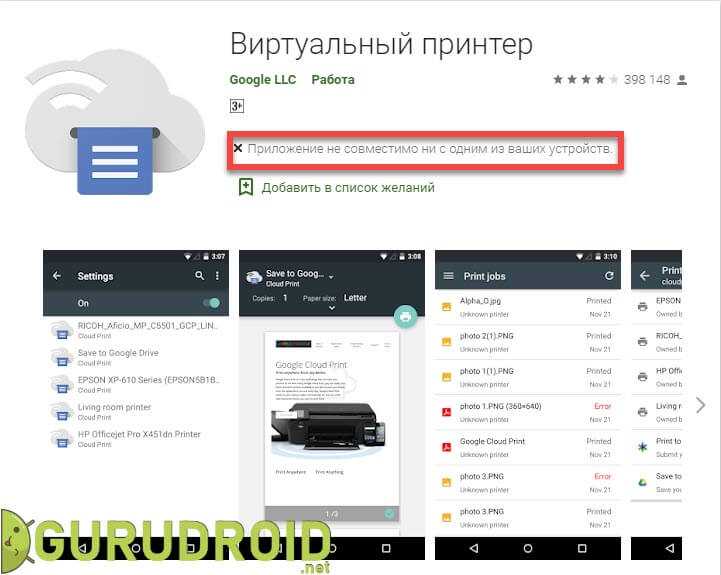
Однако вы можете столкнуться с одной непредвиденной ошибкой — приложение просто не будет устанавливаться на современные телефоны. Это неудивительно, ведь последнее обновление инструмента произошло в 2018 году. За более чем два года разработчики не внесли никаких изменений и никак не оптимизировали программу. В результате вы не сможете установить его на смартфоны с Android 9 и 10.
На старых телефонах приложение может продолжать работать, тогда для печати откройте документ или фотографию, затем нажмите на значок с тремя точками в углу экрана. Выберите «Поделиться» или «Отправить», затем выберите «Печать», появится окно настроек, где можно указать DPI, ориентацию листа, количество копий и цвет текста.
Какие принтеры можно подключить к телефону
Как вы уже догадались, не каждый принтер можно подключить к смартфону, а тем более начать печать документов. Он должен в любом случае поддерживать сопряжение с телефоном одним из доступных способов. Обычно каждый современный или более-менее новый принтер позволяет подключаться к смартфонам через Wi-Fi. Об этом можно прочитать в инструкции или на официальном сайте производителя.
Немного устаревшие модели можно будет подключить только через кабель USB, воспользовавшись ещё и дополнительным переходником. В магазинах продаются и устройства, поддерживающие сопряжение через Bluetooth. Но практически всегда такая опция встречается в моделях среднего или высокого ценового сегмента.
Рекомендуем обратить внимание на корпус вашего принтера. Скорее всего, там будет присутствовать специальный значок, свидетельствующий о доступных способах подключения к сторонним устройствам
Но даже если его и нет, то переживать не стоит. Как показывает практика, отправить фотографию или текстовый документ на печать с телефона можно на подавляющее большинство принтеров.
Способы подключения и настройки
Как один из вариантов соединения смартфона с принтером, можно рассматривать обычный USB кабель для таких целей. Но такой способ нельзя считать универсальным и легким, так как не все модели устройств обладают такой способностью. Для таких целей на устройстве должен быть специальный разъем-переходник USB-HOST. К тому же без драйверов к модели Вашей печатающей техники также не обойтись никак. В реальности, принтеров, для которых существуют «дрова» под операционную систему «Android» или «IOS» очень мало.
Решением в такой ситуации может быть установка специального приложения «USB connection Kit», которое позволяет сматрфону «увидеть» принтер как юсб устройство. После чего Вы можете отсылать на печать doc и pdf документы или фото. Если Вы пользуетесь услугами принтеров или МФУ от HP, то выход из ситуации будет еще проще. Инженеры компании разработали отдельное мобильное приложение специально для своих продуктов. Вам следует установить на свой телефон ePrint, что позволит мобильнику «подружиться» с принтером. «еПринт» легко скачать с PlayMarket, а его установка не занимает много времени.
READ Как подключить планшет через блютуз к интернету через ноутбук
Существует еще один вариант подключения через ЮСБ интерфейс — это прямое подключение в принтер, если он поддерживает такую возможность. В таком случае принтер будет определять телефон как обычный накопитель с файлами.
Способ связи между телефоном или планшетом и печатающим устройство посредством связи Wi-Hi более популярный чем, описанный вариант выше. При этом технологию Вай-Фай должны поддерживать оба устройства, которые планируется соединить для печати. Произвести процедуру подключения и настройки можно несколькими способами, но мы рекомендуем простой и безопасный с использованием технологии Wi-Fi Direct. Практически все современные мобильные устройства и планшеты ее поддерживают.
Включить такую опцию следует в расширенных настройках раздела Wi-Fi на Вашем телефоне. Чтобы туда попасть нажмите кнопку «Настройки», потом найдите соответствующий раздел, включите ВайФай, перейдите в Wi-Hi Direct и дождитесь окончания процедуры поиска принтеров, соедините оба устройства между собой. Аналогичны действия в ОС от .
Если в Вашем доме или офисе используется роутер, то его смело можно использовать для настройки печати на принтер с мобильного телефона или планшета. Чтобы все настроить, следует выполнить несколько простых шагов:
Подключение к Wi-Fi принтеру
Можно ли подключить печать к планшету, если на обоих есть Wi-Fi. Здесь, конечно, всё проще. Можно подключаться несколькими способами. Так, на современные принтеры можно подавать задачу на печать прямо через Wi-Fi Direct. Он должен быть включён. Чтобы включить Wi-Fi Direct, зайдите в Параметрах устройства в раздел «Ещё». В некоторых версиях Android он называется «Wi-Fi прямой».
В первых моделях с модулем Wi-Fi такой возможности нет, зато можно сделать по другому — подключить к сети. На многих форумах обсуждалось, что планшеты не видит сетевые принтера, но здесь есть хитрость. Необходимо делать сетевым не через компьютер, а подключать напрямую к роутеру.
Настройка прямого соединения роутера и Wi-Fi принтера через WPS
Чтобы настроить некоторые модели, вы должны знать SSID (имя сети) и пароль от неё. Также уточните, поддерживает ли вообще ваше устройство технологию WPS. Также желательно, чтобы сеть была защищена шифрованием WPA или WPA 2. И напоследок, потребуется убедиться, что выключена фильтрация MAC адресов.
Ещё один нюанс: вы должны знать свой PIN. Находится он на коробке от роутера (8 цифр под серийным номером или MAC адресом).
Далее вам необходимо включить WPS на вашем роутере. Наберите в браузере адрес 192.168.1.1. Логин и пароль – «admin». Задайте параметр «ENABLE» в WPS SETUP, который находится в разделе «Безопасность/Security». Так делается в большинстве роутеров. Но есть некоторые виды роутеров с немного изменённым интерфейсом. Например, как на изображении.
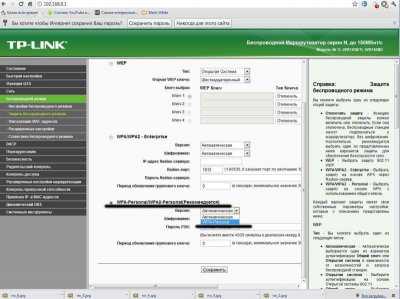
Заодно проверьте, отключена ли фильтрация MAC адресов:
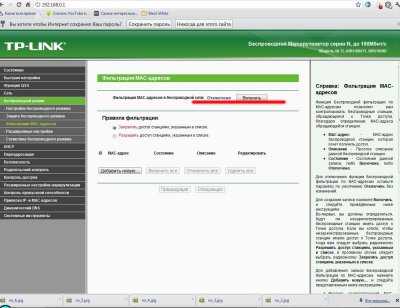
Иногда на роутере есть физическая кнопка WPS, которую, естественно, нужно нажать. На устройстве также должна быть кнопка, но только поиска сети. Зажимать её до тех пор, пока два устройства не свяжутся. Если таковой кнопки нет, то придётся выполнить поиск, прибегнув к программному обеспечению устройства. Далее нужно найти раздел «Сеть», перейти там в раздел «Беспроводная связь» и выбрать пункт «Wi-Fi Protection Setup». Помните, что включать WPS на обоих устройствах нужно в диапазоне не превышающим 2 минуты!
Сервисы виртуальных принтеров
Это самый простой способ, как распечатать с планшета. На интернет просторах есть огромное число сервисов, которые без проблем сделают ваш принтер виртуальным, то есть вы сможете печатать на своём устройстве из любой точки планеты. Самое главное – должен быть интернет.
Самым популярным является сервис от Google – Cloud Print. Для того, чтобы планшетная печать заработала, нужно иметь свой аккаунт Гугл . К нему нужно подключить одно или несколько устройств.
Правильное подключение принтера к Андроид гаджету
h2<dp>1,0,0,0,0—>
Существует несколько способов подключения, которые можно разделить на такие группы:
p, blockquote<dp>4,0,0,0,0—>
- Прямое соединение. Выполняется при помощи USB-кабеля, Wi-Fi или Bluetooth.
- Соединение через посредника. Процесс печати управляется через ноутбук или ПК, а гаджет только дает к печати указания. Применяется Google Cloud.
Для девайса Андроид во всех случаях нужен специальный софт, например, Printer Share, так как принтер без указаний печатать не в состоянии. Также существуют приложения для печати, которые мы рассмотрим ниже.
p, blockquote<dp>5,0,0,0,0—>
Подключение по Wi-Fi
h3<dp>1,0,0,0,0—>
Чтобы этот способ реализовать, на принтере должен быть встроенный адаптер Wi-Fi
Важно убедиться, что он имеется, так как на старых моделях его не будет. Здесь не нужно производить особых действий, достаточно просто использовать функционал программы и следовать инструкции для подключения
p, blockquote<dp>6,0,0,0,0—>
Bluetooth
h3<dp>2,0,0,0,0—>
С интерфейсом Bluetooth ситуация идентичная. Если подобная функция есть, то используем ее.
p, blockquote<dp>7,0,1,0,0—>
USB
h3<dp>3,0,0,0,0—>
Для подключения смартфона или планшета к принтеру через USB, необходимо использовать специальный шнур OTG (переходник USB – microUSB). На используемом гаджете должен быть порт Host, что позволит его подключать не только к компьютеру, но и к другим устройствам. Все шнуры нужно соединить, после чего получившийся кабель подключаем к гаджету, осуществляем настройку с помощью приложения и пользуемся.
p, blockquote<dp>8,0,0,0,0—>
Таким способом можно подключить не все устройства. Для некоторых моделей может просто не быть драйверов.
p, blockquote<dp>9,0,0,0,0—>
p, blockquote<dp>10,0,0,0,0—>
Google Cloud
h3<dp>4,0,0,0,0—>
Самый удобный вариант, с помощью которого можно распечатывать файлы, при этом находясь в любой точке мира. Выполняем печать путем привязки гаджета к Google-аккаунту. На компьютере и гаджете следует использовать один и тот же аккаунт.
p, blockquote<dp>11,0,0,0,0—>
Что делать, если телефон не видит принтер
Некоторые пользователи при подключении гаджета, содержащего информацию для печати, к принтеру, сталкиваются со следующей проблемой – телефон / планшет не видит оборудование для печати. Чтобы определить причину неполадки и устранить её, рекомендуется выполнить следующие действия:
Проверить Wi-Fi соединение. А именно, нужно проверить качество интернет-соединения, и сеть подключения. И девайс, и принтер должны подключаться к одному и тому же роутеру.
Проверить настройку оборудования для печати. То есть принтер должен находиться в активном состоянии, и быть готов к работе. Проверить количество чернил и бумаги в нём
Обратить внимание на наличие оповещений об ошибках печати.
Устранить неполадки. Если выполнив предыдущие действия устранить неполадку так и не удалось – перезагрузить все устройства, и снова попробовать распечатать данные
Проверить версию прошивки, и при необходимости- обновить её. Проверить расстояние между гаджетами.
Обратите внимание! Расстояние между телефоном и оборудованием для печати во время подключения устройств не должно превышать допустимое для беспроводного соединения. Его значение зависит от моделей девайсов, и, в среднем, составляет 20 м
При подключении через USB надо также проверить целостность провода. Проверить совместимость устройств. Для этого на сайте производителя нужно найти соответствующую информацию. Возможно, обновление версии операционной системы телефона будет достаточно для решения данной проблемы. Если проблема в устаревшем принтере – подключить телефон к оборудованию для печати через USB-кабель.
Не стоит игнорировать или ограничивать возможности девайсов и оргтехники. Шагая в ногу со временем, и используя их по максимуму, каждый пользователь добавит комфорта в свою жизнь, и сделать её чуточку приятнее. А предложенные выше советы обязательно в этом помогут.
Google Cloud
Наиболее удобный и мобильный вариант, с его помощью можно печатать файлы, находясь в любой точке мира. Осуществляется он привязкой устройства к Google-аккаунту, и в этом случае нам необязательно использовать Printer Share, — у Гугла есть своё одноимённое приложение.
Заходим в Google Chrome с ПК или ноутбука, открываем окно настроек и жмём на строку «Показать дополнительные настройки». Находим пункт «Виртуальный принтер Google» и настраиваем наше устройство согласно инструкции.
По инструкции настройте устройство во вкладке «Виртуальный принтер Google»
ВАЖНО! Необходимо использовать один и тот же аккаунт как на ПК, так и на гаджете. После проведённых манипуляций мы можем использовать понравившееся приложение для распечатки любых документов
После проведённых манипуляций мы можем использовать понравившееся приложение для распечатки любых документов.
Как подключить клавиатуру к смартфону
Подключить клавиатуру к смартфону можно несколькими способами:
- Через USB OTG сервис, который поддерживает не каждый смартфон. Однако такая поддержка есть в любом современном устройстве, работающем на базе операционной системы Android 4.х.х.
- Через Bluetooth соединение.
В любом случае подключение клавиатуры к смартфону не требует особых знаний и усилий. В случае если ваше устройство поддерживает сервис USB OTG, то вам потребуется специальный переходник от microUSB на USB. Переходник подключаете к разъему смартфона microUSB. С другой стороны переходника будет разъем USB для подключения клавиатуры или других USB устройств. Никаких настроек вводить не нужно.
Для подключения клавиатуры через Bluetooth нужно всего лишь сделать периферийное устройство видимым и включить Bluetooth на смартфоне. После этого в настройках Bluetooth на смартфоне следует выбрать требуемое устройство. Аналогичный метод подключения является ответом и на вопрос, как подключить мышь к смартфону.
Стоит отметить, что если мышка или клавиатура используют радио интерфейс, то вам не обойтись без кабеля USB OTG. Для использования русского языка в момент работы с клавиатурой на смартфон необходимо установить приложение Russian Keyboard. Для переключения раскладки нужно нажать клавиши Alt+Shift/Space или Shift+Space.
Как управлять печатью с устройства
Каждое приложение предоставляет пользователю возможность управлять печатью непосредственно с самого телефона. Сами функции будут зависеть от используемого приложения. Но есть основные команды, которые доступны в каждой программе.
Так, пользователь вручную указывает количество копий. По умолчанию документ будет распечатываться в одном экземпляре. Также, можно выбрать, какие именно страницы из всего файла необходимо получить в бумажном виде. Это будет полезно для печати нескольких страниц из одного большого документа.
Многие приложения предлагают несколько форматов, которые могут быть использованы в печати. Здесь понадобиться выбрать подходящий. Сразу на экране смартфона можно просмотреть, как будет выглядеть готовый результат. При печати фотографий, снимок можно обрезать и выбрать только нужный фрагмент. Но последнюю функцию поддерживают не все утилиты.
Топ 3 приложения для печати
Итак, с тем, как подключить принтер к телефону на Андроиде, разобрались. Теперь расскажу о трех лучших приложениях для печати со смартфона.
HP Smart
Лучшее приложение среди тех, которые разработаны брендами принтеров. HP Smart поддерживает управление принтером просто через подключение к одной Wi-Fi сети. Необходима техника от компании HP.
Printer Share
Универсальное приложение для печати файлов разного формата. Бесплатная версия позволяет отправить на печать лишь тестовый текст, но покупка платного приложения точно себя оправдает.
Noko Print
Современное приложение с такими же функциями, как у PrinterShare. Основное отличие подключения принтера к Андроиду в том, что здесь более расширенный перечень функций в бесплатной версии.
Как подключить принтер к смартфону
В первую очередь стоит отметить, что современные технологии позволяют подключать принтеры не только прямо к устройству через USB кабель, но и по беспроводной сети, а также по сети интернет при помощи специальных приложений и сервисов. Конечно, в случае беспроводной связи принтер должен иметь Wi-Fi адаптер, а для подключения связи через интернет-сети ваш принтер должен быть подключен к глобальной сети. Каждый способ имеет свои преимущества. Для того чтобы понять какой метод лучше, следует рассмотреть все доступные способы.
1.1. Как подключить принтер к смартфону через USB кабель
Для подключения принтера к смартфону через USB вам нужно скачать приложение Printer Share. Кроме этого вам потребуется специальный переходник USB OTG, который с одной стороны подключается к смартфону через microUSB, а с другой стороны имеет USB вход для подключения любых USB устройств.
После подключения кабеля USB OTG и подключения к нему принтера вам нужно запустить приложение Printer Share и в меню нажать кнопку «выбрать принтер» и выбрать USB принтер. Далее из предложенного списка нужно выбрать ваш принтер. Все соединение выполнено. Теперь в той же программе остается выбрать нужный файл и нажать кнопку «печать».
Как подключить принтер к телефону на Андроиде (Android)
Существует много способов печати с телефона под управлением OS Android. Но самым универсальным считается – печать при помощи Google Cloud Print. Ведь этот сервис позволяет выполнить подключение смартфона к любому принтеру, вне зависимости от его производителя. Однако прежде чем воспользоваться данным сервисом, необходимо проверить поддерживает ли его Ваше печатающее устройство. Для этого Вам потребуется перейти на официальную страницу сервиса Google Cloud Print (не путайте с основной страницей компании), открыть вкладку «Принтеры с поддержкой облачной печати» и в специальной поисковой строке прописать модель принтера.
Важно: Для нормальной синхронизации устройств, на принтере и смартфоне должен быть активирован один и тот же личный аккаунт Google. Далее нужно выполнить подключение печатающего устройства к роутеру
Делается это следующим образом:
Далее нужно выполнить подключение печатающего устройства к роутеру. Делается это следующим образом:
- найдите в меню принтера настройки Wi-Fi соединения (в зависимости от модели они могут находиться как под значком сети, так и просто в настройках устройства);
- откройте список доступных интернет-соединений, выберите и нажмите на нужную сеть;
- введите защитный пароль сети (если он установлен);
- подтвердите подключение.
Как Вы видите, сложного в этом нет ничего. Однако если соединение не было выполнено, тогда следует открыть веб-интерфейс настроек роутера, найти и включить WPS (Wi-Fi Protected Setup). Кроме того, не забудьте настроить общий доступ к принтеру по сети, иначе с других устройств он не будет принимать материалы на печать. Чтобы распечатать с телефона, нужно убедиться в том, что у него активна служба «Виртуальный принтер». Обычно она предустановленна вместе с сервисами Google (в современных смартфонах идет вместе с Google Chrome). Если приложения нет на Вашем мобильном устройстве, тогда его можно найти и скачать в Google Play Market. Далее выполняем подключение смартфона к Wi-Fi-роутеру и все. Можно печатать.
Обратите внимание: С 01.01.2021 года поддержка облачной печати Гугл будет прекращена. Однако указанная выше информация может пригодиться тем, кто хочет узнать имеет ли принтер возможность печати со смартфона
Кроме того, подключение принтера к роутеру выполняется по-прежнему вышеописанным способом.
На сегодняшний день распечатать документ с телефона на андроиде легче всего при помощи браузера Google Chrome Android, программы PrinterShare или специального приложения, разработанного тем или иным производителем оргтехники (HP Smart, Canon Print, Epson iPrint, Brother iPrint&Scan и т.д.).

































