Возможные сложности
Случается, что пользователя настигают не только обычные, но и весьма существенные проблемы в ходе подключения:
1. Разные разъёмы.
Если штекеры кабелей от колонок не подходят ни к одному гнезду на компьютере, то допустимо использовать переходники. Однако не стоит использовать больше одного: это потребует большей мощности от компьютера, и он банально перегорит. Также неисправными могут стать и сами колонки, если переходник будет бракованным.
2. Шумы, помехи, искажения.
Если во время прослушивания из колонок доносятся посторонние звуки, причины могут заключаться в:
- неисправных колонках (производственный брак);
- неправильном подключении разъёмов или одного из них;
- передавленных, повреждённых, перекрученных проводах;
- использовании некачественных переходников;
- неправильных драйверах.
3. Отсутствие звука.
Здесь важно понять, проблема в компьютере или колонках:
- если после включения компьютера на колонках загорелся цветной диод, значит, на них подаётся питание, и они работают (чтобы исключить поломку можно отдать колонки в сервисный центр на диагностику или банально попробовать включить их на стороннем компьютере);
- если колонки исправно работают или неисправностей не обнаружено, возможно, отключена громкость в настройках звуковых устройств, или громкость на самих колонках (на регуляторе) переведена в минимальное значение;
- повреждённые и расшатанные разъёмы из-за частой эксплуатации также могут быть проблемой.
Подключение колонки к компьютеру: шаг за шагом
1.Если вы подключаете простую колонку, то возьмите зеленый (сигнальный) кабель от нее и подключите в разъем аудиовхода (он тоже зеленый).
2. После этого включите компьютер.
3. Если на самой колонке нельзя отрегулировать звук, то зайдите в панель управления в раздел “Звуки и аудиоустройства”. Тут уже поставьте нужную громкость.
4. Немного сложнее дело обстоит, когда вы собираетесь подключить полноценную аудиосистему “5 в 1”
Очень важно, чтобы компьютер поддерживал такую возможность. Если ПК современный, то в нем звуковая карта обычно имеет многоканальную поддержку
Однако прежде чем подключать систему, проверьте эту возможность.
В компьютере должно быть семь разъемов:
-
— для микрофона;
-
— два линейных: вход и выход;
-
— для задних колонок;
-
— для сабвуфера;
-
— для микрофона;
-
— два цифровых аудиовыхода.
После подключения всех элементов сделайте требуемые настройки в соответствующем разделе панели управления.
5. Если у вас устаревшая модель компьютера, то порядок подключения аудиосистемы “5 в 1” выглядит иначе:
-
— необходимо вставить кабели в гнезда, ориентируясь на цвета, указанные в модуле управления громкостью;
-
— нужно выполнить подключение питания, сабвуфера и колонки, строго соблюдая полярность разъемов;
-
— кабель передних колонок вставляется в зеленый выход, задних — в синий, сабвуфера — в розовый, микрофон может быть подключен тоже в этот разъем;
-
— необходимо настроить компьютер и выбрать 6-канальный режим.
Как видите, процедура подключения колонок достаточно быстрая. Главное — смотреть на цвета разъемов, и присоединение проводов не займет у вас много времени. После подключения аудиосистемы отрегулируйте громкость и беспрепятственно наслаждайтесь любимой музыкой!
Возможные проблемы
Итак, вы разобрались в тонкостях кабелей и все же подключили акустическую систему. После запуска любимого трека выясняется, что звука нет. Что делать?
- Убедитесь, что динамики включены и включены. У большинства мощных динамиков есть отдельный выключатель питания.
- Проверьте положение регулятора громкости. На некоторых моделях он связан с кнопкой включения. При прокрутке до упора слышен характерный щелчок.
- Проверьте, не отключен ли звук в настройках системы. Вы можете получить к нему доступ напрямую, щелкнув значок динамика на панели задач (нижний правый угол на рабочем столе).
Еще один нюанс. При подключении новых динамиков к новому компьютеру или новой звуковой карте, возможно, вы забыли установить аудиодрайвер. Проверить его наличие можно так:
- В Windows 7 — Пуск — Панель управления — Диспетчер устройств — Аудио, видео и многое другое. Если драйвер вывода звука не используется, устройство будет отображаться как неизвестное.
- В Windows 10: щелкните значок поиска в виде лупы и введите «менеджер». В результатах поиска выбираем Диспетчер устройств, дальше все как в «Семерке».
возможно, линейный выход из-за длительной эксплуатации ослаб и не работает или просто перегорел. Чтобы проверить это, вы можете использовать любую рабочую колонку.
Кроме того, при подключении динамика могут возникать шум и искажение звука. Причины этого явления:
- Плохие и поврежденные адаптеры или кабели;
- Неподходящие драйверы;
- Неправильное подключение вилок к розеткам.
Беспроводная акустика
В век цифровых технологий все шире используются беспроводные соединения типа Bluetooth или NFC. Аудио устройства с такими возможностями могут представлять собой как небольшие колонки для мобильных устройств, так и более продвинутые саундбары (моноблоки), созданные для смарт ТВ. Такие АС отличаются большим количеством динамиков, заключенных в единый корпус, при этом каждый имеет свое направление, чтобы звуковые волны распространялись в разные стороны. Кроме того, нередко они оснащаются небольшой внешней колонкой. У более современных устройств от компании LG в панель монтируются дополнительно динамики, направленные вверх, которые при включении системы выдвигаются.
У саундбара беспроводное соединение, как правило, используется для связи динамиков и сабвуфера, а последний подключается к телевизору через HDMI. Существуют системы без дополнительного сабвуфера, то есть – состоящие только из звуковой панели. В этой ситуации соединение также можно выполнить через Bluetooth или HDMI. Но в первом случае телеприемник должен быть оборудован встроенным Блютуз-протоколом. Если такового нет, для беспроводного соединения понадобится отдельно купить внешний Bluetooth-модуль.
Особенности подключения акустики к ТВ разных марок
Как подключить колонки к телевизору разными способами, описано выше. Но многих покупателей интересуют вопросы, есть ли нюансы присоединения акустики к ТВ от разных производителей, будет ли корейская продукция Samsung отличаться от японцев Sony или малоизвестного китайского производителя Kivi. Как показывает практика, существенных отличий по разъемам нет, так как все вышеперечисленные выходы созданы для конкретных задач, и ни один производитель не может отдать предпочтение какому-либо одному порту, так как он лишит своего покупателя возможности соединять телевизор с периферийными устройствами.
Однако многие именитые производители, такие как Philips или Panasonic, подчас не размещают в ТВ выход 3,5 для наушников. Еще одним «пережитком» прошлого многие компании считают разъем SCART. Все производители ежегодно обновляют свои линейки и серии ТВ. По ним легко проследить, как из года в год телевизоры теряли некоторые разъемы. Например, серия Bravis от Sony сегодня не имеет SCART и 3,5, хотя несколько лет назад они еще были.
Важно! Последний момент, который следует знать о ТВ – чем серия выше, тем меньше у нее будет разъемов.
Это может показаться странным, но с ростом серии меняются не только технические характеристики, но и внешний вид – панели становятся тоньше и красивее, а это влечет необходимость отказаться от не самых популярных интерфейсов. В частности, найти не актуальные SCART и 3,5 будет в 7 серии тяжелее, чем в 5 или 6.
Заключение
В 2019 году доступно множество разновидностей акустики для ТВ и способов их соединения. Наиболее актуальные варианты синхронизации – беспроводной, HDMI и оптика, так как они обеспечивают высокое качество сигнала. Если и телевизор, и аудиосистема куплены недавно, то один из приведенных протоколов, а скорее всего — все они будут у обоих устройств. Тем не менее, предварительно стоит изучить выходы, чтобы купить необходимые провода. Если техника достаточно старая, или звук планируется вывести не на самые подходящие для телевизора устройства (музыкальный центр, ПК колонки), то прежде нужно продумать, как все это подключить между собой.
https://youtube.com/watch?v=ZGYimSYBO2I
Оповещение школ или учебных заведений
Основной особенностью и сложностью реализации СОУЭ в школах, является специфика, связанная с возрастной разницей школьников. Для младших классов наиболее эффективными являются организационные мероприятия предполагающие тренинги, в процессе которых отрабатываются варианты эвакуации. В этом случае достаточно СОУЭ 3 типа оповещения.
В учебных заведениях – зданиях большой этажности, с большим количеством и плотностью учащихся желательно применять СОУЭ 4 типа предполагающего:
- многозонную реализацию;
- возможность ручного (зонального) управления системой;
- полуавтоматической трансляции речевых, в том числе экстренных объявлений;
- возможность автоматического включения технических средств от системы пожарной автоматики;
- возможность реализации сложного алгоритма оповещения;
- возможность задействования дополнительного канала – системы обратной связи.
Для небольших школ может подойти настольная комбинированная система оповещения ROXTON SX-240 (или ROXTON SX-480). В системе может присутствовать до 4 микрофонных консолей ROXTON SX-R31, при помощи которых можно осуществлять дистанционное управление – включение зон, трансляцию речевого сообщения с микрофона, трансляцию музыки, с любого аудио-источника, в том числе с персонального компьютера.
Для больших школ и крупных учебных заведений, необходимо использовать систему оповещения ROXTON 8000. На базе данного решения можно озвучить не одно, а несколько зданий (корпусов, в том числе общежитий). Для такого решения может понадобиться сложное оповещение, которое удобней всего реализовать на программном обеспечении ROXTON-SOFT.
К специфике данной категории следует отнести возможность включения в существующую систему оповещения звонковой системы, для чего в системе д.б предусмотрен дополнительный приоритет и вариант включения (зон).
Как подключить беспроводную блютуз колонку
Существует еще один способ подключения колонки к ноуту или пк — через адаптер Bluetooth. Устройство для воспроизведения звука тоже должно быть беспроводным.
Для десктопа процедура следующая:
- предварительно купленный адаптер вставляем в USB порт;
- устанавливаем драйвера. Windows 10, вероятно, их найдет сам;
- переходим в раздел «Устройства» (в «Параметрах»), нажимаем на «Добавление устройства Bluetooth»;
- при обнаружении нужного устройства добавляем его.
В ноутбуке блютуз встроенный. Требуется его только включить.
Так подключаются любые беспроводные колонки: JBL, Sven, Logitech.
Подключение колонок к компьютеру
Перед тем как к компьютеру подключить колонки, следует разобраться с тем, какая система у вас имеется. К примеру, помимо стандартных колонок 2.0 можно использовать:
- стереосистему 5.1;
- акустику для компьютера 2.1;
- колонки от музыкального центра;
- от домашнего кинотеатра (некоторые модели);
Все они имеют определенные правила, последовательность подсоединения, некоторые используют для связи с источником канал bluetooth (блютуз). При желании можно подключить даже автомобильную аудиосистему, но это далеко не самый простой вариант получить звук. Самыми популярными в этой сфере считаются компании JBL, Defender, Sven, но и старые советские акустические колонки выдают вполне приличное звучание.
Описания
Эта многофункциональная живая звуковая карта имеет 12 видов электронных звуков и эффектов, режимы которых поддерживают двойное мобильное использование. Он также поддерживает IOS и телефоны Android. С помощью USB-кабеля он соединяет ноутбуки и настольные ПК через.
Совместим с ios и android, планшетами, удобен в использовании.
Универсальная функция, поддержка многофункциональных, таких как пение, концерт, запись, музыка и т. Д.
Компактная структура и прочный металлический корпус могут быть использованы в разных местах для вашего удобства.
Изготовлен из высококачественного алюминиевого материала с тонким и легким дизайном.
Встроенная литиевая батарея позволяет продолжать жить до 8-12 часов.
Особенности звуковой карты: 12 видов электронных звуков, 12 видов звуковых эффектов, 6 видов режимов эффектов, регулировка размера реверберации, регулировка громкости микрофона, регулировка высокого и низкого звука, регулировка громкости записи, регулировка громкости музыки, регулировка громкости монитора (например, уха) функция возврата). Поддерживает использование мобильных компьютеров, поддерживает одну гарнитуру для использования, 7 видов подключения: караоке с одним мобильным телефоном, два мобильных телефона в прямом эфире, три мобильных телефона в прямом эфире, синхронное прямое вещание мобильного компьютера, одиночная компьютерная трансляция, мобильное сопровождение мобильного телефона Музыкальный инструмент ввода мобильного телефона в прямом эфире.
Материал звуковой карты: Металлическая ручка, Металлический матовый корпус.
Микросхема звуковой карты: две микросхемы снижения шума DSP.
Размер звуковой карты: 127 мм * 106 мм * 27 мм / 50 * 41,73 * 10,63 дюйма
Вес звуковой карты: 600 г
Звуковая карта литиевая мощность: 1000 мАч (полная 12 часов непрерывного использования)
Подключение колонок к компьютеру
Для подключения акустической системы 5.1 к компьютеру необходимо, чтобы на нем была установлена звуковая карта, позволяющая воспроизводить звук в 5.1. Это может быть как интегрированная в материнскую плату, так и отдельно устанавливаемая в разъем PCI звуковая карта.
Подсоединение системы 5.1 осуществляется тремя парами кабелей, имеющими с одной стороны мини джек для подключения непосредственно к компьютеру, а с другой стороны «тюльпаны» (stereo RCA) для подключения ко входам ресивера (Audio Input)
Тут следует обратить внимание на то, что для подключения колонок к ресиверу (сабвуферу) также используются разъемы типа «тюльпан» с обозначением Audio Output и маркировкой колонок (FR, FL и т.д.). Втыкать в эти разъемы кабели от компьютера нельзя!
Правильность подключения звуковых выводов компьютера к нужным входам ресивера позволит быстро настроить систему и наслаждаться качественным звуком. Итак, фронтальный канал (передних колонок) должен быть подключен в гнездо зеленого цвета, задний канал (задних колонок) обычно подключается в гнездо черного цвета, а канал сабвуфера и центральной колонки – в оранжевое гнездо. Чтобы гарантированно выполнить все без ошибок, предварительно следует внимательно изучить руководство к вашей материнской плате или звуковой карте, где должно быть указано, какое из гнезд отвечает за тот или иной канал.
Почему так важна многоканальность?

Данная характеристика заслуживает отдельного внимания. Она определяется количеством размещенных на корпусе разъёмов. Востребована, когда необходимо одновременно зафиксировать несколько спикеров и окружающий звук. В таком случае берут несколько микрофонов, чувствительных к определенному звуковому диапазону и подключают ко входу на корпусе. Таким образом получают полную картину.
Портативный рекордер оснащен несколькими комбинированными входами TRS/XLR, которые необходимы для подавления большого сопротивления. Они используются для подсоединения конденсаторных и динамических микрофонов, музыкальных инструментов, и другого рода источников сигнала. Бюджетные модели оснащены 2 встроенными и 2 входами, тем самым открывая возможность одновременной записи до 4 треков. Профессиональные поддерживают 8 каналов и при этом не теряют своей портативности.
Некоторые производители для увеличения функциональности, предлагают своим пользователям сменные насадки (капсюли). С ними получают следующее:
- Mid-side. Актуально для тех, кто связывает свою профессиональную деятельность с журналистикой и часто берет интервью у нескольких людей. Снабжается бинаправленным и кардиоидным микрофоном. Согласно заверениям разработчиков, охват достигает 360.
- X/Y микрофоны. Размещены под углом в 90 относительно друг друга. Расстояние между ними практически отсутствует. В таком случае наилучший результат достигается в центральной части, но допустимая ширина обхвата впечатлит каждого. Незаменимый помощник для тех, кто записывает концерты, утренники, свадьбы и другого рода праздничные мероприятия.
- Пушка микрофон. Относят к узконаправленным. Во время работы его направляют непосредственно на источник звука. Электронику по достоинству оценят студенты и те, кто часто посещает тренинги и курсы повышения квалификации.
Как подключить музыкальный центр к компьютеру
В акустике для музыкального центра усилитель, как правило, не установлен (то есть колонки пассивные). Он интегрирован непосредственно в проигрыватель. Соответственно, колонки необходимо к ПК подключать именно вместе с музыкальным центром. Выполняется это следующими способами:
- Для стерео-колонок. С помощью кабеля 3,5 мм. на 3,5 мм. соединить выход ПК Audio Out c входом музыкального центра Audio In.
- Для систем объёмного звучания (2.1, 5.1, 7.1). Для подключения используется комплект кабелей 3,5 мм. на RCA (тюльпаны). В настройках звуковой карты нужно выбрать соответствующий режим и произвести подключение согласно заданной схемы. Как правило, к Audio Out (зелёный выход) подключается вывод на левые сателлиты, к Audio In (розовый или красный выход) подключается вывод на правые сателлиты, к Line In (оранжевый выход) подключается сабвуфер.
Также многие музыкальные центры поддерживают подключение через S/PIDF. Но такой выход далеко не во всех звуковых картах предусмотрен. Преимущество этого варианта — необходим только один кабель (даже если подключается акустика 12.1). Наличие S/PIDF можно узнать визуальным осмотром выходов звуковой карты — если внутри Audio Out заметно красное свечение (это оптический датчик), то это указывает на поддержку оптического вывода звука.
Диктофон, или аудиорекордер?
Современный рынок наполнен множеством разнообразных устройств, выполняющих схожие функции, но при этом имеющие кардинальные отличия. Перед новичком, совершающим первые шаги на пути к вершине в выбранном творческом пути, неизменно встает вопрос: «Чему отдать предпочтение, диктофону, или аудиорекордеру?»
Для этого необходимо разобраться в том, что из себя представляют оба приспособления.
- Диктофон. Простейшее оборудование, используемое для звукозаписи. Как правило, для голосовых заметок, фиксирования лекций и интервью. Диктофон компактный и практически невесомый. Время работы ограничено емкостью батареи. Для них характерна высокая автономность. Диктофон хорошо себя показывает без большого объёма памяти и серьезных вычислительных мощностей. Производители выпускают товар, закрывающий потребности во всех ценовых категориях.
- Портативный рекордер. По мощности сравним с многоканальной мобильной студией. Он хорошо себя показывают при записи концертов, репетиций, демонстрационных записей, звуков и полевых записей (речь идет о всем известном жанре field recording). Несмотря на свои размеры, они имеют поражающую автономность, и записывают с отличным качеством звука. Бюджетные модели работают с 2 каналами, профессиональные — поддерживают от 4 до 6. Подавляющее большинство рекордеров оснащено несколькими микрофонами, за счет них достигает высокое качество записи и стереозвучание. Их настройка не займет много времени и доступна каждому. Большинство моделей оснащено линейными входами с XLR / TRS разъёмами. Они необходимы для подключения дополнительных микрофонов, или иного источника сигнала. В качестве дополнительной опции предусмотрено фантомное питание, оно необходимо для использования конденсаторных микрофонов. Из полезного функционала отмечают активацию голосом. Отдельно следует упомянуть о тех, что способы обрабатывать звук в режиме реального времени. Некоторые даже способны моделировать усилители, им доступен эффект реверберации, ускорять воспроизведение и даже подстраиваться под метроном. Возможности ограничены потребностями и определенной моделью.
Каждое из устройств предназначено для выполнения определенного круга задач, это сказывается на стоимости и доступном функционале. Отдав предпочтение портативному аудио рекордеру, новичок значительно облегчит себе жизнь. Любителям записывать вне дома он станет верным помощником, заменяющим большое количество схожего оборудования.
Настройка карты
После инсталляции драйверов компьютерное устройство должно в автоматическом режиме распознать внешнюю звуковую карту. На этом этапе работа по настройкам не заканчивается: чтобы звук воспроизводился через это устройство в настройках ПК аппаратуре необходимо предоставить приоритетный статус. Чтобы выполнить эту задачу, пользователю потребуется осуществить следующие несложные манипуляции:
- Отыскать на панели задач «микшер» громкости, кликнуть по нему два раза правой кнопкой мыши для открытия окна меню регулировок.
- В открывшемся окне выбрать позицию «Устройства воспроизведения», где потребуется отыскать установленное оборудование и выделить его правой кнопкой мышки.
- Подтвердить в настройках выбор устройства для воспроизведения звука «По умолчанию».
- Аналогичную процедуру произвести с позицией «Звукозаписывающие устройства», если предполагается эксплуатация карты не только для воспроизведения, но и для записи аудиоконтента.
На этом настройки внешней звуковой карты можно считать завершенными: остаётся только проверить её функциональность, выставить отвечающие требованиям пользователя параметры воспроизведения аудио, если аппарат имеет регуляторы.
Особенности карт внешнего типа
Как уже было сказано, звук на компьютерной аппаратуре по умолчанию обеспечивается аппаратными компонентами встроенного в материнскую плату типа. Такие элементы, интегрированные в систему, работая по умолчанию в стереорежиме, абсолютно удовлетворяют запросы нетребовательного к качеству звука слушателя, воспроизводят звук, преобразовываемый самим процессором ПК. Для усовершенствования аудиозвучания пользователь столкнётся с потребностью выбора звуковой карты, которые представлены в огромном ассортименте в магазинах компьютерной техники. Карты разнятся по предназначению, по виду и техническим характеристикам, по типу на внешние и внутренние модификации.
Соответственно вопросы, что лучше приобрести, чем отличается внешняя и внутренняя звуковая карта, ответы на которые позволят решить проблему выбора. В этой ситуации владельцу ПК необходимо отталкиваться от критериев, с какой целью приобретается этот аппарат. Однозначно, если звуковая карта покупается исключительно для эксплуатации на ноутбуке, то вариант с приобретением модели для внутренней установки отпадает автоматически, так как аппараты такого типа предназначены только для подключения через специальные слоты формата PCI и PCI-E, встроенные в системном блоке стационарного ПК. Для почитателей отличного звука, в распоряжении которых находится ноутбук, единственно правильным решением выбора является внешняя вариация звуковой карты, что в лучшем виде урегулирует потребность в качественном сопровождении аудиоконтента.
Внешняя звуковая карта отличается от внутренней модели своей универсальностью: синхронизируется и работает как со стационарными, так и с переносными компьютерными устройствами. Аппаратура внешнего класса является тем самым элементом, позволяющим подключение любой акустической системы, при условии приобретения модели, обладающей достаточным количеством выходов на устройства.
Дискретная, или внешняя звуковая карта – это самодостаточный, функциональный аппарат, который за счёт отсутствия критического ограничения по размерам, имеет звуковой процессор, достойное количество разъёмов, а некоторые модели ещё и оборудованы собственной памятью. Работа внешней звуковой карты отличается отсутствием затрат ресурсов компьютера, а дискретность убирает помехи электромагнитного воздействия на функциональность аппарата, которым подвержены интегрированные и встроенные устройства. Практически все модели, представленные в продаже, имеют неброский, но стильный и выдержанный дизайн, что даёт возможность их установки в любых условиях, без негативного влияния на интерьер.
Однозначного ответа на вопрос, что лучше купить, внутреннюю или дискретную модель звуковой карты, не существует, так как решение пользователя зависит от критериев, где будет эксплуатироваться девайс, и какие характеристики и функции устройства являются приоритетными для потребителя
Если пользователю критически важно аудиозвучание, отличающееся чистотой воспроизведения, наличием спецэффектов, объёмностью и реалистичностью, то выбор стоит сделать в пользу дискретной многофункциональной модели
Настройка колонок на компьютере Windows 10
В большинстве случаев колонки начнут работать сразу после правильной установки, но так бывает не всегда. Часто требуется дополнительная настройка, которая также полезна для улучшения качества звука. Если все установлено верно, стоит установить драйвера. Они обычно идут в комплекте, но также доступны на официальном сайте производителя.
Как настроить колонки на ноутбуке
- Кликаем правой кнопкой мыши (ПКМ) по Пуску и переходим в «Панель управления».
- Нажимаем на плитку «Звук».
- Выбираем из списка «Динамики», делаем ПКМ и жмем на опцию «Настроить динамики».
- Устанавливаем правильное расположение звуковых каналов. Их можем подобрать с помощью кнопки «Проверка».
- Закрываем окно и снова кликаем ПКМ по «Динамики», но переходим в «Свойства».
- Выбираем из выпадающего пункта «Использовать это устройство (вкл.)».
- Выставляем уровни на одноименной вкладке.
- На станице «Улучшения» устанавливаем «Эквалайзер» и «Тонкокомпенсация». Также можем активировать другие режимы, вроде виртуального 3D-звука, подавления голоса и прочего.
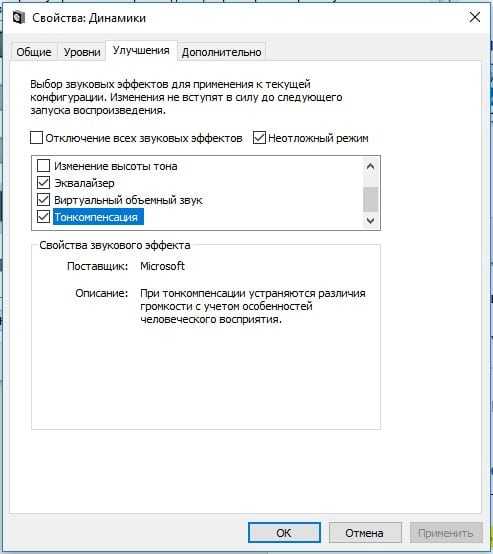
Важно! Помимо драйверов на колонки, еще нужны драйвера на звук. Лучшим в этой нише считается программное обеспечение от Realtek
Подключение к ПК беспроводных колонок
Отсутствие проводов при использовании современных акустических аксессуаров уже давно никого не удивляет. Это удобно — не нужно определять к какому разъёму подходит тот или иной кабель. Кроме этого, нет необходимости постоянно распутывать провода. Соединение в этом случае происходит через канал Bluetooth.
На планшетах и ноутбуках, оборудование для такого подключения встроено в корпус. Компьютеры, в большинстве случаев, не оборудованы таким каналом. При сопряжении беспроводных колонок с ПК, используют специальные переходники-адаптеры, которые подключают к оргтехнике через USB-порт. Для передачи звукового сигнала без провода выполняют следующие действия:
- включают компьютер или ноутбук (на ПК вставляют адаптер);
- подключают колонки к питанию и активируют их;
- с помощью кнопки Fn, нажатой одновременно с клавишей Bluetooth, расположенной в верхнем ряду клавиатуры (F2, F3, F4 или другая кнопка с изображением антенны), делают сигнал активным;
- в операционной системе Windows, через «Пуск» находят в разделе «Устройства и принтеры» динамики и активируют их;
- после этого включают аудиозапись и проверяют работоспособность колонок.
Включение Bluetooth-канала может быть выполнено через «Диспетчер устройств» любой версии Windows. Для этого выбирают нужный раздел и активируют беспроводной канал. После обнаружения компьютером динамиков, нажимают кнопку «Добавить оборудование», после чего ноутбук предложит соединиться с колонками и останется подтвердить необходимость подключения.
































