Как подключить геймпад от PS4 к ПК. 3 рабочих способа
Если вы когда-нибудь задумывались, можно ли, а тем более как подключить геймпад от PS4 к ПК, то сразу хотим сообщить вам хорошую новость — можно
Сегодня мы с вами рассмотрим два варианта подключения — проводной и без проводов, по Bluetooth.
Подключаем через кабель:
Тут все предельно просто — подключаем геймпад (джойстик) к компьютеру с помощью кабеля, идущего в комплекте с приставкой. Да да, это тот самый кабель, которым вы заряжаете свой геймпад
Система самостоятельно определит устройство и установит драйверы, необходимо только подключение к сети Интернет. Убедиться в том, что система правильно определила устройство, можно так: зайти во «Все параметры» — «Устройства» — «Bluetooth и другие устройства» и посмотреть там. В списке устройств вы обнаружите «Wireless Controller». Это если у вас Windows 10, если Windows 7, то откройте «Пуск», затем «Устройства и принтеры», там ищите все тот же «Wireless Controller». Мелкие изображения кликабельны:
Пусть вас не смущает то, что геймпад добавился в список аудиоустройств, работать он будет как положено.
На этом проводная настройка завершена. Если хотите играть без проводов, читайте дальше
Как подключить геймпад от PS4 к ПК через Bluetooth:
Для беспроводного подключения вам понадобится фирменный Bluetooh-модуль Sony, либо любой другой приемник Bluetooth. Если у вас ноутбук со встроенным Bluetooth, то он тоже подойдет.
Для того, чтобы соединить геймпад по Bluetooth с компьютером, сначала необходимо перевести геймпад в режим сопряжения, для этого нужно одновременно зажать и удерживать кнопки PS и Share:
Держим несколько секунд, до тех пор, пока подсветка не начнет вспыхивать белым цветом по 2 коротких вспышки с интервалом примерно в секунду.
После этого можно выполнить поиск беспроводных устройств на самом компьютере. Подключаем Bluetooth-модуль к компьютеру, если Bluetooth уже подключен, то у вас в системном трее должен быть такой значок:
Нажимаем на нем правой кнопкой и выбираем «Добавление устройства Bluetooth».
Откроется окно поиска и добавления Bluetooth устройств. Нажмите кнопку «Добавление Bluetooth или другого устройства»:
В новом открывшемся окне нажмите «Bluetooth»:
Подождите, пока компьютер обнаружит «Wireless Controller», и нажмите на него:
После успешного сопряжения вы увидите появившийся «Wireless Controller» в устройствах:
Кстати, клиент Steam распознает геймпад PlayStation 4, и при первом включении даже предлагает его настроить:
Нажатие на кнопку PS запускает клиент Steam, если он висит в трее. Лучше всего при подключении геймпада использовать режим Big Picture, — он оптимизирован как раз для этого.
Мы с вами разобрали два относительно простых способа, как подключить геймпад от PS4 к ПК. Но рассмотрим еще и третий метод.
Продвинутый способ:
Если вы не готовы довольствоваться малым, можно пойти дальше, и заставить работать вибрацию и сенсорную панель. Для этого нам понадобится специальный драйвер DS4Windows. Сенсорная панель будет использоваться вместо мыши, что очень удобно.
После скачивания распаковываем содержимое архива в удобную для вас папку и запускаем DS4Windows.exe. Появляется такое окно:
При нажатии на левую кнопку, настройки программы будут храниться в папке с файлом DS4Windows.exe, при нажатии на правую, программа будет хранить свои настройки в папках операционной системы. Для лучшей совместимости рекомендуется использовать правую кнопку.
Далее видим такое окно:
В этом окне нажимаем следующие кнопки:
Для Windows 10 только первую, — это установит специальный драйвер в систему, и на этом настройка геймпада завершена. Жмем «Finish».
Для Windows 7, — сначала первую, и после того как драйвер установится, нажимаем вторую. После установки второго драйвера жмем «Finish».
Если вы все сделали правильно, в окне программы на вкладке Controllers вы увидите такую строчку:
Далее, можно еще немного настроить саму программу для большего удобства, например добавить ее в автозагрузку, а также заставить запускаться в свернутом состоянии. Для этого на вкладке Settings активируйте следующие флажки:
Первый отвечает за автоматическую загрузку программы при старте компьютера, а второй будет запускать программу свернутой.
Впрочем, делать это не обязательно, только не забывайте тогда каждый раз перед игрой запускать DS4Windows.exe и не закрывать его пока используете геймпад.
Подключение геймпада Xbox One к ПК с помощью беспроводного адаптера Xbox
Windows 10 полностью настроена и готова к работе с беспроводным адаптером Xbox. Драйверы автоматически устанавливаются при подключении устройства, поэтому процесс значительно упрощается
Шаг 1: подключите беспроводной адаптер Xbox к ПК с Windows и разрешите автоматическую установку драйверов.
Постарайтесь убедиться, что адаптер подключен к вашему ПК и обеспечивает лучшую видимость для контроллера.
Шаг 2: Включите контроллер Xbox One, нажав логотип Xbox в центре контроллера.
Шаг 3: найдите и нажмите кнопку на беспроводном адаптере Xbox
Шаг 4: Нажмите кнопку подключения на вашем контроллере Xbox One. Его можно найти на передней панели устройства рядом с портом micro USB. Он отмечен символом, который выглядит следующим образом: «(((»
Шаг 5: Убедитесь, что логотип Xbox на вашем контроллере мигает. Это указывает на то, что он соединяется.
На этом все. Теперь вы знаете как подключить геймпад Xbox One к ПК
Как подключить к PS4 bluetooth наушники и микрофон
Объемный звук игр приставки PS4 помогает погрузиться в виртуальную реальность и насладиться яркими красками мира. Но что делать, если домочадцы уже отправились спать, а за окном глубокая ночь? Только использовать гарнитуру. Рассмотрим, как подключить через разные разъемы к ps4 наушники, чтобы насладиться музыкой приложений консоли.
Приставка PS4
Подключение проводной гарнитуры
У каждого вида аппаратуры есть свой микрофон. Он установлен либо на одной стороне крышки гаджета (если это накладные наушники), либо на проводе (если это вакуумные или вставные).
Гарнитура с микрофоном
Так как же подключить наушники на проводе с микрофоном, чтобы услышать звучание игры?
Первый способ – посредством джойстика:
- Для начала возьмите его, осмотрите. Возле разъема для зарядки игрового гаджета есть «гнездо» для подсоединения гарнитуры. Размер разъема – 3,5 миллиметра. Если ваш аппарат обладает встроенным устройством для переговоров, они будут работать вместе после подсоединения. А если его нет, то музыка будет, но вы не сможете переговариваться с другими игроками.
- Включите «плойку». В перечне меню найдите графу «Настройки». Среди всех вариантов выбираете «Устройство», затем «устройство». После этого кликаете графу «Выход на гарнитур». Там вы найдете графу «Все звуки». Её нужно выбрать.
После этого музыку можно услышать через подсоединенную аппаратуру.
Беспроводной джойстик
Данный вариант подключения гарнитура подойдет для «родных» стереонаушников, которые были разработаны компанией Sony. Они поддерживают объемную сопровождающую игрока музыку и голоса. А микрофон не воспринимает посторонние шумы, звучания. Подключить наушники от создателей ps4 можно к любому гаджету, который обладает стандартным размером гнезда – 3.5 мм.
После того, как наушники подключили, приступаем к микрофону, а подсоединить его к ps4 очень просто. Можно использовать специальный адаптер, который подсоединяют посредством разъема. Есть разные гаджеты с двумя-тремя разъемами. Это позволяет подсоединить аппаратуру с устройством для разговоров одновременно.
Подключение Bluethooth-гарнитуры через ресивер
Для начала вам нужен Bluetooth передатчик. Он получает звуковую информацию от приставки по проводу, а затем передает их на Bluetooth-наушники.
Bluetooth ресивер
Так как приставку подсоединяют с помощью HDMI-кабеля, используя разъем телевизора, то блок тоже нужно подсоединить. «Плойка» получает аудиосигнал от гаджета, а передатчик направляет сигнал гарнитура. Версия блока «USB-4,1».
Как настроить Блютуз-гарнитуру по ресиверу:
- Подсоедините консоль, используя разъем телевизора.
- Произведите соединение ресивера и приставки (держите несколько минут кнопку «Включение» консоли).
- После сопряжения отключите блок и «плойку».
- Включите блок, долго удерживая «Power».
- Повторите прошлое действие. Индикатор питания начнет мигать, когда передатчик перейдет в режим сопряжения.
- Подсоедините Bluethooth-гарнитуру. Если подключение прошло успешно, вы услышите звучание через амбушюры.
Некоторые модели телевизоров определяют гарнитуру автоматически. Поэтому не нужно будет активировать выход аудио самостоятельно. Если данная функция отсутствует, откройте настройки телевизора. В меню выберите порт, к которому подсоединен блок, активируйте его.
После активации порта, из амбушюров будет раздаваться сопровождение (музыка) приложения.
Беспроводные наушники через USB-адаптер
Беспроводные наушники подсоединяют к «плойке» посредством адаптера, который подключается, как обычный USB-кабель.
USB-адаптер
Рассмотрим инструкцию:
- Подсоедините адаптер ко входу консоли.
- Активируйте режим соединения устройств адаптера.
- Зайдите в меню приставки, выберете графу «Настройки». В этом списке выбираете «Устройства», а затем «устройства».
- В последней графе выбираете «Устройство вывода звука с помощью USB-наушников». Там же ищете и кликаете графу «Выход на устройство – Все звуки» и «Подключенная гарнитура к Dualshock».
Меню настроек
- После этих шагов из амбушюров можно услышать звучание игры.
Подсоединяя гарнитуру посредством USB-адаптера, вы не сможете пользоваться устройством для передачи ых сообщений. Если нужно разговаривать во время игры с друзьями, подсоедините устройство отдельно, используя джойстик.
Современные видеоигры наполнены разными звуками. Главный герой игры может давать подсказки игроку, а без гарнитуры их можно просто не услышать. Музыка приложения на «плойке» создает нужную атмосферу, полностью погружает игрока в процесс. Поэтому гарнитура нужна для того, чтобы играть, не отвлекаясь на посторонние шумы.
Можно ли подключить AirPods к Xbox
Значительная экосистема аксессуаров теперь поддерживает новейшие консоли Xbox от Microsoft, причем некоторые из лучших гарнитур Xbox могут конкурировать с наушниками общего назначения. Они обычно используют протокол «Xbox Wireless», проприетарное соединение, разработанное для контроллеров и гарнитур Xbox. Однако новейшие консоли Xbox по-прежнему не имеют поддержки Bluetooth, за исключением многих существующих наушников и амбушюр, включая AirPods.
AirPods не работают с консолями Xbox One, Xbox Series X и Xbox Series S, совместимость которых была устранена их различными беспроводными технологиями. В целом, лучше всего придерживаться официальных аксессуаров, а беспроводные гарнитуры Xbox можно приобрести в бюджетном и премиальном ценовых диапазонах.
Тем не менее, существуют некоторые обходные пути для использования Bluetooth-наушников с консолями Xbox, если это необходимо. Реализация не безупречна, но это самое близкое к официальной поддержке решение, если вам нужна быстрая альтернатива гарнитуре. Все, что вам нужно, — это смартфон в паре с AirPods и официальное приложение Xbox.
Как подключить блютуз наушники к Xbox 360, One, Series – через телевизор, ресивер
Xbox обычно подключается к телевизору, в котором уже есть встроенные или подключенные динамики. Через них издается звук. Это логика по умолчанию. Но в современных телевизорах есть возможность подключения наушников Bluetooth.
- Включаем наушники, переводим в режим поиска.
- Заходим в настройки Bluetooth на телевизоре, находим там наши наушники и соединяем их.
- Убедитесь, что аудиовыход телевизора настроен на Bluetooth.
- Давайте играть.
Если сам телевизор не поддерживает Bluetooth, вы можете купить адаптер, подобный описанному выше. Но здесь подойдут и другие варианты. Помимо USB, их можно подключить к телевизору через RCA, оптический или HDMI.
- Подключаем переходник к телевизору нужным способом и переводим в режим поиска.
- Включаем наушники и тоже активируем на них режим доступности.
- Подбираем наушники и переходник по инструкции к нему.
- Убедитесь, что аудиовыход на вашем телевизоре настроен на интерфейс, к которому подключен адаптер (оптический, RCA, HDMI).
Выбор игровых гарнитур:
Рейтинг лучших игровых гарнитур
Лучшие наушники для вашего компьютера
Способы беспроводного подключения геймпада Xbox One
Беспроводное подключение джойстика Xbox One можно реализовать двумя способами
- Стандартное подключение по Bluetooth. В этом случае компьютер должен быть оснащен модулем Bluetooth. Такие модули могут быть внутренними (как в ноутбуках или новых настольных ПК) или внешними (с подключением к USB).
- Подключение с помощью Xbox адаптера. Данный адаптер также работает через интерфейс Bluetooth, но имеет ряд преимуществ перед стандартным подключением по Bluetooth. Так адаптер обеспечивает более быстрое соединение, поддержку большего количества джойстиков и возможность передачи звука.
Как подключить любую гарнитуру Bluetooth к вашей консоли
Если ты хочешь играть на консоли с беспроводными наушниками, Нормально прибегать к моделям, специально разработанным для него. Например, в случае консоли Sony у вас есть неплохая беспроводная гарнитура Sony PS4, но, поскольку вы покупаете несколько шлемов, более интересным является Bluetooth, который вы также можете использовать со многими другими устройствами, такими как смартфон.
Проблема в том, что PS4 не поддерживает аудио Bluetooth . Вы можете зайти в настройки, поставить наушники любой модели в режим сопряжения и увидеть их в списке обнаруженных устройств, но при подключении вы получите предупреждение: Bluetooth Аудио не поддерживается. А с Xbox One напрямую у вас нет связи по Bluetooth. Итак, как и в случае с Switch, опять же нужно покупать специфические или проводные наушники.
So КАК do Вы используете гарнитуру Bluetooth с консолями независимо от модели? Что ж, самое удобное решение — использовать передатчики Bluetooth, небольшие устройства, которые подключаются к разъему для наушников PS4, Xbox One или напрямую к Nintendo Switch предоставит вам возможность использовать свои собственные наушники с тем же опытом. Удобнее, если учесть, что между ними не будет проводов.
Это, как видите, решение не новое. Эти типы устройств, как передатчики, так и приемники, долгое время использовались для таких вещей, как отправка звука на другое звуковое оборудование, которое не имеет Bluetooth-соединения. Разница в том, что теперь, с улучшениями версии 5.0 Bluetooth, есть очень интересные предложения.
Windows 11 получает новый способ регулировки громкости с панели задач

Регуляторы громкости в Windows 11 на панели задач могут получить новую изящную функцию, которая позволит вам изменять громкость с помощью мыши или сенсорной панели. Эта функция развертывается в Windows 11 Build 22478 в канале Dev программы предварительной оценки.
В Windows 11 были внесены значительные улучшения в дизайн, но элементы управления громкостью и звуком в операционной системе остались неизменными. Еще в 2018 году Microsoft начала работать над новыми регуляторами громкости для Windows, но эта модернизация, похоже, была отложена.
В преддверии обновления, которое, по слухам, ожидается в следующем году, Microsoft включает поддержку функции, которая позволит пользователям регулировать громкость устройства, просто прокручивая значок громкости. Как вы можете видеть на GIF-изображении ниже, пользователи теперь могут легко изменять громкость своих наушников или динамиков.
В Windows 10 или Windows 11 Build 22000 вам нужно нажать на громкость, а затем отрегулировать уровень.
Эта новая функция Windows 11 позволяет вам изменять громкость, прокручивая значок громкости, и, похоже, она очень хорошо работает на устройствах с тачпадом.
Предстоящие улучшения для регуляторов громкости в Windows 11
На данный момент всплывающее окно громкости на панели задач довольно простое, но Microsoft планирует включить элементы управления воспроизведением мультимедиа для всплывающего окна панели задач, позволяя пользователям воспроизводить, приостанавливать и пропускать треки с панели задач.
Microsoft также работает над новым всплывающим меню тома для Windows 11. Как вы можете видеть на скриншоте ниже, ранний прототип всплывающего окна тома был недавно обнаружен в сети и, похоже, использует элементы управления WinUI. Внешний вид всплывающего окна был обновлен, чтобы соответствовать внешнему виду Windows 11, но он остался неизменным с точки зрения функциональности.
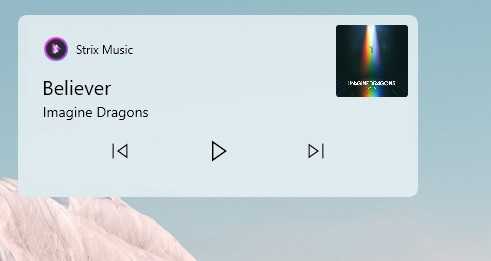
Во время веб-трансляции Windows Insider Microsoft ранее подтвердила, что работает над новым дизайном для контроллеров громкости, который, как ожидается, будет включать элементы дизайна WinUI, включая закругленные углы.
Помимо улучшений панели задач, Windows 11 Build 22478 также содержит некоторые другие полезные улучшения.
Например, Microsoft теперь сделала возможным вход на ваше устройство с помощью Windows Hello на подключенном мониторе с внешней камерой. Компания также улучшила базовую платформу индексатора, чтобы уменьшить проблемы с производительностью и размер базы данных, особенно если у вас очень большие почтовые ящики Outlook.
И последнее, но не менее важное: Microsoft внесла изменения в диалоговое окно, которое появляется при добавлении нового языка в настройках
Microsoft Xbox One Official Stereo Headset

Это официальная гарнитура для Xbox One, выпускаемая Microsoft, и, несмотря на ее скромную стоимость, она обеспечивает полный спектр высококачественного стереозвука. Наушники оснащены односторонним микрофоном для четкой связи, который можно перевернуть, когда он не используется. Также в комплект входит адаптер стереогарнитуры Xbox One, что обеспечивает совместимость и удобное управление громкостью звука в игре и в чате.
Наушники весят всего 255 г. Небольшой вес в сочетании с дышащими тканевыми амбушюрами позволяет с радостью использовать гарнитуру в длительных игровых сессиях, не уставая при этом слишком сильно
Одним из недостатков этой легкости является то, что кабель гарнитуры очень тонкий и поэтому может не выдерживать грубого использования, поэтому примите это во внимание
подключение проводного джойстика и руля
#1 Sasha9132
3 Сообщений
Регистрация: 23.04.2008
Доброго времени суток. Купил XBOX 360 в комплекте с PGR4, а поиграть в двоем не можем. Народ может кто поделиться как можно подключить джойстик Logitech ChillStream. Джойстик такой-же как и от XBOX 360 имеется кнопка дашборда и т.д. в общем говоря один в один. На упаковке написано что он совместим с Windows Vista и XBOX 360. При подключении на джойстике начинают маргать четире огонька вокруг кнопки дашборда. Кнопка поиска безпроводных джойстиков на консоле не помогает. Это был первый вопрос. Теперь второй. У меня имееться руль тоже производства Logitech модель MOMO Racing force feedbeck wheel. Как его подключить?
P. S. Народ прошу тупых ответов не давать типа поплевать через левое плечо и т.д. Заранее благодарен.
#2 Cheb1k
Ghost of Xboxland
3547 Сообщений
Регистрация: 10.06.2007
P. S. Народ прошу тупых ответов не давать типа поплевать через левое плечо и т.д. Заранее благодарен.
3 Сообщений
Регистрация: 23.04.2008
630 Сообщений
Регистрация: 21.11.2007
#5 Plotter
32 Сообщений
Регистрация: 19.12.2007
Проводные джойстики равно как и рули просто включаются в УСБ разъем на передней панели бокса и всё. Чтобы включился достаточно нажать кнопку дашборда, замигают лампочки вокруг копки и практически сразу же загорится одна из них, соответствующая номеру, под которым определился джойстик. Тот же сегмент загорится зеленым и на самом боксе. Всё. По поводу совместимости ChillStream и Xbox360 ничего не написано даже на родном сайте Logitech. Там он указан, как контроллер исключительно для ПК. Возможно поэтому и не определяется в боксе, т.к. обычные ПК-геймпады с ним не совместимы (у самого лежит 3 различных ПК-геймпада. не подходят).
Руль MOMO ты к нему также не подключишь по этим же причинам. Я сам являюсь обладателем руля Logitech для ПК, но пришлось покупать еще одну практически точную его копию (если судить по внешнему виду) специально для XBox360.
#6 Plotter
32 Сообщений
Регистрация: 19.12.2007
Btw, смотрю на фото упаковки ChillStream и не вижу ни одной надписи про XBOX360. Слева-сверху даже гордо красуется крупная надпись на красном фоне «PC». внизу слева логотип Vista Ready и ничего более.
Само фото упаковки:
#7 Sasha9132
3 Сообщений
Регистрация: 23.04.2008
За фотку спасибо. А упаковка у меня другая (картонная). Джойстик привозили из Китая. С результатами все понятно — надо покупать джойстик боксовый и руль.
P. S. Потделали су. и.
#8 Mazurick
1998 Сообщений
Регистрация: 30.04.2007
никто ничего не потделывал. ты просто повелся на то,что на джой своим внешним видом похож на боксовский
если на упаковке не написано про бокс360,то он и работать не будет
547 Сообщений
Регистрация: 27.08.2008
Наушники для Xbox series S/X . Xbox Stereo Headset 2021
4340
64
64
00:04:49
26.01.2021
Искал наушники для нового Xbox series X и решил не ставить эксперименты а купить проверенные наушники от Microsoft которые выходили для Xbox ONE.
О качестве звука в видео я не сказал не слово так как была просто распаковка. Но скажу что эти наушники звучат просто отлично. Сравнивая их по звуку с теми что у меня были а это
Logitech G933 Artemis Spectrum и Sony PlayStation Platinum Stereo.
Понятно что все эти наушники были беспроводные но как мне показалось Microsoft сделали звук чуть лучше чем те что у меня были.
Не смотря на то что я играю на xbox я пользуюсь discord. Мне он как то привычнее и удобней. Есть не официальный клиент для Xbox который работает замечательно. Адрес нашего дискорд сервера rudiscord.ru
Текстовая версия с картинками ![]()
🤍
Turtle Beach Elite Pro 2

Компания Turtle Beach выпускает несколько превосходных игровых гарнитур, и это одна из лучших. Наушники специально разработаны для улучшения ваших ощущений в соревновательных играх, таких как Fortnite, благодаря способности усиливать окружающие шумы и возможности не только слышать врагов, которые подкрадываются к вам, но и точно сказать вам, куда и откуда они идут.
Качество звука отлично подходит для игр, поскольку с Elite Pro 2 вы можете слышать буквально все вокруг. Гарнитура также очень удобна, так как имеет мягкие амбушюры и ободок. Но это не ставит под угрозу качество сборки — Elite Pro 2 отлично сочетает металл и прочный белый пластик, предлагая стильную и долговечную гарнитуру для Xbox One. Наушники дорогие, но абсолютно точно стоят своих денег.
ГАРНИТУРА ДЛЯ XBOX Microsoft Wireless Headset
2683
104
27
00:12:38
25.08.2021
ГАРНИТУРА ДЛЯ XBOX Microsoft Wireless Headset
Привет в данном видео я расскажу вам про личный опыт использования гарнитуры Microsoft Wireless Headset. Посмотрим с вами внешний вид. Обсудим управление гарнитуры. Способы подключения. Поговорим про объемный звук. Затронем dolby access.
Приятного вам просмотра! Не забудьте подписаться и нажать лайк этому видео! А так же залетайте ко мне на прямые трансляции на twitch : 🤍
▬▬▬▬▬▬▬▬▬▬▬▬▬▬▬▬▬▬▬▬▬▬▬▬▬▬▬▬▬
Господа теперь у вас есть возможность поддержать меня! Став спонсором канала!
🤍
▬▬▬▬▬▬▬▬▬▬▬▬▬▬▬▬▬▬▬▬▬▬▬▬▬▬▬▬▬
Как подключить наушники к джойстику Xbox One
Игровая приставка имеет стандартный разъём 3,5. Это небольшое круглое отверстие, расположенное в нижней части устройства. Если наушники имеют стандартный штекер, то подключение к Xbox One не составит особого труда, нужно лишь вставить штекер в нужный порт.
Если же приставка не имеет разъёма 3.5, то стоит воспользоваться специальным адаптером. В нижней части устройства располагается разъём прямоугольной формы, к которому осуществляется подсоединение адаптера. После того как переходник был подсоединён к игровой приставке, наушники можно подсоединить обычным способом.
Кабель 3.5 имеет два стандарта: CTIA и OMTP. Второй вариант используется наушниками фирмы Apple. Их владельцы очень часто сталкиваются с тем, что при подключении устройства к консоли, у них возникают различные проблемы с голосовым чатом и звуком. Основная проблема — это наличие шума вместо звука. Однако решить её можно достаточно просто. Необходимо лишь воспользоваться специальным переходником. Адаптер можно приобрести в любом магазине бытовой техники.
Для голосового чата используется специальная гарнитура. Как правило, она имеет штекер диаметром 2.5. Подсоединить такое устройство можно также с помощью адаптера. Переходник 2.5 на 3.5 идёт в комплекте с приставкой.
Для использования стереогарнитуры для чата, нужно подключить её к телевизору или геймпаду. Для этого используются кабель RCA или S/PDIF.
Чтобы выполнить подсоединение с помощью кабеля RCA, сначала следует убедиться в том, что соответствующий разъём есть на телевизоре. Также кабель может иметь как один штекер, так и два. Если у наушников два штекера, один из них требуется подключить к гнезду, окрашенному в зелёный цвет, а второй — к розовому. Штекер зелёного цвета выводит звук, розовый — голос.
S/PDIF это оптический выход, который обеспечивает наилучшее качество звука. Он имеется у всех современных медиаустройств.
Подключение беспроводного джойстика Xbox One через адаптер
Если у вас есть фирменный адаптер, то процесс подключения джойстика Xbox One к компьютеру с Windows 10 будет значительно быстрее и проще.
- Подключите адаптер в любой USB-порт компьютера.
- Включите геймпад Xbox One. Для этого нужно нажать на кнопку «Хbox» в самом центре.
- Нажмите и удерживайте кнопку на Xbox адаптере, который подключен к компьютеру. На новых адаптерах данная кнопка находится напротив USB порта, а на старых адаптерах – сбоку.
- Нажмите и удерживайте кнопку привязки на тыльной стороне контроллера.
- Удерживайте обе кнопки несколько секунд для соединения устройств.
После этого компьютер и геймпад должны соединиться. Чтобы проверить подключение нажмите на кнопку «Xbox», если все нормально, то вы должен появиться оверлей «Game Bar».
Если подключение не произошло, то попробуйте отключить адаптер повторить подключение еще раз.
Razer Kraken Pro V2
Razer Kraken Pro V2 обеспечивает впечатляюще громкий и насыщенный звук в сочетании с резкими басами. Расширяемое шумоподавление с микрофона хорошо работает для обеспечения четкого голосового чата с вашими товарищами по команде. Также существует возможность полностью убрать его при одиночной игре.
Качество сборки впечатляет: алюминиевая рама из боксита делает гарнитуру легкой и прочной. Также есть выбор между овальными или круглыми амбушюрами, что означает, что вы можете найти наиболее подходящий вариант для ушей. Комбинация комфорта и качества звука дает вам отличный вариант для длительных игровых сессий.
Заключение
Прочитав статью, вы узнали методы подключения проводных и беспроводных наушников к PlayStation 3, PlayStation 4, XBOX 360 и XBOX One. С консолями PS проблем возникнуть не должно, ведь у них операции осуществляется очень просто. А вот с Xbox всё не так хорошо. Геймпад у них не поддерживает блютуз, поэтому осуществить подключение можно только при наличии проводной гарнитуры с разъёмом 3,5 мм. Надеемся, что у вас не осталось никаких вопросов по данной теме. Но если они у вас есть, то задавайте их в комментарии. Мы постараемся ответить на них в кратчайшие сроки. А также будем благодарны за лайк и репост этой статьи своим друзьям.
Заключение
Как видим, любые гарнитуры и наушники совместимы с геймпадами XOne. Было бы желание найти, заказать и использовать все эти переходники.
Почему Майки не сделали нормальный разъем изначально? Непонятно, но хотя бы сейчас исправились!
Конечно, надо понимать, что любое дополнительное соединение добавляет помехи и шумы в работу динамиков. В большинстве случаев, они не значительны и обычный пользователь ничего не заметит. Но аудиофилам не рекомендуются подобные эксперименты.
Как правильно заметил Александр — USB звуковые карты и наушники к Xbox One подключить не получится и работать они не будут. Возможно, что разработчики смогут это реализовать в обновлениях, но пока даже слухов таких не проскакивало.
Игровая приставка Xbox One – одна из самых популярных моделей консолей. Популярность устройства только растет, при этом не только у новых моделей, на рынке можно найти приставки старого поколения. Все благодаря долговечности и надежности этих консолей. Одна из особенностей Xbox One – возможность сопряжения с ней сторонних гаджетов, в том числе наушников и гарнитуры для обеспечения комфортного игрового процесса. В этой статье мы подробно рассмотрим, как подключить наушники к xbox one.

































