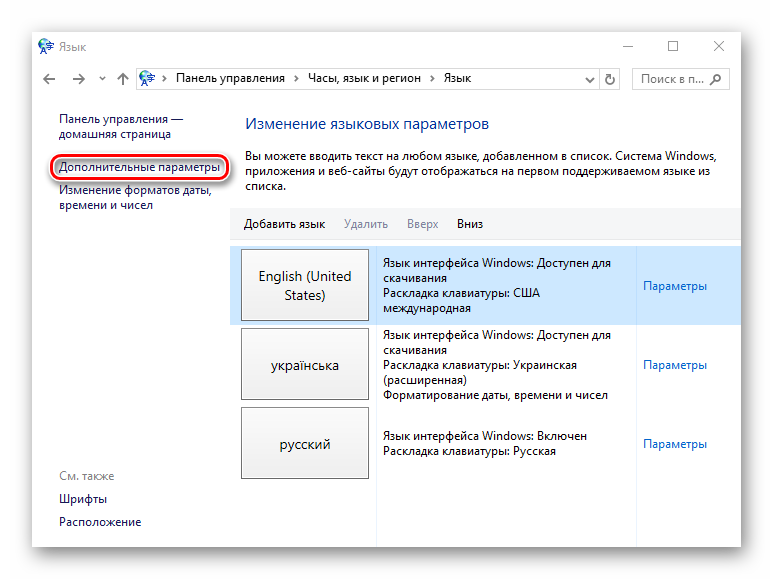Рубрика вопросов и ответов
При помощи двух клавиш: «КапсЛок» или «Шифт» + клавиша с буквой.
Как поставить точку и запятую на клавиатуре?
Точку в конце строки можно поставить клавишей, находящейся слева от правого «шифта». Второй способ подходит для английской раскладки – следует нажать клавишу с русской буквой «Ю» (для запятой «Б»). Пример описан в таблице выше.
Поставить запятую можно простым нажатие Del.
Как поставить верхнюю запятую на клавиатуре?
Так называемый апостроф на компьютере ставится путем переключения раскладки на английский язык и нажатия клавиши «Э». Пример описан в таблице выше.
Зная все комбинации можно стать настоящим повелителем своего компьютера. Даже при неработающей компьютерной мыши, работа не будет приостановлена. А так называемые «горячие клавиши» необходимо запомнить даже школьнику, как главных помощников при наборе и редактировании текста.
Здравствуйте, уважаемые читатели блога сайт. В сегодняшней статье речь пойдет о клавиатурах. Поговорим о том, как устроена клавиатура компьютера
, и собственно, какие типы клавиатур существуют. Это будет обзорная статья, каких-либо советов по выбору клавиатур вы здесь не увидите, но не спешите расстраиваться, для этого обязательно будет отдельная статья. Прочитав этот пост, вам будет намного легче вникнуть в тот материал, который будет написан в продолжение этой статьи, гарантирую)
Итак, мы все знаем для чего нужна клавиатура, трудно найти человека, который бы этого не знал. Задав подобный вопрос на улице какому-нибудь незнакомому человеку, мы скорее всего услышим подобный ответ: «Для ввода информации, для набора текста» и т.д. И с этим трудно поспорить. Но много ли людей знают какие типы клавиатур существуют и чем они отличаются?
Конечно, можно сказать, мол «а нафига мне это знать», а между тем, такая информация является ключевой при клавиатуры, если конечно выбор этот вы будете осуществлять, полагаясь преимущественно на свои знания. Естественно, чтобы было на что полагаться, нужно узнать как можно больше по теме, чем мы сейчас с вами и займемся.
Кстати говоря, клавиатура является одним из так называемых HID-устройств
(Human Interface Devices), устройств с интерфейсом «компьютер-человек», или как-то так, поправьте меня пожалуйста если что. К этой категории еще можно отнести мышь и различные джойстики, рули.
Итак, в чем же разница между всем этим многообразием представленных в магазинах клавиатур, ну кроме цены конечно)? Не буду томить, просто скажу, что существует всего четыре типа клавиатур
, которые различаются механизмом работы клавиш: механические клавиатуры, мембранные, полумеханические, клавиатуры с ножничным механизмом. И сейчас мы подробно поговорим про каждую из них, разберем плюсы, минусы таких клавиатур.
Мембранная клавиатура является самой распространенной из всех, по причине низкой стоимости изготовления и относительно невысокого уровня шума, издаваемого клавишами при наборе. Принцип действия довольно прост, при нажатии одной из клавиш замыкаются контактные мембраны в форме диска, расположенные на пластиковой пленке, сложенной как бы в два слоя (по одной мембране на каждый слой). На фото ниже клавиатура перевернута, т.е. расположена клавишами к столу.
Между этими слоями находится еще один — слой, изолирующий контакты верхнего и нижнего слоев. За возврат клавиш отвечает резиновый «купол», вот откуда «бесшумность» клавиатур такого типа.
Кстати, использование резинового «купола» вместо классической пружины, позволяет еще и повысить надежность, такие клавиатуры достаточно герметичны, что возможно избавит вас от покупки новой, в том случае, если на нее случайно прольется кофе (само). Из недостатков такого типа клавиатур можно отметить относительно малый ресурс (в среднем 10 млн. нажатий — около 5 лет работы), а так же «эффект усталости», когда нажимать клавиши становится все легче.
А что насчет полумеханических клавиатур? В клавиатурах этого типа вместо обычных контактов используются более долговечные металлические контакты, размещенные на печатной плате. Однако, как и прежде, здесь за возврат клавиш в начальное положение отвечает все тот же резиновый купол
. Получается, чтоэффект «усталости» клавиш присутствует здесь во всей «красе». Но в целом, такие устройства более надежны, скажем так — они средние по надежности, но и цена на них тоже средняя, уже не такая низкая, как на клавиатуры мембранного типа. Таким образом, скрестив «ужа с ежом», получили хорошо сбалансированную по всех характеристикам клавиатуру, на нее и кофе пролить не так страшно, и шумит она не сильно. Правда, в яндекс маркете я нашел только одну! клавиатуру, устроенную подобным образом.
Установка горячих клавиш для смены языка
Чтобы поменять клавиши переключения раскладки, следуйте этой инструкции:
- Через меню «Пуск», войдите в Параметры.
- Выберите раздел «Время и язык».
- Кликните по расположенной слева вкладке «Язык».
- На этой вкладке найдите иконку клавиатуры, и нажмите на неё.
- В следующем окне выберите «Сочетания клавиш для языков ввода».
- В появившемся окне, убедитесь, что выбрана строка «Переключить язык ввода» и нажмите кнопку «Сменить сочетания клавиш».
- Далее в первой колонке «Смена языка ввода» необходимо переместить отметку на удобные для Вас клавиши переключения языка ввода;
- В завершение нажмите кнопки «ОК» и сохранить» на всех открытых окнах.
Почему мы ничего не меняли во второй колонке «Смена раскладки клавиатуры»? Потому что она может потребоваться только при добавлении сенсорной и расширенной клавиатуры.
Операции с реестром в Windows 10
Когда необходимо сделать появление языковой панели автоматическим при каждой загрузке ОС, потребуется активировать соответствующий процесс в автозагрузке. Однако, иногда пользователи удаляют данный пункт, после чего, служба перестает нормально запускаться. В этом случае, потребуется провести ряд операций в реестре.
СОВЕТ! Перед тем, как изменять какие-либо параметры в реестре, рекомендуется , дабы гарантированно иметь возможность откатить сделанные изменения.
Для активации языковой панели, потребуется нажать Win+R и ввести regedit, после чего, нажать клавишу Enter. В разделе HKEY_Current_user располагается папка Software, в которой есть подраздел Microsoft, а в нем — Windows. Открыв последний, можно обнаружить директорию Current Version, в которой располагается каталог Run.
После того, как пользователь его выберет, потребуется обратить внимание на правую часть окошка, в котором будут располагаться параметры и присвоенные им значения. Пункт Language bar следует изменить, задав значение ”ctfmon”=”CTFMON.EXE” вместе с кавычками
Теперь при загрузке системы, необходимый элемент будет корректно запускаться и работать.
Уже довольно-таки давно появилась операционная система Windows. И самое интересное, что на протяжении двадцати пяти лет ее внешний вид практически не изменился. Естественно, ОС стала более удобной и красивой, но по большому счету структура не изменилась. Несмотря на все доработки и обновления, одна проблема до сих пор присутствует в операционке Windows. Речь идет о внезапном пропадании языковой панели.
Безусловно, «местным” языковая панель особо то и не нужна. Сомневаюсь, что они там часто переключают язык
Но в наших регионах переключения языка на другой является очень важной частью пользования компьютером. Как минимум с английского на русский язык или наоборот
Сегодня мы подробно разберем проблему пропадания языковой панели и пути ее решения.
Отключение ненужных клавиш
Есть клавиши, которыми вы не пользуетесь? Отключите их, чтобы не мешали. Это возможно с помощью другой утилиты SharpKeys, которая, как и упомянутая выше, не требует установки. Скачать данную программу можно с её страницы на github.
Чтобы выключить неиспользуемые кнопки, следуйте данной инструкции:
- После запуска программы, нажмите внизу внизу «Add».
- Перед вами предстанут два списка: слева те клавиши, которые нужно переназначить, а справа — те, на которые мы их будем менять. В левом списке выберите ненужную клавишу, допустим, «Function: F1». В правом нажмите строку «Turn Key Off».
- Подтвердите решение кнопкой «ОК».
Углубимся в историю
Такой же логикой руководствовался американский изобретатель и журналист Кристофер Шоулз, который в 1868 году получил патент на свою первую печатную машинку. Ее клавиатура состояла из двух рядов, на которых располагались в алфавитном порядке 26 латинских букв и цифры от 2 до 9. На символах и 1 решили сэкономить, предполагая заменять их буквами O и I. О регистрах тогда речи еще не шло – печатали исключительно заглавными буквами.
Клавиши имели продолговатую форму, так что клавиатура была очень широкой и походила на рояль. Схематически она выглядела примерно так:

При нажатии на клавишу рычажок с металлической буквой ударял по красящей ленте и оставлял оттиск на бумаге. В связи с этим появилась первая проблема: при быстром наборе соседних букв рычаги не успевали возвращаться на место и сцеплялись друг с другом, что приводило к остановке работы и частым поломкам.
Так возникла необходимость совершенствования конструкции. Следующим этапом стало создание в 1870 году трехрядной клавиатуры с круглыми, более компактными клавишами. На этот раз алфавитный порядок был нарушен в целях разнесения букв из часто используемых сочетаний подальше друг от друга, но некоторые последовательности все еще сохранились:
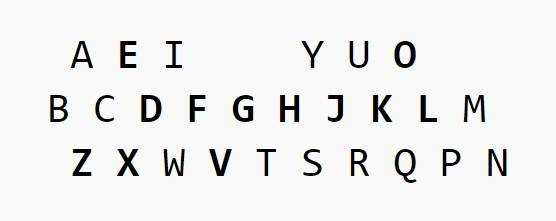
Изобретатель приложил очень много усилий для оптимизации расположения символов. Инвестор Джеймс Денсмор, который спонсировал работу Шоулза, описал этот процесс следующим образом:
Итогом работы в 1873 году стала первая в истории печатная машинка, запущенная в серийное производство. Она получила название Remington No.I. Всего было произведено около 5000 экземпляров.

В 1878 году вышла доработанная версия машинки под названием Remington No.2. Важнейшей ее особенностью стала клавиша Shift, позволявшая набирать текст в верхнем и нижнем регистрах.

Именно в этой модели была окончательно сформирована буквенная раскладка, которая дожила до наших дней. Подумать только – с тех пор прошло уже 137 лет!
Любопытный факт: существует версия, согласно которой в окончательном расположении символов на клавиатуре виновен маркетинг. Согласно этой теории, некоторые буквы были перенесены таким образом, чтобы можно было напечатать с помощью одного верхнего ряда рабочее название первых машинок – TypeWriter.
Что означает, что Windows 10 застревает на Экране выбора раскладку клавиатуры
Иногда при обновлении до Windows 10 с предыдущих версий пользователи могут столкнуться с довольно странной ситуацией — невозможностью выбрать раскладку клавиатуры на последних этапах установки. В результате Windows не может завершить настройку, что приводит к перезагрузке системы. Также эта проблема может возникнуть после установки специального патча KB4074588, который ломает работу USB-устройств. Несмотря на то, что эта ошибка может быть связана с проблемами драйверов, неисправностями USB-устройств и проблемами с обновлением, мы поможем вам избавиться от нее в статье ниже.
Программа Punto Switcher
Из вышесказанного очевидно, что при наборе текстов с вкраплениями слов другого языка пользователю приходится периодически изменять язык ввода. Если текст достаточно объёмистый, то на это уйдёт значительное время даже при выборе удобных пользователю сочетаний клавиш клавиатуры.
Существуют программы, позволяющие автоматизировать этот процесс. Установленная на моём компьютере программа Punto Switcher была использована при написании настоящей статьи, в процессе которого у меня была активной русская раскладка клавиатуры.
При наборе, например, Ctrl + Shift, программа производила автоматический переход на английский. Программа имеет собственную индикацию текущего языка ввода, показанную ниже в красной рамке. Она распространяет его на системную раскладку клавиатуры.
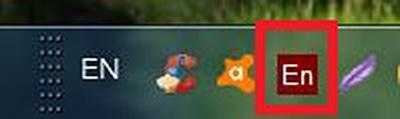
Для эффективного использования программы необходима её правильная настройка. Главное окно «Общие» настроек программы Punto Switcher представлено ниже.

Здесь стоит обратить внимание на две возможности, подчёркнутые красной чертой. Это – возможность запуска программы одновременно с системой и возможность ручного вмешательства в тех редких случаях, когда программа не смогла правильно распознать язык набора текста и переключиться
В некоторых весьма редких случаях программа, наоборот, может произвести неправильную конвертацию языка. Отменить её можно использованием логичной клавиши Break, как это показано на следующем меню настроек – «Горячие клавиши».
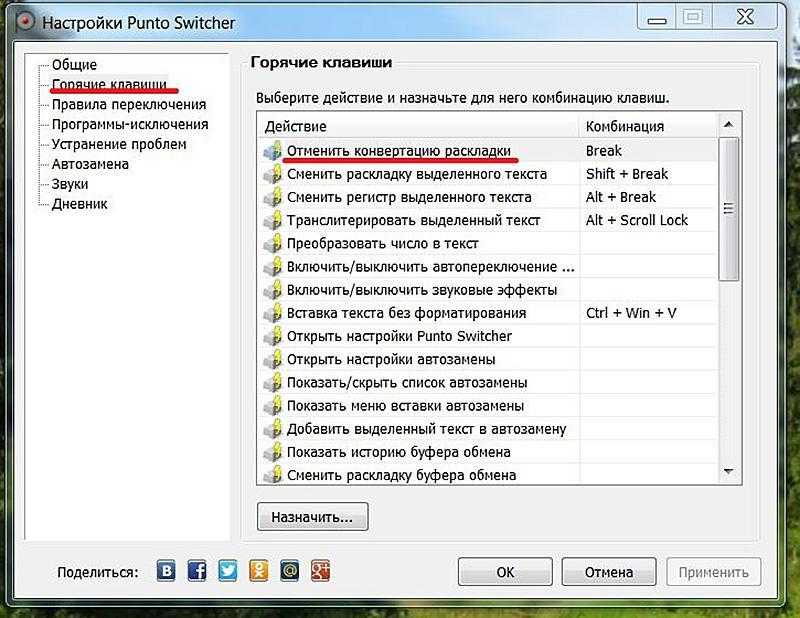
(В скобках с сожалением отмечу, что я довольно долго использовал программу, не зная об этой возможности, и исправлял ошибочную конвертацию вручную.)
Ещё одно полезное меню настроек программы Punto Switcher – «Автозамена». Поясним два активных пункта этого меню.
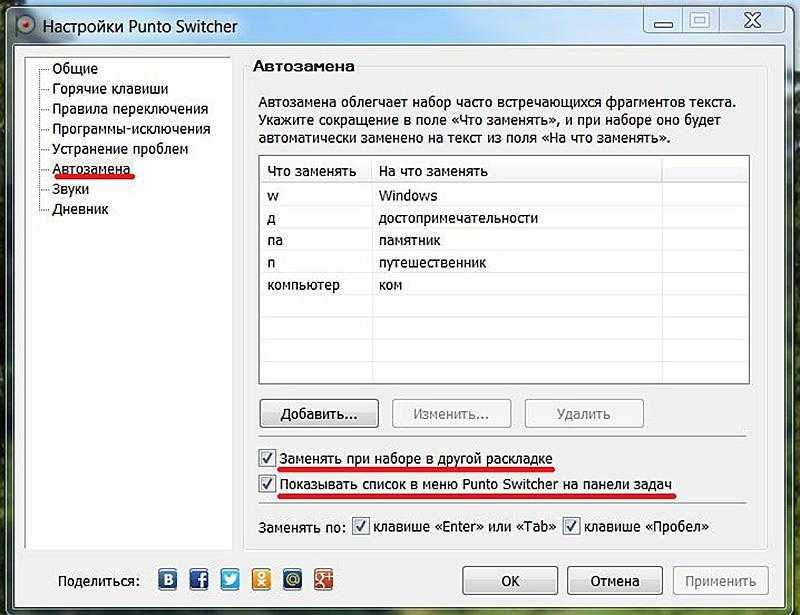
Пункт «Заменять при наборе в другой раскладке» означает, что, например, автоматический набор слова Windows произойдёт не только после его первой буквы, но и после набора русской буквы «ц» (которая автоматически будет конвертирована в латинскую букву w).
Активный следующий пункт означает, что список автозамены можно будет видеть непосредственно на панели задач, щёлкнув на индикаторе языка ввода программы Punto Switcher.
Post Views:
4 348
Простые способы переключения
Сегодня существует не так много способов, при помощи которых можно переключить клавиатуру. Всего можно выделить два основных варианта того, как сменить язык на клавиатуре:
- при помощи мыши;
- при помощи нажатия определенных клавиш на клавиатуре.
Панель инструментов
Если посмотреть на экран монитора, то в нижней правой части экрана можно увидеть языковое меню. На некоторых компьютерах это выглядит как список, состоящий из двух пунктов — RU и EN. В этом случае:
- RU — русский;
- EN — английский.
Для того чтобы сменить используемые при вводе символы, достаточно кликнуть левой кнопкой мыши на индикаторе и выбрать нужный пункт из списка. Если такой значок не виден, то рекомендуется изменить раскладку при помощи нажатия «горячих» клавиш или сменой установок в параметрах.
Как изменить язык ввода в Windows 7.
Переключение при помощи клавиатуры
Пользователям часто необходимо быстро сменить раскладку. Как переключить язык на клавиатуре — знают большинство студентов, так как при оформлении работ у них часто возникает потребность изменить вводимые символы с русского на английский или наоборот.
Переключение на клавиатуре производится путем нажатия определенных сочетаний клавиш. При стандартных настройках в большинстве случаев параметр меняется при одновременном нажатии двух клавиш, сочетание которого зависит от настроек персонального компьютера. По умолчанию наиболее часто используется два варианта:
- Shift+Alt;
- Ctrl+ Alt.
Все кнопки расположены в нижней части клавиатуры в правой и левой ее стороне. Такое сочетание выбрано неслучайно. Именно такие клавиши считаются наиболее удобными для нажатия на клавиатуре. На некоторых персональных компьютерах, как правило, с использованием версии выше ОС 8 для смены раскладки используется нажатие клавиши «Пробел».
Понять, какое сочетание установлено на конкретном компьютере, можно путем пробы и проверки факта смены. Пользователь имеет возможность самостоятельно установить желаемое сочетание клавиш, при нажатии которых в дальнейшем будет меняться тип вводимых символов. Для этого необходимо выполнить следующие действия:
- Правой кнопкой мыши щелкнуть на языковой панели в нижнем правом углу экрана монитора.
- Выбрать из раскрывшегося списка пункт меню «Настройки», нажав на нем правой кнопкой мышки.
- Перейти в раздел «Горячие клавиши» и ввести требуемое сочетание.
В зависимости от типа системы путь для ввода данных о сочетании клавиш для смены языка может различаться. При этом суть производимых действий не меняется. Для того чтобы произвести настройку, необходимо ввести информацию в соответствующий раздел настроек.
Такой способ не очень удобен при работе с количеством языков более двух. В этом случае изменение параметра происходит в четко заданной последовательности. Если пользователь при нажатии клавиш проскочил необходимый, то ему приходиться заново проходить весь путь нажатия клавиш до тех пор, пока он снова не вернется к требуемому языку.
Специальные программы
Сегодня можно установить на компьютер программы, предназначенные для автоматической замены введенного текста. Такие средства очень удобны для тех, кто по роду деятельности вынужден часто переключать языковую раскладку. Если человек при работе не переключил раскладку, то в итоге получается абракадабра.
При установке специальной программы у пользователя отпадет необходимость задумываться о том, произошла ли смена. К такой категории программ относятся:
- Punto Switcher;
- Key Switcher;
- Anetto.
Программа понимает, в какой момент должно произойти переключение языка на клавиатуре, и сама меняет раскладку с русского на английский язык, переводя некорректно введенные символы.
Выбор варианта для смены языковой раскладки зависит от предпочтения конкретного пользователя. При необходимости переключения между двумя языками наиболее простым способом является нажатие определенного сочетания клавиш. При использовании трех и более языков наиболее удобным станет переключение при помощи языковой панели.
Латинские раскладки клавиатуры[править]
AZERTYправить
AZERTY — раскладка клавиатуры, используемая во Франции, Бельгии и других странах, где распространён французский язык.
QWERTZправить
QWERTZ – раскладка клавиатуры, используемая (с некоторыми модификациями) в странах центральной Европы: Германии, Чехии, Венгрии и т. д.
Альтернативные раскладкиправить
Dvorakправить
В раскладке Dvorak оптимизирован набор текста для десятипальцевого слепого метода, чтобы в большинстве слов символы набирались попеременно правой и левой рукой. Это позволяет увеличить скорость набора, сократить количество ошибок и минимизировать риск возникновения травм от постоянной нагрузки.
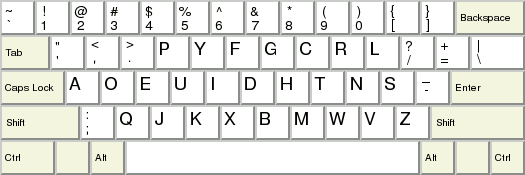
Colemakправить
Colemak — латинская раскладка клавиатуры, предназначенная для эффективного и эргономичного набора текстов на английском языке на компьютерной клавиатуре.
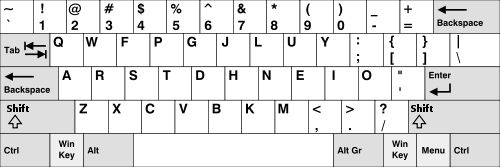
Необязательное обновление драйверов для Windows 11
Несмотря на то, что Windows 11 самостоятельно устанавливает и обновляет драйверы для устройств на вашем ноутбуке, все же стоит проверить этот параметр. Для проверки вам следует кликнуть правой кнопкой мыши по меню Пуск и в перечне программ выбрать Диспетчер устройств. Перед вами откроется список всех устройств и аксессуаров, работающих на вашем ноутбуке. Если какое-то оборудование неправильно работает, то напротив него вы увидите желтый восклицательный знак. Необходимо нажать на этот знак. Переходим в опцию Драйвер, нажимаем Обновить, после чего либо автоматически его обновляем, либо ищем уже имеющийся на нашем компьютере. Пару минут и драйвер вашего устройства обновлен.
Windows 11 first start-8
1 — 5
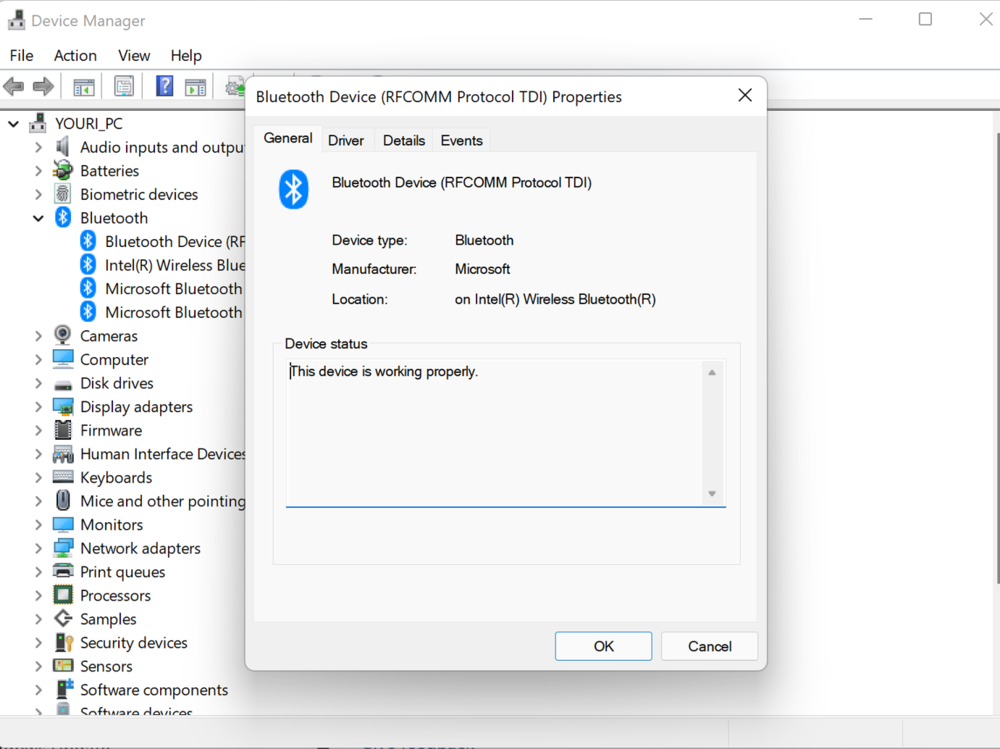
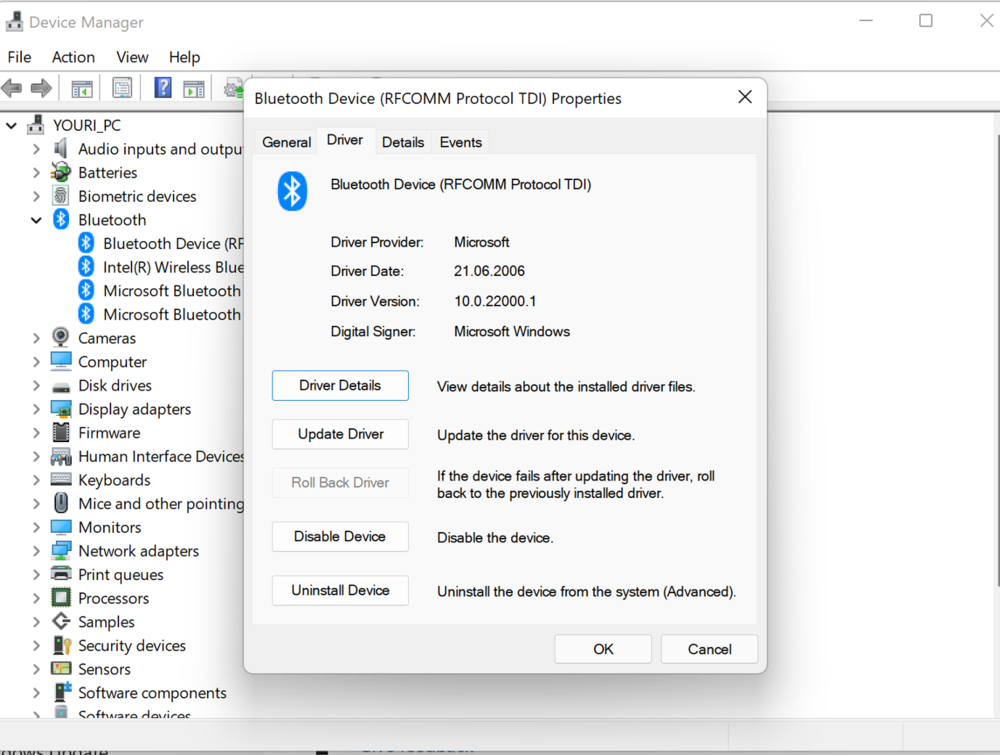
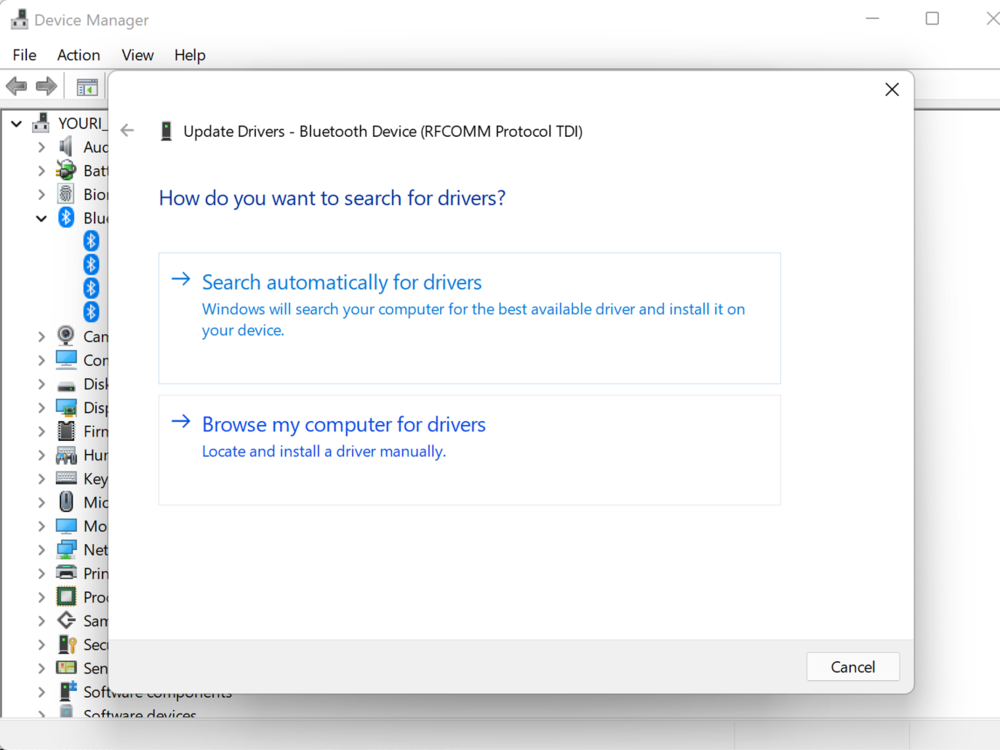
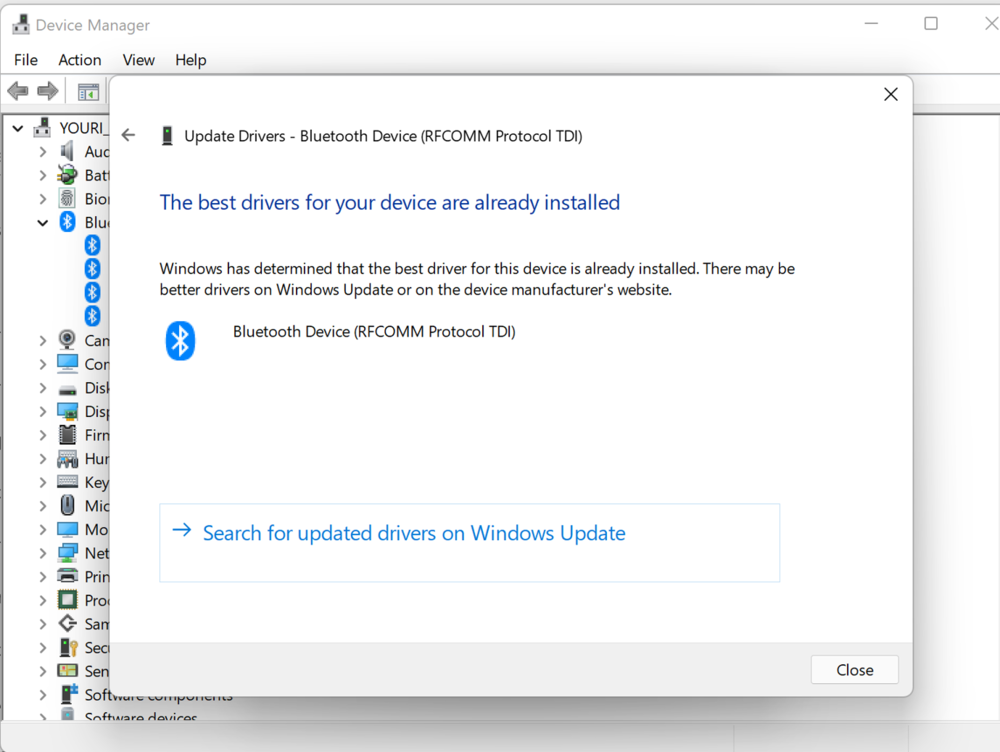
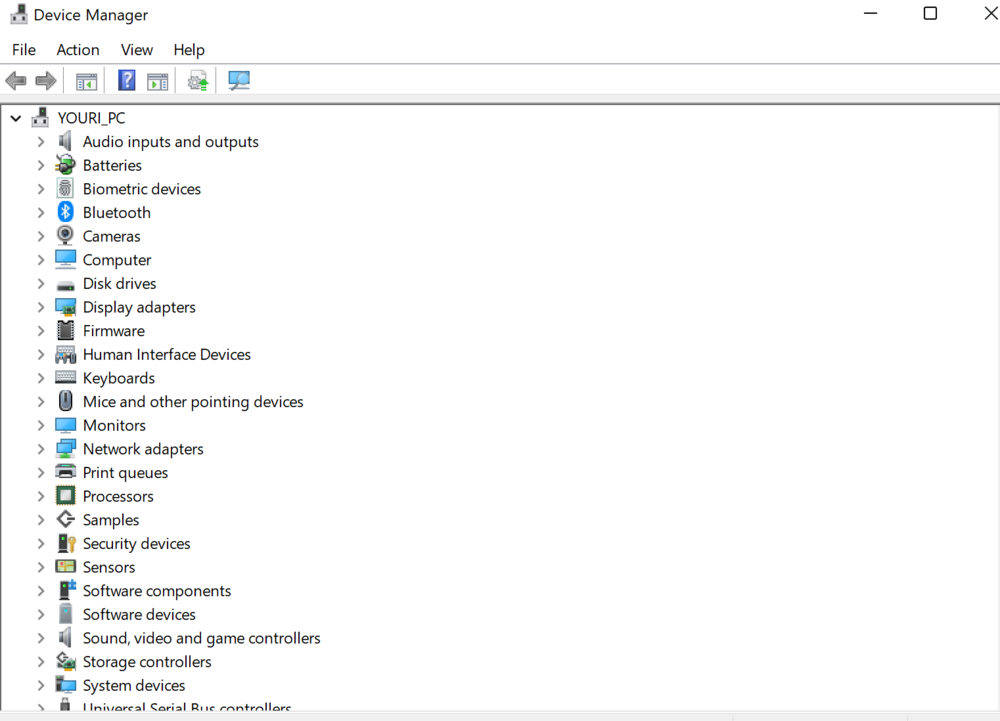
Если в Windows 11 отсутствуют некоторые драйверы, их можно загрузить из Центра обновления Windows. Для этого опять проходим путь Пуск—Настройки—Windows Update, где справа находим Дополнительные настройки.
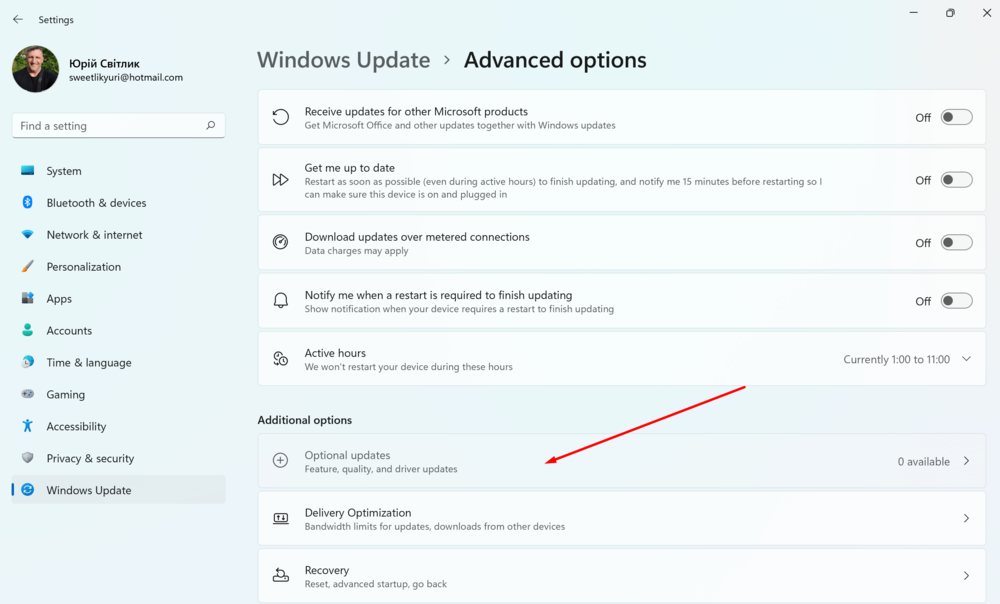
В этом разделе переходим в подраздел Необязательные обновления, где выбираем Обновление драйверов. Если есть возможность, то загружаем и устанавливаем нужные драйверы.
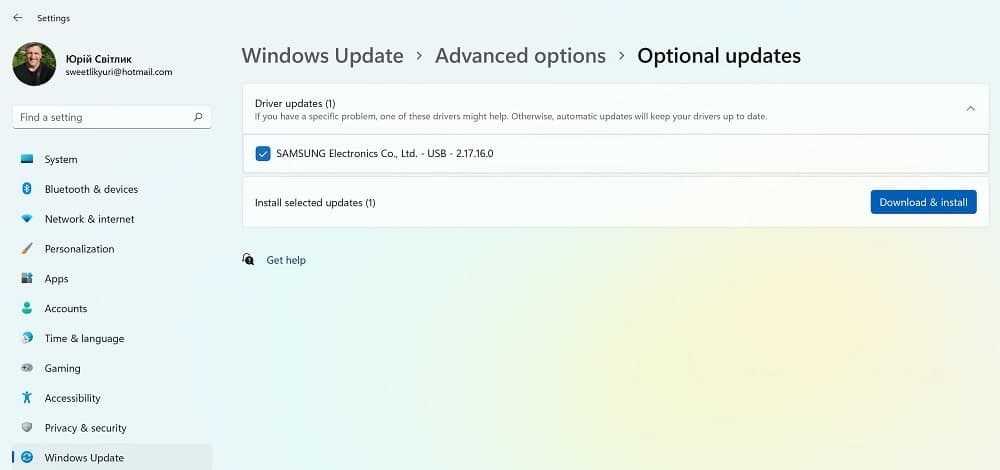
Хотя более подробно о том, как правильно обновить драйверы в Windows 11 можно прочитать в статье ниже.
Преимущества Windows 10
Windows 10 представляет собой последнюю версию ОС от Microsoft. Она обладает огромным количеством преимуществ, регулярно дорабатывается и обновляется. Первый выпуск представлен в 2015 году. При предоставлении Windows 10 компания, среди ее основных преимуществ и отличий, выделяла обновленное меню «Пуск», появление голосового помощника, изменение интерфейса и обновление приложений.
Ряд новшеств, связанных с изменением внешнего вида и дизайна системы, понравился не всем. Изменения, которые связаны с увлечением производительности и стабильности работы, приняты положительно.
Производительность
Windows 10 гораздо эффективнее использует имеющиеся ресурсы на средних и мощных ПК. Рабочий стол при простое расходует меньше энергии, сама система загружается быстрее и работает более стабильно. Новинки игровой индустрии лучше работают именно на десятой винде. Более того, в системных требованиях некоторых новых игр обязательным считается наличие именно Виндоус 10.
В повседневных задачах большую производительность достаточно сложно заметить невооруженным глазом, однако она присутствует и иногда выручает пользователей компьютером.
Драйвера
Неоспоримым преимуществом «десятки» считается автоматический поиск и установка драйверов. После установки ОС не требуется вручную устанавливать драйвера для сетевой карты, USB-устройств и акустики. Установка драйверов осуществляется через интернет – через утилиту «Диспетчер устройств». В дальнейшем, при необходимости, драйвера обновляются. Лишь на редкие программы, которых нет в библиотеке «Майкрософт», следует самостоятельно находить и устанавливать драйвера.
Directx 12
Directx представляет собой компонент, который способствует взаимодействию операционной системы и отдельных приложений с драйверами видеокарты. Этот компонент активно используется при запуске видеоигр. Windows 10 поддерживает последнюю версию DirectX 12, которая позволяет получить существенный прирост производительности в определенных играх.
Пользователям ПК, у которых внутри системного блока установлена видеокарта с поддержкой DirectX 12, рекомендуется устанавливать только Windows 10 для того, чтобы в полной мере раскрыть потенциал видеоускорителя.
Поддержка и обновления
Виндоус последнего семейства в данный момент полностью поддерживается производителем. Выходят регулярные обновления и устраняются баги и ошибки. В основном, обновления направлены на повышение безопасности работы и устранение уязвимостей.
Пользователь Виндоус может включить или отключить автообновления. Важные для системы обновления предлагаются для установки даже при выключенной функции автоматической загрузки.
Функционал
Среди функций, которые доступны только при использовании Windows 10, выделяют:
- полную поддержку нового Офиса;
- поддержку биометрической аутентификации (вход через проверку посредством сенсора отпечатка пальца);
- работа магазина Microsoft Store и эксклюзивный контент с игровой платформы Xbox;
- привязка сведений о лицензии к аккаунту Microsoft.
Windows 7 не поддерживает магазин Xbox, поэтому на этой ОС нельзя запустить эксклюзивы от «Майкрософт», например, игру под названием «Forza Horizon».
Если персональный компьютер необходим для работы с офисными бумагами или для развлечений и игр, то в качестве ОС рекомендуется выбирать именно Windows 10.
Легкость установки
Одной из основных фишек Windows 10 во время выхода считалась возможность прямого обновления, если на ПК была установлена Виндоус 7, 8 или 8.1. В дальнейшем установить новую ОС можно было только классическим способом, через загрузочный диск или флешку.
На официальном сайте Microsoft до сих пор можно загрузить программу, которая позволит скачать Виндоус 10 и создать загрузочную флешку или диск. После этого потребуется перезагрузить компьютер и запустить инициализацию системы.
Защитите свой ПК или ноутбук
Пока ваш ноутбук скачивает новые обновления системы и драйверов, необходимо подумать о защите от вирусов, спама, потери персональных данных и т.д. Иными словами, нужно включить антивирусное ПО. У Microsoft в Windows 11 есть прекрасное решение для конфиденциальности и безопасности — собственный антивирус, который называется Microsoft Defender.
Хотя антивирусная программа Microsoft Defender всегда работает в фоновом режиме, рекомендуется проверить ее состояние и убедиться, что для нее установлены последние обновления. И конечно же, хотя бы изредка заглядывайте и проверяйте свое устройство на наличие вирусов и угроз.
Для этого пройдите в Пуск—Настройки—Конфиденциальность и безопасность. Здесь справа откройте раздел Безопасность Windows, где запустите Проверка от вирусов и угроз. Иногда достаточно просто запустить Быструю проверку. Антивирусная программа в фоновом режиме все проверит и сообщит вам результаты. Конечно же, вы можете выбрать иные параметры сканирования и более тщательно проверить свое устройство.
Windows-11-first-start-11
1 — 5
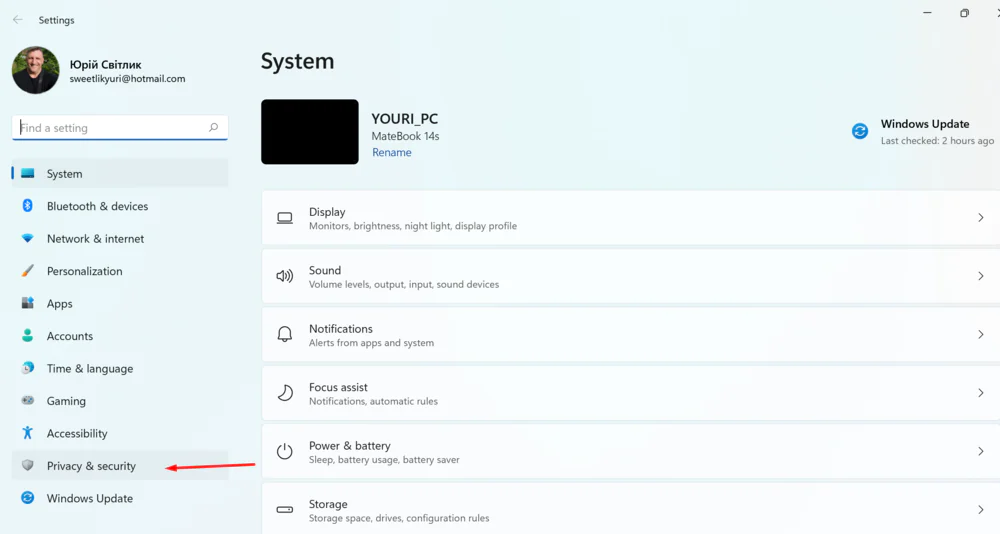
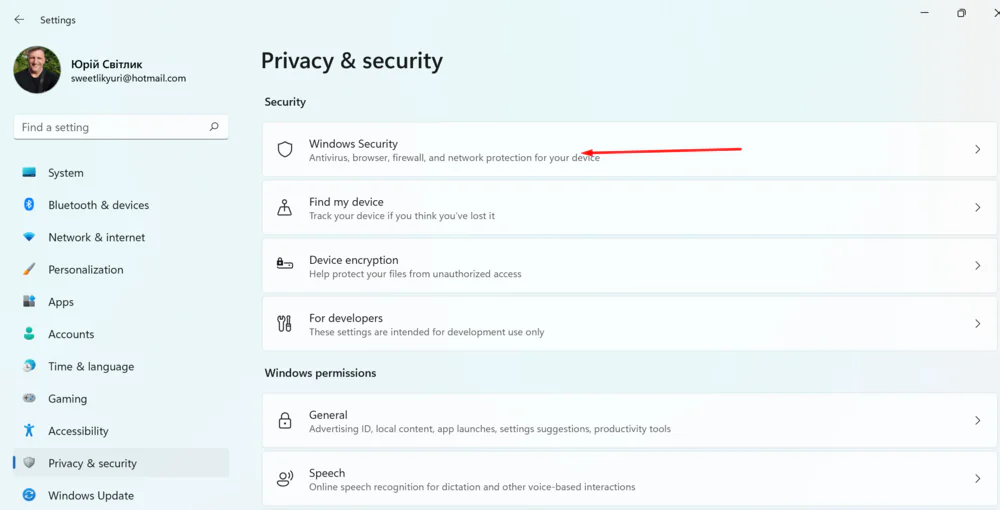
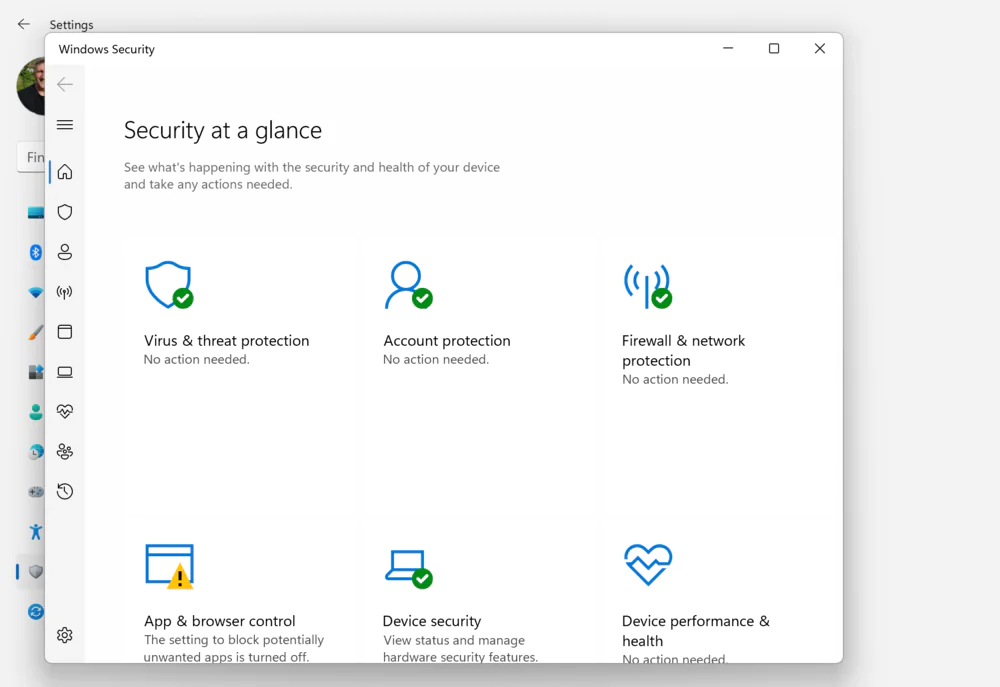
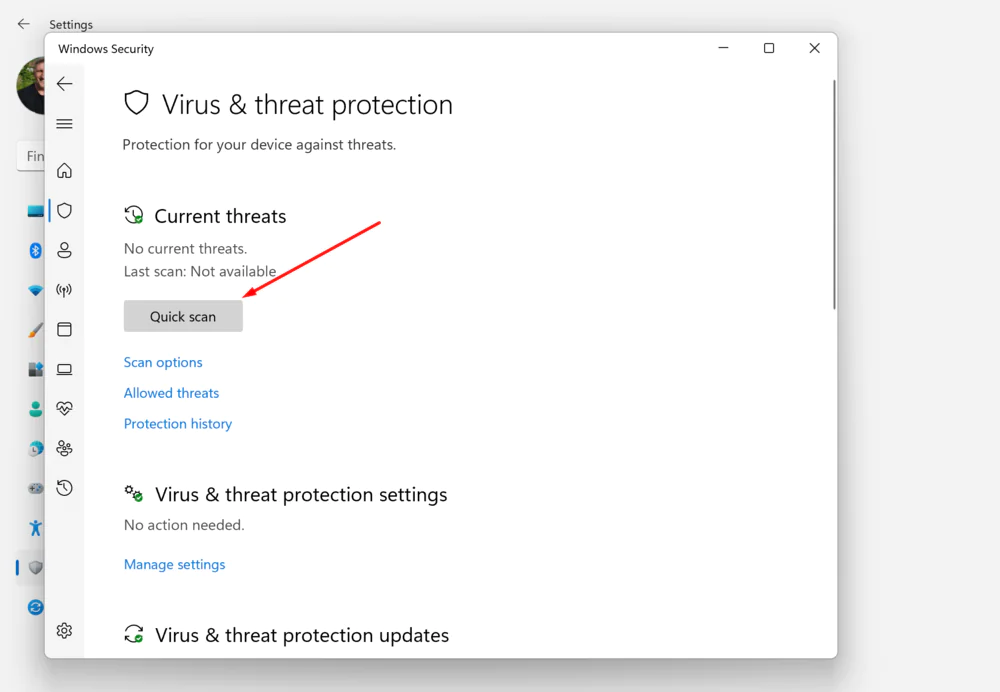
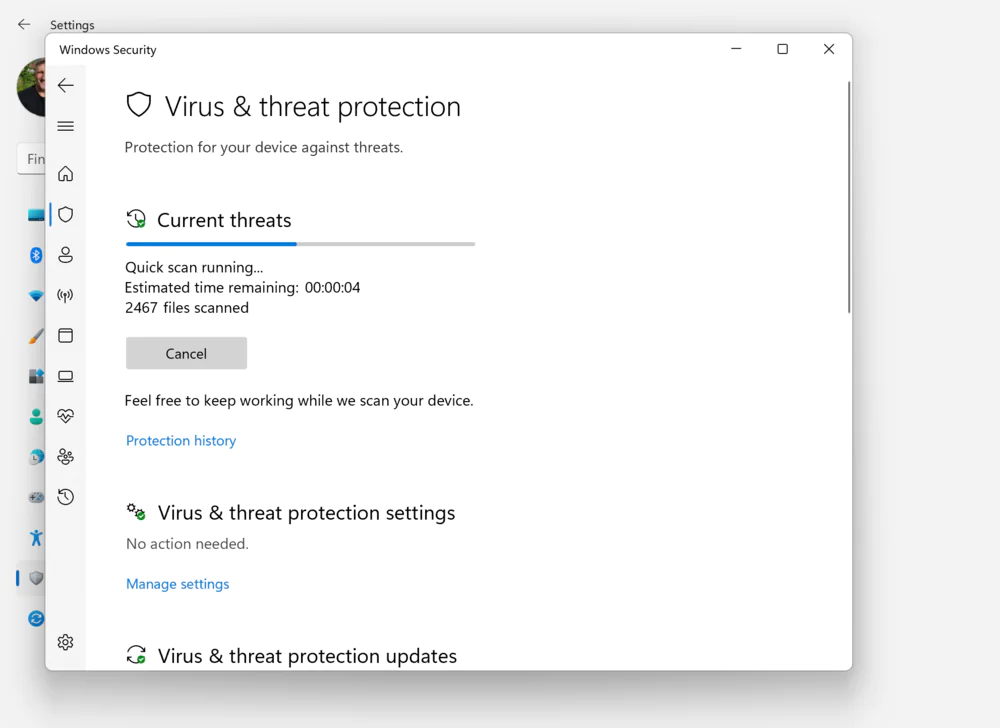
Не забывайте время от времени проверять свой компьютер на наличие вирусов и иных угроз, устанавливайте обновления, если по какой-то причине система сама их не установила. В этом разделе много интересного. Не хочется подробно рассказывать об этом, ведь получится почти отдельная статья.
Если же вы предпочитаете стороннее антивирусное ПО, то можете его установить в Windows 11. Тогда Защитник автоматически будет выключен, но как только вы удалите стороннее ПО, то тут же включится самостоятельно. Он всегда на страже безопасности Windows 11. Должен отметить, что сам уже больше 8 лет использую только Microsoft Defender, и он отлично справляется с поставленными задачами.
Где и как можно сделать и 3 язык в настройках

- В нижней части экрана, в системном трее, нужно найти языковую раскладку и войти в неё;
- Найти пункт «Настройки языка»;
- В появившемся окне следует выбрать параметр «Добавить»;
- В списке предложенных найти нужный, выбрать его и нажать кнопку «Далее»;
- Если не требуется, чтобы эта раскладка была основной, следует снять галочку в пункте «Назначить языком интерфейса»;
Изменить его можно будет стандартным способом с помощью сочетания клавиш LAlt+LShift. При использовании ОС Win 10, сделать это можно дополнительным способом: сочетание клавиш Win + «Пробел».
Установка необходимого языка выполняется достаточно просто, следует лишь воспользоваться соответствующими настройками системы и установить нужный. При необходимости изменить или удалить его можно в любой момент.