Назначьте консоль Xbox One своим домашним Xbox
Предлагаемая Microsoft игровая консоль содержит множество высококачественных игр, обещающих вам мир великолепных цифровых развлечений. Первым шагом после совершения покупки является физическая и цифровая настройка Xbox One. Последний процесс включает в себя назначение вашей консоли Xbox One в качестве Homebox.
- Открыть руководство по Xbox
- Выберите профиль и перейдите в Настройки.
- Переключиться на Персонализация
- Выберите устройство в качестве своего Homebox.
Если вы не знаете, что вы имеете в виду под Homebox, мы вам это объясним. При первом входе в Xbox One с использованием учетной записи Microsoft и сохранении пароля эта консоль становится вашим домашним Xbox. Он позволяет вам делиться играми и контентом с другими людьми, которые входят в него со своим профилем.
Нажмите кнопку Xbox, чтобы открыть гид.
Выберите Профиль и систему и перейдите к ‘Настройки‘.
Из параметров, отображаемых на левой боковой панели, выберите «Персонализация‘.
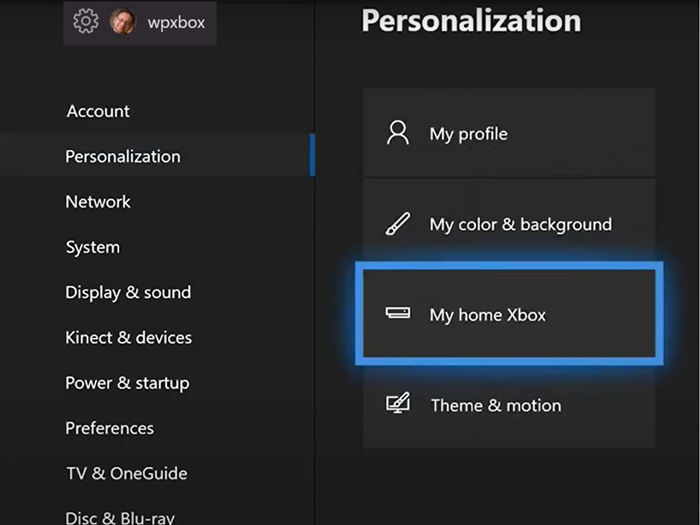
Затем переключитесь на правую панель и прокрутите вниз до «Мой домашний Xbox‘ вариант.
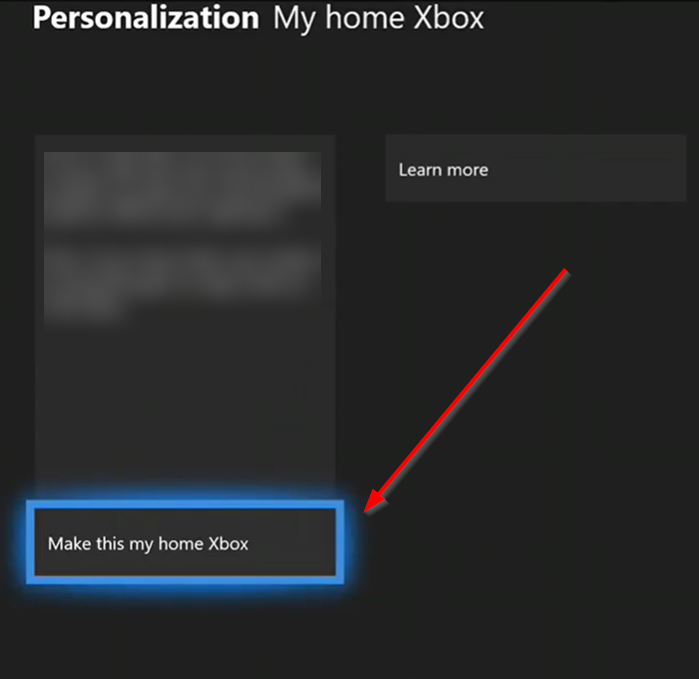
Нажмите на опцию, чтобы сделать консоль своим домашним ящиком.
Кроме того, вы можете щелкнуть по нему еще раз, чтобы удалить устройство из обозначения Homebox.
Здесь важно напомнить вам, что при смене домашних консолей все лицензии устройств для цифрового контента будут автоматически перенесены на ваш новый домашний Xbox и больше не будут доступны на вашем предыдущем домашнем Xbox. Кроме того, Microsoft позволяет менять домашний Xbox до пяти раз в год
Кроме того, Microsoft позволяет менять домашний Xbox до пяти раз в год.
Если вы достигнете своего годового лимита, вам будет назначена новая дата, когда вы сможете изменить ее снова.
Источник
Мастерство управления
Конечно, традиционные контроллеры Xbox One очень хороши, и в большинстве игровых ситуаций наше руководство будет полезным. Но знаете ли вы, что существует множество специализированных контроллеров?
Вы играете в файтинги на обычном геймпаде? Если да, то вы себя жутко обделяете. Конечно, упорными тренировками можно достичь хорошего уровня и с обычным контроллером, но настоящие мастера файтингов играют на специальных файтинг-падах.
Для гонок, например, великолепной Forza Horizon 4, лучше всего подойдёт руль. Вы можете пойти ещё дальше и приобрести педали, рычаг переключения передач и даже специальное гоночное кресло.
Самое лучшее в таких специализированных контроллерах — абсолютно такая же совместимость, как у традиционных контроллеров Xbox One. Руль или файтинг-пад будут прекрасно работать как с Xbox One, так и с PC.
Подключение и связь
Процесс подключения Xbox Wireless Headset к совместимым девайсам лёгкий и быстрый. Чтобы присоединить гарнитуру к Xbox, нужно в течение четырёх секунд нажимать зелёную кнопку на левой чашке, а такую зажать соответствующую клавишу на консоли. В первый раз может понадобиться обновление через приложение Xbox.

Легко происходит и соединение со смартфонами, ноутбуками. Необходимо выбрать наушники в списке Bluetooth-устройств вашего гаджета. Wireless Headset совместимы с MacBook, и их можно подключить к девайсам на Windows 10, через разъём USB Type-C.
Имеется функция одновременной связи с несколькими источниками, вы сможете слушать любимую музыку со смартфона и играть в какой-нибудь шутер на Xbox. Если подключили наушники к множеству девайсов, список можно очистить. Для этого надо удерживать нажатыми клавиши соединения и отключения микрофона в течение 8 секунд.

Возможные проблемы
Если телевизор не видит Xbox 360 через HDMI и другие интерфейсы, то стоит проверить, правильно ли выставлен источник сигнала в настройках ТВ. Можно попробовать обновить программное обеспечение оборудования. Также нельзя исключать физическое повреждение кабеля, штекера и разъёма.
Иногда при подключении приставки к телевизорам LG и другим моделям, работающим на платформе WebOS, горит сообщение «Нет сигнала», хотя в настройках источник сигнала выставлен правильно. Помогает перезагрузка устройств. Дело в том, что данная ОС крайне щепетильно относится к «горячему» подключению. Поэтому перед синхронизацией лучше обесточить оборудование.
Есть ли жизнь с Mini Jack-ом?
Предыдущие методы используют цифровой аудиосигнал, который в последнее время получает все большее распространение. Но как подключить колонки, оснащенные привычным Mini Jack-ом?
Вариантов и в этом случае достаточно. Например, на корпусе большинства мониторов без встроенных динамиков можно найти 3,5 миллиметровый разъем. Он позволяет подключать внешнюю акустику вплоть до систем с двумя фронтальными динамиками и низкочастотным каналом (2.1).

Кроме того, колонки можно подключить к геймпаду. Третья ревизия Microsoft Xbox One Controller оснащается входом под Mini Jack. Если вы являетесь обладателем более ранних моделей, придется докупить аксессуар Microsoft Stereo Headset Adapter (6JV-00011). Но в настоящий момент найти его в продаже непросто.

Подключения колонок к джойстику имеет очевидный недостаток: провод привяжет вас к одному месту и станет раздражающим фактором во время игрового процесса. Использовать этот метод рекомендуется только в случае крайней необходимости или как временное решение.
Лучшая ретро консоль с беспроводными геймпадами: Retro Genesis HD Ultra
Сега, которую вы просили в детстве у родителей

Плюсы: стационарная игровая приставка, выполненная в классическом корпусе Sega Genesis, снабжена рядом современных решений. Для соответствия текущим реалиям девайс оснащен разъемом HDMI для подключения к широкоформатным телевизорам. Технология оптимизации изображения подстраивает игровую картинку под высокое разрешение экранов. Это позволяет анимации в играх быть плавной, без огромных квадратных пикселей.
Беспроводные джойстики позволяют расслабиться на диване, не переживая за длину проводов. Работают от 2-х батареек ААА, заряда хватает на 60 часов. Дизайн повторяет оригинальный стиль Сеги – черные бананы с 6 кнопками и восьмипозиционной крестовиной. На боковой поверхности размещен индикатор нажатия (маленький диод).
Приставка поддерживает глубокий стереозвук, поэтому «Get over here!» в MK вызовет мурашки на спине. Реализована возможность подключения к ресиверу с выводом звука на колонки. Производителем предустановлено 150 игр 16-битной архитектуры.
Разобраться со списком поможет идущий в комплекте буклет с картинками и описанием каждой. Девайс совместим со всеми старыми игровыми картриджами, поэтому самое время дать своей коллекции вторую жизнь. Цена на площадке Яндекс.Маркет составляет больше 4000 руб., но уверенно заявляет – это лучшая ретро консоль на рынке.
Минусы: не обнаружено
Как подключить наушники Bluetooth к Xbox Series X и S?
 Стандартный контроллер Xbox Series X и S — Изображение предоставлено Microsoft
Стандартный контроллер Xbox Series X и S — Изображение предоставлено Microsoft Передатчик Bluetooth 3,5 мм — Изображение через Ugreen
Передатчик Bluetooth 3,5 мм — Изображение через Ugreen
Прежде чем вынуть гарнитуру Bluetooth из футляра, вам понадобится передатчик Bluetooth, совместимый с входами 3,5 мм.
Один раз Вы уже поняли, что вам нужно подключить передатчик Bluetooth к аудиопорту 3,5 мм на контроллере Xbox. Включите передатчик, подключив его к контроллеру, и выньте наушники Bluetooth.
Нажмите и удерживайте кнопку сопряжения на наушниках Bluetooth, чтобы он нашел ваш передатчик Bluetooth. Поскольку вы не увидите визуальной очереди, указывающей на то, что сопряжение было успешным, вам нужно следить за индикаторами на гарнитуре и передатчике Bluetooth или просто надеть гарнитуру, чтобы увидеть, есть ли у вас какой-либо звук.
Ваши наушники Bluetooth должны работать с Xbox Series X и S после сопряжения, но иногда вам может потребоваться выполнить ту же процедуру после отключения передатчика Bluetooth.
Помните, что вы не сможете использовать микрофон своей Bluetooth-гарнитуры, поскольку передатчики его не поддерживают.
Есть ли какие-либо недостатки использования передатчика Bluetooth с вашим Xbox Серии X и S?
Хотя передатчик Bluetooth позволяет использовать гарнитуру Bluetooth с вашей консолью, они также являются дополнительным концентратором, через который должен проходить ваш звук. Это приводит к задержке ввода и может иметь значение для соревновательных игр, таких как Fortnite или любой игры Call of Duty .
Услышав шаги с опозданием на миллисекунду, можно определить разницу между выигрышной и проигрышной игрой. Однако, если вы не занимаетесь соревновательными играми, разницу между использованием Bluetooth-передатчика и проводной гарнитуры с вашим контроллером будет невозможно заметить..
Подключение геймпада Xbox One к ПК
Многие владельцы приставок Xbox последнего поколения часто переключаются на компьютер в качестве игровой платформы, и желают использовать для игры привычный контроллер. Сегодня мы расскажем вам, как подключать геймпад от этой приставки к ПК или ноутбуку.
Соединения контроллера с ПК
Геймпад от Xbox One существует в двух вариантах – проводной и беспроводной. Отличить их можно по внешнему виду – верхняя передняя часть проводного варианта чёрная, тогда как у Wireless-контроллера эта зона белого цвета. Беспроводной девайс, к слову, может подключаться как проводным методом, так и по Bluetooth.
Способ 1: Проводное подключение
Проводное соединение геймпада для всех поддерживаемых вариантов Виндовс производится элементарно.
- Вставьте кабель в свободный USB-порт вашего компьютера.
- Другой конец кабеля вставьте в разъём microUSB на корпусе контроллера.
- Подождите немного, пока система определит устройство. Обычно никаких дополнительных действий при этом не требуется на всех версиях операционной системы. Ранее для подключения геймпада на Windows 7 и 8 требовалось отдельно загружать драйвера, но сейчас они скачиваются автоматически через «Центра обновления».
- Запускайте игру, поддерживающую это устройство ввода, и проверяйте работоспособность – девайс скорее всего будет функционировать без проблем.
Способ 2: Беспроводное подключение
Этот вариант несколько сложнее в силу особенностей работы контроллера. Дело в том, что подключение рассматриваемого геймпада по Bluetooth предполагает использование отдельного аксессуара под названием Xbox Wireless Adapter, который выглядит следующим образом:
Конечно, можно подключать джойстик и так, через встроенный приёмник ноутбука или сторонний гаджет для настольного ПК, но в этом случае не заработает функция подключения гарнитуры к девайсу. Однако без фирменного адаптера не обойтись, если желаете использовать беспроводные возможности на Виндовс 7 и 8.
- Первым делом убедитесь, что на компьютере включён Bluetooth. На настольном компьютере перед этим подключите адаптер в разъём USB. Подробнее: Как включить Bluetooth на Windows 7, Windows 8, Windows 10
- Далее переходите к геймпаду. Проверьте, есть ли в нём аккумуляторы и заряжены ли они, затем нажмите большую кнопку Xbox вверху контроллера.
Затем найдите спереди кнопку сопряжения – она расположена на панели между курками девайса – нажмите её и подержите несколько секунд, пока кнопка Xbox не начнёт быстро моргать.
На «десятке» в панели устройств выберите «Добавить устройство Bluetooth»
На Windows 7 воспользуйтесь ссылкой «Добавить устройство».
На Windows 10 выберите опцию «Bluetooth», если подключаете геймпад напрямую, или «Другие», если задействуется адаптер.
На «семёрке» устройство должно появиться в окошке подключаемых девайсов.
Когда индикатор на кнопке Xbox засветится ровным светом, это означает, что устройство сопряжено успешно, и его можно использовать для игры.
Решение некоторых проблем
Компьютер не распознаёт геймпад Самая распространённая проблема. Как показывает практика, возникает по множеству причин, начиная от проблем с соединением и заканчивая аппаратными неисправностями. Попробуйте выполнить следующие действия:
- При проводном подключении попробуйте установить кабель в другой разъём, заведомо рабочий. Также имеет смысл проверить кабель.
- При беспроводном соединении стоит удалить устройство и провести процедуру сопряжения заново. Если используется адаптер, переподключите его. Также убедитесь, что Блютуз включён и активен.
- Перезапустите контроллер: зажмите кнопку Xbox на 6-7 секунд и отпустите, затем включите девайс повторным одиночным нажатием этой кнопки.
Если указанные действия не помогают, проблема скорее всего носит аппаратный характер.
Геймпад подключён успешно, но не работает Такого рода сбой возникает относительно редко, и справиться с ним можно установкой нового соединения. В случае беспроводного подключения возможной причиной являются помехи (например, от Wi-Fi или другого Bluetooth-устройства), поэтому убедитесь, что используете контроллер вдали от подобных источников. Также не исключено, что игра или приложение, где вы хотите использовать геймпад, попросту им не поддерживается.
Заключение
Процедура подключения геймпада от Xbox One несложная, но его возможности зависят как от версии используемой ОС, так и от самого типа соединения.Мы рады, что смогли помочь Вам в решении проблемы. Опишите, что у вас не получилось. Наши специалисты постараются ответить максимально быстро.
Wi-Fi
Это лучший выбор для того, чтобы наслаждаться звучанием без проводов. Для подключения понадобится располагать TV со встроенным WiFi модулей, так как гаджет подключается напрямую к устройству, передающему аудиосигнал. К слову, можно одновременно слушать телепередачу с ТВ через 2 пары гаджетов.
Настройка соединения происходит напрямую или через вспомогательный роутер для получения максимального покрытия в помещении. Цена на такие гаджеты варьируется в зависимости от бренда и потребностей потребителя. В высоком ценовом сегменте можно найти гарнитуры, способные передавать звук без сжатия, что обеспечивает максимальное наслаждение от прослушивания. С полной поддержкой всех звуковых диапазонов.

Настройка соединения происходит в зависимости от модели TV. Как правило, достаточно открыть опции вай фай на телевизоре и выбрать там заранее активированную (включённую) гарнитуру.
Мне помогло12
PlayStation 3-4
Эта приставка на рынке с 2006 года. Она закрепила за собой статус медиа-плеера, т.к. оснащена приводом Blu-ray и жестким диском, на который можно записывать игры и видео, аудио. Это почти компьютер, только выглядит он нестандартно.
PlayStation 3
Ах да, тут есть свой браузер для интернет-серфинга, просмотра роликов с YouTube, можно отправлять письма, общаться и писать комментарии. Дополнительно можно приобрести мини-клавиатуру для расширения возможностей.
Эта приставка продается в двух модификация:
- FAT (устаревшая);
- Slim (новая).
Функционально они почти не отличаются друг от друга. Но в модификации Slim больший объем памяти диска (120 Гб), при этом она легче и меньше.
Библиотека игр довольно большая и интересная. И вообще, почти любая современная крутая игра выпускается в первую очередь на приставку PlayStation 3 (4). Кроме этого, есть тут и свои «фишки», которые часто играют в спорах между консольщиками. Одна из таких фишек – это бесплатный сетевой режим в играх (если речь идет о лицензионных играх).
Microsoft Xbox One Official Stereo Headset

Это официальная гарнитура для Xbox One, выпускаемая Microsoft, и, несмотря на ее скромную стоимость, она обеспечивает полный спектр высококачественного стереозвука. Наушники оснащены односторонним микрофоном для четкой связи, который можно перевернуть, когда он не используется. Также в комплект входит адаптер стереогарнитуры Xbox One, что обеспечивает совместимость и удобное управление громкостью звука в игре и в чате.
Наушники весят всего 255 г. Небольшой вес в сочетании с дышащими тканевыми амбушюрами позволяет с радостью использовать гарнитуру в длительных игровых сессиях, не уставая при этом слишком сильно
Одним из недостатков этой легкости является то, что кабель гарнитуры очень тонкий и поэтому может не выдерживать грубого использования, поэтому примите это во внимание
Как исправить разъем для наушников на контроллере Xbox One
Если вы подозреваете, что разъем для наушников на контроллере Xbox One неисправен, вы сможете снова его запустить, выполнив следующие действия по устранению неполадок. Попытайтесь выполнить каждое исправление по порядку и проверьте, работают ли ваши наушники после каждого шага.
Прежде чем продолжить, убедитесь, что ваш контроллер действительно работает , подключен к Xbox One, и вы не отключены настройками конфиденциальности. Также убедитесь, что ваш контроллер Xbox One действительно может включиться .
-
Отключите гарнитуру от контроллера, затем надежно подключите ее. Причиной номер один неисправности гарнитуры Xbox One является плохая связь между гарнитурой и контроллером. Отключение разъема, а затем надежное его подключение, часто решит вашу проблему.
-
Изучите гарнитуру, шнур и разъем Xbox One. Если вы обнаружите какое-либо повреждение гарнитуры, шнура или разъема, у вас могут быть проблемы с гарнитурой вместо контроллера.
Если шнур изношен или провода внутри оборваны, вам придется отремонтировать провода или купить новую гарнитуру. Если вы видите какие-либо посторонние предметы, такие как грязь или продукты питания на разъеме, очистите его ватным тампоном, смоченным в спирте.
-
Проверьте порт гарнитуры на вашем контроллере. Используя фонарик, попытайтесь заглянуть внутрь порта гарнитуры на вашем контроллере. Если вы видите какие-либо препятствия, попробуйте удалить их с помощью небольшого инструмента, например зубочистки или пинцета.
Даже если вы ничего не видите, внутри может быть застрявшая еда или другой мусор. Попробуйте продуть порт сжатым воздухом, чтобы увидеть, выходит ли что-нибудь.
-
Убедитесь, что гарнитура не отключена. В зависимости от гарнитуры, на адаптере может быть кнопка отключения звука или кнопка отключения звука. Нажмите кнопку отключения звука и попробуйте увеличить громкость, чтобы увидеть, помогает ли это.
-
Попробуйте другой контроллер и другую гарнитуру. Если у вас нет доступа к другому контроллеру и гарнитуре, попробуйте позаимствовать их. Это лучший способ убедиться, что проблема с вашим контроллером.
Если ваша гарнитура работает с другим контроллером на той же консоли Xbox One, попробуйте обновить прошивку контроллера . Если это все еще не работает, возможно, что-то не так с вашим контроллером.


































