Проверенные способы для подключения оборудования к планшету
Разберём самые распространённые методы подключения кейборда, которые применимы ко всем типам, кроме док-станций, создаваемых для популярных моделей Samsung, Asus, Lenovo и т. п. В этом случае способ сопряжения устройств отдельно описан в инструкции, и нет дополнительных настроек.
Подключение клавиатуры при помощи USB-кабеля, OTG-переходника
Чтобы подключить клавиатуру к планшету на ОС Аndroid посредством USB:
- Убедитесь, что гаджет поддерживает передачу данных USB-хост.
- Купите OTG-кабель (с одной стороны у него разъём для USB, а с другой – для микровхода).
- Соедините устройства.
- Скачайте и установите утилиту «Русская клавиатура» (в Play Market) – с ней даже нестандартное дополнение будет функционировать, как полагается.
- Откройте настройки устройства и нажмите: «Язык и ввод» – «Способы ввода» – отметка напротив установленного приложения, а также предоставление ему возможности активизироваться по умолчанию.
- Теперь откройте опции «Русской клавиатуры» и найдите «Аппаратная клавиатура»-«Раскладка» – «Внешняя».
- Теперь откройте любое приложение, где можно печатать, и попробуйте, работает ли кейборд. Если нет, перезагрузите планшет.
Подключение клавиатуры при помощи Bluetooth
До покупки Bluetooth-клавиатуры, убедитесь, что она совместима с ОС Android. Если все в порядке, следуйте инструкции:
- Включите клавиатуру (она должна как-то проявить себя: засветиться, показать сигнал и т.п.) и нажмите клавишу, отвечающую за активацию B
- В планшете тоже найдите Bluetooth и включите его. Значок может располагаться либо в «шторке» (раскрывающееся меню сверху), либо в разделе настроек «Беспроводные сети», либо как отдельный виджет.
- Выполните «Поиск устройств» и выберите в списке нужное.
- Нажмите «Сопряжение», впишите код, выданный системой (используйте при этом подключаемую клавиатуру), кликните «Enter».
Если неправильно работают раскладки или отдельные клавиши, вам снова поможет приложение «Русская клавиатура». Перейдите в настройки и скорректируйте их под свои нужды
Обратите внимание, что включенный Bluetooth быстро расходует заряд батареи планшета и дополнительных устройств, долго печатать с его помощью не получится
Подключение клавиатуры при помощи Wi-Fi-канала
Беспроводную клавиатуру также можно подключить к планшету через Wi-Fi – главное, чтобы оба устройства поддерживали эту функцию, а Android еще должен быть оснащён опцией Wi-Fi Direct.
- Включите кейборд и нажмите на нём клавишу, отвечающую за Wi-Fi-сигнал.
- В настройках планшета включите Wi-Fi, и вы увидите кнопку Wi-Fi Direct. Нажмите на неё.
- Запустится поиск устройств, и если в нем обнаружится клавиатура, значит, тест на совместимость пройден успешно.
- Щёлкните по наименованию найденного девайса и согласитесь с синхронизацией.
- Теперь проверьте, есть ли результат.
Такой способ подключения полон условностей и может закончиться неудачей, но если другие варианты исчерпаны, почему бы не попробовать. Имейте в виду, что удобство работы будет зависеть от скорости соединения, если оно медленное, то набор букв будет запаздывать.
Жми «Нравится» и читай лучшие посты на Facebook 
Планшетные компьютеры в изобилии представлены на рынке цифровых технологий. Samsung, Acer, Prestigio, Huawei, Асус, Chuwi, Irbis, Dexp, Texet, Iwork, iPad pro – и, вполне возможно, уже сейчас в странах Азии появилась новая фирма. «Таблеты» прочно заняли свое место в жизни современного поколения. Чтение книг, игры, интернет, разнообразные программы и это неполный список возможностей планшета. Но представим ситуацию, когда необходимо напечатать большой текст, а ноутбука или ПК под рукой нет. Набирать объёмный документ, клацая по сенсору, крайне неудобно. Разберёмся, как подключить клавиатуру к планшету и значительно увеличить функционал, используя как полноценный монитор.
Проверенные способы для подключения оборудования к планшету
Разберём самые распространённые методы подключения кейборда, которые применимы ко всем типам, кроме док-станций, создаваемых для популярных моделей Samsung, Asus, Lenovo и т. п. В этом случае способ сопряжения устройств отдельно описан в инструкции, и нет дополнительных настроек.
Подключение клавиатуры при помощи USB-кабеля, OTG-переходника
Чтобы подключить клавиатуру к планшету на ОС Аndroid посредством USB:
- Убедитесь, что гаджет поддерживает передачу данных USB-хост.
- Купите OTG-кабель (с одной стороны у него разъём для USB, а с другой – для микровхода).
- Соедините устройства.
- Скачайте и установите утилиту «Русская клавиатура» (в Play Market) – с ней даже нестандартное дополнение будет функционировать, как полагается.
- Откройте настройки устройства и нажмите: «Язык и ввод» – «Способы ввода» – отметка напротив установленного приложения, а также предоставление ему возможности активизироваться по умолчанию.
- Теперь откройте опции «Русской клавиатуры» и найдите «Аппаратная клавиатура»-«Раскладка» – «Внешняя».
- Теперь откройте любое приложение, где можно печатать, и попробуйте, работает ли кейборд. Если нет, перезагрузите планшет.
Подключение клавиатуры при помощи Bluetooth
До покупки Bluetooth-клавиатуры, убедитесь, что она совместима с ОС Android. Если все в порядке, следуйте инструкции:
- Включите клавиатуру (она должна как-то проявить себя: засветиться, показать сигнал и т.п.) и нажмите клавишу, отвечающую за активацию B
- В планшете тоже найдите Bluetooth и включите его. Значок может располагаться либо в «шторке» (раскрывающееся меню сверху), либо в разделе настроек «Беспроводные сети», либо как отдельный виджет.
- Выполните «Поиск устройств» и выберите в списке нужное.
- Нажмите «Сопряжение», впишите код, выданный системой (используйте при этом подключаемую клавиатуру), кликните «Enter».
Если неправильно работают раскладки или отдельные клавиши, вам снова поможет приложение «Русская клавиатура». Перейдите в настройки и скорректируйте их под свои нужды
Обратите внимание, что включенный Bluetooth быстро расходует заряд батареи планшета и дополнительных устройств, долго печатать с его помощью не получится
Подключение клавиатуры при помощи Wi-Fi-канала
Беспроводную клавиатуру также можно подключить к планшету через Wi-Fi – главное, чтобы оба устройства поддерживали эту функцию, а Android еще должен быть оснащён опцией Wi-Fi Direct.
- Включите кейборд и нажмите на нём клавишу, отвечающую за Wi-Fi-сигнал.
- В настройках планшета включите Wi-Fi, и вы увидите кнопку Wi-Fi Direct. Нажмите на неё.
- Запустится поиск устройств, и если в нем обнаружится клавиатура, значит, тест на совместимость пройден успешно.
- Щёлкните по наименованию найденного девайса и согласитесь с синхронизацией.
- Теперь проверьте, есть ли результат.
Такой способ подключения полон условностей и может закончиться неудачей, но если другие варианты исчерпаны, почему бы не попробовать. Имейте в виду, что удобство работы будет зависеть от скорости соединения, если оно медленное, то набор букв будет запаздывать.
Жми «Нравится» и читай лучшие посты на Facebook
Планшетные компьютеры в изобилии представлены на рынке цифровых технологий. Samsung, Acer, Prestigio, Huawei, Асус, Chuwi, Irbis, Dexp, Texet, Iwork, iPad pro – и, вполне возможно, уже сейчас в странах Азии появилась новая фирма. «Таблеты» прочно заняли свое место в жизни современного поколения. Чтение книг, игры, интернет, разнообразные программы и это неполный список возможностей планшета. Но представим ситуацию, когда необходимо напечатать большой текст, а ноутбука или ПК под рукой нет. Набирать объёмный документ, клацая по сенсору, крайне неудобно. Разберёмся, как подключить клавиатуру к планшету и значительно увеличить функционал, используя как полноценный монитор.
Виды клавиатур для планшетов
В настоящее время представлено множество планшетных компьютеров, работающих на разных операционных системах: на Windows, Android, iOS. Виртуальный аксессуар не сможет обеспечить комфортным набором текста. Какие есть устройства ввода для данных гаджетов, будет рассказано немного ниже.
Расширить функционал планшетного компьютера можно с помощью:
-
Специальной док-клавиатуры для планшетов;
-
Чехла-клавиатуры;
-
USB-клавиатуры;
-
Bluetooth/USB;
-
Bluetooth-клавиатуры.
Предназначается для подсоединения к конкретному устройству. Помимо нее, на док-станции также будут расположены порты для подсоединения других устройств (подключить возможно все, что подсоединяется к обыкновенному ноутбуку, включая и мышку). Основным преимуществом является красота, стиль и удобство. Некоторые из док-клавиатур обладают отдельным тач-падом. Одним лишь минусом считается высокая цена устройства.
– это достаточно необычный аксессуар для гаджетов, который набирает популярность среди пользователей. Естественно, она не сравнится с док-аксессуаром, но главными достоинствами первой является возможность подключить практически к любому устройству. Цена чехла-клавиатуры невысока. Подключается она удобно, посредством micro-USB – для осуществления этого имеется тонкий шнур. Также неоспоримым преимуществом является защитная функция, которую она осуществляет для девайса – данное устройство может быстро стать чехлом. Чехол-клавиатура послужит хорошей защитой от разного рода механических повреждений, случайных касаний и пыли.
Представляет собой обыкновенное, хорошее оборудование, которое подключается к устройству при помощи провода через USB. Данный аксессуар – это отличное решение для использования в офисе или дома. Многие разновидности USB-клавиатур могут иметь дополнительные разъемы.
Bluetooth/USB
представляет собой аксессуар, который подходит для различных планшетных компьютеров и может подсоединяться к ним при помощи USB или же Bluetooth-соединения. Представленный аксессуар является самым эффективным в плане экономии энергии. К примеру, если уровень заряда аккумулятора оставляет желать лучшего, то можно выключить Bluetooth и подсоединить аксессуар посредством micro-USB.
Беспроводную Bluetooth клавиатуру можно подключать практически к любому гаджету и другим устройствам, которые обладают функцией беспроводного соединения. Конечно же, достоинство ее очевидно – подключение осуществляется без проводов. Зачастую аксессуар имеет небольшие размеры и вес, что позволяет использовать его с удобством, как дома, так и на улице. Но и без недостатков не обошлось, ведь Bluetooth «ест» много энергии.
Подключаем Bluetooth наушники, колонку или другое устройств к Android TV приставке
Не важно какое устройство вы хотите подключить – алгоритм действий будет одинаковый
- Можно сразу открыть настройки Bluetooth. “Настройки” – “Пульты и аксессуары”.
- Устройство, которое мы хотим подключить к Android TV приставке нужно перевести в режим подключения. Чтобы оно было доступно для поиска. На наушниках, беспроводных колонках, клавиатурах, мышках и других устройствах обычно есть отдельная кнопка со значком Bluetooth, на которую нужно нажать, либо нажать и немного подержать. Но все зависит от конкретного устройства. Возможно, например, на ваших наушниках режим подключения активируется по-другому (кнопкой питания, например). Смотрите инструкцию.В большинстве случаев, когда беспроводные наушники, колонка или другое устройство находится в режиме подключения – на нем активно мигает индикатор.
- В настройках Блютуз на Xiaomi Mi Box S или Mi TV Stick выбираем “Добавить устройство”.Устройство Xiaomi RC, которое будет отображаться в списке подключенных устройств, это пульт дистанционного управления. Его не трогаем.
- Начнется поиск устройств. И если ваше устройство находится в режиме подключения, то оно должно появиться в списке.Выбираем его.
- Подтверждаем подключение.
- Устройство должно подключиться. Оно будет отображаться в списке.
- Наушники будут автоматически подключаться к ТВ приставке после включения. Xiaomi Mi Box S автоматически выводит звук на беспроводные наушники. А при регулировке звука будет отображаться значок Bluetooth.
Как отключить (удалить) Bluetooth устройство?
Просто выберите устройство в настройках на приставке.
И нажмите “Отключить”.
Как поменять клавиатуру на Xiaomi без особых проблем
После этого наушники (в моем случае) не будут подключаться автоматически. Чтобы подключить их, нужно заново добавить устройство, как я показывал выше в этой статье.
Можно ли одновременно подключать две пары Bluetooth наушников?
Здесь я могу говорить только конкретно о Xiaomi Mi Box S. На Xiaomi Mi TV Stick, думаю, та же ситуация. Две пары наушников можно подключить. Но работать будут только одни наушники. ТВ приставка не хочет выводить звук одновременно на две пары наушников. Я подключал еще AirPods 2.
Звук воспроизводится на тех наушниках, которые были подключены вторыми. И даже если их отключить, звук не воспроизводится на первых наушниках. Нужно их отключить/подключить, или перезагрузить приставку.
HDMI
Таская с собой планшет, да еще и имея подключаемую к нему клавиатуру и мышь, ты наверняка захочешь подцепить его к HDMI-порту телевизора или AV-ресивера. В принципе, здесь все просто и до скучного удобно: воткнул кабель и получил картинку на большом экране. Но есть несколько интересных моментов, о которых я хотел бы рассказать.
Планшет, HDMI и телевизор
Гашение экрана. Одна из наиболее удручающих особенностей реализации поддержки HDMI в Android — это необходимость держать экран включенным. Как только ты нажимаешь кнопку выключения планшета, HDMI обесточивается и «большая картинка» исчезает. Отключить такое поведение средствами самого Android не получится, но можно воспользоваться великолепной программой Screen Standby, которая принудительно отключает заднюю подсветку экрана, так что можно спокойно смотреть видео, играть в игры или серфить инет, не отвлекаясь на копию изображения на планшете.
Screen Standby имеет множество весьма полезных настроек, например отключает подсветку самостоятельно при втыкании HDMI-кабеля. Для этого достаточно включить опцию «Auto HDMI/MHL Detection» в разделе «HDMI Detection» (там же есть и настройки отключения при запуске приложения или помещения в док). Еще одна очень интересная функция — это перевод планшета в режим тачпада, когда на экране монитора появляется курсор, а экран планшета превращается в большой тачпад. Включается в меню «Settings -> Touchpad setting -> Use touchpad function», но у меня эта функция не заработала, что предсказуемо, учитывая ограниченную поддержку моделей.
Джойстик и пульт управления. Планшетом, подключенным к монитору или телевизору, можно управлять не только с помощью клавиатуры и мыши, но и используя смартфон на том же андроиде. Не обязательно для этого заходить на планшет по SSH или другими средствами. Можно воспользоваться виртуальным джойстиком BT Controller из маркета. Эта программа позволяет превратить смартфон в виртуальный синезубый джойстик, пульт управления или даже клавиатуру — тут уже кому что необходимо.
BT Controller следует устанавливать на оба девайса, которые уже связаны между собой по Bluetooth. Далее на одном из устройств нажимаем кнопку «Connect», после чего на экране появится сообщение с просьбой выбрать функцию устройства: Controller или Host. Нажимаем на планшете Host, после чего в правом верхнем углу появляется информационная табличка, символизирующая удачное подключение и работоспособность компонентов. Тап по строке «KB Enabled» на табличке перебросит нас в меню настроек способов ввода, в котором следует выбрать BTController, а тап по «KB Active» позволит переключиться на BT Controller вместо стандартной клавиатуры.
Когда все эти операции будут выполнены, можно использовать появившийся на экране джойстик. В бесплатной версии приложения только один вариант интерфейса — это джойстик SNES, с помощью которого довольно удобно играть в игры, но для других целей он не годится
Платная версия BT Controller позволяет выбрать между более чем тридцатью различными джойстиками, пультами и клавиатурами и, что еще более важно, создать новый пульт самому с помощью специального редактора
Чехол со встроенной клавиатурой оказался велик…
Подключение клавиатуры к ноутбуку с Windows 7
Этот процесс очень похож на описанный выше, но все же имеет ряд очень важных отличий, которые могут вызвать у пользователей ряд вопросов.
Если следовать похожему списку действий, то настройка пройдет быстро и легко:
- Аналогично открываем меня «Пуск».
-
В меню «Пуск» находим раздел «Устройства и принтеры» (он расположен справа) и заходим в него.
Открываем «Устройства и принтеры»
-
Нажимаем на «Добавить устройство».
Нажимаем на ссылку «Добавление устройства»
-
Проверяем работоспособность клавиатуры и включаем ее.
Включаем клавиатуру
-
Найдите имя своей клавиатуры и нажмите «Далее».
Кликаем на клавиатуру, нажимаем «Далее»
- Подождите, пока пройдет настройка и сопряжение bluetooth клавиатуры.
После этого устройством можно пользоваться.
6) Загрузите себе приложение, чтобы использовать
Поскольку MIDI работает как цифровой сигнал (в основном набор единиц и нулей), вы не можете ожидать, что просто начнете слышать звуки сразу после подключения.
Вы нужно будет загрузить какое-то приложение, которое будет принимать эти цифровые сигналы и преобразовывать их в звуковой сигнал, который вы можете слышать через динамик телефона или наушники.
Один из моих любимых на Android называется Идеальное фортепиано. Во-первых, это БЕСПЛАТНО, что всегда является бонусом. Он поставляется со множеством встроенных звуков и многим другим, что вы можете скачать. Есть множество других приложений, некоторые из которых бесплатные, а некоторые платные.. Просто зайдите в магазин Google Play и введите что-нибудь вроде «MIDI-фортепиано» или «MIDI-клавиатура»
Имейте в виду, что только некоторые из них будут работать с вашей MIDI-клавиатурой. Я пробовал несколько приложений, предназначенных для создания танцевальной музыки с помощью пэдов и прочего, и они работают только с сенсорным экраном, а не с клавиатурой. Так что проверьте описание или просто придерживайтесь чего-то вроде Perfect Piano, по крайней мере, до тех пор, пока не убедитесь, что оно работает!
Satechi Aluminum Wireless Keyboard with Numeric Keypad
Беспроводная клавиатура для Mac и iOS-устройств, внешне очень похожая на подобные модели от Apple. Здесь пользователи компьютеров Mac обнаружат привычные клавиши управления окнами, регулировки яркости и громкости. Отличается лишь часть у цифрового блока: так как к клавиатуре можно подключить три устройства, там расположились кнопки управления Bluetooth для быстрого переключения между девайсами.
Беспроводная клавиатура Satechi Aluminum Wireless Keyboard with Numeric Keypad
Пользователи отмечают, что работать с клавиатурой удобно: ход клавиш мягкий, так как тут используется мембранный механизм. При необходимости можно поднять верхнюю часть устройства, приклеив к ней резиновые ножки, которые идут в комплекте.
Заряжать аккумулятор нужно через порт USB-C, а заявленное время автономной работы составляет 10-15 дней. При этом в режиме ожидания заряд батареи может сохраняться до 100 дней.
Клавиатура не работает со старыми гаджетами Apple, поэтому обратите внимание на совместимость: у вас должен быть минимум iPhone 8, а устройство на MacOS – 2012 года выпуска или новее
Через специальный хаб
С помощью хаба можно легко подключить и клавиатуру, и мышь к смартфону. Один конец вы вставляете в порт для зарядки, к usb-портам присоединяете устройства, и все. Еще можно использовать хаб для зарядки других гаджетов или чтения информации с флешек.
Плюсы такого способа подключения:
- подходит для проводных девайсов;
- просто использовать;
- переходник совсем недорогой.
Минусы:
- нельзя заряжать смартфон, когда usb-хаб подключен;
- не все устройства можно одновременно и заряжать, и подключать к мобильнику;
- провода могут запутаться;
- не все сочетания клавиш на клавиатуре корректно работают;
- батарея смартфона быстро садится;
- сам хаб может сильно перегреваться.
Подключение Bluetooth клавиш
Можно посмотреть видео на тему раздела:
Чтобы подключить клавиатуру к компьютеру по Bluetooth, нужно чтобы тот был оснащен специальным модулем. Это же касается и остальных устройств, с которыми нужно соединить клавиатуру.
Далее следует перевести устройства в режим сопряжения и установить между ними связь. Последующие подключения будут делаться автоматически, как только активируется Bluetooth.
Windows 10
Как включить и подключить беспроводную клавиатуру:
- Активируйте функцию Bluetooth на компьютере в области уведомлений.
- Установите батарейки и включите «клаву», активировав модуль специальными кнопками (сверху или сбоку на корпусе).
- В Windows 10 нажмите Win+Iи перейдите в раздел «Устройства».
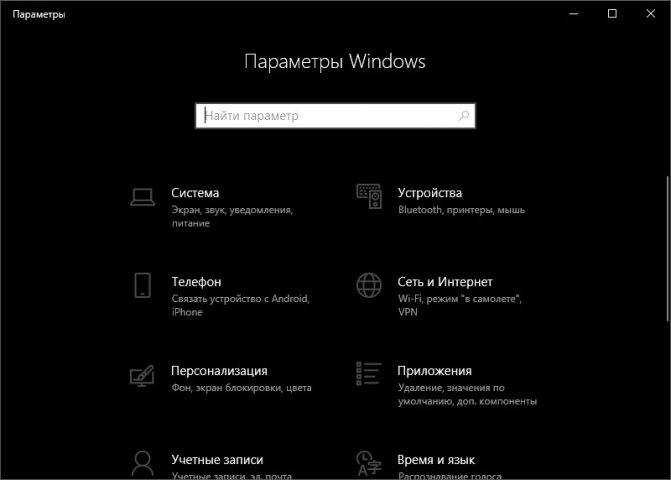
- Во вложении «Bluetoothи другие устройства» выберите «Добавление…».
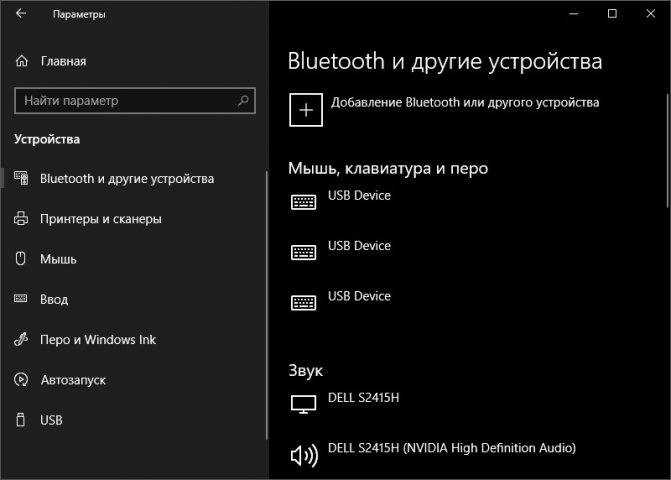
- В новом окне клацните «Bluetooth».
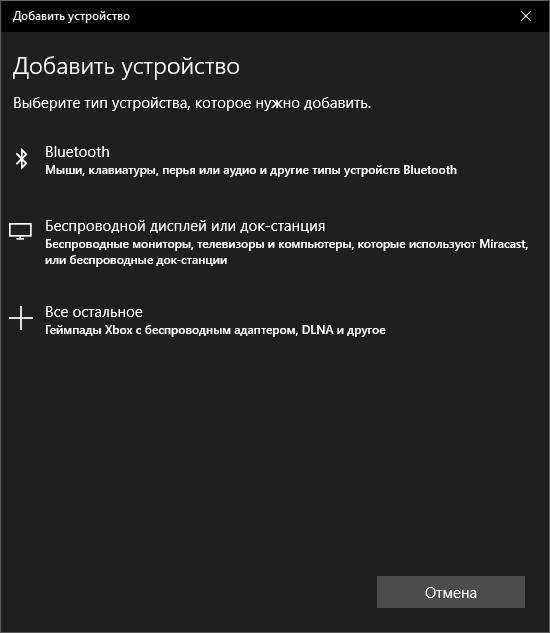
- Ожидайте обнаружения компьютером блютуз-периферии.
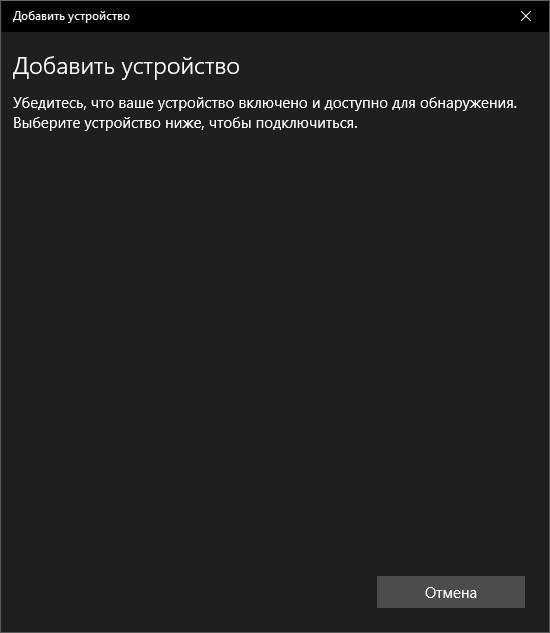
- Делайте сопряжение, выбрав из списка найденных устройств то, что нужно соединить.
- Готово.
Если понадобится, подключенный к интернету Windows найдет и установит драйвера для правильной работы беспроводного устройства ввода. Если же соединения нет, в комплекте для чайников поставляется диск с драйверами.
Android
Соединение делается аналогичным способом:
- Включите периферию и обеспечьте на ней включенный модуль.
- В смартфоне свайпом вниз опустите шторку уведомлений и зажмите иконку «Bluetooth».
- Жмите «Поиск» и в списке найденных девайсов выберите нужный.
- Готово. В настройках можно активировать ввод с нужного устройства.
- Находится это в разделе «Система» – «Язык и ввод» – «Физическая клавиатура».
Подключение клавиатуры к планшету (Андроид)
1) Включение клавиатуры
На беспроводной клавиатуре есть специальные кнопки для включения и настройки соединения. Располагаются они либо чуть выше над клавишами, либо на боковой стенке клавиатуры (см. рис. 1). Первое, что необходимо сделать — это включить ее, как правило, должны начать мигать (или гореть) светодиоды.
Рис. 1
Включение клавиатуры (обратите внимание что светодиоды горят, т.е. устройство включено)
2) Настройка Bluetooth на планшете
В настройках нужно открыть раздел «Беспроводные сети
» и включить Bluetooth соединение (синий переключатель на рис. 2). Затем зайдите в настройки Bluetooth.
Рис. 2. Настройка Bluetooth на планшете.
3) Выбор устройства из доступных…
Если ваша клавиатура включена (на ней должны мигать светодиоды) и планшет начал искать доступные для подключения устройства — вы должны увидеть в списке свою клавиатуру (как на рис. 3). Вам нужно выбрать ее и подключить.
Рис. 3. Подключение клавиатуры.
4) Сопряжение
Процесс сопряжения — установка соединения между вашей клавиатурой и планшетом. Как правило, занимает 10-15 сек.
Рис. 4. Процесс сопряжения.
5) Пароль для подтверждения
Последний штрих — на клавиатуре нужно ввести пароль для доступа к планшету, который вы увидите на его экране
Обратите внимание на то, что после ввода этих цифр на клавиатуре, нужно нажать на Enter
Рис. 5. Ввод пароля на клавиатуре.
6) Завершение подключения
Если все сделали правильно и не было никаких ошибок — то вы увидите сообщение, что bluetooth keyboard подключена (это и есть беспроводная клавиатура). Теперь можете открывать блокнот и вдоволь печатать с клавиатуры.
Рис. 6. Клавиатуры подключена!
Что делать, если планшет не видит клавиатуру bluetooth?
1) Самое распространенное — это севшая батарея клавиатуры. Тем более, если вы впервые пытаетесь ее подключить к планшету. Сначала зарядите аккумулятор клавиатуры, а затем снова попытайтесь ее подключить.
2) Откройте системные требования и описание вашей клавиатуры
Вдруг она вовсе не поддерживается андроидом (обратите внимание так же на версию андроид)?!. 3) Есть специальные приложения на «Google Play», например «Russian Keyboard»
Установив такое приложение (поможет при работе с нестандартными клавиатурами) — оно быстро устранить проблемы совместимости и устройство начнет работать как положено…
3) Есть специальные приложения на «Google Play», например «Russian Keyboard». Установив такое приложение (поможет при работе с нестандартными клавиатурами) — оно быстро устранить проблемы совместимости и устройство начнет работать как положено…
Настройка внешней клавиатуры
Если система не может обнаружить определенные клавиши или реакция клавиш нестандартная, необходимо вручную настроить расположение клавиш. Программа External Keyboard Helper Pro может оказаться полезной.
Главная особенность этого приложения заключается в том, что вы можете создать уникальную раскладку для двух языков и переключаться между ними с помощью простой комбинации или отдельной клавиши. В то же время вы сможете настроить ввод дополнительных специальных символов с помощью клавиши «Alt».
Чтобы улучшить или создать макеты, вам необходимо:
1, Загрузите и установите приложение External Keyboard Helper Pro;
2, Перейдите в раздел «Язык и ввод» в системных настройках вашего устройства;
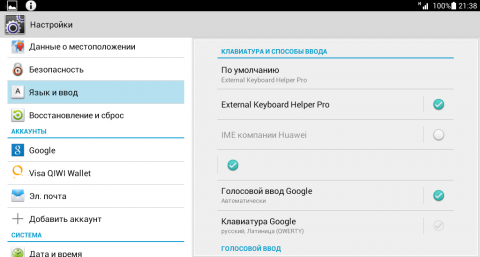
3, Активируйте установленное приложение в списке виртуальных клавиатур и выберите соответствующий пункт в меню «По умолчанию»;
После этого можно приступать к созданию макета, в меню приложения найдите EKH Setting и запустите его.
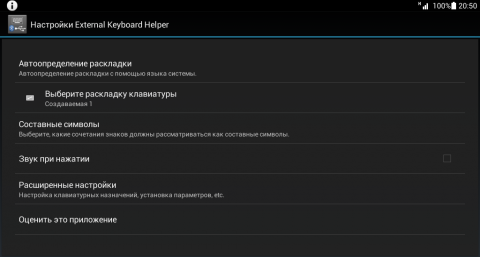
В поле «Выберите раскладку клавиатуры» выберите русский язык и перейдите в раздел «Дополнительные настройки».
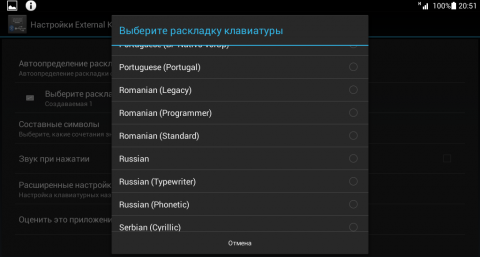
Выберите «Раскладка клавиатуры» и «Настроить назначение клавиш». В появившемся окне приложение предложит сохранить текущий макет для редактирования.
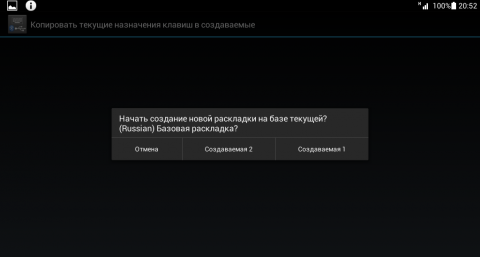
Затем откроется раздел Edit Layout, где вы можете определить тип клавиши (Character и Keycode) и то, какой она должна быть.
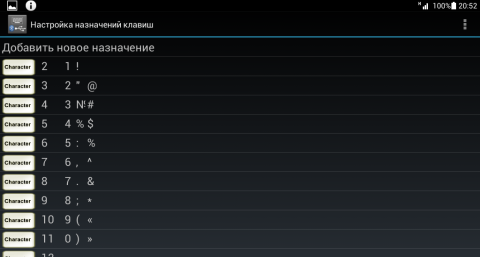
Символьные клавиши — это клавиши, предназначенные для ввода символов, клавиши Keycode выполняют системные команды (список команд варьируется от основных «Shift» и «Alt» до изменения яркости подсветки и уровня громкости).
Чтобы начать редактирование, выберите нужный ключ со значением из списка или нажмите «Добавить новое значение».
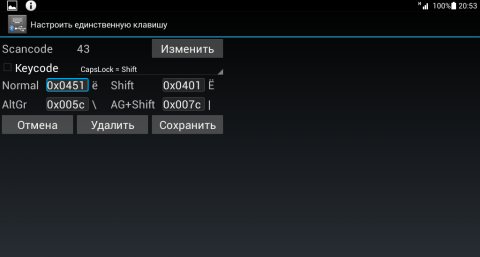
В открывшемся окне редактирования значения клавиши укажите: тип клавиши (Character или Keycode), код сканирования (определяется автоматически при нажатии клавиши), реакцию Caps Lock, значение для легкого нажатия и значение при нажатии в сочетании с клавишами «Shift», «Alt» и «Alt+Shift».
Кроме того, вы можете устанавливать текстовые шаблоны и запускать приложения, нажимая определенные комбинации клавиш. Вы также можете настроить систему для работы с внешней клавиатурой.
Подключение клавиатуры к Android через USB OTG
Чтобы подключить обычную проводную клавиатуру к вашему Android планшету или смартфону, нужно купить дополнительный USB OTG кабель. Он стоит всего пару долларов и купить его можно в любом магазине электроники или на радиорынке. С одной стороны будет находится штекер microUSB, а с другой — USB разъем, в который вы должны подключить вашу проводную клавиатуру.
Если же ваше устройство не оснащено USB разъемом, то вам придется докупить дополнительный переходник c USB на одном конце и, подходящим именно для вашего устройства, разъемом на другом. В него и нужно будет вставить USB OTG кабель.
Wi-Fi соединение
Это один из самых редких способов синхронизировать устройство ввода данных и «таблет». Конечно, если голосовой набор вас по каким-то причинам не устраивает, а экранную клавиатуру включить не выходит, можно попробовать настроить внешнюю физическую через протокол Wi-Fi. Но следует помнить, что без танцев с бубном здесь не обойдётся.
Далеко не каждый пользователь сможет выполнить подобную процедуру подключения. Да и подобрать соответствующий мобильный гаджет, который мог бы подключаться к периферийным устройствам посредством протоколов Wi Fi, будет непросто.
Необходимо отметить, с каждым годом, периферии с Вай-Фай становиться больше.
Подключение планшета к другим видам клавиатур
Устройство ввода Bluetooth/USB, как следует из названия, может работать с планшетом как bluetooth-клавиатура или как обычная USB-клавиатура. Оба варианта подключения описаны выше.
Чехол-клавиатура — это чехол со встроенной клавиатурой, аксессуар служит в первую очередь для защиты мобильного гаджета от пыли и механических повреждений при транспортировке. Материалы, используемые для производства чехлов, различны: силикон или прочный пластик, плотная ткань, салфетка или кожа с водоотталкивающей пропиткой. Кроме того, этот аксессуар оснащен интерфейсом Micro USB для подключения к планшетному компьютеру. Таким образом, алгоритм сопряжения такого удобного периферийного устройства с устройством аналогичен описанному выше порядку подключения кабелей.

Кабельное USB-соединение
В офисе или дома в целях удобства печати объемных текстов можно использовать USB – периферию. Приведем пошаговую инструкцию, как подключить клавиатуру к планшету.
- Проверить соблюдение обязательного условия: аппаратно-программной поддержки технологии USB-host на планшете. На практике это означает наличие USB и/или MicroUSB портов, а также автоматическую или ручную установку актуальной версии драйвера, посредством которого ОС таблета взаимодействует с внешней клавиатурой.
- Подсоединить USB-коннект клавиатуры в USB-гнездо планшета (при наличии) или в порт MicroUSB через переходник «USB – Micro USB», так называемый OTG-кабель. В комплект поставки некоторых моделей мобильных устройств такой переходник входит. При его отсутствии, этот универсальный соединительный элемент (используется и для подключения мыши, флешки и других внешних устройств) можно приобрести отдельно в любом специализированном магазине. Внешний вид OTG-переходника представлен на изображении.
Переходник для старых моделей Samsung
Переходник с MiroUSB
- Подождать некоторое время, в течение которого операционный софт планшета определит и установит драйверы нового оборудования.
- Если в «недрах» ОС нужное ПО не находится, его установку нужно провести вручную, а затем настроить клавиатуру на планшете.
Рассмотрим решение проблемы с отсутствием нужного драйвера на примере присоединения внешнего киборда к планшету на Андроид. Последовательность действий следующая.
- В Google Play Маркете найти и установить приложение «ruKeyboard».
- В режиме «настройки» в планшете во вкладке «Язык и настройки» отметить галочкой установленную программу «ruKeyboard».
- В самой программе нужно выбрать пункт «Аппаратная клавиатура». Здесь же в пункте «Переключение раскладки» настраивается привычная пользователю комбинация клавиш, если она отличается от установленной по умолчанию.
- Во вкладке настроек «Выбор раскладки» о.
- Перегрузить планшет.

































