Подключение клавиатуры к планшету на Android через интерфейс Bluetooth
Второй вариант подключения клавиатуры к планшету на Android это использование беспроводного интерфейса Bluetooth. Все знают, что с помощью Bluetooth можно передавать файлы и подключать гарнитуру, но далеко не все знают, что Bluetooth клавиатуры тоже отлично подключаются к планшетам и смартфонам. При этом подключать клавиатуру с помощью Bluetooth намного проще, чем с помощью USB OTG кабеля.
Для того чтобы подключить клавиатуру, просто включите ее и после этого зайдите в настройки Android на вашем планшете. Здесь нужно найти раздел Bluetooth и включить работу Bluetooth-модуля. После этого ваш планшет должен найти Bluetooth клавиатуру и отобразить ее в настройках Bluetooth. Дальше вам останется просто выбрать вашу клавиатуру в настройках планшета и он автоматически подключится к ней.
Нужно отметить, что существуют беспроводные клавиатуры с интерфейсом Bluetooth и радио-интерфейсом. Это совершенно два разных интерфейса. Поэтому, если у вас клавиатура с радио-интерфейсом, то подключить ее с помощью Bluetooth не удастся. В этом случае вам нужно подключить USB ресивер от клавиатуры к планшету с помощью USB OTG кабеля.
Очень многие пользователи достаточно часто имеют проблемы с неудобством набора текста на своих любимых смартфонах. Это касается как набора коротеньких смс сообщений, таки и больших текстов при работе с документами. А ведь многим ввиду невозможности использования полноценного компьютера, или хотя бы нетбука порой требуется подолгу набирать тексты или редактировать документы.
Хоть современные смартфоны и имеют достаточно большие сенсорные дисплеи, обеспечивающие приемлемое чтение текстовой информации, однако набирать на них слова, а уже тем более целые страницы документов весьма затруднительно и не комфортно.
Негативно сказывается и другой фактор. Ведь при длительном наборе – экран любимого гаджета сильно изнашивается, на нём появляются царапины и потертости. А как же быть в таком случаи? Ответ крайне прост – подключить мини клавиатуру.
Почему беспроводная клавиатура не подключается к компьютеру или не работает по Bluetooth?
Бывают такие ситуации, что не удается подключить беспроводную клавиатуру к компьютеру. Перечислим самые частые причина неисправности.
- На Windows 10 это маловероятно, но возможно, что на беспроводную клавиатуру не обнаружились драйверы. В этом случае попробуйте установить их вручную.
- Иногда случается конфликт между bluetooth устройствами, если до этого вы работали с другой беспроводной клавиатурой. Чтобы исправить его, зайдите в «Диспетчер устройств» и удалите сведения о ненужном адаптере.
Цены в интернете
АлександрОпытный пользователь WiFi сетей, компьютерной техники, систем видеонаблюдения, беспроводных гаджетов и прочей электроники. Выпускник образовательного центра при МГТУ им. Баумана в Москве. Автор видеокурса «Все секреты Wi-Fi»
У многих владельцев ноутбуков может возникнуть желание подключить к своему гаджету внешнюю клавиатуру. Это может быть вызвано различными причинами, от банальной поломки встроенных клавиш ноутбука до оправданного желания использовать внешнее устройство с расширенным объёмом возможностей. В данной статье я расскажу, как можно подключить клавиатуру к лептопу, и каков алгоритм реализации указанной задачи.
Выберите оптимальное положение
При работе за настольным или портативным компьютером экран находится у нас перед глазами, и мы можем настроить удобное положение, чтобы он не бликовал, а мы не склонялись над ним до боли в шее.
Со смартфоном или планшетом не всё так просто: скорее всего, для набора длинного текста вы положите свой гаджет на какую-то горизонтальную поверхность, и в результате вам придётся смотреть на экран под неудобным углом.
Если вы намерены часто вводить длинные тексты, старайтесь выбирать устройства с как можно большим размером экрана: если это смартфон, предпочтите фаблет с диагональю дисплея не менее 5 дюймов, если это планшет, берите модели с диагональю около 10 дюймов. Во-первых, на больших гаджетах крупнее виртуальные кнопки, а во-вторых, их удобнее установить под нужным углом — например, положив верхнюю часть на книгу, закрытый ноутбук или какой-то другой предмет. Для планшета стоит приобрести подворачивающуюся обложку, позволяющую класть его под определённым углом, или специальную подставку.
После этого нужно произвести некоторые системные настройки. Прежде всего отрегулируйте яркость экрана. Не стоит полагаться на автоматическую настройку: при малейшем изменении освещённости яркость тоже будет меняться, а это очень мешает при наборе.
Затем подберите комфортный размер шрифта. Если вы пользуетесь встроенными или какими-то простыми приложениями вроде Writer для Android, то это делается в системных настройках. В более продвинутых текстовых редакторах вроде Pages для iOS размер кегля можно выбрать непосредственно в самом приложении.
Какую портативную колонку лучше выбрать?
Скидочные Купоны AliExpress Купоны от продавца позволяют сэкономить до 60%
от стоимости заказа.Поспешите получить свой скидочный купон на Алиэкспресс , количество ограниченно!
ПОЛУЧИТЬ КУПОН
Осталось: 12 купонов
Конечно на сайте такого интернет-гиганта, как aliexpress представлено очень большое количество различных портативных колонок, именно поэтому мы и решили написать рейтинг блютуз колонок, который поможет выбрать вам требуемое устройство. Но какие же критерии помогут выбрать такую колонку, которая бы отлично подошла для повседневного использования? Ниже представлено три критерия, которые помогут вам определиться с выбором.
Популярность – это достаточно важный критерий, ведь, чем популярнее товар, тем больше шанс того, что приобретаемая вами колонка на алиэкспресс, да и собственно в любом другом магазине, будет более высокого качества, с меньшим шансом заводского брака, который несомненно достаточно сильно может повлиять на главные качества портативных колонок — звучание и время автономной работы, что в особенности важно в случае выезда на природу или же при её достаточно длительном использовании в дали от розеток. Надежность продавца – надежность продавца является одним из главных критериев выбора какого-либо товара, ведь никто из людей не хочет потерять деньги при заказе чего-либо через интернет
Но если вы хотите купить портативную колонку и выберите одну из представленных в данном рейтинге, то за надежность продавца можете не переживать, ведь при составлении данного топа учитывался и этот показатель, а значить все продавцы надежны и проверенны
Надежность продавца – надежность продавца является одним из главных критериев выбора какого-либо товара, ведь никто из людей не хочет потерять деньги при заказе чего-либо через интернет. Но если вы хотите купить портативную колонку и выберите одну из представленных в данном рейтинге, то за надежность продавца можете не переживать, ведь при составлении данного топа учитывался и этот показатель, а значить все продавцы надежны и проверенны.
Технические характеристики – данный критерий при выборе портативной колонки на алиэкспресс является достаточно важным, ведь большинство людей при выборе того или иного товара опирается именно на те технические характеристики, который он считает наиболее важными для себя, при этом не обращая никакого внимания на другие характеристики. Такой подходить может сыграть злую шутку с покупателем, поэтому при выборе товара следует учитывать все характеристики, а лучше всего узнавать их из независимых источников.
https://youtube.com/watch?v=OxLDh829opQ
Как поменять клавиатуру на телефоне Huawei Honor
Поменять клавиатуру на смартфоне Huawei Honor достаточно просто! Для этого вам необходимо:
При вводе текста в нижней строке экрана справа на Панели навигации появляется дополнительный значок в виде клавиатуры – значок «Выбор способа ввода». Нажмите на него и вам будет представлен список всех способов ввода, установленных на вашем телефоне. Выбрав один из них, вы его включаете.
В нашем случае на экране три вида способов ввода:
- «Gboard» — для ввода текста на клавиатуре Gboard с возможностью голосового ввода;
- «Голосовой ввод Google» – для голосового ввода текста;
- «Клавиатура Swiftkey» — для ввода текста на клавиатуре Swiftkey.
Чтобы кастомизировать внешний вид клавишной панели, в телефонах Сяоми при базовой комплектации установлены 2 типа клавиатур: Google и SwiftKey. Сменить центральный формат раскладки можно в главном меню (в аналогичном разделе, где меняется язык ввода — «Текущая клавиатура»).
Чтобы совершить замену языка и раскладки есть 2 метода:
- нажать специальную кнопку в виде глобуса (слева/справа от пробела);
- нажать клавишу пробела и удерживать ее 1-5 секунд;
В меню следует найти пункт с используемыми языками, выбрать из предложенного перечня подходящую версию и установить ее как основную на устройстве.
Как убрать вибрацию
Окончательно настроить функциональность телефона позволит правильная регулировка режима вибрации. Оптимизировать этот процесс получится напрямую через встроенные параметры телефона или самого приложения:
- Вернитесь к меню «Язык и ввод».
- Найдите подпункт «Виброотклик клавиш».
- Снимите в этом пункте галочку, если необходимо удалить вибрацию непосредственно
Отключить отклик в виде вибрации сенсорных клавиш просто. Стоит зайти в настройки смартфона и в подразделе «Персонализация» выбрать пункт «Звук & вибрация». В новом окне находите команду «Виброотклик» и из предложенных вариантов утвердить состояние «Выключен».
В дальнейшем, совершая ввод слова через сенсорные клавиши, никакой отдачи ощущать владелец при эксплуатации смартфона не будет. Единственное исключение — вибрация останется на сканере отпечатков пальцев, который может быть установлен, как отдельный элемент с центральной клавишей «Home» (как в смартфоне Ксиаоми Mi 5).
Cодержание
Настройки Bluetooth в режиме разработчика – пошаговая инструкция для смартфонов Android
В этом режиме находится несколько функций, которые могут быть полезны.
- Показывать блютуз-устройства без названий. Эта функция говорит сама за себя. Если отключим названия устройств, то будем видеть только их MAC адреса.
- Версия блютуз AVRCP – управление различными устройствами (телевизор дом.кинотеатр и другие). Эта функция позволяет выбрать версию от 1.3 до 1.6.
- Запуск аудиокодека через блютуз. Позволяет выбрать определенный аудиокодек из списка.
- Выбор частоты дискретизации для передачи по блютуз.
- Выбрать глубину кодирования звука.
- Режим аудиоканала (моно или стерео)
- Выбор качества воспроизведения
- Максимально количество подключенных устройств.
Вот столько смартфон имеет настроек блютуз на Андроиде. Возможно, они будут дополняться и меняться с дальнейшими версиями ОС.
2) Выберите удобную операционную систему
![]()
На данный момент на рынке в основном можно найти смартфоны, работающие на IOS, Android и Windows Phone (Windows 10 mobile). Если вы не знаете как выбрать смартфон, то от остальных операционных систем лучше отказаться сразу, иначе это принесет тебе больше разочарования от такого приобретения. По данным Яндекс.Маркет устройств на Windows Phone (или Windows 10 mobile) в продаже нет, но в рознице и уж тем более в сети я их встречал. Данная операционная система мертва и я бы не рекомендовал покупку смартфонов, работающих на ней.
![]()
Остается классическое противостояние IOS (i-Phone) и Android, темная и светлая сторона, кошки и собаки . . . Каждая из этих операционных систем имеет свои плюсы и минусы. Но хотелось бы отметить, что IOS считается более стабильной, имеет длительную поддержку обновлений. При этом средняя цена гаджета на IOS ощутима выше и менее разнообразна. Android более дружелюбен для пользователей и имеет значительно больше настроек. Смартфоны на Android можно подобрать на любой карман: от 1800 р. ($30) до более 60 000 р. ($1000). В целом же могу дать одну простую рекомендацию: если у вас был i-Phone на IOS, берите i-Phone, если у вас был смартфон на Android, берите устройство на Android.
Интересные статьи:Как зарядить смартфон быстро: 5 простых советов ePN Cashback: обзор лучшего кэшбэк сервиса Алиэкспресс Что делать если смартфон на Android тормозит
Подключение клавиатуры и мыши для игры на устройстве
Вместе это означает, что клавиатура подключена правильно, и вы можете управлять своим устройством с физической клавиатуры с помощью мыши. И вы будете готовы наслаждаться играми по вашему выбору, как если бы вы делали это с компьютера, это простая процедура, состоящая из нескольких подключений.
В свою очередь, чтобы иметь возможность использовать соединения для воспроизведения с устройства Android, необходимо: скачать приложение Octopus . Который вы можете получить бесплатно в Play Store.
Итак, благодаря этому приложению вы можете открой игру, которую хочешь . Чтобы иметь возможность управлять им с помощью установленных вами подключений, которыми в данном случае являются клавиатура и мышь.
Вы также можете настроить клавиатуру игры, в которой вы находитесь, чтобы вы могли перемещаться так, как хотите. Таким образом, вы сможете воспользоваться разнообразием предлагаемых вам функций.
Наконец, если вы уже играли со своего ПК, вы заметите, что это очень просто, и что, если вы никогда не играли, это может быть немного сложно, но адаптация будет легкой. Просто немного попрактиковавшись в кратчайшие сроки, вы станете экспертом в игры с вашего мобильного устройства .
Что советует Kahuna
Kahuna — это система автоматизации мобильного маркетинга. С её помощью было проанализировано поведение более 39 миллионов пользователей приложений разной спецификации. Подобный глубокий анализ позволил прийти к интересным выводам. Согласно Kahuna, есть два ключевых способа удержать пользователя и поддерживать в нём постоянный интерес к продукту:
- осуществлять стратегию участия;
- систематически удерживать клиента с момента скачивания мобильного приложения.
В таком случае можно говорить о 180% прироста удержанных клиентов в течение трёх месяцев.
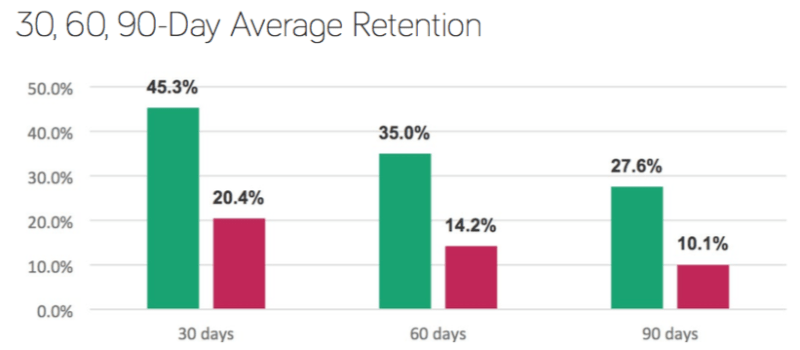
Но настоящий клад кроется не в лояльных пользователях, которые уже продолжительное время используют конкретный продукт, а в клиентах, отказавшихся от подписки. Директор Kahuna предлагает ввести понятие «антиворонки продаж». Антиворонка — это последовательность действий (событий) приводящая представителя ЦА к отказу от использования продукта. Нужно найти причины, стимулирующие отток клиентов, и устранить их или сократить их влияние. Предполагается, что это позволит вдвое поднять уровень удержания пользователей.
Чрезмерное обращение к потребителю и постоянные всплывающие сообщения — утомляют. В лучшем случае пользователь отключит их, в худшем — откажется от использования приложения. Подтверждение от Kahuna: было выявлено, что клиенты чаще всего удаляют приложение тогда, когда заходят в настройки для отключения надоевших уведомлений.
Ключевая ценность push-уведомлений — напоминание клиенту о продукте. Всё та же Kahuna подсчитала, что в среднем у каждого человека установлено 33 приложения, но регулярно он использует всего 12. В этот перечень попадают мессенджеры, мобильные банки, навигационные приложения, мобильные версии соцсетей.
Остальным видам приложений приходится ежедневно «продавать» себя даже тем пользователям, которые уже скачали и установили программу. И здесь помогают push-уведомления. Например, их использование в таких сферах, как финансы, розничная торговля и путешествия позволили увеличить удержание клиентов в два раза.
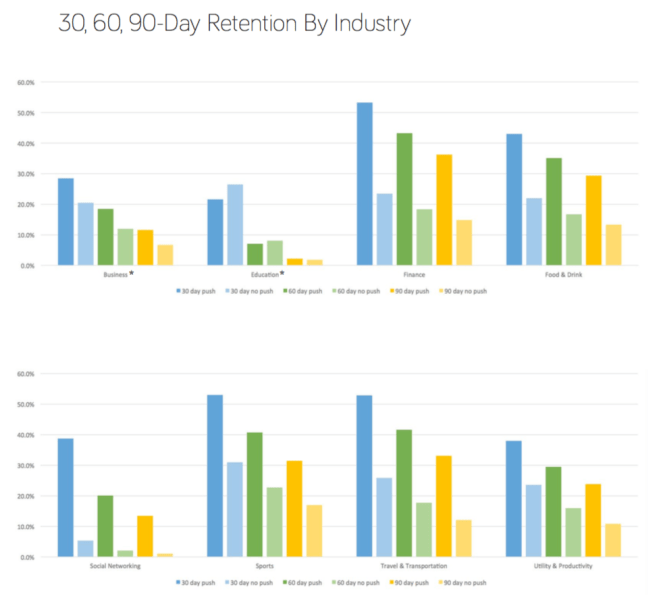
Как подключить клавиатуру через Wi-Fi
Этот вариант беспроводного подключения также прост, как и предыдущий, однако требует соблюдения пары условий:
-
Самое главное — оба устройства должны быть оснащены Wi-Fi модулем. Причём крайне желательно, чтобы стандарты этого соединения совпадали.
- Наличие функции «Wi-Fi Direct», позволяющей устанавливать связь между несколькими девайсами без участия маршрутизатора и хот-постов.
Теперь переходим непосредственно к самому подключению. Следуйте приведённой инструкции, и у вас всё получится.
- Включите клавиатуру и активируйте на ней кнопку-переключатель, отвечающую за Wi-Fi-сигнал.
- Затем перейдите в настройки планшета и уже там включите данный радиомодуль. После чего в этом же меню нажмите на пункт «Wi-Fi Direct».
- Проведённые манипуляции запустят поиск устройств. Если клавиатура обнаружится, значит, тест на совместимость пройден.
- Кликните по названию вашего кейборда и подтвердите синхронизацию.
Кроме этого, стоит учитывать, что если у вас медленное соединение, набор букв будет притормаживать. В целом, этот способ имеет ряд условностей, по которым подключение может быть неудачным. Прибегать к этому методу рекомендуем только в той ситуации, когда другие варианты исключены.
6) Загрузите себе приложение, чтобы использовать
Поскольку MIDI работает как цифровой сигнал (в основном набор единиц и нулей), вы не можете ожидать, что просто начнете слышать звуки сразу после подключения.
Вы нужно будет загрузить какое-то приложение, которое будет принимать эти цифровые сигналы и преобразовывать их в звуковой сигнал, который вы можете слышать через динамик телефона или наушники.
Один из моих любимых на Android называется Идеальное фортепиано. Во-первых, это БЕСПЛАТНО, что всегда является бонусом. Он поставляется со множеством встроенных звуков и многим другим, что вы можете скачать. Есть множество других приложений, некоторые из которых бесплатные, а некоторые платные.. Просто зайдите в магазин Google Play и введите что-нибудь вроде «MIDI-фортепиано» или «MIDI-клавиатура»
Имейте в виду, что только некоторые из них будут работать с вашей MIDI-клавиатурой. Я пробовал несколько приложений, предназначенных для создания танцевальной музыки с помощью пэдов и прочего, и они работают только с сенсорным экраном, а не с клавиатурой. Так что проверьте описание или просто придерживайтесь чего-то вроде Perfect Piano, по крайней мере, до тех пор, пока не убедитесь, что оно работает!
Через USB-соединение OTG
Для этого первого метода вам понадобятся две вещи: первая — это физическая клавиатура с USB-кабель, который можно подключить к телефону.

Еще вам понадобится кабель USB OTG. Это адаптер для подключения порта USB-A к порту USB-C вашего телефона.. Этот кабель вам не понадобится, если и клавиатура, и телефон оснащены портом USB-C.

Каждая модель телефона имеет свои собственные характеристики портов и, следовательно, требует другой модели кабеля USB OTG. Поэтому необходимо убедиться, что купленный кабель подходит для вашей конкретной модели телефона. При поиске кабеля в Google введите модель своего телефона и слова «USB OTG cable», чтобы найти нужные варианты.
Когда у вас есть кабель, подключить телефон будет просто. к вашему ноутбуку. На телефоне перейдите в «Настройки», а затем на страницу «Система».
Прокрутите вниз, пока не найдете раздел «Хранилище OTG», и включите этот параметр.
При подключении кабеля USB OTG к физическая клавиатура, вы сможете использовать клавиатуру для набора текста на своем телефоне.
Экранная клавиатура
Отпускание пальца при видимом «увеличительном стекле» приводит к появлению в этом месте меню, позволяющего **выбрать и скопировать текст в буфер, а также вставить его из буфера (в зависимости от конкретного приложения, вид этого меню может несколько отличаться).
В некоторых приложениях одновременно с меню появляются маркеры выбора текста, имеющие вид «булавок», в других за их появление отвечает пункт меню «выбрать» (или «select»). Перемещая маркеры, отметить ими нужный фрагмент текста, затем выбрать пункт меню «вырезать» («cut») или «копировать» («copy»).
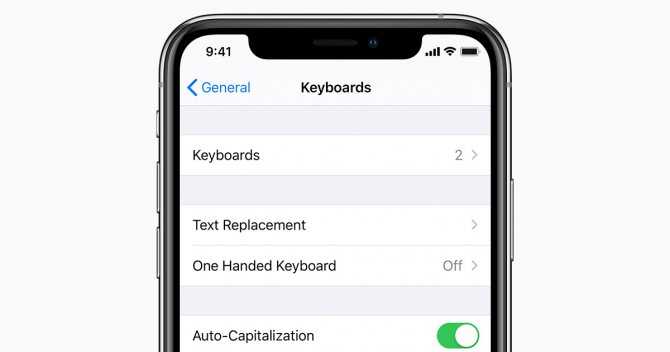
Существуют и другие способы выделения текста. Короткий тап двумя пальцами в пределах абзаца выделяет этот абзац целиком. Долгий тап двумя расставленными пальцами выделяет текст между точками касания.
Касание? приводит к тому, что один следующий символ сменит регистр с нижнего на верхний или наоборот. Если нужно набрать НЕСКОЛЬКО символов в другом регистре, то нужно коснуться обоих ?. Для этого в системных настройках «Основные? Клавиатура» должна быть включена опция «Вкл. Caps Lock». Там же есть опция «Автопрописные», при которой после ввода точки следующий символ автоматически приводится к верхнему регистру.
На русской экранной клавиатуре отсутствуют точка и запятая. Для быстрого ввода точки можно ввести два пробела подряд, которые преобразуются системой в комбинацию «точка-пробел». (Чтобы это работало, необходимо в системных настройках «Основные? Клавиатура» включить опцию «Быстрая клавиша «.»»). Запятая, к сожалению, доступна только из цифровой раскладки (см. ниже).
Для ввода буквы «ё» в русской раскладке необходимо нажать `e` и задержать касание на 2−3 секунды. Появится изображение дополнительной клавиши, к которой нужно переместить палец, не отрывая его от экрана.
В латинской раскладке аналогичным образом «расширяются» клавиши `e` `y` `u` `i` `o` `a` `s` `z` `c` `n`, позволяя вводить эти буквы с различными надстрочными и подстрочными акцентами. «Расширение» клавиш `!,` и `?.` позволяет вводить апостроф и кавычку.
На цифровой раскладке «расширяются» следующие клавиши:
- `0` — символ градуса «°»;
- `-` — различные тире («-», «-») и символ элемента списка « »;
- `$` — символы валют «??€??»;
- `{amp}amp;` — символ параграфа «§»;
- `.` — многоточие «…»;
- `!` и `?` — перевёрнутые изображения «?» и «?»;
- `’` — ‘одинарные’ кавычки и обратный апостроф;
- `»` — „разные» «виды» «двойных» кавычек.
На дополнительной цифровой клавиатуре, вызываемой по `# =`, «расширяется» клавиша `%`, делая доступным символ промилле «‰».
Как подключить к ноутбуку на Windows 10
В ноутбуках предусмотрен встроенный модуль беспроводного взаимодействия с другими устройствами. Для его активации на «Виндовс 10» необходимо открыть панель управления и выбрать соответствующий значок (снизу справа, возле индикатора подсоединения к Интернету).
Включение
После того как значок Bluetooth найден, следует кликнуть на него для включения опции на ноутбуке. На некоторых модификациях переносных ПК функция активируется посредством нажатия клавиши Fn. Проверить правильность подсоединения можно, включив любую музыкальную композицию на колонке.
Обновление драйвера
Отсутствие соединения блютуза с ноутбуком часто обусловлено устаревшим драйвером.
Нажимают Windows и S, вводят в появившейся строке «Диспетчер устройств». Далее выбирают меню Bluetooth и функцию обновления драйвера. Система в автоматическом режиме находит нужный продукт в Сети и устанавливает его на ПК.
Второй вариант – использование специальных утилит.
Настройка
Для точной корректировки беспроводного сопряжения входят в раздел параметров блютуза на ноутбуке. Находят пункт управления, используя сочетание клавиш Windows и S, активируют технологию Bluetooth и выбирают необходимое устройство из перечня доступных подключений.
Там же можно настроить новое подсоединение. Система автоматически находит все доступные устройства. Для этого нужно кликнуть правой кнопкой мыши на колонку, изучив состояние взаимодействия, свойства и прочую техническую информацию.
Выбор нужного подключения
Если система беспроводного соединения ноутбука не находит нужного аксессуара для сопряжения в единую сеть, а другие девайсы видны и готовы к взаимодействию, выполняют несколько шагов:
- Перезагружают блютуз на подсоединяемом гаджете.
- Вводят новое наименование колонки вручную (через ПК или смартфон).
- Запускают повторный поиск Bluetooth.
Вместо названия в списке доступных устройств колонка может обозначаться серийным номером. Его узнают из инструкции.
Переключение звука на Bluetooth-колонку в автоматическом режиме
Регулировать громкость динамиков можно непосредственно с ноутбука. Для этого используют клавиши клавиатуры девайса. Такой способ параллельно будет приглушать или увеличивать системные звуки.
Второй вариант – использование микшера. Для доступа к нему правой клавишей мыши кликают на изображение динамика, выбирают пункт открытия микшера громкости. В появившемся окне высвечивается программа подключенной колонки. При помощи ползунка выставляют требуемый уровень звучания.
Способы подключения клавиатуры к ноутбуку или нетбуку
Как подключить проводную USB-клавиатуру к ноутбуку
Берем проводную USB-клавиатуру, находим на ноутбуке разъем USB и подсоединяем оба устройства.
Есть специальные клавиатуры для ноутбуков. Они обычно более компактные и у них имеются специальные клавиши, как и у клавиатуры на ноутбуке и даже тачпад (встроенная мышка).
Обычно сразу после подключения клавиатуры внизу монитора появляется сообщение о её готовности к работе. Если же ноутбук не нашел к ней драйвер, то вам придется установить его самостоятельно.
Для этого необходимо войти в Панель управления компьютера. Найти там Диспетчер устройств, найти в нём пункт Клавиатуры, открыть его, кликнуть по надписи Клавиатура правой кнопкой мыши. Потом выбрать пункт Обновить драйвер.
После переустановки драйвера перезагрузите ноутбук и наслаждайтесь работой на новой клавиатуре.
Как подключить беспроводную USB-клавиатуру к ноутбуку
Еще удобнее использовать беспроводную USB-клавиатуру. Такой клавиатурой можно управлять компьютером даже на расстоянии, и никакие провода не путаются под руками.
В этом случае вам необходимо вставить в клавиатуру батарейки и подключить в USB-разъем ноутбука маленький радиопередатчик, который поставляется вместе с беспроводной USB-клавиатурой.
Как подключить Bluetooth-клавиатуру к ноутбуку
Есть еще один способ подключения клавиатуры – это подключение по Bluetooth. Тем более, что у всех современных ноутбуков Bluetooth уже встроен и никаких дополнительных устройств уже не надо. Но даже, если в вашем ноутбуке нет такой функции, то сам Bluetooth можно купить и подключить в разъем USB. Выглядит он, как маленькая флешка.
У таких клавиатур имеется специальный включатель, который необходимо включить. Хорошо, если с клавиатурой поставляется диск с драйверами, а если его нет, то установка может оказаться очень проблематичной. И проблем таких может быть много, то операционная система не дает это сделать, то марка ноутбука со своими «тараканами», то драйвера не устанавливаются.
Таких причин может быть очень много, поэтому в этой статье я не буду их рассматривать.
Как подключить проводную PS/2 клавиатуру к ноутбуку
Если у вас имеется старая клавиатура с кабелем и разъемом PS/2, то её тоже можно подключить в USB-разъем ноутбука при помощи специального переходника, который продается в компьютерном магазине. Никаких проблем такое подключение не вызывает.
Из всего этого можно сделать вывод, что для подключения клавиатуры к ноутбуку лучше всего использовать проводные и беспроводные USB клавиатуры.
Настройка внешней клавиатуры
Для того чтобы периферийные устройства могли без проблем между собой взаимодействовать, помимо установки драйверов (как в автоматическом, так и в ручном режиме), в ряде случаев, при наличии каких-либо проблем в работе, необходимо прибегнуть к стороннему софту.
В частности, наибольшей популярностью среди пользователей обладает программа «ruKeyboard». С её помощью крайне просто выставить нужную конфигурацию для подключаемой клавиатуры. Мы подготовили инструкцию, чтобы вы могли самостоятельно это сделать:
- Скачайте и установите программу, после чего перейдите в настройки планшета и поставьте галочку напротив пункта «ruKeyboard».
- Далее запустите скачанное приложение и зайдите в его настройки. В открывшемся разделе выберите «Аппаратная клавиатура».
- В меню нажмите на «Выбор раскладки», а затем в представленном списке кликните «Внешняя клавиатура».
- После этих действий откройте любое поле для ввода текста, например, в браузере, и задайте в качестве нового способа ввода «ruKeyboard».
- Теперь снова подключите свой девайс к планшету и проверьте его работоспособность.
Подключите клавиатуру ПК к Android по WiFi
Используя приложение для Андроид вы можете подключить клавиатуру ПК к смартфону посредством беспроводной связи Wi-Fi и передавать вводимую информацию на клаве с компьютера на телефон. Этот вариант, вероятно, хорош, когда вам нужно набрать большой объем информации на вашем телефоне.
Для этого отлично подойдет приложение WiFi Keyboard , которое синхронизирует оба устройства и передает текст с использованием окна браузера. После установки приложения вы должны выбрать его как главный метод ввода на смартфоне.
- Переходите в основные “Настройки” → “Система” и выбираете раздел “Язык и ввод” .
- Для выбора кликаете на подраздел “Виртуальная клавиатура“, и далее “Управление клавиатурами“».
- Здесь ставите переключатель на WiFi Keyboard.
- Снова клик на функцию “Текущая клавиатура” и подтверждаете WiFi Keyboard.
- Перезагрузите телефон.
- После перезагрузки запускаете WiFi Keyboard, и видите несколько адресов http//…..
Выбираете один из нескольких адресов и прописываете в адресной строке браузера на вашем компьютере.
В браузере по этому адресу откроется веб-интерфейс для синхронизации WiFi клавиатуры.
- Статус соединения в окне, должно содержать надпись зеленым цветом о состоянии синхронизации – Подключено. Также вы можете переключать режим ввода текста на клаву или режим игр.
- Открываете любое приложение, браузер, мессенджер, документы и можете набирать текст на внешней физической клавиатуре компьютера, а на телефоне он будет появляться в указанном месте.
Все, что вы введете в поле предварительного просмотра веб-интерфейса, передается на ваш телефон. В моем нашем случае набор текста был очень отзывчивым, но в окне предварительного просмотра в браузере текст не появился. Возможно это недоработка разработчиков.Поэтому за набором текста лучше следить непосредственно на экране телефона.
Совет. Если вы длительное время не используете клавиатуру за один сеанс Обязательно отключите ее после использования, так как этот и другие методы влияют на быстрый разряд питания телефона.
Marshall Tufton
Громкая портативная блютуз колонка.
Marshall Tufton — это одна из последних Bluetooth-колонок Marshall. Это большое, громкое, басовое, но простое в использовании устройство для использования на улице и вечеринках. Звучание вполне приличное, а качество сборки на высшем уровне. Но его рекомендованная производителем розничная цена очень приличная для необычной реализации стерео, без кнопок для управления воспроизведением или обработки телефонных звонков и без возможности заряжать другие устройства.
Основные характеристики
- Тип: стерео
- Количество полос: 2
- Источники и носители: Bluetooth v 5.0
- Фазоинвертор: есть
- Номинальная мощность: 80 Вт
- Частотный диапазон: 40 – 20000 Гц
- Поддержка кодеков: aptX
- Тип питания: аккумулятор (7500 мАч)
- Разъем для зарядки: USB Type-C
- Функция Power Bank: есть
- Время автономной работы: 20 ч
- Время автономной работы: 2,5 ч
- Влагозащита: IPX2
- Размеры: 350x229x163 мм
- Вес: 4900 г
Видеообзор
https://youtube.com/watch?v=8RyTv2MtzDM
- Простая настройка звучания.
- Поддержка протокола aptX.
- Стильный олдскульный дизайн Marshall.
- Насыщенный и мощный звук.
- Возможность работы от кабеля.
- Впечатляющее время работы.
- Невероятно огромная стоимость.
- Бывают помехи при подключении Bluetooth.
- Малая комплектация.
- Нет управления воспроизведением.
Советы для родительского контроля
Для начала выделите время, чтобы поговорить с ребёнком. Не стоит делать это впопыхах, крича из кухни в комнату. Скажите, что вы хотели бы обсудить один момент, который вас волнует. Пользуйтесь конструкциями: «Я заметила», «На мой взгляд», «Я чувствую». Объясните, что вы хотите обсудить, узнать мнение ребёнка, а не запретить телефон. Вы готовы вместе поискать пути решения ситуации.
Помните, что плохи обе крайности — и равнодушие, и гиперопека. Личные границы — это одна из базовых потребностей каждого человека, ребёнка в том числе. Без них возрастает тревога и неуверенность в своих действиях. Ребёнок не сможет самостоятельно понимать, что для него хорошо и полезно, если это всегда будут решать родители
Поэтому так важно поговорить с ребёнком на эту тему. Предлагаем сделать это по такому алгоритму
Не залезайте в телефон ребёнка, как в свой собственный
Даже если вы видите, что он сидит в нём целыми днями. Помните, у него должно быть личное пространство: особенно если это частная переписка
Если публичная, то важно договориться с ребёнком, будете ли вы «дружить» в соцсетях. Если да, то вам будет доступна информация, которую видят и другие
Если нет, не стоит создавать фейковый аккаунт, чтобы отслеживать всё, что делает ребёнок. Уважайте ваши договорённости и личные границы.
Нормально, если вы хотите знать, с кем дружит, общается и проводит время ваш ребёнок. Не стоит устанавливать шпионажные приложения, читать по ночам переписки в вотсапе и директ инстаграма.
Обсудите, чем он обычно занят в телефоне
Может быть, он играет сутками напролёт или постоянно чатится с одноклассниками. А может, смотрит тиктоки без конца. Не торопитесь с выводами и запретами. Задача на этом этапе — анализ.
Узнайте, видит ли чадо у себя гаджетозависимость
Если да, вам будет легче договориться об ограничении времени использования телефона. Если нет, попросите подключить ребёнка приложение из нашей подборки для сбора анализа информации. Затем обсудите, куда уходит время, что можно изменить: например, ограничить просмотр роликов на ютьюбе до 30 минут в день.
Решите, сколько времени и когда можно пользоваться телефоном
Чётко определите временной промежуток в течение дня, когда можно делать в телефоне всё, что хочется: играть, чатиться, листать ленту инстаграма. Например, с 16:00 до 17:00 по будним дням ребёнок может играть и общаться с друзьями, а с 12:00 до 14:00 по выходным — смотреть тиктоки.

Не отбирайте телефон у малыша
Учитесь договариваться с аргументами, а не ограничивайтесь «Я сказала, значит так будет». Если вы купили ему телефон, это не значит, что он принадлежит вам. Вы подарили его ребёнку — и теперь это его вещь. Когда вы договоритесь, сколько времени в день ребёнок может быть с телефоном в руках, у вас не останется такой необходимости.
Договоритесь о результатах
Обговорите, как приложения ниже могут помочь ребёнку самостоятельно анализировать свою деятельность. Все данные приложений — это личная информация ребёнка. Он может поделиться с вами отчётами, например, чтобы вы вместе приняли решение относительно времени в телефоне или приложений, использование которых стоит сократить. А может проанализировать и сам.
Итоги: универсальный алгоритм удержания клиентов
Проведенный анализ показывает, что универсального алгоритма удержания клиентов нет. Но существуют общие рекомендации, следуя которым проще разработать эффективную маркетинговую стратегию, учитывающую особенности конкретного продукта. К ним относится:
- регулярная аналитика retention для выявления факторов, влияющих на отток клиентов;
- постоянная работа над оптимизацией продукта;
- выявление ключевой и дополнительных ценностей приложения для представителей целевой аудитории;
- личный подход при взаимодействии с пользователями;
- умеренное и умелое использование email-рассылок и push-уведомлений.
Разработчикам приложений рекомендую постоянно ставить себя на место клиента и руководствоваться в своей работе принципом максимальной полезности. Такой подход повысит конкурентоспособность продукта и упростит задачу по удержанию пользователя.


















![Как подключить мышку к телефону: 3 простых способа [решено]](http://saleous.ru/wp-content/uploads/f/1/2/f123fa14effbf60a1e3d94b9d8062e8d.jpeg)














