Зачем сохраняется отпечаток пальца в Сбербанк Онлайн?
Раньше войти в Сбербанк Онлайн удавалось исключительно после указания логина и кодовой комбинации. Для первого захода высылался одноразовый пароль или выбирался вариант из списка, появившемся в банкомате. Специалисты банка рекомендовали заменить предоставляемую комбинацию цифр и придумать собственный пароль. Сейчас же, появление мобильных гаджетов новых версий позволяет настроить вход в Сбербанк при помощи отпечатка пальца. Это ускоряет проведение транзакций и поднимает безопасность на новый уровень. Идентичных отпечатков пальцев не бывает, хотя определенная схожесть встречается в соотношении один человек на сто тысяч.
С прошлого года Сбербанк по инициативе правительства предлагает клиентам добровольно предоставлять биометрические данные. Отпечаток пальца поможет проводить транзакции в новых терминалах без необходимости использования пластиковой карты.
Часть 1. Почему не работает отпечаток пальца Samsung?
Многие пользователи Samsung пожаловались на то, что функция распознавания отпечатков пальцев на их устройствах не работает. Фактически, большое количество пользователей заявили, что их отпечатки пальцев разблокируются даже для неавторизованных пользователей. Действительно, эта проблема изначально была характерна для Samsung S10.
Однако та же проблема возникла и с другими устройствами, такими как Samsung S10+ и Note 10. По мнению экспертов, проблемы с датчиком отпечатков пальцев возникли из-за типа силиконового покрытия экрана.
Тем не менее, Samsung разработала и предложила исправление для исправления этой проблемы. Обновления программного обеспечения, относящиеся к некоторым сериям Note 10, также расширили функциональность функции отпечатков пальцев.
PS: вот лучшие решения для Самсунг платить не работает вопрос.
Когда и почему iOS удаляет данные отпечатков из оперативной памяти
Пожалуй, самое интересное в системе безопасности iOS — это именно вопрос о том, при каких обстоятельствах iOS удалит данные отпечатков из оперативной памяти устройства и заставит пользователя заново авторизоваться с помощью кода разблокировки. Но для начала подумаем, зачем Apple вообще понадобилось периодически удалять отпечатки?
В компании отлично понимают (и понимали три года назад), что любую биометрическую систему можно обмануть. Да, в Apple разработали прекрасные дактилоскопические сканеры, обойти которые далеко не так просто, как датчик, к примеру, Samsung Galaxy S5. Но при этом все-таки можно. В конце концов, владельца можно заставить приложить палец для разблокирования телефона — вот только в рамках американской правовой системы для этого требуется ордер, на получение которого уходит время… по истечении которого телефон удалит из памяти данные отпечатков и не позволит разблокировать устройство по отпечатку пальца.
Звучит как натяжка? Попахивает теорией заговора? Нет, просто Apple очень не понравилась попытка давления со стороны правоохранительных органов, в ответ на которое она и ввела эту меру: Apple adds another rule forcing iPhone and iPad users to employ a passcode to unlock their device.
Но не будем отвлекаться, а посмотрим внимательно на условия, при которых система блокирует работу Touch ID и вынуждает авторизоваться с помощью кода блокировки. Датчик Touch ID выключается, а данные отпечатков удаляются из памяти устройства при соблюдении любого из следующих условий:
- телефон выключен или перезагружен;
- пользователь добавляет данные еще одного пальца;
- телефон получает команду удаленной блокировки через Find My iPhone;
- было пять безуспешных попыток разблокирования с помощью отпечатка подряд; • устройство ни разу не разблокировалось в течение двух суток;
- антиполицай: прошло более шести суток с момента последнего ввода кода блокировки, а само устройство не было разблокировано датчиком Touch ID в течение последних восьми часов.
Смысл последнего пункта нужно пояснить. По мнению сайта PhoneArena, он «может усложнить работу правоохранительных органов». Я выразился бы более уверенно, ведь последний пункт был введен сразу после нашумевшего процесса с террористом из Сан-Бернардино, когда на Apple оказывалось беспрецедентное давление.
Решение 4. Запретите ПК отключать USB-устройства
Если вы используете USB-сканер отпечатков пальцев, вы можете решить эту проблему, просто запретив ПК отключать USB-устройства. Это относительно просто, и вы можете сделать это, выполнив следующие действия:
- Откройте диспетчер устройств.
-
Перейдите в раздел «Контроллеры универсальной последовательной шины » и дважды щелкните USB Root Hub.
-
Перейдите на вкладку « Управление питанием ». Теперь снимите флажок Разрешить компьютеру выключать это устройство для экономии энергии. Нажмите OK, чтобы сохранить изменения.
- Повторите эти шаги для всех устройств USB Root Hub на вашем ПК.
После этого ваш сканер отпечатков пальцев должен начать работать снова. Если ваше устройство имеет встроенный сканер отпечатков пальцев, вы можете повторить те же действия для него и не дать компьютеру выключить его.
Способы исправить возможные проблемы со сканером
При возникновении проблем с сенсором не спешите отдавать смартфон в сервис. Попробуйте исправить сбой следующими способами.
Очистка кэш-памяти телефона
Варианты зависят от объекта: глобальная процедура или для конкретной программы.
Чтобы очистить кэш-память одного приложения:
В «Настройках» выберите «Все приложения»
Пролистайте список программ и выберите из них ту, которая является для вас наименее важной. Это может быть какая-то игра или социальная сеть, которой вы нечасто пользуетесь; Нажмите на это приложение в списке, а затем в появившемся окне выберите пункт «Очистить кэш»
Имейте в виду, что при последующей работе кэш для этой программы будет создаваться вновь.
Для полной чистки устройства Вам поможет утилита, предустановленная на смартфон:
- Откройте «Настройки» — «Хранилище».
- Нажмите кнопку «Очистка» в самом низу.
- Дождитесь окончания подсчёта количества ненужных данных, а затем нажмите «Очистить» . После этого запустится процесс очистки памяти телефона, это позволит освободить дополнительное место.
Очистка кэш-памяти важна, когда телефону не хватает пространства для сохранения отпечатка.
Простой прием – «Don’t keep activities»в опциях разработчика
Переводится как «не сохранять действия», то есть удалять сводку процесса после завершения. Такой фикс повысит работоспособность устройства и поможет избавиться от некоторых лагов.
Для Xiaomi характерен многооконный режим, и хозяин телефона может следить сразу за несколькими процессами одновременно. Приложения, которые в данный момент не используются, находятся в режиме «Паузы». Если наравне с актуальным приложением работает какое-либо ресурсозатратное (например, энергоемкая игра), то велик риск, что устройство начнет «перебивать» процессы, чтобы сохранить работоспособность.
Проверить, корректна ли работа приложения, можно с помощью кнопки «Don’t keep activities». Нажмите её и перезапустите процесс.
Устройство эмулирует ситуацию, когда у телефона не хватает памяти, и отключает все приложения, кроме актуального.
Чтобы воспользоваться такой опцией, необходимо сначала приобрести права разработчика:
- В «Настройках» выберите опцию «О телефоне».
- Найдите пункт «Версия прошивки». Нажмите на него 7 раз подряд. На экране появится надпись об открытии параметров разработчика.
- Выйдите в предыдущий экран и нажмите «Дополнительно». Появится пункт «Для разработчиков».
С приобретением дополнительных прав Вы можете активировать опцию «Не сохранять действия» в меню «Для разработчиков».
Как переключиться на гостевого пользователя
Это функция не только добавляет ещё один профиль для телефона, но и даст проверить работоспособность скана при неисправности.
- Войдите в меню «Настройки» и выберите «Пользователи и аккаунты».
- Вы увидите окно, где отображается ваш основной профиль. Также здесь можно настроить его и создать еще один.
- Нажмите на опцию «Добавить пользователя». Следуйте инструкции телефона. После этого Вы сможете переключаться между основным и гостевым профилем устройства.
Перезагрузка телефона
Это самый распространенный способ решения проблемы. Для перезагрузки зажмите кнопку питания и дождитесь появления специального меню. Следом нажмите на кнопку «Перезагрузить» и дождитесь перезапуска устройства.
Вы можете выполнить жесткую перезагрузку, если телефон завис. Для этого держите кнопку питания до тех пор, пока на экране не высветится логотип марки.
Удаляем ‘.key‘ и ‘locksettings‘
Сделать это можно с помощью многих приложений, одно из них Aroma File Manager. Вам нужно скачать его, затем переместить на карту памяти, установить и перейти по пути /data/system/. После этого удалите следующие файлы:
- gesture.key
- locksettings.db
- locksettings.db-wal
- locksettings.db-shm
Сенсор в телефоне – это новый этап в деле по защите персональных данных от посторонних. Можно больше не вводить замысловатые графические пароли. Достаточно просто прикоснуться пальцем к специальному считывателю.
</index>
Xiaomi, отпечаток пальца не работает на устройствах Редми 4Х и других моделях. Причин множество: от программных до аппаратных проблем. Рассмотрим методы решения неполадок.
Что не влияет на работу Touch ID
На работу датчика не влияет температура окружающей среды и влажность. Даже если пользоваться устройством на холоде, когда кожа на пальцах немного сжимается, несущественное изменение отпечатков пальцев не окажет серьезного влияния на работу Touch ID.
Не влияет на скорость срабатывания состояние батареи смартфона и уровень её заряда. Некоторые пользователи ошибочно считают, что датчик с заряженным аккумулятором работает лучше.
Нет подтвержденных доказательств наличия системы обучения Touch ID, когда многократное прикосновение к сенсору в меню Настройки – Touch ID и код-пароль повышает точность срабатывания сенсора. В данном меню это предназначено лишь для индикации введенного отпечатка пальца.
Изменить параметры групповой политики Windows Hello
Центр обновления Windows, возможно, внес некоторые изменения в некоторые важные параметры групповой политики, поэтому вы можете проверить параметры Windows Hello в редакторе групповой политики. Первые четыре шага такие же, как в примере выше.
- Щелкните правой кнопкой мыши Пуск> Выполнить. Введите gpedit и нажмите Enter.
- Нажмите Конфигурация компьютера> Административные шаблоны.
- Затем дважды щелкните Компоненты Windows.
- Дважды щелкните Биометрия.
- Дважды щелкните Лицевые особенности.
Щелкните правой кнопкой мыши Настройка улучшенной защиты от спуфинга и выберите «Изменить».
Отключите Настройка улучшенной защиты от спуфинга и перезагрузите компьютер, чтобы увидеть, решает ли он проблему входа в систему по отпечатку пальца Windows Hello.
Не удалось добавить отпечаток пальца
Если на телефоне сяоми перестает работать встроенный сканер по снятию отпечатков, следует изучить проблемы, понять как они удаляются:
- Устройство загружено большим количество задач. Исправить это можно закрытием приложений или проведением перезапуска;
- Палец при первичной фиксации был сфотографирован некачественно, потому не срабатывает. В подобной ситуации требуется переписать его снова. Следует осуществить подобную операцию снова, пока подушечка пальцев не будет отсканирована со всех положенных сторон;
- Сбой в ОС или в прошивке гаджета. Устранить эту проблему можно посредством сброса настроек до тех, что присутствовали до выполнения операции. Можно попробовать установить крайние обновления или исправный вариант прошивки.
Если есть навык работы с инженерным меню, настройки сканера можно поставить через него
Перед данными радикальными действиями стоит сохранить копию важной информации со смартфона категории pro
Бэкап через hisuite
Предположим, что Ваш телефон уже заблокирован, поэтому начнем с копирования через ПК.
Для начала загрузите и установите программу HiSuite с официального сайта HUAWEI. Она полностью бесплатна. Следующий шаг — подключение телефона.
Скорее всего, если соединение установлено впервые, ничего не выйдет. Для правильного подключения нужно совершить некоторые действия в настройках, а на заблокированном телефоне этого сделать нельзя.
- Подсоедините телефон с помощью USB-кабеля.
- В утилите на ПК выберите «Резервировать» (Back Up).
- Выберите данные, которые желаете сохранить.
- Подтвердите действие, дождитесь окончания процесса.
https://youtube.com/watch?v=9B9ijzKOrY0
После сброса данных действия совершаются в таком порядке:
- Телефон вновь подключается к компьютеру.
- В программе нажмите кнопку «Восстановить» (Restore).
- Выберите сохраненную копию.
- Согласитесь продолжить и ждите, пока данные восстановятся.
Не работает сканер отпечатков пальцев на Xiaomi
Сканер работает по обычному принципу. Особый сенсор распознает рисунок на подушечках пальцев. Он уникален. Палец следует приложить к специальной площадке для распознавания отпечатков. Фотоэлементы фотографируют рисунок на пальце.

Сенсор считывает узорные линии и по ним определяет владельца гаджета. Разработчик внедряет один из лучших сенсоров в свои девайсы. Однако их эффективность под вопросом. Так, если руки мокрые, потные или грязные, то устройство может не распознать пользователя.
Также если на пальце будет даже небольшой жирный развод, то произвести идентификацию будет невозможно. Поэтому одну из распространенных проблем легко решить, протерев датчик и помыв руки. Если после этого все в порядке, значит неполадка устранена. Если нет, ищите решения проблем ниже.
Полный сброс настроек через recovery
Единственным 100%-ным способом сбросить пароль на Хонор и Хуавей является Хард Резет. Hard Reset (англ. Жесткий сброс) – аппаратный сброс настроек телефона до заводских, включая все обновления прошивки, пользовательские данные, сохраненные пароли и данные приложений.
Для того чтобы разблокировать Honor и Huawei без пароля с полным сбросом данных потребуется:
- Выключить телефон.
- Зажать кнопку увеличения громкости и кнопку включения.
- После появления логотипа Huawei, отпустить клавишу включения. Отпускать клавишу увеличения громкости нельзя до полной загрузки меню, в противном случае телефон загрузится в обычном режиме.
- Нажать на «Wipe data/factory reset», на новых моделях придется нажать несколько раз на «Wipe data/factory reset», подтверждая свои действия.
- Подтвердить выбор, нажав на «Yes».
На старых устройствах клавиша регулировки громкости позволяет опускать «строчку выбора» на нужный пункт, клавиша включения – подтверждает выбранные действия.
Причина проблемы
В телефонах Мейзу сканер отпечатка обычно встроен в многофункциональную клавишу mtouch. Там где она отсутствует, сканер расположен на задней грани корпуса телефона, несколько реже — на боковом торце или в самом сенсорном экране. Сложности со сканером возникают на разных моделях смартфонов, включая m3, m5c, m8, mx5, м6 note или u10.
Причины такому поведению сенсора бывают разными, но в большинстве случаев все возможно решить самостоятельно. Список причин:
Грязь и влага на площадке сканера отпечатков. Частицы жидкостей, пыль жир — все это мешает устройству «увидеть» отпечаток и получить со скана корректную информацию. Итог — долгая работа и отсутствие распознавания. Поэтому стоит почаще протирать смартфон и счищать с него всю грязь, а пользоваться — чистыми и сухими пальцами. Отпечаток записан в память операционной системы некорректно или некачественно
При добавлении скана отпечатка важно сделать это по инструкции — приложив палец к площадке под разными углами и со всех сторон. Иначе сканер будет срабатывать только в одном конкретном положении, а то и вовсе переставать согласовывать совпадения при последующих сканированиях
Нехватка оперативной памяти
Когда операционная система перегружена массой процессов, она не может адекватно делать свою работу. Это сказывается на всем программном обеспечении, включая софт сканера. Ошибки в прошивке. Случаются из-за некорректного обновления (или ручной установки), неполадках в новой версии ПО или из-за кривости кастомных прошивок. Вручную пользователю поправить ошибки системы не удастся — придется только переустанавливать прошивку заново. Физическая поломка самого сканера.
Сброс настроек Самсунг
В мобильном телефоне Samsung сброс может быть выполнен разными способами – через системные настройки и с помощью специального подменю системы. Реализация таких возможностей предназначена для того, чтобы пользователь смог в любой ситуации выполнять возврат настроек смартфона к рабочему состоянию. Не имеет значения, каким способом вы будете пользоваться, так как основная задача – восстановить работоспособность гаджета. Перед сбросом пользователю необходимо сделать бэкап файлов, которые хранятся в памяти мобильного телефона, иначе все они будут удалены без возможности восстановления.
- На корпусе мобильного телефона нажмите на кнопку включения, а также понижения громкости;
-
Удерживайте их до момента, пока на экране не появится меню управления системой;
-
В строке при помощи клавиш регулировки громкости выберите строку Wipe Data и подтвердите запуск функции сброса.
Система телефона начнёт очистку данных из памяти и смартфон может быть перезагружен автоматически несколько раз. Пользователь в это время не должен вмешиваться в процесс, так как он автоматический. Приступать к настройкам можно будет через несколько минут, когда сброс параметров полностью завершится. Владельцу необходимо заново войти в аккаунт Google или Samsung для доступа к системным приложениям и маркету загрузки приложений.
Решение 1. Откат драйверов / использование драйверов по умолчанию
-
Откройте диспетчер устройств, щелкнув правой кнопкой мыши кнопку « Пуск» и выбрав диспетчер устройств из списка.
- Найдите драйвер отпечатка пальца и дважды щелкните его, чтобы открыть его свойства.
-
Нажмите кнопку « Откатить драйвер».
Если вы уверены, что проблема в драйвере последней версии, и вам удалось откатить его, чтобы избежать проблем в будущем, ознакомьтесь с этим пошаговым руководством, которое поможет вам заблокировать Windows 10 от автоматического обновления некоторых драйверов.
Это установит ранее установленный драйвер вместо того, который вы используете в настоящее время. Иногда лучше использовать драйвер по умолчанию, который поставляется с Windows 10, и чтобы вернуться к драйверам по умолчанию, выполните следующие действия:
- Откройте диспетчер устройств.
- Найдите свой драйвер сканера отпечатков пальцев.
-
Щелкните правой кнопкой мыши и выберите « Удалить устройство».
-
Установите флажок «Удалить программное обеспечение драйвера для этого устройства» и нажмите « Удалить».
Выполнить сброс Windows
Когда вы перезагружаете свое устройство Windows, оно восстанавливает повреждения всех системных файлов, чтобы Windows Hello снова могла нормально работать. Он также сбрасывает настройки вашего устройства к настройкам Windows по умолчанию.
Чтобы обновить устройство, перейдите в «Настройки»> «Обновление и безопасность»> «Восстановление»> «Сбросить этот компьютер» и нажмите «Начать».
Примечание. Это действие навсегда удалит данные с вашего компьютера, поэтому перед выполнением каких-либо действий убедитесь, что вы сделали резервную копию или скопировали данные во внешнее или облачное хранилище.
5 СПОСОБОВ РАЗБЛОКИРОВАТЬ ЛЮБОЙ ТЕЛЕФОН
https://youtube.com/watch?v=YzE9eL7zpds
Если не помните пин-код, нажмите на «Разблокировать в Google («Забыли графический ключ?») и введите адрес электронной почты и пароль Google. Эта же почта должна быть добавлена на устройстве, которое вы разблокируете. Если слева отображается не тот смартфон или планшет, который заблокирован, нажмите стрелку вниз и выберите нужную модель из списка.
- Удерживайте кнопку питания и уменьшения громкости одновременно. Он откроется меню Bootloader.
- Нажмите кнопку громкости вниз в два раза, чтобы выбрать «Режим восстановления и выберите его, нажав кнопку «Power».
- Удерживая нажатой кнопку питания и нажмите «Volume Up один раз, и вы бы войти в режим «восстановления».
- Выберите «Wipe Data / Factory Reset» параметр с помощью кнопок регулировки громкости.
- Выберите его, нажав кнопку питания.
- Выберите «Reboot System Now», как только процесс будет сделан.
Еще один вариант, который будет работать только тогда, когда вы включили USB отладку ранее на вашем устройстве, и ваш компьютер разрешено подключение через ADB. Если вы встречаете такие требования, он идеально подходит для использования этого метода, чтобы разблокировать экран Samsung блокировки.
4 Не удается установить туннельное соединение
Есть две известные возможности, почему ваш VPN-клиент не сможет установить туннельное соединение с серверами . Во-первых, маршрутизатор всегда выполняет фильтрацию IP-пакетов.
В основном, фильтрация IP-пакетов затруднит установление IP-туннельного трафика . В этом случае вам нужно будет проверить VPN-клиент или сервер, а также любое другое устройство в сети на наличие фильтров IP-пакетов. Сделать это:
- Перейдите на дополнительные настройки страницы свойств TCP / IP целевого устройства.
- Выберите фильтрацию
- Нажмите на кнопку свойств, чтобы отключить эту опцию
Другой возможной проблемой может быть проблема с прокси-сервером, найденным между VPN-клиентом и сервером . Если прокси-сервер отправляет пакеты на сервер напрямую, а не с клиента VPN, тогда трансляция NAT происходит в трафике.
Это событие иногда препятствует установлению туннельного соединения. В основном, если вы подключены через OpenVPN , мы рекомендуем вам рассмотреть возможность подключения через L2TP / IPSec. Опять же, если вы уже используете протокол L2TP, попробуйте использовать OpenVPN.
Кроме того, хотя это может быть не совсем идеально, мы также рекомендуем вам попробовать PPTP (протокол туннелирования точка-точка) и посмотреть, решена ли проблема.
Что делать
В ситуации, когда на Honor 10 не работает отпечаток пальца, неисправность можно исправить несколькими методами. Сделайте следующие шаги.
Используйте оригинальное зарядное устройство
Бывают ситуации, когда на Хонор 10 не работает отпечаток во время зарядки мобильного устройства. Причиной может быть использование неоригинального зарядного устройства и сбоев в работе ПО. Для решения проблемы используйте только то ЗУ, которое входило в комплект поставки.
![]()
Помойте руки
Если на Honor 10 не работает отпечаток пальца, вымойте руки. Чтобы датчик корректно работал, руки должны быть чистыми. Наличие грязи или пота на пальцах может привести к проблемам с сенсором на Хонор 7c, 9 и других моделях.
Войдите в теплое помещение, нагрейте руки
Причиной сбоев в работе сканера может быть низкая температура. Датчик не всегда работает корректно на морозе. Для решения проблемы попробуйте сильная нажать на сенсор, подуйте на руки для их разогрева или помойте их под горячей водой. Это необходимо для нагрева кожи и корректной работы датчика.
![]()
Проверьте работу виртуальной панели навигации
В случае, когда перестал работать отпечаток пальца на Хонор 10, проверьте правильность включения опции управления. Для этого сделайте следующие шаги:
- Войдите в Настройки.
- Перейдите в раздел Система и обновления.
- Зайдите в Системная навигация.
- Убедитесь, что включен нужный вариант.
![]()
Если виртуальная панель активна, нажмите и удерживайте кнопку или проведите по кнопке навигации. Легкое прикосновение позволяет перейти на рабочий экран.
Дольше удерживайте палец
Одна из причин, почему на Хонор 8а не работает отпечаток пальца — кратковременное нажатие на сенсор. Для корректной работы датчика поставьте палец ближе к центру и старайтесь сразу не отрывать его от поверхности. Как правило, на определение рисунка уходит доли секунды, о лучше дождаться полной разблокировки.
Запрограммируйте устройство снова
Альтернативное решение, если на Хонор 8х не работает отпечаток пальца — запрограммировать другой палец. Для этого сделайте следующие шаги:
- Войдите в Настройки.
- Кликните на пункт Безопасность и конфиденциальность.
- Войдите в пункт Отпечаток пальца.
- Введите пароль Разблокировки экрана для подтверждения личности.
- Жмите на кнопку Новый отпечаток … внизу.
- Прикоснитесь нужной частью и следуйте инструкциям.
- Дождитесь подтверждения системы, что отпечаток зарегистрирован.
![]()
Таким способом можно внести несколько пальцев, чтобы в дальнейшем ускорить разблокировку (если для какого-то участка датчик Хонор не работает).
Как вариант, удалите уже зарегистрированную информацию и выполните настройку заново по рассмотренной выше схеме.
Сделайте сброс Хонор до заводских настроек
При отсутствии результата, когда на Honor 8x отпечаток пальца не работает, попробуйте вернуться к заводским настройкам. Здесь возможно два пути.
Через стандартное меню:
- Войдите в раздел Настройки.
- Перейдите в Система и обновления.
- Выберите кнопку Сброс.
- Перейдите в раздел Восстановление заводских настроек.
С помощью Recovery:
- Одновременно нажмите кнопку ВКЛ и ПЛЮС до момента, пока на дисплее смартфона не появится необходимое изображение.
- С помощью кнопок плюс и минус выберите пункт Wipe data / Factory Reset.
- После завершения процедуры жмите на пункт Reboot System Now.
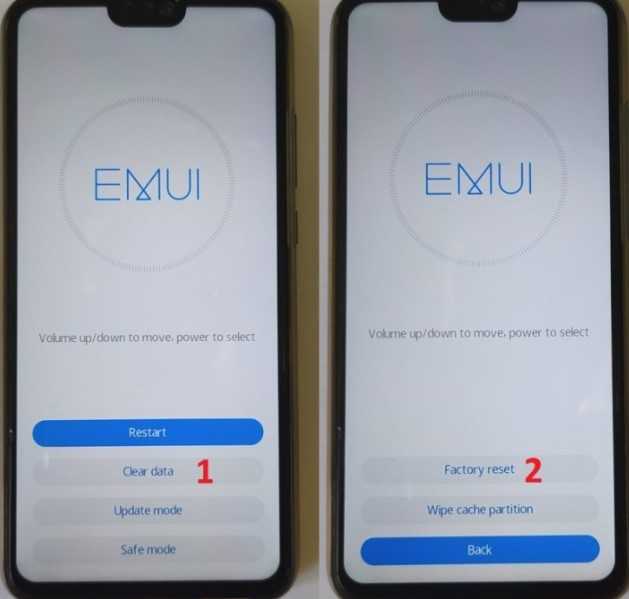
Включить биометрию в редакторе групповой политики
- Введите gpedit в поле поиска и нажмите «Изменить групповую политику».
- Нажмите Конфигурация компьютера> Административные шаблоны.
Дважды щелкните Компоненты Windows.
Дважды щелкните Биометрия на правой панели и проверьте, все ли его настройки настроены.
Если они показывают «Не сконфигурировано», возможно, поэтому не работает вход по отпечатку пальца в Windows Hello.
Щелкните правой кнопкой мыши каждый биометрический параметр, выберите «Включено», а затем нажмите «Применить»> «ОК».
- Дважды щелкните «Разрешить пользователю входить в систему с использованием биометрии» и выберите «Включено».
- Нажмите Применить> ОК.
Что делать, если не работает отпечаток пальца на Хонор
Теперь разберемся со следующим вопросом — что делать, если пропала разблокировка по отпечатку пальца на Хонор. Вне зависимости от причины не нужно торопиться с решением. Желательно начинать с простых действий, а уже после переходить к сбросу.
Перезапустите телефон дважды
В ситуации, когда исчез отпечаток пальца на Хонор, попробуйте дважды перезапустить устройство. Судя по отзывам, такая мера помогает вернуть девайс к работоспособности без дополнительных действий. Подобные шаги могут помочь на Honor 10i, 9х, 8 и других моделях.
Обновите ПО
Проверьте смартфон на факт наличия обновлений и загрузите новую версию ПО. Для этого зайдите в «Настройки», кликните на пункт «Система и обновления», а после войдите в «Обновления ПО». Дождитесь завершения проверки и загрузите новую версию, если требуется.
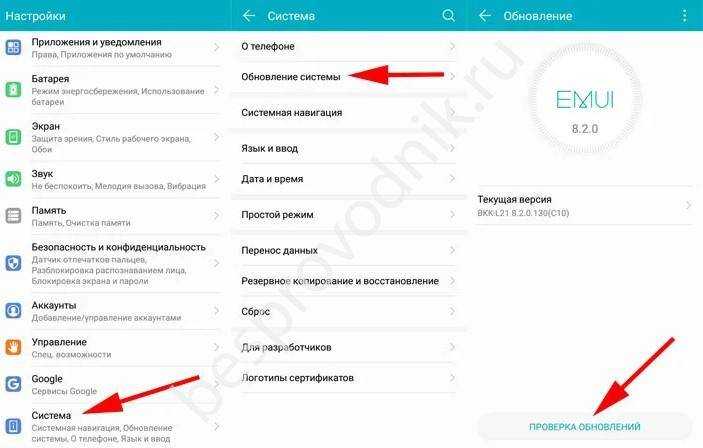
Проверьте устройство на вирусы
Одной из причин, почему пропал отпечаток пальца на Хонор 8 Лайт или другой модели, является действие вредоносного ПО. Попробуйте установить на смартфон антивирусную программу и проверьте встроенную память на наличие вирусов. Как пример, можно использовать следующие программы из Плей Маркет или AppGallery:
Kaspersky Internet Security;
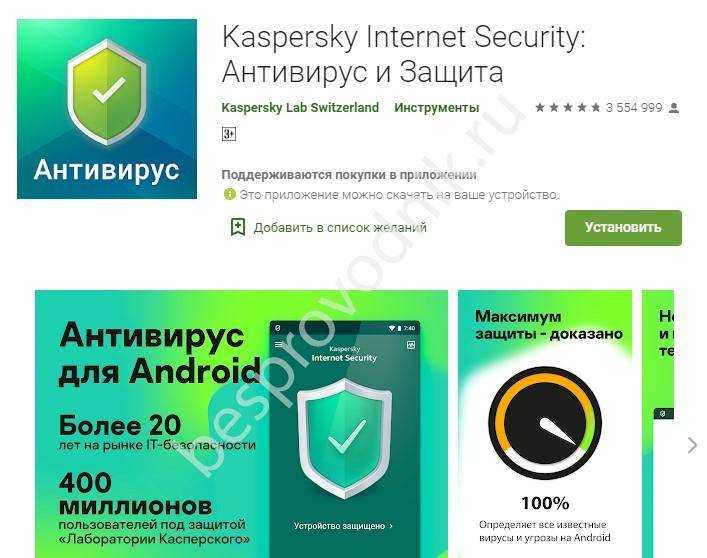
Avast антивирус;
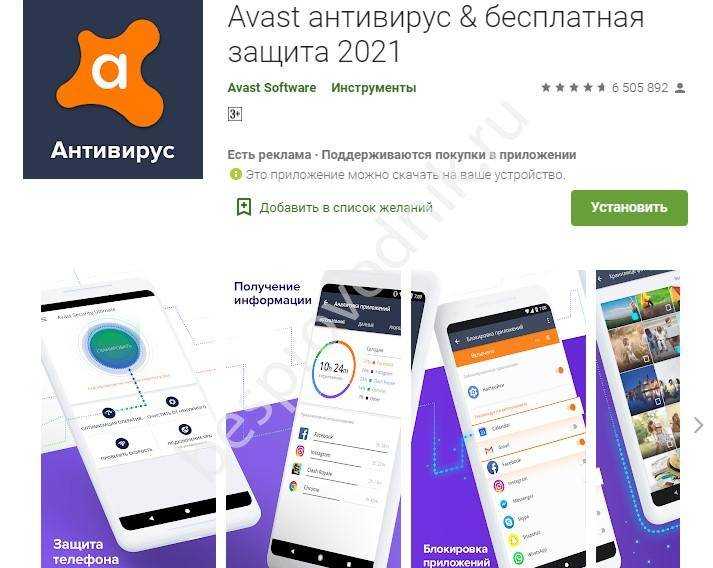
Super Antivirus .
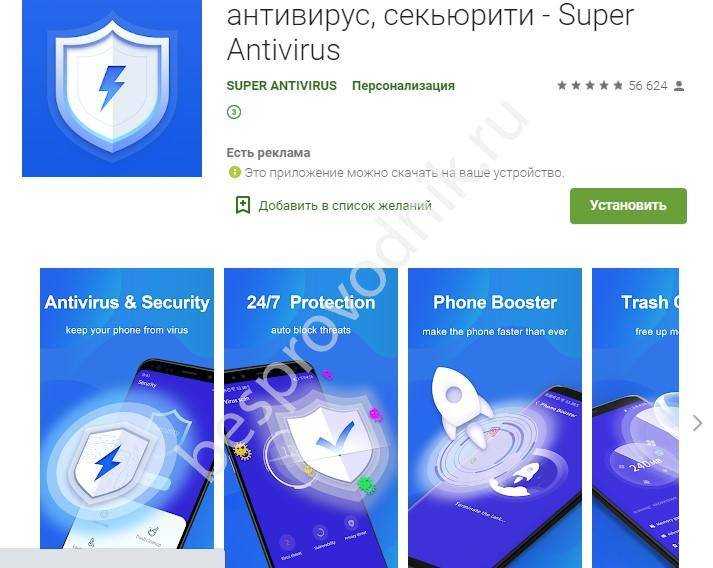
Для надежности можно использовать несколько программ. Предварительно загрузите обновления для повышения эффективности проверки.
Удалите лишнее приложение
Бывают ситуации, когда на Хонор 10 пропал отпечаток пальцев в настройках после установки какой-либо программы. В таком случае попробуйте полностью удалить приложение для восстановления работоспособности телефона. Как вариант, загрузите смартфон в безопасном режиме и проверьте, пропал нужный пункт меню на Хонор или нет. Для этого во время загрузки жмите и удерживайте кнопку снижения громкости до запуска операционной системы. Для возврата к обычному режиму устройство достаточно перезагрузить.
Сбросьте телефон до заводских
В ситуации, когда нет отпечатка пальца в настройках Honor, а другие шаги не помогают, верните смартфон к заводским настройкам. Сделайте следующее:
- Войдите в «Настройки».
- Перейдите в раздел «Система и обновления».
- Жмите на пункт «Сброс».
- Кликните на раздел «Восстановление заводских настроек».
- Следуйте дальнейшей инструкции и дождитесь перезапуска.
![]()
Если сделать такой сброс по какой-то причине не удается, к примеру, из-за сбоев меню или проблем с сенсором, воспользуйтесь сбросом с помощью Recovery. Сделайте следующее:
- Отключите Хонор.
- Одновременно зажмите кнопки включения и повышения громкости до появления надписи Honor.
- Отпустите кнопку включения до появления встроенного меню.
- С помощью дуги изменения громкости выберите wipe data/factory reset и подтвердите действие.
Дождитесь сброса и кликните на reboot system now для перезапуска.
Рассмотренные выше шаги часто помогают, если пропал отпечаток пальца Honor 10 Lite. После этого можно возвращаться к применению телефона в обычном режиме.
Проверьте шлейф
Причиной неисправности может быть механическое повреждение, к примеру, отошел шлейф сканера отпечатка пальцев. Попробуйте снять крышку телефона и проверьте правильность подключения шлейфа к нужному разъему. Также осмотрите эти элементы на факт окислений или механических повреждений.
![]()
Если ничего не помогает
В ситуации, когда пропал отпечаток пальца на Хонор, и ничего не помогает, несите устройство в сервисный центр
Это особенно важно, если девайс находится на гарантии, и в случае дефекта может быть заменен на новый смартфон. Специалисты должны определить причину и помочь в восстановлении работоспособности девайса



















![Отпечаток пальца не работает в windows 10 [лучшие решения] - исправлять - 2022](http://saleous.ru/wp-content/uploads/5/0/e/50e41b3663cb851b3354a4fce37a26a2.jpeg)













