Проблемы» с беспроводным соединением
Восстановить полноценный доступ к интернету через Ethernet намного легче, чем в случае с Wi-Fi. Здесь трудность кроется в том, что визуально невозможно определить причину, хотя проблема остается и связь периодически обрывается. Хотя объяснить это можно следующими факторами:
- Периодическое отключение оборудования. Роутер или точка доступа работают неисправно и часто перезагружаются. Поэтому у пользователя интернет будет пропадать.
- Резкое снижение скорости по беспроводному каналу. Если нагрузка на сеть до этого была высокой, при резком снижении скорости изменяется порядок передачи пакетов. На эти изменения требуется время и интернет может перестать работать.
- Понижение уровня сигнала. Как следствие, для пользователя подобная ситуация оказывается неприятной – возможно, ноутбук не сможет подключаться к беспроводной сети или вообще не будет ее видеть. Или он сможет работать, лишь если роутер расположен недалеко.
Почему отключается интернет через роутер? Смотрите следующее видео:
Почему контроллеры Xbox One не синхронизируются и не подключаются
Существует ряд возможных факторов, которые могут вызвать проблему синхронизации контроллера Xbox One. Давайте кратко обсудим каждый из них.
Ошибка контроллера или консоли.
Как и любое электронное устройство, и контроллер, и консоль Xbox One могут сталкиваться со случайными ошибками, которые могут мешать соединение работает нормально. Если раньше ваш контроллер нормально работал с консолью Xbox One, возможно, произошел сбой подключения. Такая ошибка может или не может быть легко устранена в зависимости от проблемы.
Аппаратная неисправность.
Контроллеры могут умереть от износа, а также от физических повреждений. Поскольку беспроводные контроллеры иногда могут выскользнуть из наших рук, внутренние компоненты могут сломаться. Контроллер может выглядеть безупречно снаружи, но может иметь внутреннюю неисправность после случайного падения. Если ваш контроллер Xbox One вообще не включается, вам необходимо выполнить другой набор действий по устранению неполадок.
Помехи сигнала.
Xbox One Контроллер использует тот же беспроводной спектр, что и другие обычные домашние гаджеты. Возможно, что одно или несколько ваших устройств могут мешать сигналам контроллера. Вы можете проверить эту возможность, выключив все беспроводные устройства, такие как телефоны, роутеры, радионяни, микроволновые печи и т. Д.
Слабые батареи.
Использование старых или слабых батареи могут по-прежнему включать контроллер, но может не хватать энергии для правильной работы системы. Если вы используете аккумуляторные батареи, попробуйте зарядить их до 100% перед повторной проверкой с помощью контроллера. Или попробуйте использовать новый набор батарей, чтобы быть уверенным.
Локальный способ для Windows
Putty
На ОС Windows очень часто в качестве ssh клиента используется Putty. В данном клиенте также есть настройки, позволяющие избежать разрыва ssh сессий. Находятся они вот тут:
-> ->
Задаем значение, например 60 и пытаемся подключиться.

WinSCP
Эти же настройки есть и в программе WinSCP. Найти их можно следующим способом:
В начальном окне программы необходимо выбрать нужное соединение и нажать на кнопку «Редактировать», а затем на кнопку «Еще».
В открывшихся свойствах соединения нужно выбрать раздел «Подключение» и там в пункте «Поддерживать активность» отметить «Пустые команды протокола», и задать значение «Секунд между сообщениями» — например, 10.

Если же вы пользуетесь каким-то другим клиентом, в котором нет подобных опций, тогда вам необходимо переходить к следующему пункту и изменить настройки на самом сервере, к которому вы подключаетесь.
подключение проводного джойстика и руля
#1 Sasha9132
3 Сообщений
Регистрация: 23.04.2008
Доброго времени суток. Купил XBOX 360 в комплекте с PGR4, а поиграть в двоем не можем. Народ может кто поделиться как можно подключить джойстик Logitech ChillStream. Джойстик такой-же как и от XBOX 360 имеется кнопка дашборда и т.д. в общем говоря один в один. На упаковке написано что он совместим с Windows Vista и XBOX 360. При подключении на джойстике начинают маргать четире огонька вокруг кнопки дашборда. Кнопка поиска безпроводных джойстиков на консоле не помогает. Это был первый вопрос. Теперь второй. У меня имееться руль тоже производства Logitech модель MOMO Racing force feedbeck wheel. Как его подключить?
P. S. Народ прошу тупых ответов не давать типа поплевать через левое плечо и т.д. Заранее благодарен.
#2 Cheb1k
Ghost of Xboxland
3547 Сообщений
Регистрация: 10.06.2007
P. S. Народ прошу тупых ответов не давать типа поплевать через левое плечо и т.д. Заранее благодарен.
3 Сообщений
Регистрация: 23.04.2008
630 Сообщений
Регистрация: 21.11.2007
#5 Plotter
32 Сообщений
Регистрация: 19.12.2007
Проводные джойстики равно как и рули просто включаются в УСБ разъем на передней панели бокса и всё. Чтобы включился достаточно нажать кнопку дашборда, замигают лампочки вокруг копки и практически сразу же загорится одна из них, соответствующая номеру, под которым определился джойстик. Тот же сегмент загорится зеленым и на самом боксе. Всё. По поводу совместимости ChillStream и Xbox360 ничего не написано даже на родном сайте Logitech. Там он указан, как контроллер исключительно для ПК. Возможно поэтому и не определяется в боксе, т.к. обычные ПК-геймпады с ним не совместимы (у самого лежит 3 различных ПК-геймпада. не подходят).
Руль MOMO ты к нему также не подключишь по этим же причинам. Я сам являюсь обладателем руля Logitech для ПК, но пришлось покупать еще одну практически точную его копию (если судить по внешнему виду) специально для XBox360.
#6 Plotter
32 Сообщений
Регистрация: 19.12.2007
Btw, смотрю на фото упаковки ChillStream и не вижу ни одной надписи про XBOX360. Слева-сверху даже гордо красуется крупная надпись на красном фоне «PC». внизу слева логотип Vista Ready и ничего более.
Само фото упаковки:
#7 Sasha9132
3 Сообщений
Регистрация: 23.04.2008
За фотку спасибо. А упаковка у меня другая (картонная). Джойстик привозили из Китая. С результатами все понятно — надо покупать джойстик боксовый и руль.
P. S. Потделали су. и.
#8 Mazurick
1998 Сообщений
Регистрация: 30.04.2007
никто ничего не потделывал. ты просто повелся на то,что на джой своим внешним видом похож на боксовский
если на упаковке не написано про бокс360,то он и работать не будет
547 Сообщений
Регистрация: 27.08.2008
Локальный способ для Linux (ssh)
Для всех исходящих SSH сессий
Если такая проблема присутствует у вас при подключении к различным серверам и везде рвутся соединения после определенного периода бездействия, то скорей всего проблема на вашей стороне. Исправить это можно явно задав соответствующие опции для .
Для этого открываем файл и в самый низ этого файла добавляем следующие строчки:
— Данный параметр определяет как часто ваш ПК с которого установлена SSH сессия (клиент) будет отправлять на сервер SSH к которому вы подключились пакет, говорящий «я живой». В нашем примере это будет происходить каждые 60 секунд. — Данный параметр определяет, сколько раз такой пакет «я живой» будет отправлен на сервер в том случае, когда от сервера не последовало ответа, прежде чем принудительно разорвать соединение. В нашем примере 5 раз.
С такими настройками сессия будет висеть 60 * 5 = 300 секунд, после чего автоматически оборвется (только в случае, когда сервер вам не отвечает 5 раз подряд).
После внесения этих изменений, к любому новому соединению через или должны применяться эти настройки.
Для выборочных исходящих SSH сессий
Если вы не хотите менять параметры для ssh через файл конфигурации, то существует способ указывать эти настройки только для определенных хостов, для этого вводим команду для соединения вот таким образом:
Как подключить джойстик от xbox 360 к пк
Первое включение
Следуйте инструкциям, чтобы установить соединение беспроводного контроллера Xbox 360 на операционной системе Windows 10:
Подключите устройство при помощи USB шнура, в случае если у вас не беспроводной контроллер. Если это версия без проводов, то следует подключить в разъём USB лишь специальную станцию для приема сигнала, которая выглядит следующим образом:
Операционная система Windows 10 автоматически определит устройство и начнёт устанавливать нужное программное обеспечение. Не нужно скачивать стороннее ПО, так как это может повредить ваш компьютер. Как только появится сообщение об успешной установке, можно закрывать окно с установкой и приступать к использованию контроллера.
Откройте любую современную игру и попробуйте испытать возможности джойстика. Если управление происходит корректно, значит драйвера были установлены правильно.
Настройка под Windows 8 и 8.1
В случае с операционными системами Windows 8 и Windows 8.1, драйвера установлены изначально. Следует просто подключить док-станцию или же сам джойстик посредством USB разъёма и можно приступать к игре.
Если возникнут проблемы в работе, стоит воспользоваться аналогичным ПО для ОС Windows 7.
Параметры под Windows 7
Нужно перейти на сайт Microsoft
- Windows 7 (32-bit only)
- Windows 7 (64-bit only)
- В меню выбора языка выбирайте язык вашей операционной системы;
- Сохраняйте установочный файл;
- Находите загруженную программу у себя на жёстком диске и кликните по ней правой клавишей мышки. Выберите вкладку «Свойства»;
- Установите вкладку совместимости и в выпадающем списке выбирайте Windows 7;
- Нажимайте кнопку «Принять» и «Ок»;
- Двойным щелчком по установочному файлу запускайте процесс установки ПО для использования джойстика Xbox 360. Нужно будет перезагрузить компьютер.
Проверка работоспособности контроллера Xbox 360 на персональном компьютере
- При использовании ОС Windows 8, нажмите на стартовом окне вбейте в поиск joy.cpl. В случае Windows 7 просто осуществите поиск по системе;
- Найдите контроллер Xbox 360 и нажмите на «Свойства»;
- Чтобы протестировать работоспособность устройства, достаточно нажать на центральную клавишу джойстика в виде большого икса;
- Если устройство было не распознано, то стоит переставить шнур USB в другой порт и попробовать запустить джойстик заново.
Установка на более старых системах
В случае более старых систем, вроде Windows XP и Windows Vista, лучше поставить ПО с помощью CD диска, идущего в комплекте с контроллером Xbox 360 для персонального компьютера:
- Нужно вставить диск в привод ПК. Процесс инсталляции можно включить через окно «Мой Компьютер», если она не началась самостоятельно;
- В окне установки, нажать на кнопку «Install»;
- Система самостоятельно установит всё нужное программное обеспечение и позволит наслаждаться игрой даже на несколько устаревших операционных системах. Нужно будет лишь перезагрузить персональный компьютер после установки всех нужных компонентов.
Обнаружение компьютера
Чтобы система смогла обнаружить джойстик, нужно произвести сопряжение. Для этого стоит нажать на нужную клавишу док-станции:
И сделать то же самое с кнопкой на самом джойстике:
Вокруг центральной кнопки контроллера в виде большого икса будет подан круговой сигнал зелёного цвета. Это означает, что джойстик был подключен корректно.
Надеюсь, что у вас больше нет вопросов по поводу того, как подключить джойстик от xbox 360 к пк
Многие давно используют геймпады от приставки Xbox для игр на компьютере. Все мы прекрасно знаем, что джойстики, в некоторых играх, на много удобнее в обращении нежели клавиатура и мышь. В этой статье мы опишем и подробно объясним, как подключить джойстик Xbox 360 к компьютеру под управлением популярных операционных систем windows7/8/8.1/10.
Проводной контролер Xbox 360 к компьютеру можно подключить с помощью провода, вставив его в любой порт USB 2.0/3.0.
Стоит заметить, что в данной статье будут описаны способы подключения и установки драйверов только для джойстиков приставки Xbox 360, так как подключение беспроводных геймпадов xbox one сильно отличаются, и требуют особых манипуляций с джойстиком.
- Настройка джойстика на Windows 10
- Настройка джойстика на Windows 8/8.1
- Настройка джойстика на Windows 7
- Настройка беспроводного геймпада на Windows
4 Не удается установить туннельное соединение
Есть две известные возможности, почему ваш VPN-клиент не сможет установить туннельное соединение с серверами . Во-первых, маршрутизатор всегда выполняет фильтрацию IP-пакетов.
В основном, фильтрация IP-пакетов затруднит установление IP-туннельного трафика . В этом случае вам нужно будет проверить VPN-клиент или сервер, а также любое другое устройство в сети на наличие фильтров IP-пакетов. Сделать это:
- Перейдите на дополнительные настройки страницы свойств TCP / IP целевого устройства.
- Выберите фильтрацию
- Нажмите на кнопку свойств, чтобы отключить эту опцию
Другой возможной проблемой может быть проблема с прокси-сервером, найденным между VPN-клиентом и сервером . Если прокси-сервер отправляет пакеты на сервер напрямую, а не с клиента VPN, тогда трансляция NAT происходит в трафике.
Это событие иногда препятствует установлению туннельного соединения. В основном, если вы подключены через OpenVPN , мы рекомендуем вам рассмотреть возможность подключения через L2TP / IPSec. Опять же, если вы уже используете протокол L2TP, попробуйте использовать OpenVPN.
Кроме того, хотя это может быть не совсем идеально, мы также рекомендуем вам попробовать PPTP (протокол туннелирования точка-точка) и посмотреть, решена ли проблема.
Настройка джойстика на windows 10
Для того, чтобы установить проводной контролер xbox 360 на компьютер под управлением операционной системы Windows 10, необходимо выполнить действия, описанные в инструкции:
- Первым делом USB шнур джойстика необходимо подключить в любой свободный порт USB, не играет роль будет это USB 3.0 либо 2.0.
- После того, как вы вставите геймпад в порт должна начаться автоматическая установка драйверов, по средствам автоматического обновления драйверов на Windows 10. Если все прошло без ошибок, в конце вы должны увидеть уведомление об успешной установке драйверов.
- По окончанию настройки джойстика запускайте приложение или игру и попробуйте проверить работу геймппада с помощью нажатий кнопок и отслеживанием реакции на эти действия приложений.
Проблемы, которые могут возникнуть во время подключения:
- В том случае, если джойстик не определился системой, попробуйте сменить USB порт в который хотите вставить устройство. После чего проверьте определиться ли устройство.
- В том случае если геймпад определился, но не работает, проверьте включено ли автоматическое обновление в Windows 10. Это можно сделать, зайдя в «Параметры» — «обновления и безопасность» и нажать кнопку «Проверка наличия обновления».
- Также стоит посмотреть документацию, которая идет вместе с джойстиком, возможно именно ваша модель требует особого обращения и подключения.
Подключаем джойстик к смартфону от Xbox 360 и One
Увы, консоли 360 производства Майкрософт не имеют возможных Блютуз-соединений, а между собой связываются по специальным радио-антеннам. Возможно, компания сделала такую схему специально во избежание синхронизации своих аппаратов с устройствами от других разработчиков. Но выход все же существует.
Подключение Xbox 360 по USB
Чтобы подключить джойстик к ПК есть специальные ресиверы, поэтому для Андроид-соединения будем использовать именно их. Это небольшие приемники, которые вставляются в геймпад через USB-провод, но работают по радиосигналу.
Но сначала вы должны быть уверенными в том, что мобильное устройство поддерживает стандарт OTG, иначе ничего не получится. Для проверки используйте отличное приложение USB OTG Checker, доступное для свободного скачивания из Гугл Магазина.
Developer: Price: Free
Если результат положительный – можем приступать к самой процедуре. Подключаем receiver к джойстику по USBи нажимаем на большую центральную кнопку для поиска Xbox. Тем временем активируем режим сопряжения на приставке (кнопка находится на торце). Аппараты должны без проблем связаться, после чего контроллер становится доступен для взаимодействия в играх на Андроид-устройствах.
Не все смартфоны распознают геймпад Xbox 360, и управление может не срабатывать в специфических играх, скачанных со сторонних источников. Обычно работоспособность гарантируется только в приложениях с Google Play.
Подключение беспроводного джойстика Xbox One по BlueTooth
С устройством Xbox One дела обстоят намного лучше. Дело в том, что данная приставка имеет встроенный Bluetooth-модуль, благодаря которому доступно более-менее простое подключение джойстика к телефону или планшету.
Вот только ориентировано такое сопряжение на телефоны Samsung с операционной системой Андроид не выше 6.0, что уже неактуально для многих пользователей. Но попробовать все же стоит, даже если вы обновились до восьмерки.
2 VPN Сбои
Прежде чем это VPN, ваш VPN-клиент является программным обеспечением. Это означает, что он подвержен случайным сбоям, как и любое другое программное обеспечение. Тем не менее, если сбой сохраняется, вам необходимо выполнить одно из следующих действий:
2.1 Убедитесь, что у вас обновленная версия клиентского программного обеспечения
VPN-провайдеры всегда конкурируют друг с другом за лучший сервис. Поэтому они постоянно выпускают новые обновления или более улучшенные версии программного обеспечения для своих пользователей. В старых версиях могут быть ошибки, и поэтому мы рекомендуем вам всегда обновлять программное обеспечение вашего VPN-клиента .
Вы можете сделать это, регулярно проверяя версию своего программного обеспечения, в отношении последней версии вашего провайдера и загрузки с официального сайта. При желании вы можете обновить текущую версию из настроек вашего клиента.
2.2 Попробуйте закрыть все остальные запущенные приложения
Если ваш VPN-клиент продолжает сбой, это может быть связано со способностью вашего устройства запускать несколько связанных приложений одновременно. В этом случае вы можете попробовать закрыть все другие запущенные приложения, которые вам не нужны, а затем проверить, будет ли ваш VPN-клиент работать без проблем.
2.3 Попробуйте перезагрузить компьютер / устройство
Перезагрузка устройства – волшебная палочка, которая может решить все ваши проблемы с авариями и подключением. Всегда думайте о перезагрузке вашего устройства, чтобы обеспечить нормальную работу вашего компьютера. Это будет включать в себя предоставление обновлений для правильной установки, а также уничтожение любых раздражающих процессов.
2.4 Удаление / Переустановка VPN-клиента
Если все действия, приведенные выше, не приносят плодов, продолжайте и удалите текущую версию VPN-клиента. Загрузите последнюю версию с официального сайта и установите ее заново. Это должно сделать это.
Метод 4: обновите программное обеспечение контроллера
Проблема может возникнуть, если программное обеспечение контроллера неправильное или устарело. Вы можете обновить программное обеспечение контроллера, чтобы проверить, сможет ли оно восстановить соединение с контроллером. Для этого:
1) Подключите контроллер к консоли с помощью USB-кабель .
2) Войдите в Xbox Live .
3) нажмите Меню на вашем контроллере, а затем выберите Настройки .

4) Выбрать Устройства и аксессуары .
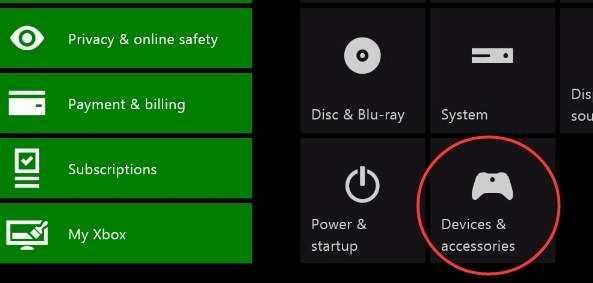
5) Выберите контроллер, который вы используете.
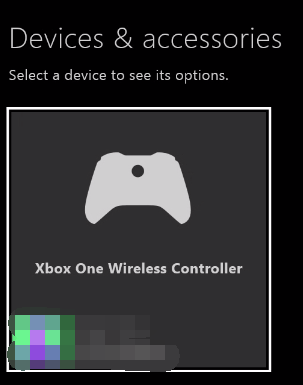
6) Выбрать Обновить .
7) Выбрать Продолжить .
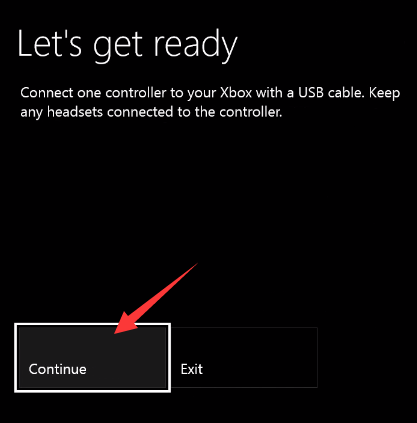
![]() Подождите, пока консоль завершит процесс обновления. После этого проверьте свой контроллер и посмотрите, решена ли проблема с несинхронизацией.
Подождите, пока консоль завершит процесс обновления. После этого проверьте свой контроллер и посмотрите, решена ли проблема с несинхронизацией.
Если ни один из вышеперечисленных методов не может помочь вам решить вашу проблему, возможно, в вашем контроллере есть проблемы с оборудованием. Рекомендуется обратиться в службу поддержки Microsoft для получения дополнительной помощи по решению проблемы.
Xbox
Можно ли подключить беспроводной джойстик к ПК
Альтернативным вариантом подключения является возможность подключения беспроводного (wireless) джойстика Xbox 360. Такая задача вполне реализуема, для этого нам понадобиться специальный ресивер, который станет транзитным звеном между подключенным джойстиком и нашим ПК.
Если такого ресивера у вас нет, вы можете его приобрести. Его стоимость колеблется от 9 до 20 долларов США, при этом оригинальный от Майкрософт может стоит чуть дороже нежели китайские аналоги, которые вы сможете легко отыскать на «Алиэкспресс».
Подключите ресивер в порт ЮСБ на вашем PC. После подключения на ресивере должен загореться зелёный огонёк, сигнализирующий о нормальной работе девайса.
В некоторых случаях система автоматически запускает мастер установки нового оборудования, вам останется лишь следовать очерёдности таких шагов.
Если же мастер не появился, тогда необходимо выполнить следующее:
- В комплектации к ресиверу прилагался диск драйвера, необходимо установить их на PC;
- Если таких драйверов нет, тогда перейдите на , справа выберите вашу версию Виндовс (во многих случаях подойдут драйвера под Виндовс 7 в режиме совместимости);
- Скачайте файл «Xbox 360 Accessories Software 1.2», и запустите его на вашем PC;
- После установки драйверов перезагрузите систему.
Теперь нам нужно подключить наш контроллер к ресиверу. Включите ваш контроллер зажав кнопку «Xbox Guide» в центре геймпада, и дождитесь появления зелёной подсветки. После этого нажмите на кнопку связи на ресивере до времени, пока она не начнёт мигать зелёным.
Зажмите указанную кнопку на ресивере
Затем нажмите на кнопку связи (круглая кнопка в верхней части джойстика) на вашем контроллере для начала процесса коннекта.
Теперь нажмите на соответствующую кнопку на контроллере
Процесс соединения займёт пару секунд, после чего мигающий огонь на ресивере станет стабильно зелёным, а на контроллере засветится один из 4 углов рядом с кнопкой «Guide». Это означает, что соединение прошло нормально, и вы можете пользоваться функционалом беспроводного джойстика на вашем PC.
Если же стабильного соединения установить не удалось, рекомендую посетить страницу помощи Майкрософт для решения возникшей проблемы.

































