Как подключить DualShock 4 в Steam
На игровой платформе Steam недавно вышло обновление, позволяющее игру с DualShock 4 на ПК во время игры на сервисе.
Хотя поддержка геймпада находится на стадии «бета», вы все равно можете задействовать контроллер на ПК и играть на нем в игры. Режим Big Picture поддерживает использование геймпада, а в играх появляется соответствующее символам PlayStation обозначение кнопок.
Чтобы играть на «Дуалшок 4» в Steam, запустите приложение, скачайте последнее обновление и присоедините DualShock 4 по проводу или через Bluetooth.
Для тех, кто не играет по Steam, ниже представлен другой способ воспользоваться геймпадом.
Установка утилиты DS4Windows
В случае, когда обычная установка не привела к результату, вам поможет инструкция ниже. Перед тем, как геймпад Блютуз подключить к ПК, необходимо скачать драйвер и утилиту для корректного распознавания джойстика. Я пользуюсь решением «DS4Windows», которое можно скачать с одноименного сайта.
- Загрузите на компьютер и распакуйте архив с программой.
- Запустите файл «DS4Windows», который нужен для установки драйверов.
Выберите верхнюю вкладку с настройками (Settings). В правой части будут расположены ссылки. Нажмите на «Controller/DriverSetup» и подтвердите запуск программы. Откроется окно с изображением джойстика.
- В открывшемся окне нажмите на кнопку номер один. Вторую нажимать требуется только в том случае, когда к ПК ранее подключался геймпад XBOX 360 и сейчас возникли проблемы с совместимостью драйверов. После завершения данного действия, нажмите третью кнопку (Завершение).
- На вкладке контроллеров (Controllers) теперь отображается ваш геймпад. Чтобы его подключить, нужно нажать кнопку Start в нижнем правом углу окна. Для отключения можно нажать кнопку Stop.
Процесс установки полностью завершён – вы можете наслаждаться игрой.
В некоторых играх возможно возникновение ошибки, когда геймпад работает неправильно или Dualshock 4 не подключается к ПК через Bluetooth. Чтобы её исправить, включите настройку «Hide DS4 Controller» во вкладке Settings.
В случае, если включить настройку не получается, зайдите в Диспетчер устройств (Win+R и ввести devmgmt.msc), найдите геймпад Dualshock 4 – он отмечен как Wireless Controller – и удалите его.
Теперь отметьте Hide DS4 Controller и повторите подключение устройства по инструкции выше. Всё должно заработать.
Как подключить контроллер PS4 к ПК
1. Скачайте DS4Windows
Вам понадобится дополнительная программа для полноценной поддержки контроллера на ПК. Аппликация известна под названием DS4Windows, и она позволяет быстро настроить геймпад от «Сони». Программа обманывает компьютер и внушает ему, что DualShock 4 — это геймпад от Xbox 360, изначально поддерживаемый в Windows. Чтобы найти программу в интернете, вбейте название в любом поисковике — Google или «Яндекс».
2. Установите DS4Windows
Откройте скачанный файл (он будет иметь название DS4Windows.zip), нажмите правой кнопкой и выберите опцию «Извлечь все…». Выберите, куда извлечь файлы — в ту же папку, где содержится архив, или куда-нибудь еще.
У вас будет два файла. DS4UPDATER.EXE — программа для установки самых последних драйверов для DS4Windows. Второй файл, DS4WINDOWS.EXE, начинает установку аппликации, которая позволит играть на ПК с DualShock 4.
3. Настройте DS4Windows
Запустив DS4Windows в первый раз, вы должны определить, в какую папку сохранять свойства — мы советуем выбрать назначение по умолчанию.
Откроется новое окно. Выберите «Install the DS4 Driver» для того, чтобы включить игру на DualShock 4 в Windows 8, 8.1 и 10.
Внимание обладателям Windows 7 — вам понадобится также установить драйвер для геймпада Xbox 360. 4
Как подключить контроллер PS4 к ПК через USB
4. Как подключить контроллер PS4 к ПК через USB
Подключив провод одним концом к DualShock, а другим — к ПК, вы откроете Windows доступ к устройству.
DualShock 4 удобен в том отношении, что есть возможность игры в беспроводном режиме. Контроллер от Sony использует Bluetooth для передачи данных, так что на компьютере должен быть соответствующий приемник. Если его нет, вы можете купить специальный адаптер Bluetooth, работающий от USB. Они недорого стоят, и их можно найти на почти любом рынке техники.
Для подключения контроллера по Bluetooth, удерживайте кнопки PS и SHARE три секунды. Полоска LED наверху контроллера станет быстро моргать.
Теперь зайдите в свойства Bluetooth на своем ПК. Обладатели Windows 10 должны нажать на иконку речевого облака в области панели задач. Появится Центр действий — кликните на Bluetooth, а затем — «Беспроводной контроллер».
Может потребоваться ввод пароля — наберите 0000. После всех действий DualShock 4 подключится к ПК беспроводным способом.
В магазине PiterPlay вы можете выбрать и купить контроллеры DualShock 4 на любой вкус.
Стоит ли прошивать PlayStation 4?
В интернете в последнее время появляется много информации о взломе ПС4, однако часто эти сообщения являются «уткой». Впрочем, один способ играть бесплатно в игры на консоли есть. Сразу скажем, что сделать это довольно сложно, и наша статья носит скорее ознакомительный характер. Из этого текста вы узнаете, стоит ли прошивать PS4 и каким образом действует прошивка.
Любая техника со временем ломается и, к сожалению, это верно также в отношении игровых приставок. Игры на PlayStation 4 рассчитаны на идеальную отзывчивость контроллера DualShock. Что делать, если не работает «Дуалшок 4» — мы расскажем о пяти самых распространенных проблемах с контроллером.
Что нужно знать перед покупкой PlayStation 4 в 2019 году
Sony PlayStation 4 — самая продаваемая консоль на рынке в 2019 году. Однако это еще не значит, что она есть у всех. Если вы думаете о том, чтобы приобрести консоль, то наша статья призвана вам помочь с этим. В 2019 году PS4 исполнится уже шесть лет, и покупка консоли означает знание некоторых деталей о ее работе. В этом тексте мы расскажем что нужно знать перед покупкой PlayStation 4 в 2019 году.
Как подключить второй джойстик к PS4
Хотите поиграть с другом, но не знаете, как подключить второй контроллер к приставке PlayStation 4? Не волнуйтесь, все проще простого. Включить поддержку второго геймпада на консоли может каждый — Sony сделала процесс удобным и нетрудоемким. Наша статья призвана помочь вам разобраться с тем, как подключить второй джойстик к PS4.
Что такое PlayStation Store? Когда бывают скидки в PlayStation Store?
PlayStation Store, или сокращенно PS Store — сетевой сервис компании Sony по распространению игр и медиа-контента цифровым способом. Одна из самых привлекательных особенностей сервиса — возможность покупки цифровых версий игр, часто по скидкам. В этой статье мы расскажем, что такое PlayStation Store более подробно. Также вы узнаете, когда в PS Store бывают скидки на игры.
- https://pctune.ru/kak-podklyuchit-gejmpad-ot-ps4-k-pk.html
- https://pc-consultant.ru/videoigry/kak-podkljuchit-dualshock-4-k-pk/
- https://piterplay.com/statyi/kak-podkluchit-kontroller-dualshock-4-k-pk
Как подключить
Разработчики геймпада Dualshock 4 заявили при его выпуске, что устройство совместимо с ПК. В реальности все его функции активировать на компьютере непросто. Это связано с тем, что Sony заинтересована в реализации собственных консолей.
Несмотря на это, джойстик Dualshock 4 привлекает геймеров своим дизайном и продвинутым функционалом. Для его корректной работы необходимо выполнить настройки.
Существуют следующие варианты подключения:
- Интерфейс USB.
- Bluetooth.
- Адаптер Sony.
По интерфейсу microUSB-USB джойстик подключается к компьютеру на ОС Виндовс 7, 8, 10. Сначала необходимо подключить кабель к компьютеру для автоматической установки драйверов.

Выполняем подключение через Bluetooth:
- Необходимо взять адаптер Блютуз для ПК для версии не ниже Виндовс 8. Также может подойти встроенный в компьютере модуль.
- Для этих целей отлично подходят адаптеры Broadcom.
- Подключаем адаптер Блютуз к ПК.
- Пару секунд на джойстике удерживаем клавиши PS и Share.
- При необходимости указываем код 0000.
Перейдем к третьему способу подключения. Для этого можно воспользоваться беспроводным адаптером Сони. Главной особенностью этого адаптера стала возможность полноценного использования всех опций контроллера на ПК.
Преимущества адаптера Sony:
- Через динамик геймпада можно воспроизводить звук.
- Устройство подключается к компьютеру моментально. Здесь не будет конфликта драйверов.
Для получения доступа ко всему доступному функционалу следует инсталлировать специальный софт.
Используем розетку и обычное зарядное устройство
Этот вариант также подразумевает очень простые действия.
Для того, чтобы заряжать джойстик от PlayStation 4, понадобится самое обычное зарядное устройство, у которого на вилке есть USB-порт.
Такие обычно прилагаются ко всем современным моделям смартфонов, планшетов и других подобных устройств.
Дело в том, что на таких аппаратах есть microUSB-порт, через который и пополняется заряд аккумулятора.
Вероятнее всего, у вас тоже есть смартфон, поэтому возьмите зарядное устройство для него и выполните следующие действия:
1Уберите кабель с USB на microUSB из разъема в вилке. На рисунке 9 этот разъем обозначен.
Рис. 9. Зарядное устройство, в котором есть вилка и кабель с USB на microUSB
2Теперь возьмите кабель, с помощью которого вы подключаете геймпад к консоли и вставьте его в тот же разъем.
3Вставьте вилку в розетку. Вот и все, теперь начнется процесс пополнения уровня заряда.
Как видим, данный вариант выглядит достаточно просто, но есть несколько особенностей, которые очень важно учитывать. Речь идет вот о чем:. Обязательно посмотрите показатель выходного тока на зарядном устройстве
Оно указано на вилке. Если говорить о Dualshock 4, то он подразумевает использование тока значением 0,8 А. Если в устройстве будут слишком большие отклонения от этой нормы, произойдет выход из строя джойстика. Предельное отклонение, как говорят многие специалисты, составляет 0,3 А. Хотя мнения по этому поводу расходятся. На рисунке 10 показано устройство для зарядки в автомобилях. Как видим, у него ток составляет 3,1 А, а это значит, что он не подходит для Dualshock
Обязательно посмотрите показатель выходного тока на зарядном устройстве. Оно указано на вилке. Если говорить о Dualshock 4, то он подразумевает использование тока значением 0,8 А. Если в устройстве будут слишком большие отклонения от этой нормы, произойдет выход из строя джойстика. Предельное отклонение, как говорят многие специалисты, составляет 0,3 А. Хотя мнения по этому поводу расходятся. На рисунке 10 показано устройство для зарядки в автомобилях. Как видим, у него ток составляет 3,1 А, а это значит, что он не подходит для Dualshock
Рис. 10. Автомобильное устройство для зарядки
- Используйте именно кабель от геймпада. Не берите провод, который идет вместе с вилкой, и который вы используете при работе со смартфоном, планшетом и так далее. Это также может привести к тому, что устройство, необходимое для игры на PlayStation просто перестанет работать в дальнейшем и его придется нести в ремонт.
- Если в вашей местности вероятны скачки напряжения и тока, не стоит заряжать геймпад. В данном случае лучше всего использовать источник бесперебойного питания, внешнее устройство или
Конечно, желательно, чтобы в характеристиках устройства, которое вы будете использовать для зарядки, было указано, что оно совместимо с контроллером, используемым вами для игры, к примеру, с Dualshock 4.
Но такой вариант встречается достаточно редко, поэтому вам лучше ориентироваться на изложенные выше пункты.
В процессе зарядки могут возникать определенные трудности. В видеоролике ниже вы можете узнать решение некоторых из них.
https://youtube.com/watch?v=tlrSl-d6KIY
Кратко о контроллере PS4 DualShock 4
Оригинальный джойстик для PlayStation 4 является уже неким эталоном в игровой индустрии и под него специально разрабатывается масса игр. Его форма и расположение клавиш удобны практически для всех геймеров, чего нельзя сказать о сторонних геймпадах. Данный контроллер запросто можно использовать на компьютере, более того, его трекпад может заменить самую настоящую мышь.
К сожалению, когда вы подключите DualShock 4 к своему ПК, у него не будет работать аудио-разъем, что, впрочем, не особо большая проблема, учитывая, что вы находитесь за компьютером и всегда можно подключить наушники к его аудио-разъему.
Для подключения DualShock 4 джойстика даже не нужно наличие PS4. Вам понадобится лишь следующее: сам контроллер, компьютер с операционной системой Windows и USB-шнур. Скорее всего, ни с одним пунктом проблем не возникнет. На самом деле и раньше была возможность подключить джойстик от PlayStation 4 к компьютеру, но для этого нужно было использовать специальные программы – эмуляторы контроллеров. В недавнем времени Sony упростила синхронизацию DualShock 4 с компьютером, за что скажем им огромное спасибо.
Альтернативный метод соединения подразумевает использование беспроводной технологии Bluetooth. Если есть ноутбук, то в нём наверняка уже есть встроенный Bluetooth-модуль. В стационарных ПК такого «наворота» преимущественно нет, поэтому нужно обзавестись USB-адаптером от Sony. Он просто подключается к USB-разъёму на системном блоке, после чего DualShock 4 контроллер сразу синхронизируется с ПК. Кстати, покупать оригинальный адаптер не обязательно, подойдёт любая модель с поддержкой Bluetooth от версии 2.
XBox 360 Gamepad for Windows
Самый простой и самый доступный в плане подключения геймпад. Всё, что от вас требуется — приобрести и подключить его к ПК. Windows сама обнаружит совместимое X-input устройство и скачает драйверы. После того, как центральная кнопка покажет один горящий сегмент, можно смело идти сражать монстров, покорять гоночные трассы и радоваться жизни. Плюсы и минусы: + Проще простого, чистый Plug And Play; + Сам геймпад стоит недорого; + Все игры на Windows с поддержкой геймпада рассчитаны именно на XBox-раскладку; + Надёжный и неприхотливый; — Только проводное подключение, если у вас wired версия, беспроводная версия геймпада дороже; — Не всем нравится ориентация стиков (аналоговых органов управления), дело привычки и личных предпочтений.
Подробнее о данном методе
Эта функция называется Remote play, и она позволяет подключать геймпад к PS Vita и смартфонам производства Sony. Эта компания изначально добавляет в свои смартфоны функцию, которая позволяет подключать геймпады от одноименных приставок. При этом версия прошивки должна быть не ниже 4.2.
Как провести подключение
Ниже мы покажем пошаговые действия по подключению Dualshock 4 к Android-устройству.
Заметим, что после проделанных шагов ваш смартфон станет выполнять роль дополнительного дисплея, к которому будет подключена Playstation 4, у вас появится возможность играть на геймпаде от PS4 на телефоне или же просто управлять игровым процессом виртуальными клавишами с дисплея.
На смартфоне вы сможете играть во все игры, которые есть у вас на консоли, главное только, чтобы приставка и смартфон были сопряжены. Для тех людей, у которых не всегда есть возможность играть на телевизоре, так как он может быть занят, теперь появится возможность играть прямо на мобильном девайсе.
Настройка для управления телефоном
Если же вы хотите просто использовать Dualshock 4 исключительно для управления телефоном, тогда сперва его нужно будет отключить от консоли. Для этого:
- На PS4 откройте меню настроек.
- Выберите «Регулировка звука, устройств».
- Далее «Отключить устройство».
- Выберите ваш джойстик DS4.
-
Далее на выключенном DS4 зажмите кнопки «Playstation» + «Share» и держите, пока индикатор не начнет мигать белым цветом.
- После на смартфоне активируйте Bluetooth и начните поиск устройств.
- В списке должен появится «Wireless Controller», тапните по его имени для подключения.
На этом весь процесс настройки окончен. Теперь у вас будет возможность играть в ваши игры на таком геймпаде. Напомним, что игры должны поддерживать управление с контроллера, поэтому не во все игры можно будет поиграть подобным способом.
В основном будут точно работать следующие жанры: гонки, шутеры, раннеры, платформеры (2D).
На этом все. Надеемся, что наша статья окажется вам полезной. Приятной вам игры.
Самый простой способ на Windows 10
Базовая инструкция
- Возьмите Dualshock 4, подключите его к ПК через провод.
- Дождитесь установки драйверов и перезагрузите ПК.
- Проверьте работоспособность контроллера в «Устройства и принтеры» «Свойства».
Проверяем работоспособность
- Находим через Пуск «Bluetooth и другие устройства» Справа «Устройства и принтеры».
- Там должен отображаться подключенный геймпад. Можно нажать на него правой кнопкой мыши и перейти в «Параметры игровых устройств управления».
- Далее переходим в «Свойства». Именно там нужно будет протестировать контроллер, просто нажимая на все его кнопки и наклоняя стики.
Если что-то пошло не так
Перейдите в Диспетчер устройств, где выберите пункт Устройства HID.
Перед вами откроется большой список устройств, среди которых ваш геймпад, скорее всего, будет называться «HID-совместимый игровой контроллер». Но возможно и другое имя
В любом случае обращать внимание стоит не столько на название, сколько на иконку, которая соответствует тому или иному наименованию. Нужно найти значок, который отличается от всех других наличием небольшой стрелочки, которая направлена вниз.
Смело нажимаем по нужному пункту ПКМ (HID-совместимый игровой контроллер, Dualshock 4, беспроводной контроллер или что-то подобное).
В открывшимся окне выбираем «Включить устройство».
После всего этого заново проделываем указанные выше действия, т.е
переподключаем устройство и смотрим, чтобы драйверы точно установились.
Настраиваем поддержку Dualshock 4 в Steam
- С подключённым к ПК контроллером заходим на свой аккаунт Steam.
- Выбираем режим отображения Big Picture «Настройки» «Настройки контроллера».
- Там вам останется лишь поставить галочку напротив пункта «Поддержка контроллера PlayStation», а также «Пользовательские настройки PlayStation».
- Как только Steam увидит геймпад, вам нужно будет дать ему имя и провести небольшую настройку. Всё.
Nucleus COOP | Как играть в режиме split screen, даже если игра его не поддерживает
Данный способ позволяет играть во множество игр на ПК в режиме разделенного экрана, и пусть там нет его изначально!…
Как подключить Playstation 4 к компьютеру
Почти весь процесс подсоединения был описан в предыдущем разделе. Здесь же следует обозначить, что необходимо для подключения консоли к ПК и как подключить геймпад.
Интересно: Покупать ли PS4 в 2018 году или ждать PlayStation 5?
Список необходимого для подключения:
1. Собственно игровая консоль.
2. ПО PS4 Remote Play.
3. ПК с такой начинкой, как в таблице:
| ОС | Windows 8 или 10 (X Yosemite или X EI Capitan — для Mac) |
|---|---|
| CPU | не ниже Intel Core i5-560M 2,67 ГГц |
| ОЗУ | минимум 2 Гб |
4. Постоянно доступный интернет с показателями скорости минимум в 12 мб/с.
5. Монитор.
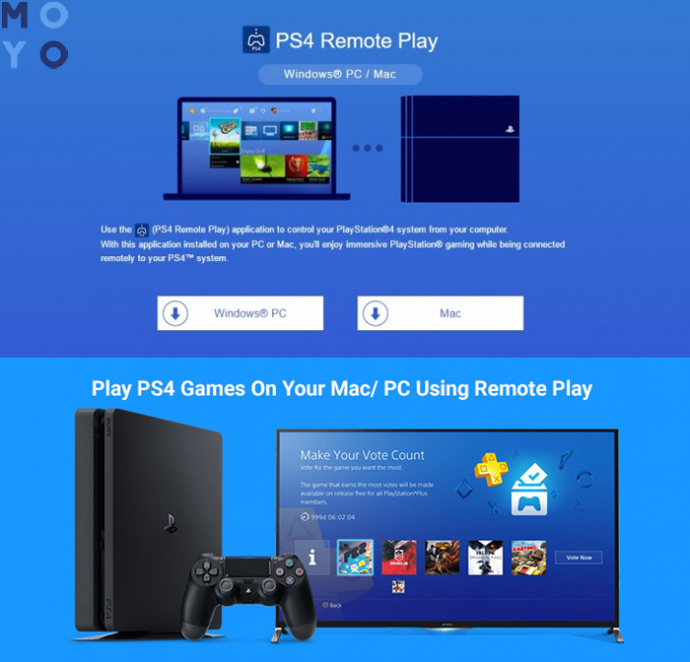
Примечание: подключить ПС4 можно и напрямую к монитору через HDMI. Если порт в дисплее — другого типа, то можно купить новый переходник c дополнительным питанием (это обязательно), чтобы заменить HDMI на одном конце кабеля альтернативным интерфейсом, который совместим с экраном.
Есть один нюанс. Такое подсоединение обеспечивает только видеосигнал, а вот звука не будет, если в монитор не встроены динамики. В таком случае нужно подключить колонки или наушники, чтобы звук пошел. После пользователю станут доступны настройки, которые ранее не были активны и появится возможность их редактирования. Какие изменения надо внести:
- Перейти в «Настройки» — «Устройства» — «Аудиоустройства»;
- Войти в «Вывод на наушники» и выбрать вариант «Все звуки».

Подключение контроллера DualShock 4
Самый простой способ подключить оригинальный геймпад DualShock 4 — воспользоваться утилитой Input Mapper. Установить программу просто. Это займет около пяти минут. Потом джойстиком можно свободно пользоваться, выбрав любой способ подключения — проводной или блютуз.
Для беспроводного соединения нужно выполнить следующие действия:
- Перевести контроллер в pairing, зажав кнопку «share» («back» в играх) до тех пор, пока не появится характерный светодиодный сигнал — короткие и частые мигания.
- Войти в меню Bluetooth-подключения на компьютере и установить соединение: Input Mapper без труда опознает устройство.

Геймпад, подключенный таким образом, работает стабильно, все фишки, включая сенсор, функционируют. Но есть один недостаток: возможно, что подсказки в играх пойдут обозначением XBox-кнопок, и решить эту задачу можно двумя способами:
- запомнить, что и где;
- воспользоваться специальными наклейками на клавиши контроллера.
Погружение в историю: Развитие и модельный ряд Sony PlayStation: с 1994 года и до сегодня
Как исправить ошибку красного света контроллера PS4? (Расширенное решение)
Решение 1. Замените аккумулятор PS4
ты использовал свой Playstation4 контроллер, надолго? Тогда ваша батарея может разрядиться. После длительного использования аккумулятор разряжается и не заряжается при подключении кабеля.
Вот почему красный свет мигает на контроллере PS4. Поэтому в этом первом решении мы предлагаем вам купить новую батарею, а затем заменить ее на батарею, которую вы используете, это может решить Проблемы с красным светом на контроллере PlayStation.
Кроме того, не забудьте заменить батарею на подходящую батарею, которая соответствует требованиям для контроллера PS4в противном случае Контроллер PS4 не синхронизируется.
Решение 2. Попробуйте отсоединить зарядный кабель.
Иногда во время зарядки у многих пользователей загорается красный индикатор на контроллере PS4. В этом разделе вам нужно отсоединить кабель для зарядки контроллера PS4 и проверить, существует ли проблема по-прежнему.
Если вы видите красный индикатор на вашем контроллере, отсоедините кабель для зарядки. Если после отсоединения кабеля для зарядки возникнет такая же проблема, проблема не связана с кабелем для зарядки.
Решение 3. Перезагрузите консоль PlayStation 4.
В этом решении мы предлагаем вам перезапустить консоль PlayStation 4, многие пользователи исправляют свою. Красный индикатор контроллера PS4 не гаснет проблема при перезапуске консоли.
Следуйте приведенным ниже инструкциям, чтобы перезагрузить консоль PlayStation 4:
- Сначала нажмите «Кнопка питания’ на несколько секунд
- Агора, снимите кабель с консоли PS4.
- Через некоторое время, повторно вставить шнур питания обратно к консоли.
- Теперь нажмите кнопку включения / выключения, чтобы галстук консоль PS4.
Сейчас предполагается, что ваша проблема решена, но если проблема не исчезнет, перейдите к следующему решению, указанному ниже.
Решение 4. Замените ленточный гибкий кабель контроллера PS4
В дополнение к вышеупомянутому решению это может вызвать неисправный или поврежденный ленточный кабель. Контроллер PlayStation 4 красный свет не отключит проблему. Это могло быть связано с аппаратной проблемой.
Если ваш ленточный кабель поврежден, вы невозможно загрузить консоль PS4 аккумулятор и, как следствие, Контроллер PS4 не загружается. И вы не сможете играть в игры из-за низкого заряда батареи игровой консоли PS4.
Чтобы решить эту проблему, вы можете использовать методы, представленные ниже:
Сначала снимите заднюю крышку PS4 и ленточный гибкий кабель, очистите кабель спиртом и закрепите его обратно, а теперь попробуйте зарядить аккумулятор.
После очистки, если вы все еще не можете загрузить PS4. Тогда рекомендуется купить новый ленточный кабель PS4.
Решение 5. Сбросьте настройки контроллера DualShock
После перезапуска консоли PS4, если ваш Контроллер PS4 горит красным светом tтогда вы можете сбросить Контроллер DualShock для решения этой проблемы.
Следуйте инструкциям, чтобы сбросить Контроллер DualShock:
На задней панели контроллера вы увидите небольшой кнопка сброса сразу после Кнопка L2.
- Чтобы нажать на крошечную кнопку, вам понадобится тонкая игла, с помощью иглы нажмите на кнопка сброса.
- Теперь с помощью USB-кабеля соедините контроллер DualShock 4 и контроллер PlayStation 4 вместе.
- Включите консоль PS4, нажав кнопку PS.
И проверьте, есть ли Проблема с красным светом Dualshock на PS4 был исправлен навсегда или перейдите к следующему решению.
Решение 6.Запустите PS4 в безопасном режиме.
Если все методы не помогли вам, перезапустите консоль PS4 в безопасном режиме, чтобы исправить Контроллер PS4 мигает красным светом версия. Перезагрузите консоль PS4 в безопасном режиме, который поможет вам решить любые проблемы с прошивкой вашего контроллера и консоли.
Для этого следуйте инструкциям, приведенным ниже:
- Если ваш PS4 включен, выключите его.
- Теперь нажимайте кнопку питания, пока не раздастся звуковой сигнал.
- Затем подключите контроллер PS4 к консоли с помощью кабеля USB.
- Теперь включите консоль PS4, нажав на Кнопка PS (PlayStation) и загрузитесь в безопасном режиме.
Когда контроллер DS4 (DualShock) включен, проверьте, решена ли проблема с красным светом контроллера PlayStation навсегда.
После этого, если вы хотите выйти из цикла безопасного режима PS4, прочтите это полное руководство и узнайте, как Выведите PS4 из безопасного режима.
Как подключить геймпад от PS4 к ПК. 3 рабочих способа
Если вы когда-нибудь задумывались, можно ли, а тем более как подключить геймпад от PS4 к ПК, то сразу хотим сообщить вам хорошую новость — можно
Сегодня мы с вами рассмотрим два варианта подключения — проводной и без проводов, по Bluetooth.
Подключаем через кабель:
Тут все предельно просто — подключаем геймпад (джойстик) к компьютеру с помощью кабеля, идущего в комплекте с приставкой. Да да, это тот самый кабель, которым вы заряжаете свой геймпад
Система самостоятельно определит устройство и установит драйверы, необходимо только подключение к сети Интернет. Убедиться в том, что система правильно определила устройство, можно так: зайти во «Все параметры» — «Устройства» — «Bluetooth и другие устройства» и посмотреть там. В списке устройств вы обнаружите «Wireless Controller». Это если у вас Windows 10, если Windows 7, то откройте «Пуск», затем «Устройства и принтеры», там ищите все тот же «Wireless Controller». Мелкие изображения кликабельны:
Пусть вас не смущает то, что геймпад добавился в список аудиоустройств, работать он будет как положено.
На этом проводная настройка завершена. Если хотите играть без проводов, читайте дальше
Как подключить геймпад от PS4 к ПК через Bluetooth:
Для беспроводного подключения вам понадобится фирменный Bluetooh-модуль Sony, либо любой другой приемник Bluetooth. Если у вас ноутбук со встроенным Bluetooth, то он тоже подойдет.
Для того, чтобы соединить геймпад по Bluetooth с компьютером, сначала необходимо перевести геймпад в режим сопряжения, для этого нужно одновременно зажать и удерживать кнопки PS и Share:
Держим несколько секунд, до тех пор, пока подсветка не начнет вспыхивать белым цветом по 2 коротких вспышки с интервалом примерно в секунду.
После этого можно выполнить поиск беспроводных устройств на самом компьютере. Подключаем Bluetooth-модуль к компьютеру, если Bluetooth уже подключен, то у вас в системном трее должен быть такой значок:
Нажимаем на нем правой кнопкой и выбираем «Добавление устройства Bluetooth».
Откроется окно поиска и добавления Bluetooth устройств. Нажмите кнопку «Добавление Bluetooth или другого устройства»:
В новом открывшемся окне нажмите «Bluetooth»:
Подождите, пока компьютер обнаружит «Wireless Controller», и нажмите на него:
После успешного сопряжения вы увидите появившийся «Wireless Controller» в устройствах:
Кстати, клиент Steam распознает геймпад PlayStation 4, и при первом включении даже предлагает его настроить:
Нажатие на кнопку PS запускает клиент Steam, если он висит в трее. Лучше всего при подключении геймпада использовать режим Big Picture, — он оптимизирован как раз для этого.
Мы с вами разобрали два относительно простых способа, как подключить геймпад от PS4 к ПК. Но рассмотрим еще и третий метод.
Продвинутый способ:
Если вы не готовы довольствоваться малым, можно пойти дальше, и заставить работать вибрацию и сенсорную панель. Для этого нам понадобится специальный драйвер DS4Windows. Сенсорная панель будет использоваться вместо мыши, что очень удобно.
После скачивания распаковываем содержимое архива в удобную для вас папку и запускаем DS4Windows.exe. Появляется такое окно:
При нажатии на левую кнопку, настройки программы будут храниться в папке с файлом DS4Windows.exe, при нажатии на правую, программа будет хранить свои настройки в папках операционной системы. Для лучшей совместимости рекомендуется использовать правую кнопку.
Далее видим такое окно:
В этом окне нажимаем следующие кнопки:
Для Windows 10 только первую, — это установит специальный драйвер в систему, и на этом настройка геймпада завершена. Жмем «Finish».
Для Windows 7, — сначала первую, и после того как драйвер установится, нажимаем вторую. После установки второго драйвера жмем «Finish».
Если вы все сделали правильно, в окне программы на вкладке Controllers вы увидите такую строчку:
Далее, можно еще немного настроить саму программу для большего удобства, например добавить ее в автозагрузку, а также заставить запускаться в свернутом состоянии. Для этого на вкладке Settings активируйте следующие флажки:
Первый отвечает за автоматическую загрузку программы при старте компьютера, а второй будет запускать программу свернутой.
Впрочем, делать это не обязательно, только не забывайте тогда каждый раз перед игрой запускать DS4Windows.exe и не закрывать его пока используете геймпад.
Через Steam
Имеется возможность распознать Playstation 4 геймпад при помощи сервиса Steam и даже выполнить его подробную настройку. Это полезно, если через обычное Bluetooth подключение контроллер работает не идеально.Необходимо выполнить следующие действия:
- Откройте Steam и запустите режим Big Picture. Для этого выберите его во вкладке «Вид» или нажмите на значок большого экрана в правом верхнем углу.
В разделе вид выберите строку «Режим Big Picture»
Откройте раздел «Настройки контроллера»
Установите галочку напротив пункта «Пользовательские настройки Playstation»
В настройках вы можете задать цвет подсветки и включить вибрацию
Способ подключения геймпада к приставке PlayStation4 – Bluetooth-соединение
Помимо рассмотренного выше (проводного) способа подключения контроллера к консоли PS4, существует и другой способ — Bluetooth-подключение.
В меню главного экрана необходимо выбрать «Свойства», после чего зайти в подменю «Устройства». Здесь указать способ соединения – «Bluetooth».
На подключаемом пульте управления нужно одновременно зажать клавиши «PS» и «SHARE». Держать их зажатыми на протяжение десяти секунд.
Удержание клавиш, выделенных красными рамками
На экране доступных Bluetooth-устройств должен появиться данный контроллер. Нужно выбрать его.
Все! Джойстик готов к «работе». Можно наслаждаться игрой.
В дальнейшем, при повторном подключении, соединение приставки с геймпадом будет настраиваться автоматически.
Подключаем джойстик к смартфону от Xbox 360 и One
Увы, консоли 360 производства Майкрософт не имеют возможных Блютуз-соединений, а между собой связываются по специальным радио-антеннам. Возможно, компания сделала такую схему специально во избежание синхронизации своих аппаратов с устройствами от других разработчиков. Но выход все же существует.
Подключение Xbox 360 по USB
Чтобы подключить джойстик к ПК есть специальные ресиверы, поэтому для Андроид-соединения будем использовать именно их. Это небольшие приемники, которые вставляются в геймпад через USB-провод, но работают по радиосигналу.
Но сначала вы должны быть уверенными в том, что мобильное устройство поддерживает стандарт OTG, иначе ничего не получится. Для проверки используйте отличное приложение USB OTG Checker, доступное для свободного скачивания из Гугл Магазина.
USB OTG Checker — Устройство совместимо с OTG? Developer: FaitAuJapon.com Price: Free
Если результат положительный – можем приступать к самой процедуре. Подключаем receiver к джойстику по USBи нажимаем на большую центральную кнопку для поиска Xbox. Тем временем активируем режим сопряжения на приставке (кнопка находится на торце). Аппараты должны без проблем связаться, после чего контроллер становится доступен для взаимодействия в играх на Андроид-устройствах.
Обратите внимание! Не все смартфоны распознают геймпад Xbox 360, и управление может не срабатывать в специфических играх, скачанных со сторонних источников. Обычно работоспособность гарантируется только в приложениях с Google Play
Подключение беспроводного джойстика Xbox One по BlueTooth
С устройством Xbox One дела обстоят намного лучше. Дело в том, что данная приставка имеет встроенный Bluetooth-модуль, благодаря которому доступно более-менее простое подключение джойстика к телефону или планшету.
Вот только ориентировано такое сопряжение на телефоны Samsung с операционной системой Андроид не выше 6.0, что уже неактуально для многих пользователей. Но попробовать все же стоит, даже если вы обновились до восьмерки.
































