Док-клавиатура для планшетов
Подобные разработки создаются для отдельных моделей Андроид планшетов. К гаджету подключается клавиатура, на которой имеются дополнительные разъемы для подключения иных устройств, в т. ч. компьютерных мышек. Эта док-база планшет превращает в настоящий ноутбук.
Плюсом док-клавиатуры стало повышение функциональности гаджета. Девайс принимает красивый вид, а работать с ним действительно удобно. Недостатком стала высокая цена док-клавиатуры. Ее нельзя подключить для всех планшетов. Производитель специально создает опцию работы в режиме ноутбука.
Поэтому каждая конкретная док-клавиатура при помощи уникального разъема подключается к отдельной модели девайса. Наличие дополнительного аккумулятора в таких клавиатурах экономит заряд гаджета.
Совместимые клавиатуры и мыши
К счастью, и в отличие от списка игр, практически все проводные USB-клавиатура и мышь совместимы с XBOX One. Ниже мы изложили то, что, по нашему мнению, является одним из лучших из этой группы.
Лучшая универсальная клавиатура
Клавиатура Razer Huntsman Elite

Razer’s Huntsman Elite — одно из их флагманских предложений, сочетающее в себе все лучшие черты Razer. Это включает в себя фантастическую производительность в игре, блестящую эстетику и качество сборки, которые могут вас удивить!
Лучшая механическая клавиатура
Corsair K95 RGB Platinum

Corsair K95 RGB Platinum — одна из лучших механических клавиатур на рынке, обеспечивающая фантастический уровень универсальности и функциональности как для игровых, так и для повседневных задач.
Лучшая бюджетная клавиатура
Клавиатура Redragon K552

Redragon K552 KUMARA — одна из самых популярных бюджетных плат WePC. Эта бюджетная механическая клавиатура предлагает всё, что вы можете пожелать начинающему геймеру. Он предлагает отличную производительность в игре, отзывчивые переключатели и простой дизайн, который наверняка удовлетворит большинство потребностей.
Лучшая универсальная мышь
Razer Deathadder V2

Razer Deathadder была одной из самых популярных игровых мышей на рынке за последние десять лет, её форма и дизайн пользовались огромной популярностью как среди любителей, так и среди профессионалов.
Лучшая бюджетная мышь
Игровая мышь Steelseries Rival 310

В категории бюджетных мышей Steelseries Rival 310 трудно превзойти. Хотя он не конкурирует с другими мышами в этом руководстве, что касается использования XBOX, он более чем способен удовлетворить ваши потребности.
Дополнительные устройства
Есть несколько дополнительных элементов, которые вы можете использовать, чтобы упростить себе жизнь, когда дело доходит до использования клавиатуры и мыши с XBOX. Во-первых, как уже упоминалось выше, это USB-адаптер.
Адаптер USB гарантирует, что у вас всегда будет достаточно USB-портов для подключения мыши и клавиатуры.
4-портовый USB 3.0 Anker

Хотя для этой работы подойдёт практически любой USB-адаптер, вероятно, лучше всего приобрести его от надёжного производителя, который выдержит испытание временем. По этой причине мы выбрали адаптер Anker с 4 портами USB 3.0. Этот замечательный небольшой инструмент предоставит необходимые дополнительные порты и также предлагает поддержку USB 3.0.
Далее идёт классное небольшое дополнение под названием Insider HUB. Этот аддон позволяет вашему XBOX полностью распознавать клавиатуру и мышь. Вы сможете перемещаться по главному экрану и выполнять поиск с помощью клавиатуры и мыши. Просто загрузите надстройку из магазина Microsoft и перезапустите XBOX.
Подключение мыши, клавиатуры и геймпада по USB
Привычные нам устройства подключаются к ноутбукам и компьютерам через USB-разъем, который на мобильных телефонах и планшетах не предусмотрен.
Чтобы подключить периферийное устройство к мобильному девайсу, применяют специальный кабель-переходник с оконечниками USB — OTG. Приобрести такой можно в салоне электроники или в цифровом супермаркете.
- LiveJournal
- Blogger
Чтобы подключить периферийное устройство к мобильному девайсу, применяют специальный кабель-переходник с оконечниками USB — OTG Для сопряжения устройств заводим в разъем для usb кабель проводной мыши, геймпада или клавиатуры. Никаких дополнительных настроек не требуется.
Устройства Android не всегда поддерживают периферийные гаджеты.
Чтобы узнать об этой функции, загляните в инструкцию к телефону/планшету или обратитесь к обзорам модели в интернете перед покупкой переходника, чтобы избежать не приятных ситуаций.
- LiveJournal
- Blogger
Некоторые модели андроидов поддерживают присоединение сразу нескольких периферийных помощников Некоторые модели андроидов поддерживают присоединение сразу нескольких периферийных помощников. Но при этом вход micro USB у них один. Чтобы подключить мышку к планшету одновременно с клавиатурой, используют специальные разветвители (хабы). Они представляют собой раздвоенный кабель или цельный гаджет с несколькими входами.
- LiveJournal
- Blogger
Правда, есть риск, что все приборы не смогут работать одновременно: это связано с недостатком питания Правда, есть риск, что все приборы не смогут работать одновременно: это связано с недостатком питания, соответственно, невозможностью одновременно транслировать сигналы. Чтобы избежать данной проблемы, используйте хаб с персональным внешним питанием.
Чехол-клавиатура
Данный интересный аксессуар пользуется большой популярностью у отечественных пользователей. Хотя чехол-клавиатура не такой уже и идеальный вариант, но ее достоинства не оставят равнодушными владельцев бюджетных планшетов. Стоит такой аксессуар относительно недорого, а его универсальность выполнена на самом высоком уровне.
Подключается чехол-клавиатура к планшету при помощи интерфейса microUSB. Аксессуар имеет вид обычного чехла для планшетов со специальной подставкой, креплениями, которые гаджет фиксируют в чехле.
Такая клавиатура тонкая. Зачастую предлагаются аксессуары для определенных моделей планшетов. Подключается клавиатура по инструкции подключения по USB.
ПРЕДЫСТОРИЯ.
Как только человеку был дан мозг, он сразу начал облегчать себе условия жизни.… Поэтому мы сейчас имеем компьютеры и другие интересные штуковины. Вот и я, как существо разумное, каждый раз при просмотре фильмов на своём компе, думал, почему я всё время должен вставать с дивана, чтобы включить-выключить фильм, отрегулировать громкость, поставить на паузу и т.д… Такое положение дел меня не устраивало, и ради этой цели я «подружил» беспроводной джойстик с программкой Xpadder_PowerPack.

У этого варианта были, как свои плюсы, так и минусы. Видимо минусы перевесили, и джойстик в итоге оказался в шуфлядке. Затем был куплен телевизор с новой, «сырой» WebOS и муки продолжились уже с «тормозами» браузера и смарт ТВ. Так я пришёл к тому, чтобы заказать MK809 IV TV Stick и беспроводную клавиатуру i8
Без проводов
А как подключить беспроводную клавиатуру к компьютеру? Данный вопрос интересует многих пользователей. Ведь беспроводные компьютерные составляющие появляются в магазинах все чаще и чаще. Ничего трудного в этом нет. Достаточно просто следовать небольшой инструкции.
Итак, как подключить беспроводную клавиатуру к компьютеру? Для этого пользователь должен:
- Вставить аккумулятор в клавиатуру и перевести состояние устройства в режим «Вкл.».
- В USB-разъем воткнуть специальный USB-приемник.
- Установить драйверы для подключаемого оборудования. Можно осуществить данную затею позже. Диск с софтом прилагается в комплекте с клавиатурой.
- Осуществить синхронизацию устройства с компьютером. Для этого нужно зайти в программу, установленной вместе с драйверами, а затем выбрать в появившемся списке соответствующее оборудование.
Это все. На самом деле подключение не такое уж и трудное. В некоторых случаях достаточно просто вставить аккумулятор или батарейки в клавиатуру, затем включить в USB приемник и перезагрузить компьютер. Но есть еще один вариант развития событий.
Настройка внешней клавиатуры
Вначале может возникнуть проблема, когда система распознаёт не все клавиши или реагировать нестандартно на их нажатие. Чтобы решить такую проблему, сначала необходимо вручную настроить её раскладку. Для этого можно воспользоваться программой External Keyboard Helper Pro.
Преимуществом данного приложения является возможность создания раскладки для двух языков, переключение между ними привычными сочетаниями или одной клавишей. Также вы сможете с использованием кнопок Alt осуществить настройку ввода дополнительных специальных символов.
Создание и коррекция раскладок происходит следующим образом:
- 1. Во-первых, нужно скачать и установить данное приложение.
- 2. В настройках устройства найти раздел «Язык и ввод».
- 3. Произвести активацию External Keyboard Helper Pro в разделе виртуальных клавиатур и зайти в меню пункт «По умолчанию».
После выполнения всех пунктов можно перейти к созданию раскладки. В меню выбираем и запускаем данное приложение. В поле «Выберите раскладку» ставим отметку Russian и переходим в «Расширенные настройки».
Затем необходимо выбрать разделы «Раскладка клавиатуры» и «Настройка назначения клавиш». В открывшемся окне сохранить шаблон данной раскладки для дальнейшего редактирования. Открывшийся раздел предложит два типа клавиш и их назначение. Кнопки Character используются при вводе символ, а Keycode для выполнения команды системы.
Сперва для работы необходимо подобрать нужную клавишу со значением из данного списка или нажать раздел «Добавить новое значение».
В появившемся окне нужно выбрать один из типов клавиш и сделать отклик на функцию Caps Lock. Скан-код обнаружится автоматическим образом при нажатии клавиши. А определить значение для простой активации и в сочетании с клавишами «Alt», «Shift», и «Alt+Shift». Установка назначения специальных символов происходит с помощью копирования их из любых таблиц.
Еще можно выполнить настройку текстовых шаблонов и назначить сочетание клавиш для запуска приложения. Если есть желание, то можно применить более тонкую настройку системы для улучшения работы.
Использование геймпада, мышки и клавиатуры в Android
Периферийные помощники упрощают работу на мобильных экранах. Удобно пользоваться ими в «полевых» условиях, когда нет возможности перевозить с собой ноутбук или компьютер.
Клавиатура для планшета позволяет быстро набирать текст, что не очень удобно делать на самом экране, особенно, когда необходимо набирать большие объемы информации. С ней доступны клавишные комбинации, облегчающие работу с текстом: ctrl + z, x, c и прочие, вам известные, в обычной раскладке android такой возможности нет.
Мышь для планшета позволит перемещаться по системе, она ничем не отличается от компьютерной версии. Особенное преимущество она предоставит в интернет-сети, когда необходимо пролистывать и просматривать страницы. При этом возможность делать сенсорный выбор собственными руками никуда не девается.
ПОСМОТРЕТЬ ВИДЕО
Геймпад позволит перемещаться по системе андроидов, открывать разделы. Но с практичной точки зрения это неудобно – в отличии от сенсорного выбора или использования мыши джойстик вынужден проскочить все предыдущие 9 строчек, когда вам нужна десятая. Устройство больше подойдет для заядлых геймеров – использование его в игровых приложениях сделает процесс игры более удобным и захватывающим.
Использование геймпада доступно не для всех игр. Он будет полезен только в тех приложениях, которые поддерживают контроллеры. Чтобы узнать, пригодится ли он в той или иной игре, посмотрите информацию о программе или описание.
Про подключение периферийных устройств к планшету
Формально к каждому планшету можно свободно подключить клавиатуру или мышь, однако, они не всегда будут работать стабильно, так как прошивка некоторых устройств может быть несовместима между собой, а на старых планшетах может поддерживаться работа только с ограниченным количеством устройств. Чтобы избежать таких неприятностей, просмотрите документацию к планшету, обычно, там всегда подробно описан данный аспект.
Существуют два основных варианта подключения клавиатуры к планшету:
- Проводной;
- Беспроводной.
Вариант 1: Подключение при помощи USB-кабеля
В этом случае вы сможете подключить любую клавиатуру, а для подключения вам понадобится только кабель с USB и USB Type-C. Обычно, такой кабель всегда идёт в комплекте с планшетом. Правда, изначально он подключён к зарядному устройству, но вы его можете легко отключить. Если такого в комплекте с планшетом нет, то вы можете приобрести его в любом магазине электроники.
Теперь вам нужно просто воткнуть конец кабеля с USB Type-C в разъём для зарядки планшета, а конец кабеля с обычным USB в специальный разъём на клавиатуре (обычно он там всего один). После подключения Android распознает клавиатуру, при необходимости установит некоторые драйвера, и вы сможете полноценно использовать клавиатуру.
Стоит понимать, что старые клавиатуры подключить к планшету невозможно таким способом, так как наличие USB-порта в конструкции обязательно, а старые модели, как правило, обделены им.
Вариант 2: Bluetooth
Этот вариант может быть несколько сложнее, так как Bluetooth-соединение придётся дополнительно настроить на планшете. Однако данный вариант экономичен – блютуз-клавиатуры более компактные и не требуют подключения к ним каких-либо проводов.
Инструкция по подключению выглядит следующим образом:
- Используйте специальные переключатели на клавиатуре. Если они включены, то индикаторы начнут мигать или просто гореть. Если они не загорелись, то значит, что вы не включили клавиатуру или, что она не заряжена.
- Теперь перейдите в настройки планшета и включите там Bluetooth. После включения перейдите в настройки соединения.
- Здесь должен появиться список устройств, которые можно подключить к планшету. Клавиатура отмечена соответствующей иконкой. Для подключения достаточно лишь тапнуть по пункту клавиатуры. Откроется окошко, где нужно выбрать «Подключить».
- Начнётся процесс сопряжения устройств. Он может занять до 10 секунд. По завершению процесса откроется окно, откуда нужно ввести код на клавиатуре. После этого нажмите на Enter.
- Если всё сделано правильно, то в списке устройств на планшете клавиатура отобразится со статусом «Подключено». Теперь вы можете печатать с неё.
В подключении к планшету клавиатуры нет ничего сложного. Единственное, с чем могут возникнуть проблемы, так это с отсутствием драйверов или специального ПО на планшете.
Подключение беспроводной Bluetooth-клавиатуры/мышки
Инструкция:
- Подключаем клавиатуру.
- Активируем на гаджете Bluetooth.
- На своей клавиатуре следует выполнить активацию режима определения. В разных моделях такие действия отличаются, но зачастую существует для этого специальная кнопка. Возможно, потребуется нажать сочетание клавиш «Shift + Space» или «Alt + Shift / Space».
- На смартфоне или планшете включаем поиск устройства Bluetooth.
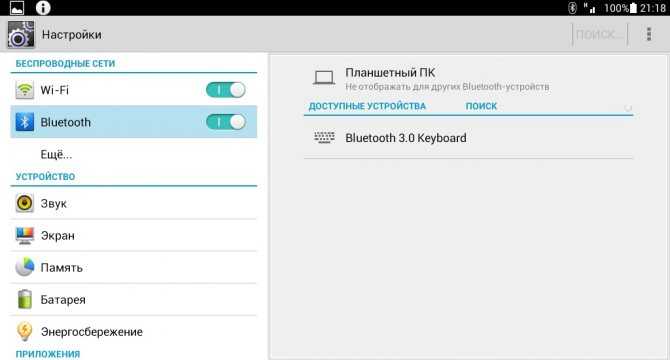
Отобразится список, где выбираем искомую клавиатуру Bluetooth.

Подключение по Bluetooth подразумевает ввод кода. Этот код указывает система. Он набирается на клавиатуре, затем жмите Энтер.
Подключение по Bluetooth.
Если Ваш гаджет не поддерживает технологию OTG, то клавиатуру и мышь можно подключить по Bluetooth, но, как Вы понимаете, понадобится специальная периферия – Bluetooth-клавиатура и Bluetooth-мышь.
Если Вы ранее не имели дело с Bluetooth клавиатурой и мышью, то можете их запросто перепутать с обычными беспроводными устройствами, которые подключаются к компьютеру, смартфону или планшету при помощи нано-реcивера .
Ну а в данном способе нам понадобятся именно Bluetooth-клавиатура и Bluetooth-мышь. Для тестирования я использовал клавиатуру Logitech Keyboard 480 и мышь SVEN RX-575SW. Клавиатура для сопряжения запрашивает код, который необходимо ввести на ней и нажать Enter. Мышь может работать в нескольких режимах, один из которых, Bluetooth, активируется одновременным зажатием всех трёх кнопок на несколько секунд. Не нашёл бы этот способ активации в интернете – в жизни бы не догадался. Кстати, в отзывах о мыши SVEN RX-575SW некоторые пользователи пишут, что по Bluetooth мышь работает не плавно, что крайне неприятно. Подтверждаю…

Включите Bluetooth на смартфоне или планшете, перейдите в поиск Bluetooth-устройств, включите Ваши устройства (клавиатуру и мышь) и установите сопряжение. Как уже говорилось ранее, могут потребоваться дополнительные действия (например, ввод проверочного кода).
Как подключить проводные мышь и клавиатуру к Android
А вот и обещанный альтернативный способ. Правда, он потребует от вас некоторых финансовых затрат. Если вам нужно присоединить проводные мышь и клавиатуру, вам потребуется особый переходник. А именно USB OTG (On-The-Go). О том, на что еще способен OTG мы даже рассказывали в отдельной статье, так что рекомендуем вам ознакомиться с данным материалом и подписаться на новостной Телеграм канал, чтобы не пропускать подобные статьи в будущем.
Источники
- https://androproblem.ru/nastroika/kak-podklyuchit-klaviaturu-i-myshku-k-android.html
- https://technologicus.ru/kak-podklyuchit-klaviaturu-i-mysh-k-telefonu-ili-planshetu.html
- https://GeshTV.ru/devajsy/podklyuchenie-klaviatury-k-telefonu.html
- https://pcyk.ru/mobile/prostoj-sposob-podklyuchit-klaviaturu-mysh-i-dzhojstik-k-android-ustrojstvam/
- https://samsung-galaxy.mobi/esli-prislos-rabotat-na-smartfone-podklucaem-klaviaturu-i-mys/
- https://o-phone.ru/kak-podkljuchit-mysh-klaviaturu-i-gamepad-k-telefonu-ili-planshetu-android.html
- https://DronGeek.ru/novichkam/kak-podklyuchit-mysh-ili-klaviaturu-k-vashemu-telefonu
Подключение беспроводной мыши через Bluetooth соединение
Шаг 1.
Шаг 2.
Включите Bluetooth на вашем компьтере и выполните поиск устройств.
В Windows 7: откройте панель управления и выберите «Устройства и принтеры». Нажмите «добавить устройство». Выберите мышь, когда она появится в результатах поиска. Затем нажмите «Далее».
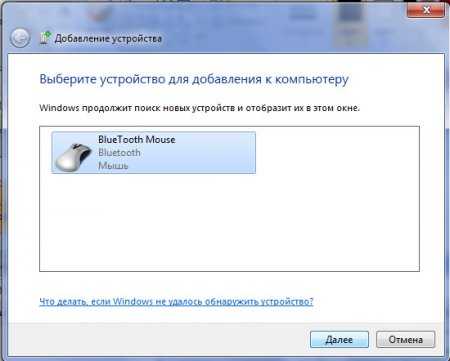
В Windows 8: нажмите сочетание клавиш «Windows + S», чтобы открыть поиск и введите «Bluetooth». Откройте приложение и нажмите пункт «Добавить устройство «Bluetooth», который появится в левой панели. После этого ваш компьютер выполнит поиск устройств Bluetooth, среди которых будет ваша беспроводная мышь. По окончании поиска, выберите мышь и нажмите «Добавить устройтво».
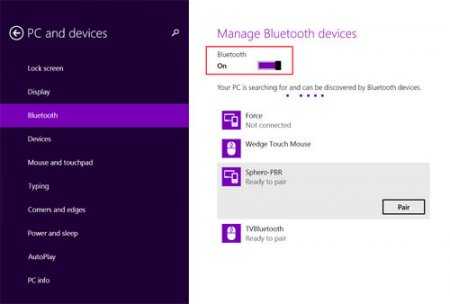
В Mac OS X: нажмите на «Системные настройки», а затем «Bluetooth». Убедитесь, что Bluetooth включен. Если нет, включите его. Мышь появится в панели «Устройства». Нажмите на нее в панели инструментов, чтобы выполнить сопряжение.
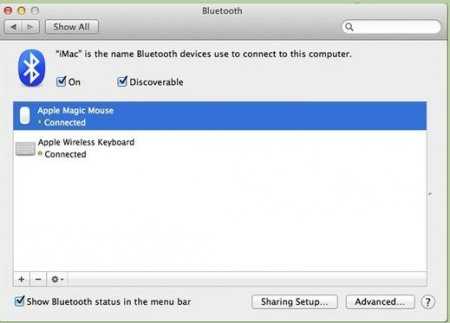
Шаг 3.
Настройте параметры мыши. Вы можете использовать как настройки компьютера, так и программное обеспечение, если таковое присутствует.
Эти несложные шаги помогут вам с легкостью подключить беспроводную мышь к компьютеру.
стационарному компьютеру
Клавиатуры и мыши, как и вся остальная атрибутика для стационарного компьютера – тоже разные.
Современные клавиатуры и мыши, в большинстве своём, имеют USB-подключение.
Помимо широкой распространенности – преимуществом USB-интерфейса является возможность подключения к работающему компьютеру.
Но в описании, я немного расскажу и о других подключениях.
Подключение клавиатуры с USB-подключением к системному блоку
Поиск неисправностей
1. Проблема с драйвером.
2. Проблема с USB портом
Убедитесь, USB-порт, к которому подключена мышь, работает. Если вы уверены, что установили все правильно, но мышь все еще не работает, подключите ее к другому порту. Для этого отключите ресивер от текущего USB порта и затем подключите к соседнему порту, а лучше, к тому, к которому вы ранее подключали какие-либо другие устройства (например, флэш-накопитель или мобильный телефон. Если мышь определилась, то, скорее всего USB порт неисправен. Чтобы убедиться в этом, подключите вашу флешку или мобильный телефон к этому порту. Если ни одно из этих устройств не работает, то порт вышел из строя. В этом случае вы должны использовать другой порт для подключения ресивера.
3. Нехватка питания концентратора USB
Еще одной проблемой, из-за которой мышь не работает должным образом, является нехватка питания порта. Это значит, что порту USB не хватает мощности, чтобы поддерживать ресивер.
Проверьте, возможно вы подключили к компьютеру устройство с источником питания от USB (например, цифровая камера или внешний жесткий диск). Если это так, то, скорее всего, компьютер отдает большую часть мощности на поддержку именно этого устройства. Отключите его от компьютера и попробуйте подключить мышь заново. Если она определилась и заработала, то стоит задуматься о покупке USB хаба с автономными источниками питания, который обеспечит достаточное питания для подключения всех ваших устройств.
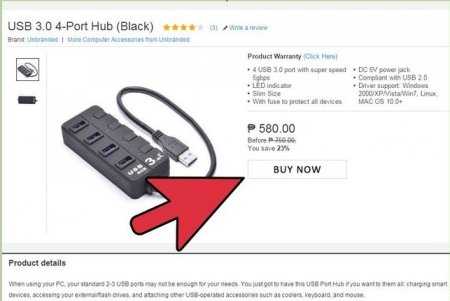
Примечание
: зачастую такой хаб подключается к электрической розетке.
4. Не установлена связь с приемником
Проверьте, есть ли у вашей мыши кнопка «Connect». Обычно она расположена снизу, возле кнопки включения. Если это так, подключите приемник и нажмите эту кнопку.
Из полезного лично для меня:
— Когда домашние на компе играют в «Сокровища пиратов», смотрят фильм или слушают музыку, а я в это время отдыхаю, могу уменьшить звук. — Когда домашние поиграли в «Сокровища пиратов» и быстренько унеслись в другую комнату, не выключив комп, а я в это время отдыхаю, то можно выключить комп сочетанием «горячих» клавиш Win + стрелка вправо + Enter. — Вызов плеера одной кнопкой, громкость, перемотка, старт, стоп, пауза (фильмы и музыка). — Навигация в браузере при просмотре фильмов из интернета. — Перевод монитора в спящий режим и обратно. Например посмотреть результат при скачке торрентов. Для спящего режима у меня — виджет на рабочем столе. «Горячих» клавиш в своё время не нашёл. — И самое главное, управление андроид «свистком» на телевизоре. Продавец общительный, порядочный, быстрый. Торгует массой интересных штуковин. Рекомендую!
Магазин продавца — ru.aliexpress.com/store/1758354 Обзор Android Mini PC MK809 IV TV Stick —
https://youtube.com/watch?v=ILhCY6ytQuA
https://youtube.com/watch?v=ygmPmz2jd8o
Слабый Bluetooth-сигнал
Все беспроводные устройства ввода-вывода информации имеют один общий недостаток — для их работы требуется использование автономного источника питания: батареек или аккумулятора. При снижении уровня заряда снижается и мощность сигнала Bluetooth. Чем дальше беспроводное устройство расположено от приемопередатчика (компьютера), тем больше энергии потребуется для приема и передачи сигнала. То же самое наблюдается и в случаях, когда между клавиатурой и приемником расположены какие-либо предметы, снижающие мощность Bluetooth-сигнала.
Если неработоспособность беспроводного устройства связана именно с малым зарядом аккумулятора или батареек, достаточно зарядить или заменить источник питания. В случае с аккумуляторами может возникнуть более серьезная проблема — это их естественный износ. Если нет возможности быстрой замены источника питания (например, он встроен в корпус), клавиатуру придется полностью разбирать.
Как подключить беспроводную клавиатуру к телефону
4656
77
4
00:01:33
09.03.2021
Подключение клавиатуры к телефону android.Многие клавиатуры поддерживаются на аппаратном уровне и не требуют каких-либо настроек. Само подключение осуществляется при помощи кабеля USB OTG.Сначала нам нужно превратить разъём mini-USB на телефоне в USB. Для этого нам понадобится адаптер OTG, который позволит пользоваться полноценным портом на телефоне.Подключите адаптер приемник сигнала для беспроводной клавиатуры.Если текст отображается на экране, клавиатура подключилась к смартфону.Печатать с телефона с беспроводной клавиатурой удобно
Подключите клавиатуру ПК к Android по WiFi
Используя приложение для Андроид вы можете подключить клавиатуру ПК к смартфону посредством беспроводной связи Wi-Fi и передавать вводимую информацию на клаве с компьютера на телефон. Этот вариант, вероятно, хорош, когда вам нужно набрать большой объем информации на вашем телефоне.
Для этого отлично подойдет приложение WiFi Keyboard , которое синхронизирует оба устройства и передает текст с использованием окна браузера. После установки приложения вы должны выбрать его как главный метод ввода на смартфоне.
- Переходите в основные “Настройки” → “Система” и выбираете раздел “Язык и ввод” .
- Для выбора кликаете на подраздел “Виртуальная клавиатура“, и далее “Управление клавиатурами“».
- Здесь ставите переключатель на WiFi Keyboard.
- Снова клик на функцию “Текущая клавиатура” и подтверждаете WiFi Keyboard.
- Перезагрузите телефон.
- После перезагрузки запускаете WiFi Keyboard, и видите несколько адресов http//…..
Выбираете один из нескольких адресов и прописываете в адресной строке браузера на вашем компьютере.
В браузере по этому адресу откроется веб-интерфейс для синхронизации WiFi клавиатуры.
- Статус соединения в окне, должно содержать надпись зеленым цветом о состоянии синхронизации – Подключено. Также вы можете переключать режим ввода текста на клаву или режим игр.
- Открываете любое приложение, браузер, мессенджер, документы и можете набирать текст на внешней физической клавиатуре компьютера, а на телефоне он будет появляться в указанном месте.
Все, что вы введете в поле предварительного просмотра веб-интерфейса, передается на ваш телефон. В моем нашем случае набор текста был очень отзывчивым, но в окне предварительного просмотра в браузере текст не появился. Возможно это недоработка разработчиков.Поэтому за набором текста лучше следить непосредственно на экране телефона.
Совет. Если вы длительное время не используете клавиатуру за один сеанс Обязательно отключите ее после использования, так как этот и другие методы влияют на быстрый разряд питания телефона.
Возможные проблемы при подключении
К сожалению, во время подключения у пользователя могут возникнуть многие проблемы, о которых можно подробнее посмотреть ниже в таблице. Стоит отметить, что есть человек не может самостоятельно разобраться с проблемой, то ему необходимо обратиться к профессионалу. Проблема может не решиться самостоятельным ремонтом как минимум из-за того, что новичок в технологической сфере может не разбираться в базовых понятиях.
Чтобы после не нести в ремонт мышку, кабель или телефон, стоит заранее обратиться с более мелочной проблемой, чем после приходить с большой потерей в виде выключенного и неработающего телефона или такой же мышки.
Первые действия пользователя – четко проверить устройство. Нужно посмотреть не только сам телефон на наличие каких-либо дефектов, но и мышку в том числе. Если подключение происходит с помощью шнура, то и его необходимо тщательно осмотреть на наличие различных заломов или царапин. Таким образом человек может найти внешние причины нарушения.
Если таких не нашлось, то нужно приступать к следующему шагу – проверка настроек телефона и его возможностей. Человек должен убедиться в том, что его телефон поддерживает определенные функции, а также правильно настроен.
Если проблема касается определенного участка цепи, то можно посмотреть различные видеоролики, которые помогут решить проблему.
Таким образом можно подключить даже такое устройство, как компьютерную мышку прямо к телефону. Технологии не стоят на месте. Необходимо использовать все с умом и пользой.
Можно ли подключить мышку и клавиатуру одновременно?
При необходимости подключения к Android одновременно компьютерной мыши и клавиатуры можно использовать три способа:
- Купить комплект одной фирмы с одним USB радио модулем.
- Подсоединить мышь — через Bluetooth, а клавиатуру — посредством OTG (или наоборот).
- Использовать USB-концентраторов (ХАБов), с несколькими портами под разные внешние устройства.
Не работает через OTG-адаптер
Если не работает компьютерная мышь через OTG-адаптер, необходимо проверить поддержку данной технологии на Android-устройстве с помощью USB OTG Checker.
Не отображается или не двигается курсор
Курсор не появляется и не двигается потому что:
- подключение на самом деле не произошло;
- сели батарейки или аккумуляторы;
- не подцепились драйвера;
- операционная система Android глючит;
- на старых моделях приходилось синхронизировать USB стик и устройство ввода, возможно это ваш случай;
- не исправен лазер или лазерный приемник на плате, это не ремонтируется, проще купить новый манипулятор.
Существует вероятность того, что на смартфоне всего лишь не установлены нужные драйвера (этот процесс, как правило, запускается автоматически после подключения гаджетов друг к другу).
Если проблема после перезагрузки не решилась, вполне вероятно, что USB OTG попросту не работает.

































