Как подключить мышь к телевизору
Мышка для Смарт ТВ подсоединяется по такому же принципу, как и клавиатура. Если вы используете беспроводную мышь, значит, вставьте адаптер в USB разъем. Подключение проводных устройств осуществляется аналогичным образом.
Если пользователь все сделал правильно, то на экране ТВ появится оповещение о том, что новое устройство подключено корректно и готово к использованию. Прокручивать web-страницы или меню телевизора можно колесиком. Запуск приложений и воспроизведение файлов осуществляется нажатием левой кнопки мышки для телевизора.
Как подключить мышку Air? Сначала давайте разберемся, что это такое. Аэромыши позволяют изменять положение курсора движением руки. Однако двигать нужно только кисть, а не всю руку. Реакция на команды пользователя осуществляется за счет считывания информации со встроенного гироскопического датчика. Air Mouse идеально подходит для управления ТВ.
Есть два режима скорости работы аэромыши. На обратной стороне такого устройства есть клавиатура. Источником питания являются две батарейки ААА. С целью экономии заряда после 15 секунд бездействия аэромышь отключается автоматически. Подключение выполняется по такому же принципу, как и подсоединение обычной компьютерной мышки.
Как подключить мышь к телевизору
Мышка для Смарт ТВ подсоединяется по такому же принципу, как и клавиатура. Если вы используете беспроводную мышь, значит, вставьте адаптер в USB разъем. Подключение проводных устройств осуществляется аналогичным образом.
Если пользователь все сделал правильно, то на экране ТВ появится оповещение о том, что новое устройство подключено корректно и готово к использованию. Прокручивать web-страницы или меню телевизора можно колесиком. Запуск приложений и воспроизведение файлов осуществляется нажатием левой кнопки мышки для телевизора.
Как подключить мышку Air? Сначала давайте разберемся, что это такое. Аэромыши позволяют изменять положение курсора движением руки. Однако двигать нужно только кисть, а не всю руку. Реакция на команды пользователя осуществляется за счет считывания информации со встроенного гироскопического датчика. Air Mouse идеально подходит для управления ТВ.
Есть два режима скорости работы аэромыши. На обратной стороне такого устройства есть клавиатура. Источником питания являются две батарейки ААА. С целью экономии заряда после 15 секунд бездействия аэромышь отключается автоматически. Подключение выполняется по такому же принципу, как и подсоединение обычной компьютерной мышки.
https://youtube.com/watch?v=vhet0FORyp0
https://youtube.com/watch?v=TfFtKUMq8Zs
Подключение клавиатуры
Перед тем как подключить к телевизору клавиатуру, следует определить, какой именно инструмент ввода используется.
Это может быть проводная или беспроводная аппаратура. Отсюда и появляются различия в том, как можно будет подключить к своему телевизору Samsung или иной марки выбранную клавиатуру.
Проводные модели
Обычно нет никаких серьёзных препятствий для того, чтобы подключить к Смарт ТВ обычную проводную клавиатуру.
Это наиболее простой вариант. Если ТВ имеет доступ к сети интернет, при проводном подключении устройство автоматически найдёт и установит необходимые драйверы
Тут важно выбрать изначально совместимую модель, а также выполнить требования производителя при соединении
Если речь идёт о проводных инструментах ввода, подключение осуществляется такими способами:
- с помощью USB разъёма;
- через переходники.
В большинстве случаев имеется возможность именно USB подключения. Такой разъём предусмотрен на большинстве ТВ, плюс аналогичный вариант соединения имеется на современных клавиатурах.
Для USB соединения нужно:
- вставить шнур клавиатуры в разъём на задней панели ТВ;
- подождать, пока ТВ определит новое устройство;
- если необходимо, дать разрешение на установку драйверов;
- дождаться завершения установки.
После этого на экране должно появиться уведомление о том, что девайс подключён и готов к работе.
ВАЖНО. При USB подключении клавиатура может стабильно работать в одних приложениях и не реагировать на команды в других
Это связано с датой изготовления устройства ввода, конкретной моделью и производителем.
Аналогичный вариант предусматривает использование переходников.
У современных Смарт ТВ и приставок имеется минимум 1 разъём USB. Потому переходник потребуется, если хочется подключить старую модель клавиатуры.
ВНИМАНИЕ. Старые клавиатуры могут иметь разъёмы DIN или PS/2
В случае с PS/2 потребуется купить специальный переходник под USB. Они продаются в специализированных магазинах, потому с поиском проблем возникнуть не должно.
А вот с DIN клавиатурами всё сложнее. Потребуется перепаять кабель, отрезать от него разъём DIN, и затем припаять PS/2. Затем уже используется USB переходник.
ВАЖНО. Не существует прямых переходников DIN-USB или DIN-HDMI
Проблема лишь одного порта USB на телевизоре может стать проблемой, если хочется подключить клавиатуру и мышку. В этом случае потребуется воспользоваться USB Hub. Это аналог двойников и тройников, только предназначен именно для USB.
Беспроводная клавиатура
Теперь к вопросу о том, как правильно подключить к телевизору беспроводную клавиатуру.
Здесь нет ничего сложного. Чаще всего пользователи предпочитают подключить именно беспроводную компьютерную клавиатуру к телевизору LG, Samsung или иного производителя.
Обойтись простым соединением шнура с разъёмом не получится. Тут задача несколько более сложная, поскольку потребуется выполнить некоторые настройки.
Само подключение беспроводной и более удобной клавиатуры к смарт телевизору выглядит примерно так:
- на клавиатуре и ТВ включается Bluetooth;
- открываются настройки телевизора;
- выбирается раздел «Диспетчер устройств» или аналог, в зависимости от меню конкретного ТВ;
- затем добавляется новое устройство через Bluetooth;
- система находит активный девайс;
- согласно инструкции, которая отображается на экране, пошагово выполняется сопряжение двух девайсов.
В некоторых случаях, чтобы подключить клавиатуру к телевизору, используя технологию Блютуз, применяется специальная заглушка. Она вставляется в USB разъём и тем самым обеспечивает сигнал связи между устройством ввода и Смарт ТВ. Драйвера загружаются автоматически, никаких сложных настроек проводить не нужно.
Настройка
Если все-таки удалось найти нужный порт и установить в него устройство, можно будет настроить его под себя. Практически все телевизоры сейчас имеют одну и ту же оболочку системы, поэтому интерфейс не отличается значительно. Пользователю необходимо зайти в «Меню», найти пункт «Система» и «Диспетчер устройств».
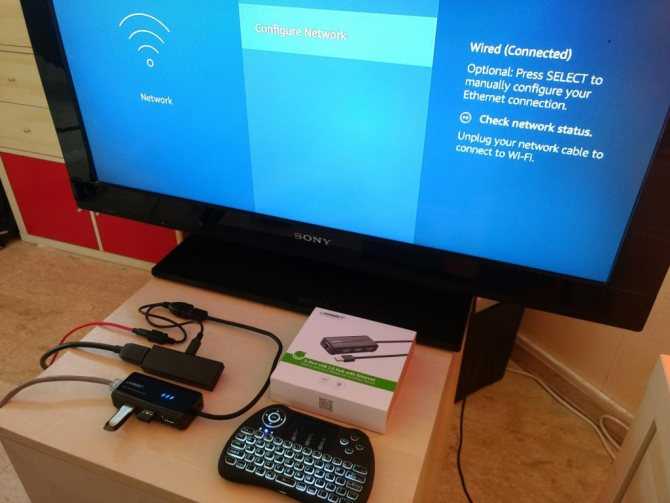
В зависимости от модели этот путь может немного отличаться. Поэтому придется обратиться к инструкции, в случае неразберихи. В «Диспетчере устройств» не так много параметров, но и здесь можно попытаться настроить управление оборудованием.
Так, здесь можно настраивать переключение раскладки для клавиатуры на удобную комбинацию. Есть возможность регулировать курсор и выбирать основную кнопку на мышке.
Определяем возможность подключения
Обычно, современные телевизоры со Смартом имеют возможность подсоединения дополнительных устройств. Если возникли сомнения, для начала убедитесь в наличии на задней панели USB-разъемов для этих аксессуаров. Но это не дает гарантии, что их можно подключить к ТВ. Ведь с 2012 года известные производители телевизоров добавили новые функции. Стало возможно установить как проводное, так и беспроводное подключение девайсов. Информацию об этом ищите в Инструкции пользования. Если не можете найти, попробуйте отыскать ответ через настройки ТВ.
Если в папке видите названия моделей вашего оборудования, к ТВ можно подсоединить эти аксессуары.
Как подключить беспроводную клавиатуру и мышку к телевизору LG Smart TV?

В былой заметке мы подключали наш телевизор к Интернету, ну а в этой наставления я в деталях изложу как к передовому ТВ LG подключить беспроводную, или же проводную мышь и клавиатуру. Я уже писал, что безо включения к вебу функция Smart TV буквально бесполезная. Значит, безо клавиатуры и мыши внутри нее также наиболее не послужишь. Править лично конструкцией пультом к тому же возможно, а набирать текст, это страдание. И к тому же мышкой на порядок поспешнее и комфортнее возможно действовать со Smart TV, и вовсе не все в ТВ команды LG.
Подключаем мышь и клавиатуру к тВ LG
Все на порядок легче, нежели имеет возможность привидеться вроде бы. Черпаем адаптер от мыши, или же клавиатуры, или же оба (как применительно ко мне) и подключаем их в USB слот нашего тВ.
В то же время на тВ вынуждены будет замечен известия, что включены ранее не известные устрйоства. Данные известия весьма стремительно пропадают с дисплея.
На данном все:) Подключенная мышку, или же клавиатура (клава) уже вынуждены действовать. Включайте Smart TV и проводите проверку. На дисплее тВ вынужден будет замечен курсор.

Работу клавиатуры сможете выяснить в браузере. Или, в частности, при поиске видеоматериал на YouTube.

Вот подобная легкая и малая памятка. В случае если у вас образовались затруднения с включением неких именных аппаратов, то поделитесь пожалуйста информацией в объяснениях. Или же запросто изложите как вам Smart TV:)
Конечно ведь, в случае если у вас имеется фирменный пульт LG Magic Remote, то это мало выручает историю, впрочем, набирать с его поддержкой текст не самым комфортно. Благодаря этому, в случае если вы интенсивно введете смарт функции личного телевизора, то гораздо лучше к нему подключить клавиатуру и мышь. А также гораздо лучше, беспроводную клавиатуру и мышку. У тВ LG на первый взгляд не имеется неких трудноразрешимых задач с помощей сих аппаратов. Все действует как часы.
Я предъявлю на образце клавиатуры Rapoo E9270p 5GHz Wireless Ultra-Slim и мыши Rapoo 3710p. Подключать это все добродушно мы станем к тВ LG 32LN575U. Модель к тому же 2013-го года. Думаю, что на наиболее ранее не известных телевизоров неприятностей быть не может. В который раз ведь, будет замечен вероятность, испробую подключить к наиболее новоявленному тВ. Окромя мыши Rapoo пробовал подключать к тому же мышь Asus. Все великолепно действовало. С проводными аппаратами аналогично все великолепно.
Источник иллюстраций http://help-wifi.com/televizory-lg/kak-podklyuchit-besprovodnuyu-myshku-i-klaviaturu-k-televizoru-lg-smart-tv/
Какие телевизоры поддерживают клавиатуру
Подключение клавиатуры сильно расширяет возможности использования телевизора, теперь можно не только быстро вводить текст в поисковой строке, но и общаться в соцсетях. Коннектинг с устройством для ввода данных возможен только в «умных» телевизорах, произведенных после 2012 года, но наверняка узнать о возможности подсоединения можно в ТВ-панели.

Для этого следует:
- Открыть меню ТВ-панели.
- Найти пункт «Менеджер устройств», если меню на английском, он называется Device Manager.
- В открывшейся вкладке найти подключенные устройства и те, которые можно подключить в будущем. Если найдете надпись о настройках клавиатуры или Keyboard Settings, ТВ-панель наверняка увидит клавиатуру при подсоединении.
Как подключить клавиатуру к устройству на Андроид
Уровень сложности: для продвинутых. Виртуальные клавиатуры на мобильных устройствах идеально подходят для простых операций с текстом. Но пользователи, которым приходится часто работать с большими объёмами текста, рано или поздно задумываются о приобретении внешней клавиатуры. Ассортимент USB- и Bluetooth-клавиатур поражает разнообразием, однако выбрав понравившийся экземпляр, можно столкнуться с проблемами при подключении аксессуара к смартфону или планшету. Сегодня мы расскажем, как можно подключить и настроить клавиатуру на Андроид-устройстве.
Подключение USB-клавиатуры
Большинство USB-клавиатур поддерживаются на аппаратном уровне и не требуют каких-либо особых настроек. Само подключение осуществляется при помощи кабеля USB OTG.
При этом ваш смартфон или планшет должен поддерживать функцию USB-хоста. Узнать, есть ли в вашем аппарате такая поддержка, можно в нашем каталоге устройств DevDB.
Чтобы начать работать с USB-клавиатурой необходимо просто подключить штекер кабеля USB OTG в мобильное устройство, а в гнездо кабеля — клавиатуру. После этого можно приступать к работе с текстом.
Подключение Bluetooth-клавиатуры
Для сопряжения клавиатуры с Android-устройством необходимо:
1. Включить клавиатуру;
2. Включить модуль Bluetooth на планшете или смартфоне;
3. Активировать режим определения на клавиатуре (способ активации зависит от модели, но чаще всего, это отдельная кнопка или сочетание клавиш);
4. Запустить поиск Bluetooth-устройств на планшете или смартфоне;
5. В появившемся списке выбрать вашу Bluetooth-клавиатуру.
Для соединения может потребоваться ввод кода, который укажет система. Набирать цифры нужно на самой клавиатуре, после чего необходимо нажать клавишу Enter.
Настройка внешней клавиатуры
Если система не может распознать некоторые клавиши или реагирует на их нажатие нестандартным образом, придётся настраивать её раскладку вручную. Справиться с этим поможет приложение External Keyboard Helper Pro.
Особенность данного приложения заключается в том, что вы сможете создать уникальные раскладки для двух языков и переключаться между ними привычным сочетанием или отдельной клавишей. При этом у вас будет возможность настроить ввод дополнительных спецсимволов при помощи клавиши «Alt».
Для коррекции или создания раскладок необходимо:
1. Скачать и установить приложение External Keyboard Helper Pro;
2. Зайти в раздел «Язык и ввод» системных настроек устройства;
3. Активировать установленное приложение в списке виртуальных клавиатур и выбрать соответствующий пункт в меню «По умолчанию»;
После этого можно приступать к созданию раскладки. В меню приложений находим EKH Setting и запускаем его.
В поле «Выберите раскладку клавиатуры» отметить Russian и перейти к разделу «Расширенные настройки».
Выбрать «Раскладка клавиатуры» и «Настройка назначения клавиш». В появившемся окне приложение предложит сохранить шаблон текущей раскладки для редактирования.
Затем откроется раздел редактирования раскладки, где указаны тип клавиш (Character и Keycode) и их значения.
Character ― это клавиши, предназначенные для ввода символов. Клавиши Keycode выполняют команды системы (список команд разнообразен, от базовых «Shift» и «Alt», до изменения яркости подсветки и настройки уровня громкости).
Чтобы начать редактирование выберите нужную вам клавишу со значением из списка, либо нажмите на пункт «Добавить новое значение».
В открывшемся окне редактирования значения клавиши, укажите: тип клавиши (Character или Keycode), скан-код (автоматически определяется при нажатии клавиши), реакцию на функцию Caps Lock, значение для простого нажатия, а также значение при нажатии в сочетании с клавишами «Shift», «Alt» и «Alt+Shift». Для назначения спецсимволов, скопируйте их из любой таблицы, например отсюда.
Дополнительно можно настроить вставку текстовых шаблонов и запуск приложений по нажатию сочетаний определённых клавиш. Кроме того, можно произвести более тонкую настройку системы для работы с внешней клавиатурой.
Пропадает сигнал
Самая распространённая проблема с беспроводными устройствами – временное, но регулярное исчезновение сигнала. Это мешает корректной работе и выполнению привычных сценариев. Главное – определить причину неисправности.
Убрать помехи
Беспроводные мыши могут работать по Bluetooth и Wi-Fi. Поэтому другие беспроводные девайсы могут мешать адекватной работе мыши, создавая конфликт. Для проверки целесообразности этого предположения достаточно просто убрать все беспроводные гаджеты от компьютерной мышки, вновь протестировав качество ее работы.
Если же мышь подключается по Wi-Fi, то причина может крыться в роутере, который попросту перехватывает весь сигнал, работая с девайсом на одной частоте. В этом случае удаление маршрутизатора от гаджета быстро решит проблему.
Перегрузить ПК или вай-фай
Не всегда причина неисправности мыши кроется в ней самой. Плохой или нестабильный Wi-Fi-сигнал, а также сбои в работе ПК могут привести к его исчезновению. Устранить помехи можно перегрузив одно из устройств.
Поменять коврик
Качественный коврик обеспечивает максимально эффективное скольжение мышки. Он не должен иметь выпуклых деталей, которые негативно скажутся на работоспособности девайса.
Это также будет мешать нормальной передаче сигнала на ПК. Некоторые мыши плохо работают на слишком глянцевых и светлых ковриках. Поэтому лучше отдавать предпочтения аксессуару темной расцветки с нескользкой поверхностью.
Поменять батарейки
Проверка батареек на работоспособность – первое, что нужно сделать при выявлении проблем с беспроводным устройством. Если батарейки давно не менялись, то стоит попробовать новые, а то и вовсе перевести их на перезаряжаемые аккумуляторы.
При проблемах с питанием часто на обратной стороне мыши не горит лазер. Однако бывают ситуации, когда заряда хватает исключительно на индикатор.
Почистить мышку
Загрязнения мыши, а в особенности ее линзы, приводят к перебоям в работе устройства. И даже волосок, который неудачно лёг на оптическую часть, способен перекрыть сигнал, поэтому следует очистить гаджет от пыли и грязи.
Главное — контролировать нажатие, иначе можно повредить хрупкую линзу. Также можно попробовать перевернуть девайс и хорошенько продуть его оптическую часть.
Как подключить беспроводную мышку и клавиатуру к телевизору LG Smart TV?
Ранее в ТВ со Смартом другие устройства возможно было подключить только через провод. В новых версиях оборудования появилась функция беспроводного соединения через Bluetooth. Воспользуйтесь руководством, чтоб подсоединить клавиатуру и мышь к телевизору.

Подключаем клавиатуру
Если приобрели проводной гаджет, выполните такие шаги для подсоединения к технике.
- Посмотрите за телевизор — сзади или сбоку должны быть USB-порты.
- Вставьте провод от клавиатуры в нужный разъем.
- При успешном подключении, на экране высветится уведомление о доступности нового оборудования.
- Если сообщения нет и устройство не реагирует на действия, просмотрите список совместимых продуктов и купите правильное.
В случае приобретения беспроводного аналога аксессуара, воспользуйтесь этой инструкцией.
- Выньте адаптер с клавы и подсоедините его к ТВ, засунув в нужный порт.
- Включите Bluetooth, чтоб запустить синхронизацию.
- На экране высветится сообщение «Обнаружено новое устройство» — подождите окончания установления соединения.
- Нажмите «Ок» на пульте дистанционного управления, после чего исчезнет надпись «Needs pairing», и появится «Connected», что значит «Соединение установлено».
- Можно начинать работу.
Еще один способ беспроводного подключения — использовать телефон вместо клавиатуры. Для этого в онлайн-магазине понадобится скачать специальное приложение. Самым популярным считается Smart TV Remote.
Если у Вас остались вопросы или есть жалобы — сообщите нам
После установки, что смартфон и телевизор работают через одну интернет-сеть. В настройках ТВ кликните пункт «Автоматический поиск» и затем «Искать». Когда появится запрос на присоединение нового гаджета, подтвердите и в конце нажмите «Готово». Как видите, все довольно просто. Сложностей возникнуть не должно.
Подключаем мышь
В присоединение проводной мышки нет отличий от описанного способа присоединения проводной клавы. Засуньте конец провода в USB порт ТВ. Если беспроводная мышь — подключайте адаптер в тот же разъем. При удачном распознавании аксессуара, на дисплее появится аналогичное сообщение.

Особенности и преимущества СМАРТ-карты
СМАРТ-карта представляет собой пластиковую карточку с чипом и используется для подключения абонента к платному цифровому телевидению. Приобретая ее, потребитель заключает договор с поставщиком услуги, оговаривая пакет доступных телепрограмм.

Получение доступа к цифровому видеоизображению при помощи СМАРТ-карты имеет ряд преимуществ. Среди них:
- простота подключения услуги;
- высокое разрешение телевизионной картинки — Ultra HD;
- независимость качества изображения и звука от погодных факторов;
- возможность изменения пакета программ по желанию пользователя без обращения к провайдеру;
- дополнительные услуги (видеотека, телепрограмма передач, текстовая информация);
- низкая цена;
- компактность и отсутствие дополнительных проводов, устройств и коробок.
Важным преимуществом является возможность замены провайдера без значительных денежных затрат, а также отсутствие необходимости приобретать дополнительное оборудование (актуально для владельцев современных телевизионных панелей). Среди недостатков — относительная хрупкость девайса. Карточка может сломаться или повредиться от сгибания и влаги, а контакты боятся грязи.
Как можно самостоятельно устранить сбой
Прежде чем обращаться к специалисту нужно исключить элементарные поломки. Сначала осмотрите переднюю часть вашего пульта, чтобы убедиться, что он использует ИК, а не работает по технологии Bluetooth или Wi-Fi. Отличительной чертой последних является голосовое управление и соответствующая ему кнопка.
Расположена по центу данного пульта
У всех оригинальных моделей она выглядит только так. Исключением будут пульты без наличия основных цифровых кнопок. Они запускают голосовое управление кодовой фразой.
После этого, порядок действий выглядит следующим образом:
1. Проверяем работоспособность элементов питания:
откройте крышку заднего отсека, извлеките все батарейки;
- попробуйте альтернативный комплект (от времени они могли разрядиться или протечь).
- чтобы убедиться в их пригодности, проверьте на других приборах (часы, кухонные весы, радиоуправляемые игрушки)
2. При нажатии на любую из кнопок телевизор не реагирует на пульт. Тестируем компактного помощника на исправность:
3. Помехи по направлению сигнала. Данная неисправность чаще встречается у телевизоров, расположенных на кухне.
- соседство с микроволновкой;
- сияющие лампы дневного света;
- повышенная яркость освещения.
Стоит вынуть вилки всех работающих приборов, выключить всю осветительную аппаратуру. Спустя минуту верните в сеть только телевизор. Тестируйте вновь.
4. Удостоверившись в исправном состоянии пульта, переходим к исследованию принимающего устройства. Единственный способ — найти подходящий, либо универсальный пульт.
Аксессуар соседа сработал, а попытки вашего — тщетны. Значит неосознанно сбита рабочая частота пульта ДУ. Об этом ниже.
Иная ситуация, когда индикатор телевизора мерцает, но не запускает его. Или того хуже — никак не реагирует.
В первом случае наблюдается поломка фотоприемника, во втором — процессора управления. Без диагностики специальных приборов подтвердить это невозможно. Лучше не экспериментировать и обратиться в ближайший сервис-центр.
5. Пользователь должен изменить частоту передачи сигнала в меню настройки телевизора. Ничего сложного. Но есть расхождения для каждой модификации телевизора.
Необходимо обратиться к инструкциям для конкретного устройства либо найти их на веб-сайте производителя.
Проверить частоту можно только с помощью осциллографа, хоть интернет и пестрит множеством других недостоверных методов. Мастер в считанные минуты определит и восстановит сигнал.
Возможные проблемы при подключении
Проблемы с совместимостью – главная причина того, что телевизор не видит подсоединенное устройство. Чтобы избежать подобных проблем, выберите подходящего производителя периферийных устройств. Например, если вы пользуетесь ТВ от компании LG, то и дополнительные гаджеты целесообразнее покупать именно от этого производителя. Впрочем, практика показывает, что проблемы с совместимостью возникают крайне редко.

Что делать, если подключение клавиатуры к телевизору Samsung Smart TV выполнено правильно, а также используется устройство нужной фирмы, но синхронизация все равно не осуществляется? Подобные проблемы решаются путем обновления прошивки. Скачайте последнее обновления с официального сайта производителя. Операционная система обновляется через флешку или по интернету.
Источник

































