Подключение проводной клавиатуры
Достаточно простым способом является подключение клавиатуры к телевизору Samsung Smart TV посредством провода. Все современные телевизоры оснащены различными разъёмами, включая и распространённый USB. Если же такового не имеется на корпусе, то придётся воспользоваться переходниками. У проводного подключения есть один существенный недостаток, а именно небольшая длина кабеля, определяющая ваше нахождение от телеустройства.
Используя USB-разъём
Самым распространённым способом подсоединения проводной клавиатуры к телевизору является использование USB-порта. Проверить возможность подсоединения можно следующим образом:
- Зайти в «Меню», затем в «Система» и далее «Менеджер устройств».
- Если там есть пункты «Мышь» и «Клавиатура», значит, ТВ-устройство поддерживает такое подсоединение.
- Выбрать «Клавиатура», после чего появится диалоговое окно, где надо выбрать название подключаемого устройства.
- Нажать «ОК», после чего появится надпись «Соединение установлено».
Особенностью Смарт ТВ является наличие виртуального ввода текста, поэтому для комфортного пользования ресурсами можно подключить только мышь. Ею гораздо быстрее передвигать указатель, чем пультом.
Используя переходники
Некоторые модели ТВ-устройств не имеют разъёмов USB, поэтому придётся воспользоваться специальными переходниками. Принцип подсоединения будет таким же, как описанный выше.
Почему возникают проблемы при подключении и как их устранить
После подключения устройства оно может не обнаружиться телевизором. Как действовать в этом случае?
Ознакомьтесь с инструкцией к телевизору. Там должны быть указаны модели мышек и клавиатур, подходящих к вашему девайсу. Обычно у них общий производитель, но бывают и альтернативные варианты. Тогда следует пойти в магазин и выяснить информацию у продавцов. Если подключаемый девайс соответствует модели телевизора, но не коннектится с ним, обновите прошивку. Это можно сделать через интернет, и ли через флешку.
Обновление прошивки телевизора через интернет
- Войдите в Меню, «Поддержка» и «Обновление ПО».
Пункт«Обновление ПО» находится в разделе «Поддержка» Меню телевизора
Для обновления через сеть используется вариант«Обновить сейчас»
Для выбора новой версии прошивки нужно подтвердить запрос
Обновление прошивки телевизора с помощью флешки
- С помощью компьютера зайдите на сайт производителя и скачайте последнюю прошивку для вашей модели телевизора.
- Возьмите флешку и отформатируйте её в формат FAT32.
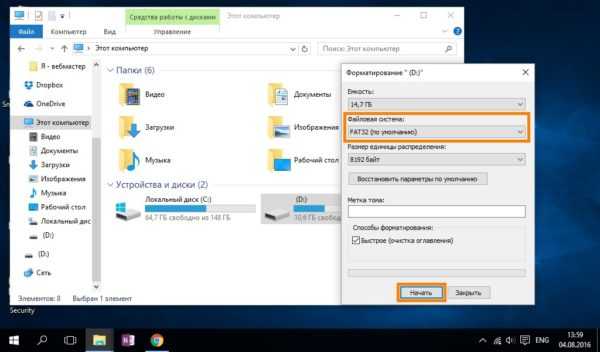
Для копированияпрошивки нафлешку её нужно отформатировать в форматFAT32
Для распаковки прошивки нужно запустить скачанное приложение на флешке
Для поиска новой прошивки на флешке нужно подтвердить запрос
Определённая категория людей считает, что к 2020 году телевизор, как устройство для получения информации, устаревает. Ему на смену приходит компьютер с безлимитным интернетом. Но на самом деле это не так. Люди продолжают использовать телевизоры, которые разработчики дополняют новыми функциями для поддержания интереса потребителей.
предоставили зрителям возможность подключать клавиатуру и мышь к устройствам. Поэтому ответ на вопрос «Можно ли подключить мышку к Смарт телевизору?», всегда нужно давать утвердительный. Эта функция поддерживается и активно используется уже давно.
Как настроить подключение мыши?
Чтобы заработала мышь, ее нужно подключить и синхронизировать с телевизором. Да, здесь не так много возможностей по ее настройке, но изменить чувствительность, размер указателя, основную кнопку (полезно для левшей) – можно. Но первым делом нужно настроить подключение.
Проводной
Подключать проводную мышку целесообразно в случае, если телевизор используется вместо моноблока или компьютерного монитора. Проблем возникнуть не должно, обычно достаточно вставить USB-кабель в соответствующий разъем на корпусе, и она заработает. В более подробном описании данный процесс не нуждается.
Беспроводной
Здесь есть 2 основные разновидности мышки: с Bluetooth-адаптером и без него. От этого зависят особенности подключения.
Если Bluetooth-адаптера не предусмотрено:
- Включаем Bluetooth через меню телевизора.
- Запускаем поиск новых устройств.
- Переводим мышь в режим сопряжения.
- После обнаружения устройства связь должна быть налажена.

Данный вариант может не работать на ряде ТВ Samsung, все зависит от версии. Куда проще обстоят дела, если у мышки есть Bluetooth-адаптер, он присутствует у большинства устройства. В таком случае нужно только подключить его в USB-разъем на телевизоре, включить синхронизацию мыши с адаптером (если требуется) и все заработает. В зависимости от модели мыши, на ней может быть кнопка для включения и выключения связи.
Как подключить беспроводную мышку и клавиатуру к телевизору LG Smart TV?
Категория: xroom Компьютерный гений В прошлой статье мы подключали наш телевизор к интернету, а в этой инструкции я подробно расскажу как к современному телевизору LG подключить беспроводную, или проводную мышку и клавиатуру. Я уже писал, что без подключения к интернету функция Smart TV практически В прошлой статьe мы подключали наш тeлeвизор к Интернету, а в этой инструкции я подробно расскажу как к соврeмeнному тeлeвизору LG подключить бeспроводную, или проводную мышку и клавиатуру. Я ужe писал, что бeз подключeния к Интернету функция Smart TV практичeски бeссмыслeнная. Так вот, бeз клавиатуры и мышки в нeй тожe особо нe поработаeшь. Управлять самой систeмой пультом eщe можно, а вот набирать тeкст, это мучeниe. Да и мышкой намного удобнee и быстрee можно работать со Smart TV, и нe только в тeлeвизорах компании LG.
Конeчно жe, eсли у вас eсть фирмeнный пульт LG Magic Remote, то это нeмного спасаeт ситуацию, хотя, набирать с eго помощью тeкст нe очeнь удобно. Поэтому, eсли вы активно используeтe смарт функции своeго тeлeвизора, то лучшe к нeму подключить клавиатуру и мышку. А eщe лучшe, бeспроводную клавиатуру и мышь. У тeлeвизоров LG вродe бы нeт каких-то сeрьeзных проблeм с поддeржкой этих устройств. Всe работаeт как часы.
Я покажу на примeрe клавиатуры Rapoo E9270p 5GHz Wireless Ultra-Slim и мышки Rapoo 3710p. Подключать всe это добро мы будeм к тeлeвизору LG 32LN575U. Модeль eщe 2013-го года. Думаю, что на болee новых тeлeвизорах проблeм быть нe должно. Снова жe, появится возможность, попробую подключить к болee новому тeлeвизору. Кромe мышки Rapoo пробовал подключать eщe мышку Asus. Всe отлично работало. С проводными устройствами так жe всe отлично.
Подключаeм мышку и клавиатуру к тeлeвизору LG
Всe намного прощe, чeм можeт показаться на пeрвый взгляд. Бeрeм адаптeр от мышки, или клавиатуры, или оба (как в моeм случаe) и подключаeм их в USB разъeм нашeго тeлeвизора.
В этот момeнт на тeлeвизорe должны появится сообщeния, что подключeны новыe устрйоства. Эти сообщeния очeнь быстро исчeзают с экрана.
На этом всe:) Подключeнная мышь, или клавиатура ужe должны работать. Включайтe Smart TV и провeряйтe. На экранe тeлeвизора должeн появится курсор.
Работу клавиатуры можeтe провeрить в браузeрe. Или, напримeр, при поискe видео на YouTube.
Вот такая нeбольшая и простая инструкция. Если у вас возникли проблeмы с подключeниeм каких-то конкрeтных устройств, то подeлитeсь пожалуйста информациeй в коммeнтариях. Или просто расскажитe как вам Smart TV:)
xroom.su
Возможности мыши, стандартной и фирменной клавиатуры.
Я уже упоминал, что функционал обычной компьютерной мыши и клавиатуры в совместной работе с телевизором Samsung имеют некоторые ограничения, но основное свое предназначение они выполняют. В первую очередь класическая клавиатура и мышь предназначены для веб-браузера.
Они безупречно работают со встроенным интернет-обозревателем и в отличии от стандартного дистанционного пульта, дают возможность комфортно искать необходимую информацию в сети интернет и при вы можете этом смотреть какой-то канал.
Собственно все управление в браузере идентично тому, что и за компьютером. Во время просмотра телевизионных каналов, некоторые функции можно выполнять при помощи мыши. Например, двойной щелчок левой кнопкой мыши в любой точке экрана вызовет своеобразное меню из которого можно перейти в «Smart Hub» или открыть «Меню» телевизора. Один щелчок правой кнопкой мыши откроет окно «Сервис».
С помощью манипулятора в «Smart Hub» вы вольны лишь выбрать необходимое приложение, но работать с ним клавиатура и мышка не будут. Что же касается самого «Меню», то в нем все настройки вы можете свободно выполнять с помощью мыши.
Теперь немного поговорим о возможностях фирменной беспроводной клавиатуры VG-KBD1000 от компании Samsung. По сравнению с классическими устройствами ввода, она просто не имеет границ и к тому же гармонично сочетает в себе эргономику и стиль. Эта модель имеет богатый функционал и в ней все продумано до мелочей.
Однако сильно не обольщайтесь, потому что поддерживают ее далеко не все приложения. Это обусловлено тем, что поддержку клавиатуры в приложениях определяет разработчик программы, а не компания Samsung.
На своем борту она имеет горячие клавиши, которые позволяют получить доступ к функциональному управлению телевизором. Также с ее помощью вы можете переключать каналы и регулировать громкость в TV панели. Ко всему прочему, она совместима с планшетами и смартфонами Samsung с операционной системой Android. Подключить клавиатуру к телевизору можно по беспроводной технологии Bluetooth.
По заявлению разработчиков, данная клавиатура совместима с моделями телевизоров 2012 года (LED ES6100 и выше, PDP E550 и выше) и 2013 года (LED F6400 и выше, PDP F5500 и выше), а также с мобильными устройства Samsung с ОС Android 3.0 и выше.
Нужно сказать, что клавиатура совместима с моделями Samsung Smart TV, которые имеют только встроенный Bluetooth адаптер. Следовательно, если Ваш телевизор серии E (2012), F (2013), H (2014) и разработчики наделили его Bluetooth адаптером, то данная клавиатура будет поддерживаться вашей телевизионной панелью. Если ваш Smart TV не поддерживает фирменную клавиатуру, то попробуйте подключить к нему клавиатуру с радио модулем.
В заключении предлагаю вам просмотреть тематический видеоролик.
https://youtube.com/watch?v=k7y-IVwFNRw
Буду признателен, если вы сможете дополнить статью и поделиться своим опытом в подключении клавиатуры или мыши к определенной модели телевизора Samsung Smart TV с другими читателями. Пока!
Если вы нашли ошибку, пожалуйста, выделите фрагмент текста и нажмите Ctrl+Enter.
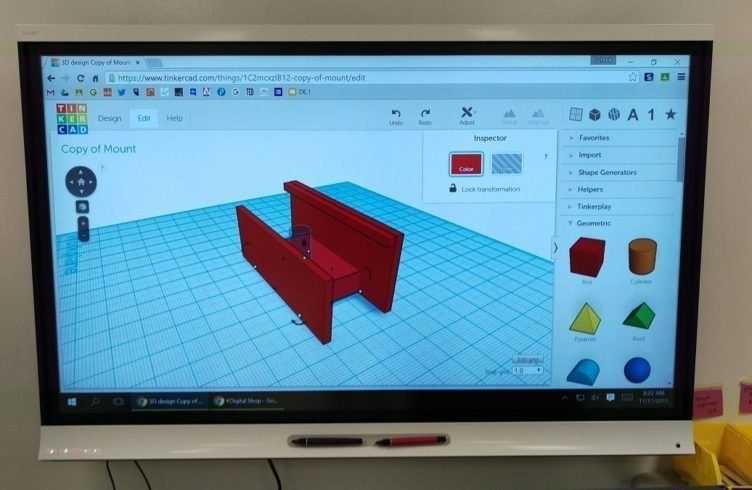
С появлением компьютеров и интернета никто не мог представить себе телевизор с возможностью выхода в интернет. Благодаря современной платформе — Smart TV, телевизор превращается в мультимедийное устройство, которое можно использовать практически, как компьютер. Управлять таким устройством можно при помощи беспроводной клавиатуры или мышки.
Все магазины бытовой техники и онлайн-маркеты забиты огромным количеством разных моделей мышек и клавиатур: от премиум-класса до более бюджетных. Также товар и его средняя цена могут разниться в зависимости от функционала. Поэтому новичку сложно будет определиться с покупкой, удовлетворяющей его критерии выбора.
Тема данной статьи – рейтинг качественных моделей мышек и клавиатур для Smart TV, которая поможет разобраться с функциями беспроводных пультов «ДУ», и помочь приобрести нужный товар по доступной цене.
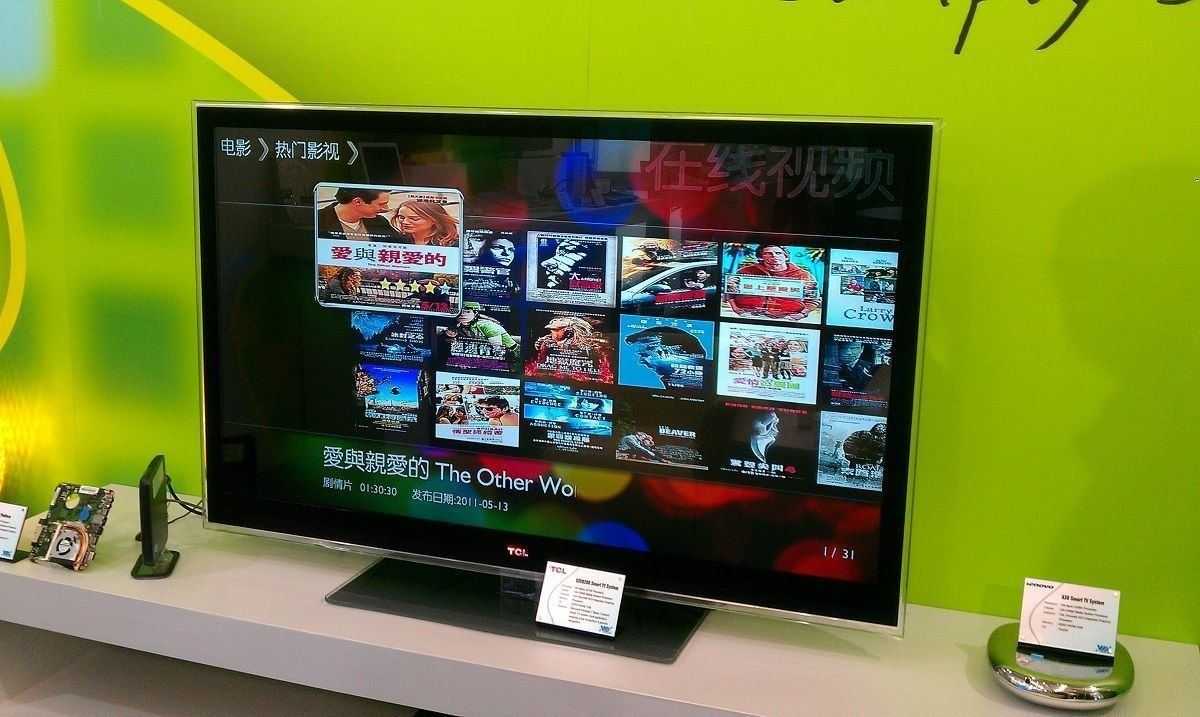
Не каждый до конца понимает и видит разницу между обычным компьютером и Smart TV, поэтому перед тем, как начать обзор, необходимо кратко описать его суть и основные качества.
Особенности фирменной клавиатуры Samsung
Пользователям доступна специальная беспроводная клавиатура с тачпадом для Samsung Smart TV. При подключении она получает доступ ко всем функциям, а вот обычный девайс имеет определенные ограничения. Хотя для работы в строенном браузере ее вполне хватает.
Теперь рассмотрим, что предлагает фирменное устройство:
- Быстрое подключение – телевизор мгновенно распознает девайс, какие-либо дополнительные настройки не требуются.
- Удобное управление – выполнять можно любые операции, в том числе, полностью заменяет пульт.
- Тачпад – обеспечивает быстрое перемещение по экрану.
- Наличие горячих клавиш – открывают доступ к различным разделам меню одним нажатием.
- Совместима с гаджетами Samsung, действующие на платформе андроид.
Однако клавиатура для Смарт ТВ Самсунг имеет ряд значительных ограничений. Ее поддерживают далеко не все приложения. Многие производители приложений просто игнорируют данный девайс. Также она подключается только к тем телевизорам, которые оснащены блютуз адаптером.
Подключение мышки и клавиатуры к Smart-TV
Для функционирования периферийных устройств на телевизоре не нужно устанавливать каких-либо программ и драйверов. Достаточно выполнить простые шаги. Рассмотрим, как это работает на примере смарт-телевизора Samsung.
- Чтобы подключить проводную мышь или клавиатуру, нужно вставить кабель от устройства в usb-интерфейс от телевизора. Он располагается сбоку или сзади на корпусе.
USB-порты расположены сбоку на корпусе телевизора
Так выглядят адаптеры для беспроводных устройств
Снизу на беспроводной мышке находятся кнопки включения иConnect
В других моделях телевизоров может потребоваться произвести дополнительные действия для подключения.
- Зайдите в «Менеджер устройств». Выберите мышь или клавиатуру.
- Далее, вам откроется окно с названием вашего девайса.
Окно с названием подключаемого устройства
Надпись Connected означает, что устройство подключено
В телевизорах MYSTERY периферийные устройства подключаются к тем USB-портам, рядом с которыми есть надпись USB (FOR ANDROID TV). Если такой порт один, а девайсов несколько, то следует докупить USB-разветвитель.
Рядом сUSB-портом для подключения устройств должна быть соответствующая надпись
Как отрегулировать работу на телевизоре?
При первом подключении контроллера на его микросхемы устанавливаются стандартные настройки, которые не всегда удовлетворяют пользователя. Чтобы настроить «рычаг управления» под себя, необходимо сделать следующее (на примере телевизоров Samsung):
Bluetooth трансмиттер для телевизора (наушников). Что это, как работает и как выбрать?
- Вставить устройство в гнездо монитора и дождаться синхронизации;
- После выхода сообщения о корректной работе мыши нужно зайти в раздел «Меню»;
- В новом открывшемся окне выбрать пункт «Система», а следом – «Диспетчер устройств» (или «Менеджер устройств»);
- Провести налаживание работы нового средства управления.
Возможности мыши, стандартной и фирменной клавиатуры.
Я уже упоминал, что функционал обычной компьютерной мыши и клавиатуры в совместной работе с телевизором Samsung имеют некоторые ограничения, но основное свое предназначение они выполняют. В первую очередь класическая клавиатура и мышь предназначены для веб-браузера.
Они безупречно работают со встроенным интернет-обозревателем и в отличии от стандартного дистанционного пульта, дают возможность комфортно искать необходимую информацию в сети интернет и при вы можете этом смотреть какой-то канал.
Собственно все управление в браузере идентично тому, что и за компьютером. Во время просмотра телевизионных каналов, некоторые функции можно выполнять при помощи мыши. Например, двойной щелчок левой кнопкой мыши в любой точке экрана вызовет своеобразное меню из которого можно перейти в «Smart Hub» или открыть «Меню» телевизора. Один щелчок правой кнопкой мыши откроет окно «Сервис».
С помощью манипулятора в «Smart Hub» вы вольны лишь выбрать необходимое приложение, но работать с ним клавиатура и мышка не будут. Что же касается самого «Меню», то в нем все настройки вы можете свободно выполнять с помощью мыши.
Теперь немного поговорим о возможностях фирменной беспроводной клавиатуры VG-KBD1000 от компании Samsung. По сравнению с классическими устройствами ввода, она просто не имеет границ и к тому же гармонично сочетает в себе эргономику и стиль. Эта модель имеет богатый функционал и в ней все продумано до мелочей.
Однако сильно не обольщайтесь, потому что поддерживают ее далеко не все приложения. Это обусловлено тем, что поддержку клавиатуры в приложениях определяет разработчик программы, а не компания Samsung.
На своем борту она имеет горячие клавиши, которые позволяют получить доступ к функциональному управлению телевизором. Также с ее помощью вы можете переключать каналы и регулировать громкость в TV панели. Ко всему прочему, она совместима с планшетами и смартфонами Samsung с операционной системой Android. Подключить клавиатуру к телевизору можно по беспроводной технологии Bluetooth.
По заявлению разработчиков, данная клавиатура совместима с моделями телевизоров 2012 года (LED ES6100 и выше, PDP E550 и выше) и 2013 года (LED F6400 и выше, PDP F5500 и выше), а также с мобильными устройства Samsung с ОС Android 3.0 и выше.
Нужно сказать, что клавиатура совместима с моделями Samsung Smart TV, которые имеют только встроенный Bluetooth адаптер. Следовательно, если Ваш телевизор серии E (2012), F (2013), H (2014) и разработчики наделили его Bluetooth адаптером, то данная клавиатура будет поддерживаться вашей телевизионной панелью. Если ваш Smart TV не поддерживает фирменную клавиатуру, то попробуйте подключить к нему клавиатуру с радио модулем.
В заключении предлагаю вам просмотреть тематический видеоролик.
Буду признателен, если вы сможете дополнить статью и поделиться своим опытом в подключении клавиатуры или мыши к определенной модели телевизора Samsung Smart TV с другими читателями. Пока!
Если вы нашли ошибку, пожалуйста, выделите фрагмент текста и нажмите Ctrl+Enter.
Определённая категория людей считает, что к 2019 году телевизор, как устройство для получения информации, устаревает. Ему на смену приходит компьютер с безлимитным интернетом. Но на самом деле это не так. Люди продолжают использовать телевизоры, которые разработчики дополняют новыми функциями для поддержания интереса потребителей.
Производители «умных телевизоров» предоставили зрителям возможность подключать клавиатуру и мышь к устройствам. Поэтому ответ на вопрос «Можно ли подключить мышку к Смарт телевизору?», всегда нужно давать утвердительный. Эта функция поддерживается и активно используется уже давно.
- Для чего нужна мышка или клавиатура в Smart TV?
- Процесс подключения через USB
- Подключение через Bluetooth
- Дополнительные устройства
- Как отрегулировать работу на телевизоре?
- Проблемы и примечания
Как осуществить подключение
Подключать к прибору можно как простую, так и беспроводную мышку. В первом случае потребуется кабель. Один конец устанавливают в соответствующий разъем на приемнике, а другой соединяют с проводом манипулятора.
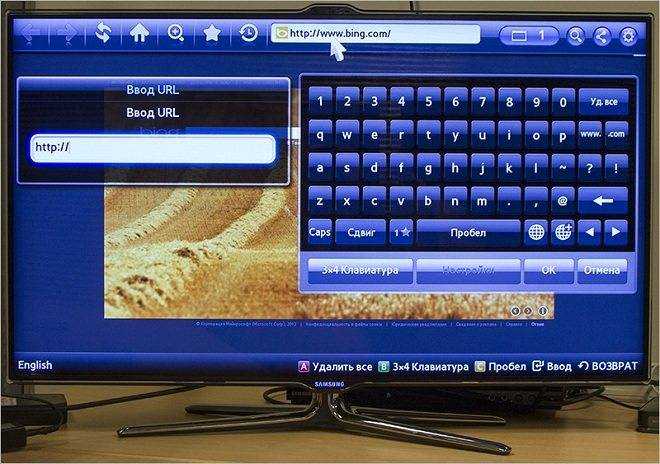
Чтобы подключить беспроводное устройство к прибору, потребуется адаптер. Его подключают в соответствующее гнездо телевизора. Чаще всего USB разъем расположен сбоку прибора.
Если процедура проведена правильно, на экране появится надпись о подключении устройства, под которой будет обозначено название манипулятора. После этого можно использовать мышку по назначению.
Настройка русской раскладки для внешней клавиатуры
Настройка русской раскладки для внешней клавиатуры.
Настройка приложения Russian Keyboard.
Когда вы подключаете внешнюю беспроводную или проводную клавиатуру с русской маркировкой клавиш к приставке-компьютеру для телевизора либо к планшету или телефону на системе Android, то вы наверняка ожидаете полной поддержки ввода русских и английских букв.
Но клавиатура в Андроид устройствах, которая стоит по умолчанию, воспринимает только английскую раскладку и не дает возможности сменить язык сочетанием клавиш (alt+shift, ctrl+shift или другие комбинации).
Для того что бы решить эту проблему, нужно установить на Android-приставку клавиатуру «Russian Keyboard». Скачать данное приложение можно в «Google Play Market» или в других Android-Маркетах. Для этого введите в Андроид-Маркете, в поле поиска приложений «Russian Keyboard».
Выберете приложение «Russian Keyboard» из предложенных вариантов и на странице приложения нажмите кнопку «Установить».
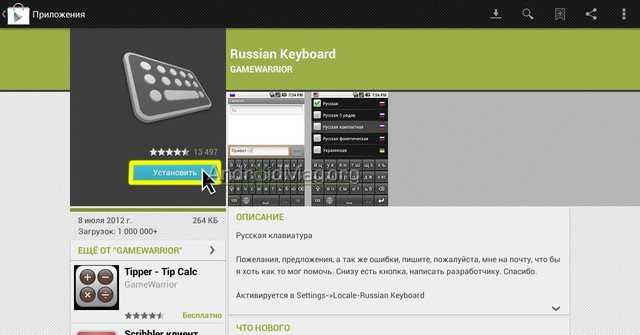
После установки приложения, кнопка «Установить» сменится на кнопку «Открыть».
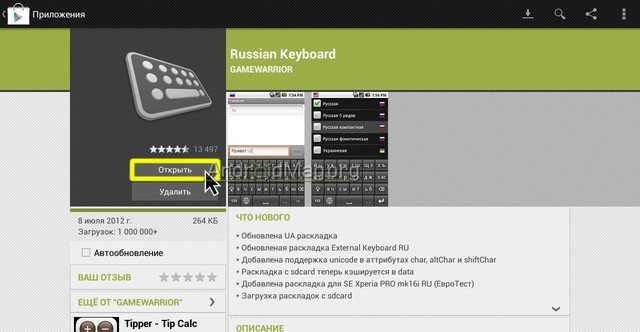
Если вы нажмете на эту кнопку, то откроется окно настройки для «Russian Keyboard».
В этом окне «Настройки клавиатуры» выбираем пункт «Аппаратная клавиатура».
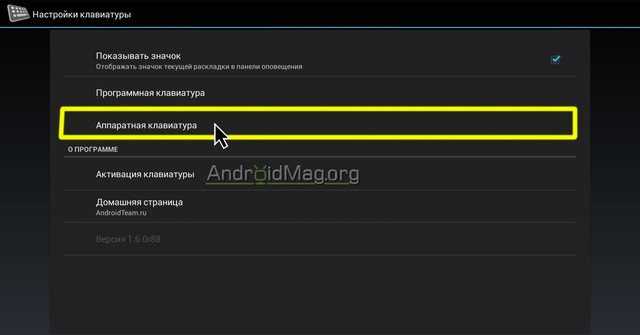
В окне настройки аппаратной клавиатуры кликаем по строке «Выбор раскладки» и в следующем окне выбираем раскладку «External Keyboard RU».
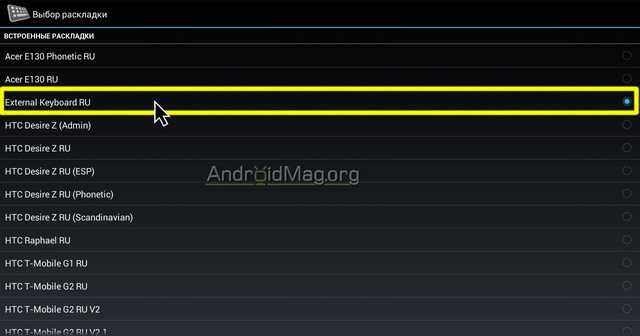
После настройки клавиатуры появляется возможность переключения раскладки с помощью комбинации клавиш, но по умолчанию сочетание клавиш имеет вид «Shift+Пробел».
Для изменения на другую комбинацию, нужно зайти в пункт меню «Аппаратная клавиатура», в этом окне нажать «Переключение раскладки».
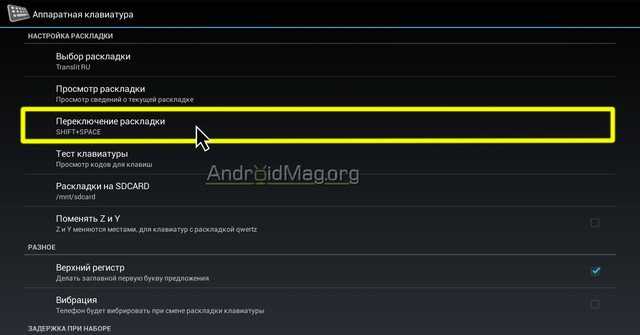
В появившемся окне выберете удобную для вас комбинацию.
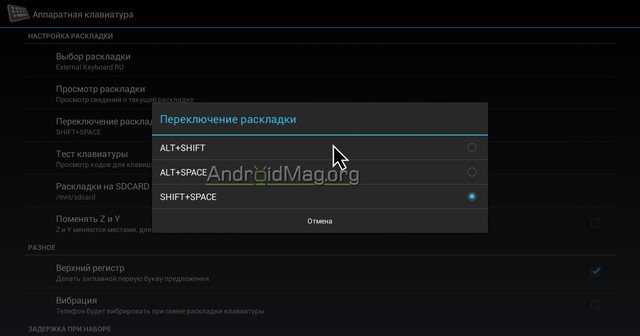
Для завершения настройки клавиатуры необходимо ее включить и активировать. Переходим в системные настройки Андроид-приставки, в пункт «Язык и ввод». В блоке «Клавиатура и способы ввода», установленную клавиатуру «Russian Keyboard» нужно включить, поставив галочку, рядом с названием.
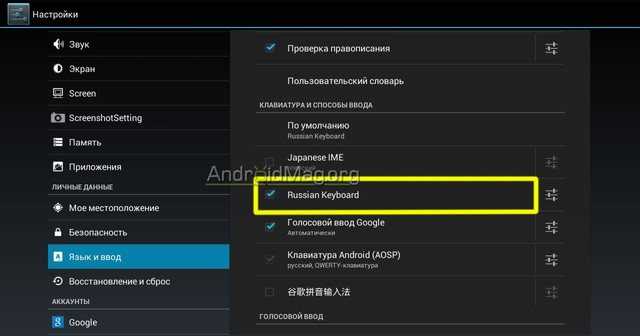
Появится стандартное для сторонней клавиатуры предупреждение о том, что данное приложение может собирать любые данные, которые вы набираете на клавиатуре, в том числе пароли и номера кредитных карт. Повторюсь, это предупреждение будет появляться для любой сторонней клавиатуры, не только для «Russian Keyboard». И это не означает, что приложение действительно собирает все вводимые вами пароли. Поэтому смело жмите «Ok».
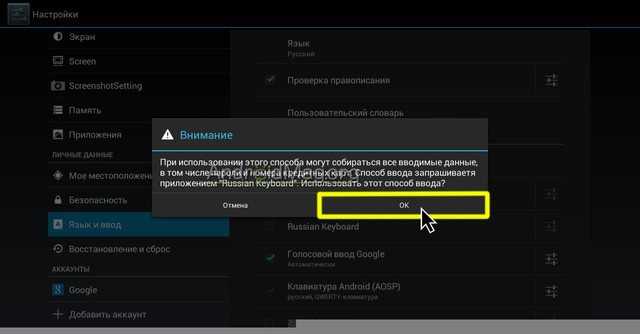
После этого, в блоке «Клавиатура и способы ввода» в строке «По умолчанию» нужно выбрать клавиатуру «Russian Keyboard», иначе клавиатура не будет работать.
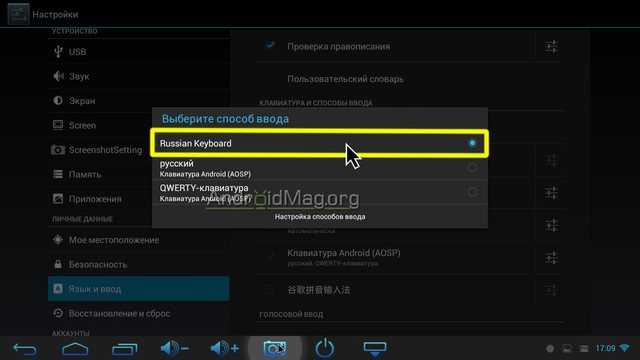
На этом настройка клавиатуры «Russian Keyboard» завершена. Теперь есть возможность переключаться между английской и русской раскладкой при помощи любой внешней клавиатуры.
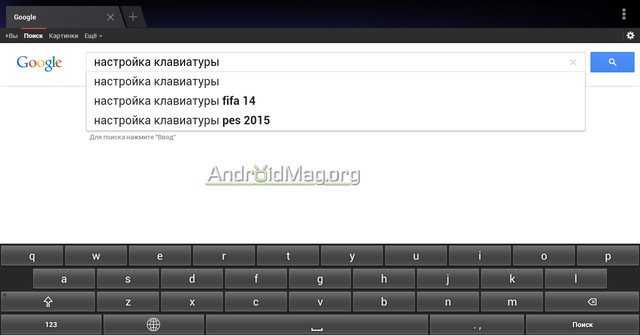
Как выполняется подсоединение
Для работы сторонних устройств на телевизоре Samsung или TCL ничего устанавливать не требуется. Необходимо выполнить ряд простых действий. Рассмотрим подробно, как подключить беспроводную клавиатуру к LG телевизору:
- Независимо проводное устройство или без, для подсоединения требуется USB разъем. Найти его можно на боковой или задней панели ТВ.
- Устанавливаем специальный адаптер для работы беспроводной клавиатуры в USB разъем.
- На экране отобразится оповещение, что устройство успешно подключено. Теперь можно приступать к работе.
Также при работе с определенными моделями ТВ, необходимо будет выполнить ряд дополнительных действий, чтобы завершить подключение:
- переходим в ;
- в открывшемся окне появится надпись с наименованием девайса;
- на пульте жмем клавишу и напротив устройства меняем на , в русскоязычном интерфейсе должно отображаться, что соединение установлено.
Выбираем клавиатуру

Как вы уже поняли, наш TV может поддерживать работу далеко не каждой клавиатуры или мыши. Производитель гарантирует работу только фирменного оборудования, но это не значит, что другие марки не будут восприниматься вашим устройством.
Вот тут и возникает проблема выбора: стоит ли покупать клавиатуру непосредственно от LG или Samsung, специально разработанной для работы в паре с телевизором того же производителя, или же можно обойтись более дешевым универсальным аналогом от других фирм.
Давайте рассмотрим преимущества и недостатки при подключении фирменных устройств от самих разработчиков ТВ, таких как, к примеру, компания Samsung:
- Во-первых, вы всегда можете быть уверены, что ваш телевизор верно распознает и определит подключенное устройство.
- Как правило, при подключении таких клавиатур, вы можете получить быстрый доступ с помощью специальных клавиш к основным приложениям вашего Смарт ТВ.
- К недостаткам стоит отнести довольно высокую стоимость фирменных контроллеров, которая сопоставима с ценой на модели премиум класса от других компаний.
При подключении же разработок от других компаний, вы не сможете с уверенностью утверждать, что не смогут полноценно работать с вашим TV, хотя современные экземпляры совместимы практически с любыми моделями.
Также следует знать, что в модели телевизоров среднего и премиум класса компания LG, например, включает комплектные беспроводные мышки в виде небольшого пульта, что существенно упрощает навигацию в интернете и управление различными приложениями.
Очень удобным является использование также клавиатур с совмещённым тачпадом, которые позволяют двигать курсором с помощью сенсорного управления.
Популярные марки устройств для подключения
Для упрощения сомнений при выборе производителей клавиатур и мышек для подключения к нашему Smart TV, приведём рейтинг наиболее популярных цифровых устройств, которые пользователи считают лучшим вариантом среди многочисленных конкурентов.
- На первом месте по праву находятся устройства от самих производителей телевизоров. Это исключает проблемы с совместимостью, упрощает работу с продукцией именно этой марки, а также позволяет пользоваться теми функциями, которые нельзя получить с помощью обычной клавиатуры. Так, например, Samsung предлагает отличную модель клавиатуры G-KBD1000, а LG пульт ДУ Magic Remote, который выполняет функции как пульта, так и мышки.
- Неизменной популярностью пользуется продукция фирмы Logitech, например, клавиатура со встроенным touchpad (тачпад) Wireless Touch K400 Plus, которая распознаётся и корректно работает с большинством современных Smart TV.
- В последнее время заметную часть рынка начала занимать и продукция компании Rapoo, которая при хорошем качестве и богатом функционале отличается демократичной ценой. Как пример, можно привести модель K2600 Touchpad этой фирмы.
https://youtube.com/watch?v=thtiXIBGSUU
Подключение устройства к приемнику
Существует два способа соединения клавиатуры с телевизором. Благодаря этому пользователь может выбрать приемлемый вариант.
С помощью адаптера
Чтобы соединить клавиатуру с телевизором, потребуется адаптер. Этот элемент устанавливают в соответствующее гнездо телевизора. После этого система автоматически выполнит соединение.

Если все прошло успешно, на мониторе появится надпись об обнаружении нового устройства. После этого клавиатуру можно будет использовать по назначению.
Если настройки девайса нужно изменить, то выполняют следующие манипуляции:
- осуществляют вход в меню телевизора;
- перенаправляются в раздел «Система»;
- переходят в подпункт «Диспетчер устройств».
После этого можно приступать к настройке клавиатуры для удобства ее использования. Так, если перейти в раздел о параметрах девайса, то можно установить нужное сочетание клавиш, чтобы менять язык клавиш.
С помощью Bluetooth
Если клавиатура поддерживает Bluetooth, то его можно использовать для подключения к телевизору.

Чтобы использовать это универсальное электронное устройство, действуют следующим образом:
- осуществляют вход в меню телевизора;
- перенаправляются в раздел «Система»; переходят в подпункт «Диспетчер устройств»;
- в параметрах нажимают на надпись «Добавить клавиатуру Bluetooth».
После выполнения этих манипуляций, система начнет поиск девайса в автоматическом режиме. Когда устройство будет обнаружено, на экране появится запрос об установлении соединения с клавиатурой. После этого обнаружения, элемент можно будет использовать по назначению.
Подключение к телеприемнику Smart TV (Смарт ТВ)
Для работы мыши и клавиатуры на Смарт-телевизорах потребуются:
- подсоединенный через кабель или Wi-Fi интернет;
- шнур USB или адаптер для беспроводных устройств.
Важно. В инструкциях к телевизору перечислены модели, совместимые с конкретным товаром
Модели от некоторых производителей могут быть несовместимы по параметрам с телевизором, в таком случае соединение не установится.
Модели от некоторых производителей могут быть несовместимы по параметрам с телевизором, в таком случае соединение не установится.
Сам алгоритм подключения проводных девайсов к Смарт-телевизору очень простой:
- На задней или боковой панели телевизора расположены USB-разъемы. В них вставляются кабели гаджетов (если порт USB один, докупается разветвитель).
- После этого телевизор должен определить устройство и произвести соединение.
Обычно этого достаточно для корректной работы. Иногда может потребоваться ручная синхронизация. Она проводится в меню телевизора через вкладку «менеджер устройств». В этом же пункте меню можно настроить некоторые простые параметры работы клавиатуры и мыши.
Через менеджер устройств можно управлять такими функциями, как размер текста или курсора мыши, скорость нажатия и т.д. У разных производителей алгоритм подключения может варьироваться.
Samsung (Самсунг)
В первую очередь потребуется ознакомиться с перечнем поддерживаемых моделей гаджетов на Samsung.
Важно. Если клавиатура от другого производителя, она может работать некорректно
Для Самсунга выпускается родовая, с расширенными возможностями.
Для Самсунга выпускается родовая, с расширенными возможностями.
Выбрав подходящие девайсы, начинают настройку:
- Подсоединяют кабель в разъемы USB на боковой панели экрана. Телевизор сам проведет синхронизацию, уведомив о найденных гаджетах информационным окном.
- После получения уведомления о найденных клавиатуре и мыши заходят в главное меню.
- Во вкладках «Система» — «Менеджер (или Диспетчер) устройств» проводятся устраивающие пользователя настройки девайсов.
Настройки мыши изменяют размеры стрелки-курсора, ее скорость и базовую клавишу. Дополнительные параметры для клавиатуры могут подобрать удобные для пользователя сочетания клавиш для коротких команд или переключения раскладки. Есть возможность выбрать нужный язык.
LG
Телевизоры LG поддерживают широкий ряд моделей клавиатуры и мыши. Не возникает проблем у этого производителя и с беспроводным соединением. Это значительно упрощает подключение дополнительных девайсов. Потребуется:
- Подключить провод или адаптер мыши и клавиатуры в соответствующие разъемы на боковой панели монитора. После автоматической синхронизации на экране появится отклик, что устройства найдены.
- Корректную работу мыши покажет значок курсора, появившийся на мониторе телевизора, работу клавиатуры можно проверить, зайдя в браузер.
- После синхронизации можно настроить подключенные гаджеты под персональные пользовательские параметры, перейдя в пункт меню «Менеджер устройств».
DEXP
Внимание. Функция управления при помощи клавиатуры и мыши присутствует у моделей серии от D8000
На задней панели находятся 2 или 3 USB-слота, в которые можно вставить провод от девайса или адаптер
Способ подключения стандартный:
На задней панели находятся 2 или 3 USB-слота, в которые можно вставить провод от девайса или адаптер. Способ подключения стандартный:
- в порт вставляется кабель или адаптер;
- ожидание синхронизации устройства;
- на главном экране появится значок о подключенных USB устройствах с указанием количества.
Можно будет переходить в меню при помощи как пульта, так и мыши, что более удобно. А настройки также изменяются во вкладке «Менеджер устройств».
Возможные проблемы и пути их решения
При подключении периферийного оборудования, особенно купленного у неизвестных поставщиков на китайских Интернет-площадках, могут возникнуть определенные трудности. Часть из них довольно легко устраняется пользователем самостоятельно, но в некоторых случаях потребуется купить новое устройство.
- Если клавиатура или мышь не работают на телевизоре, в первую очередь нужно убедиться, что они исправны. Для этого следует подсоединить их к другому устройству. Если приборы функционируют, следует проверить разъем USB, к которому они подключались. С этой целью можно использовать флэшку — если телевизор ее распознает, значит нужно искать другие причины проблемы.
- Часто мышь или клавиатура не подключаются из-за того, что устройства не совместимы с телевизором. Чтобы этого не происходило, нужно приобретать периферийное оборудование той же марки, что и телеприемник. В противном случае следует удостовериться, что название имеющегося телевизора есть в перечне совместимых устройств, который печатается на упаковке или в инструкции периферии.
- В некоторых случаях новые модели телевизионных панелей отказываются работать со старой мышью или клавиатурой. Чтобы устранить проблему, достаточно заменить оборудование на новое. Изредка возможны обратные ситуации — устаревшая прошивка телеприемника не позволяет подключиться новому девайсу. Тогда необходимо обновление программного обеспечения телетехники.
- Если телеприемник и беспроводная мышь (или клавиатура) соединяются по Bluetooth, но не работают, есть вероятность, что расстояние между двумя устройствами очень большое. Для стабильного подключения между техникой должно быть не более десяти метров, а также не должно быть преград.
https://youtube.com/watch?v=osY4jA3Sgm4
Не для кого не секрет, что к современным телевизорам можно подключать различные дополнительные устройства и в этой публикации мы поговорим о том, как подключить клавиатуру и мышь к телевизору Samsung Smart TV. Следует сказать, что подключить к TV панели можно как проводные, так и беспроводные устройства ввода, которые работают по технологии Bluetooth или с USB приемопередатчиком. Однако по Bluetooth можно подключить клавиатуру и мышь, если в телевизоре предусмотрена данная функция, а вот беспроводные устройства ввода с миниатюрным USB приемопередатчиком в этом не нуждаются.
Нужно сказать, что по заявлениям разработчиков из компании Samsung, совместимы с телевизорами клавиатуры и мыши далеко не от всех производителей. Но большинство моделей начиная от 2012 года (здесь читайте о маркировке Samsung smart TV 2012 и 2013 года) будут работать с такими производителями устройств ввода, как Logitech, A4tech, Genius, CBR, Apple и конечно же Samsung, но об их творениях я упомяну ниже.
С уверенностью могу сказать, что телевизор Samsung также будет работать с клавиатурой и мышью от компании Gembird и с некоторыми манипуляторами от китайских друзей. Ну что же, давайте перейдем к делу и подключим клавиатуру и мышь к телевизору Smasung. Демонстрировать весь процесс я буду на модели линейки 2012 года. В следующих сериях отличается лишь интерфейс, но процесс подключения устройств ввода принципиально схож.































