Популярные марки
С помощью беспроводной клавиатуры можно не только управлять интернет-сервисами, но и регулировать параметры телевизора.
Преимущество заключается в легкости и удобстве использования. При выборе подходящей модели, стоит учитывать совместимость телевизора и клавиатуры.
Сразу скажу, что так как у меня Android TV Box, я заказал себе клавиатуру INVIN I8. Вещь супер, ни капли не жалею и вам советую. Она поддерживает все ОС.
Samsung
Удобную разработку предложил корейский бренд Самсунг – клавиатуру G-KBD 1000. Важный плюс модели – встроенный тачпэд, что позволяет применять устройство без мышки. Основные характеристики:
- Опции клавиатуры, мыши и пульта в одном оборудовании.
- Поддержка блютуз.
- Горячие кнопки для быстрого доступа к управлению ТВ настройками.
- Современный дизайн.
Logitech
Китайский производитель Logitech предлагает модель Wireless Touch K400 Plus.
Особенности оборудования:
- Наличие сенсорной панели.
- Работа с различными операционными системами.
- Дополнительные клавиши управления.
- Работа от батареек.
LG
Пользуется популярностью модель телевизора lg – Magic Motion (AN-MR400).
Стоит отметить следующие характеристики модели:
- Возможности регулировки громкости.
- Применение курсора.
- Управление каналами.
- Работа с интернет-ресурсами.
Jet
Эргономичной моделью является Jet A SlimLine K 7 W. Клавиатура сделана из пластика и металла. У корпуса нет бортиков, что делает девайс более мобильным и компактным. Подсоединение производится за счет USB – приемника. Преимущества:
- Может применяться для ноутбуков.
- Радиус действия до 10 метров.
- Компактные размеры.
- Небольшой вес.
Vontar
Важной особенностью данной клавиатуры является подсветка, позволяющая управлять даже в темноте. Подсвечиваются все кнопки
Предусмотрена и сенсорная панель с поддержкой мультитатча для управления курсором. Подключение осуществляется беспроводным способом.
Rii mini I 25
Данное устройство представляет собой сочетание клавиатуры и пульта. Взаимодействие с другим оборудованием выполняется по радиоканалу.
Приемник должен находится от пульта на расстоянии не более 10 метров.
Viboton I 8
Этот прибор отличается от альтернативных вариантов угловатой конфигурацией, что влияет на расположение клавиш. На верхнем торце располагается 2 клавиши, а остальной набор на основной панели.
Выбрать подходящее устройство поможет не только рейтинг популярных моделей, но и изучение различных отзывов в интернете.
Появление в доме современного телевизора (Смарт ТВ или телевизора с подключенным к нему андроид ТВ боксом) потребует от владельца подключения клавиатуры и мыши для удобства работы.
Список беспроводных мышек для Смарт ТВ в 2021 году
В категорию пульт мышек для телевизора Смарт ТВ входят девайсы:
- Logitech B170 Black USB
- Defender Safari MM-675 Blue USB
- Redragon Shark Black/Red USB
- Genius DX-120 Black USB
- Logitech M310 Black/Silver USB
- CBR CM-420 Grey USB.
Что означает код ошибки 900 в OKKO TV: причины, что делать?
Перед покупкой устройства ознакомьтесь с характеристиками мышек.
Logitech B170 Black USB
Аксессуар имеет лаконичный дизайн и удобно размещается в руке. Обладает пластиковым колесом. Не требует дополнительных настроек. Активируется при соединении с ПК, приставкой и телевизором.
Defender Safari MM-675 Blue USB
Следующий вариант подходит для всех устройств. Прост в эксплуатации, подключается за несколько минут. Большой радиус работы беспроводной связи. Нано-чип остаётся в разъеме ноутбука. Входит в категорию бюджетных марок.
Redragon Shark Black/Red USB
Популярная игровая мышь, с необычными дизайном, для игроманов. Имеет высокочувствительные датчики, которые от малейшего прикосновения пальцем активируют нужную опцию. Основной недостаток – стоимость.
Genius DX-120 Black USB
Оптический прибор с минималистичным оформлением. Симметричное строение, пластиковое колесико и две одинаковые клавиши. Настраивается под потребности. Подходит для работы двумя руками.
Logitech M310 Black/Silver USB
Ещё один вариант с эргономичным оформлением. На девайсе резиновые вставки, для работы двумя руками. Маленький приемник, остается в компьютере или ноутбуке. Плавное и и точное отслеживание.
Подключение клавиатуры и мыши к телевизору Samsung Smart TV.
Сам процесс подключения довольно прост и никаких сложностей у вас вызвать не должен. Возьмите кабель с USB штекером от устройств ввода или приемопередатчик, если подключаете беспроводную клавиатуру или мышь и вставьте в USB разъем телевизора.
Если коннект пройдет удачно, то Smart TV оповестит Вас сообщением о том, что к телевизору подключено новое устройство и после этого клавиатура и мышь уже будут готовы к работе. Так же вы можете получить уведомление о том, что новое подсоединенное устройство поддерживают не все приложения. Так или иначе устройства ввода к которым компания Samsung не имеет никакого отношения по функциональности многим ограничены в отличии от фирменной клавиатуры, но об этом мы поговорим дальше.
Теперь, если это Вам необходимо, можете войти в «Меню» — «Система» — «Диспетчер устройств» и настроить устройства ввода на роботу с телевизором исходя из своих предпочтений. Конечно, «Диспетчер устройств» не может похвастаться широким функционалом, но самые простые настройки здесь есть.
Например, в»Параметрах клавиатуры» вы можете изменить сочетания клавиш для переключения языка ввода, а в «Параметрах мыши» изменить основную кнопку (левая или правая), размер указателя (большой или маленький) и его скорость (медленно, стандартно или быстро).
Также в «Диспетчере устройств» вы можете настроить Bluetooth клавиатуру и мышь на роботу с телевизором. Для этого достаточно включить Bluetooth устройство и зайти в «Меню» — «Система» — «Диспетчер устройства» и далее выбрать настройки в зависимости от того что подключается, клавиатура или мышь.
В параметрах нужно кликнуть по «Добавить клавиатуру Bluetooth» (соответственно для манипулятора нужно выбрать «Добавить мышь Bluetooth») после чего телевизор начнет поиск устройства автоматически. После того как Samsung Smart TV найдет Bluetooth устройство, он сообщит что нужно установить взаимосвязь между ними.
Нажмите кнопку ввода на дистанционном пульте и подтвердите действие на сопряжение устройств вторым нажатием на кнопку «Enter» и нажмите кнопку «Connect» на подключаемом устройстве. Все, теперь между телевизором и мышкой (клавиатурой) есть сопряжение.
Вот так легко и просто вы можете подключить к TV панели Samsung клавиатуру, мышь с проводом или с приемопередатчиком, а также по технологии Bluetooth.
Управление без пульта
Если соединить по беспроводному протоколу вай-фай, к примеру, телевизор 40” (смарт-ТВ) и планшет, то последний можно легко использовать как пульт дистанционного управления. Более того, у вас есть возможность вывести картинку с любого мобильного гаджета (поддерживающего вай-фай) прямо на большой экран.

Для синхронизации обоих устройств потребуется установка специального софта для той или иной платформы («Андроид» или iOS). Некоторые модели, к примеру, телевизор LG (смарт-ТВ) уже имеют в базовой прошивке такой набор утилит, поэтому инсталлировать приложение нужно будет только на планшете или смартфоне (с того же «Гугл Плея» или «яблочного» магазина).
Кроме того, некоторые девайсы поддерживают возможность голосового управления основным функционалом. Тот же «Самсунг» отлично справляется с командами типа «следующий канал», «дальше», «второй канал» и т. д. Некоторые модели, особенно это касается небольших диагоналей (телевизор 32” (смарт-ТВ) и меньше) не всегда корректно откликаются на голосовые команды, поэтому альтернативные способы управления не так хороши для них, в отличие от более дорогих девайсов с большим размером экрана. У последних есть и системы распознавания жестов, и гаджеты с гироскопом и много других интересных «фишек».
Активируем курсор мыши на ТВ-пульте и исправляем ситуацию
Внеся парочку исправлений, можно управлять курсором с помощью навигационного кольца и кнопки, которая находится внутри него. Чтобы сделать это, достаточно установить приложение Mouse Toggle для Android TV.
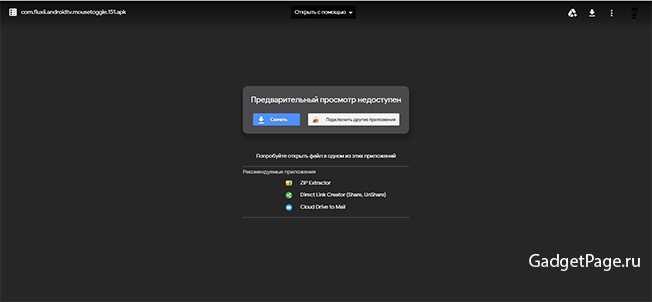
Вот так выглядит приложение Mouse Toggle в каталоге Play Market. Оно стоит порядка $3:
Если вы устанавливаете его из APK-файла, то достаточно использовать любую флешку. Скопируйте файл на неё, вставьте флешку в USB-порт на приставке. После этого используйте любой файловый менеджер — встроенный или другой, который вам по душе:
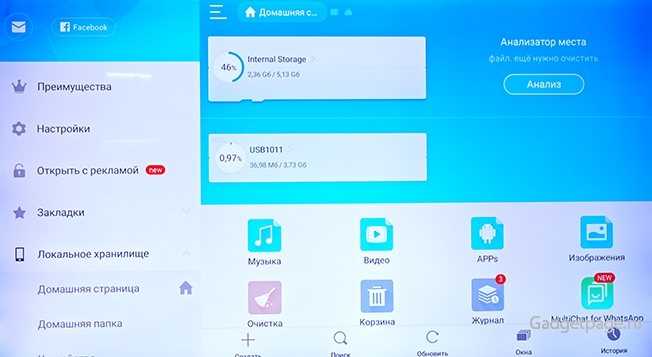
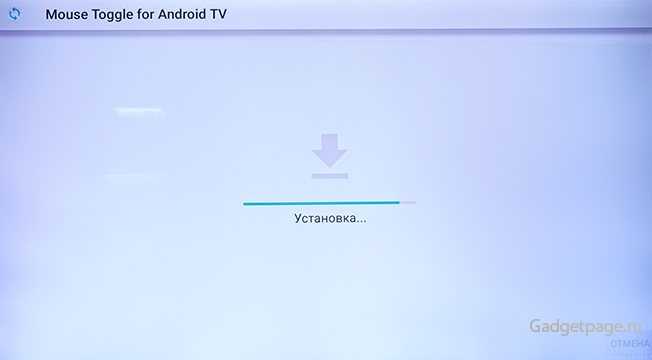
Пусть он вас не пугает и не кажется чересчур сложным. На самом деле активировать курсор будет предельно легко:
— Откройте системные настройки с помощью пункта Open System Settings. — Выберите пункт Mouse Toggle
— Нажмите «Включить».
— Подтвердите с помощью пункта OK.
Готово! Курсор активирован. Теперь вы можете пользоваться своим стандартным пультом Xiaomi или Nvidia, как полноценной мышью.
Как пользоваться курсором: всё, что вам нужно знать
Итак, курсор есть. Давайте разберёмся, как им пользоваться.
Возможно, вам поначалу будет слегка непривычно, что при клике по значку приложения в меню теперь отображается небольшое субменю. Вот такое:
Пункты «Открыть» и «Переместить» сделаны, чтобы вы могли полноценно использовать доступный теперь режим мыши.
В качестве примера можно рассмотреть приложение Aptoid TV.
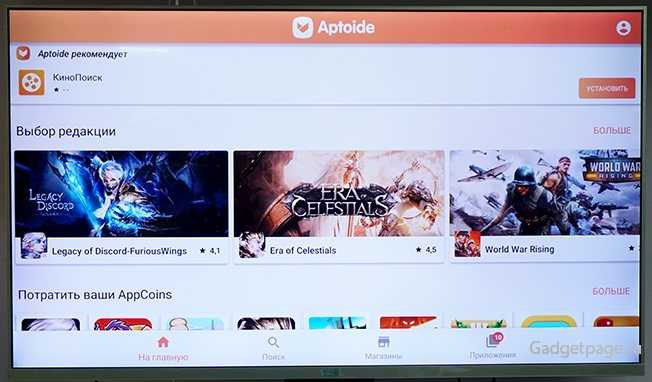
После этого сразу появится курсор. Чтобы перемещать его, задействуйте кольцо. Чтобы сделать клик курсором, нажмите кнопку, расположенную внутри кольца. Как видите, действительно очень просто.
Обратите внимание: в главном меню ничего не получится сделать, когда активирован режим курсора. Причина в том, что Android TV 8 не поддерживает мышь
Так что придётся сперва вернуться в режим без курсора. Сделать это тоже очень просто: нажмите на ТВ-пульте кнопку «Домой».
Курсор исчезнет, и вы будете управлять интерфейсом точно так же, как делали это раньше. Подведём итог.
Теперь вы можете пользоваться любыми приложениями, ни в чём себя не ограничивая:
— Когда интерфейс требует, чтобы поддерживалась мышь, вызовите курсор. После этого используйте кольцо и расположенную внутри него кнопку. — Как только потребовался стандартный для Android TV режим, уберите курсор кнопкой «Домой» и используйте ТВ-пульт в прежнем режиме.
Теперь вам не придётся идти на поводу у пристрастий разработчиков Google. Владея приставкой Xiaomi Mi Box (3, S, KM8, KM9) или Nvidia Shield TV, вы можете не раскошеливаться на аэромышь или стандартную мышь — установить небольшое приложение Mouse Toggle будет значительно проще
Задавайте свои вопросы про гаджеты и напишите, что вы думаете по этому поводу. Мы постараемся ответить на все вопросы и учтем ваше мнение в будущих обзорах.
Одна из особенностей Смарт приставок на Android TV в том, что к ним без проблем можно подключить по Bluetooth практически любое устройство. Bluetooth наушники или колонку, саундбар, домашний кинотеатр, беспроводную мышку и клавиатуру, аэропульт, телефон и т. д. Если в мультимедийной приставке есть Bluetooth, конечно. Но он есть во всех современных и популярных моделях. В той же приставке Xiaomi Mi Box S, Mi TV Stick, MAG 425A Bluetooth отлично работает. Это большой плюс по сравнению со Smart TV телевизорами, которые в большинстве случаев оборудованы Bluetooth, но те же наушники к ним подключить нельзя. Разве что через Bluetooth трансмиттер.
У меня приставка Xiaomi Mi Box S, о настройке которой я писал здесь. Показывать буду на ее примере. Инструкция подойдет для любой Смарт приставки, которая работает на Android TV. Если у вас приставка на обычном Android, то к ней скорее всего тоже можно подключить те же беспроводные наушники. Меню и названия разделов в настройках могут немного отличаться.

К своей ТВ приставке я подключал Bluetooth наушники (большие от JBL и AirPods 2) и колонку от Sony. Так же подключал мышку и клавиатуру от Logitech.К той же приставке Xiaomi Mi Box 4 можно одновременно подключить до 5 устройств. Только нужно учитывать, что пульт ДУ тоже подключается по Bluetooth. Каких-то проблем в процессе подключения или использования подключенных устройств я не заметил. Задержки при передаче звука нет.
Основные виды веб-обозревателей: их возможности и преимущества
Существует несколько альтернативных программ, используемых для выхода в интернет с телевизора. Стоит рассмотреть характеристики каждого браузера.
Opera
Это бесплатная программа, предназначенная для комфортного использования сети интернет. Она практически не имеет отрицательных качеств.
К преимуществам браузера относятся:
- облегчение страниц, способствующее более быстрому их открытию;
- функция сжатия трафика;
- отсутствие рекламных объявлений.
«Яндекс»
Браузер мало чем отличается от предыдущего варианта.
Однако ему свойственны такие особенности:
- простой и понятный интерфейс;
- турборежим, необходимый для сжатия страниц при низкой скорости интернет-подключения;
- поисковая строка, помогающая быстро находить нужную информацию;
- возможность установки множества настраиваемых расширений.
Google Chrome
Он считается самым удобным веб-обозревателем для телевизоров на базе WebOS. Пользователям нравятся привлекательный дизайн, ускоренная загрузка страниц, надежность, стабильная работа.
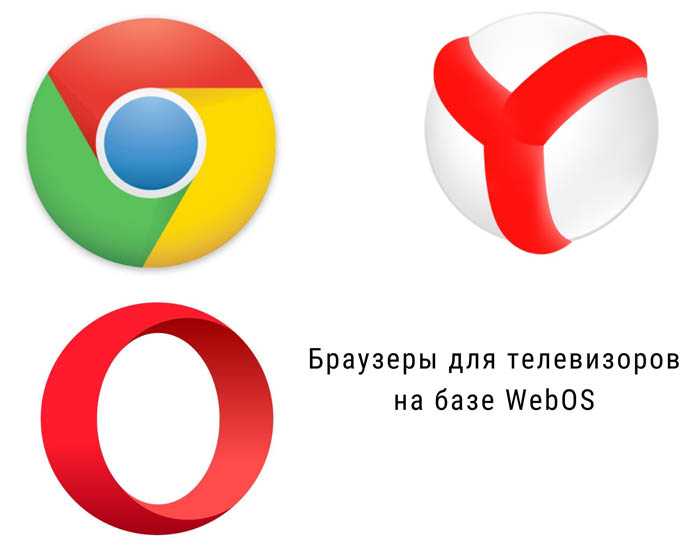 Веб-браузеры, которые можно установить на LG Smart TV с WebOS.
Веб-браузеры, которые можно установить на LG Smart TV с WebOS.
Способ 2: приемник Logitech Unifying
Данный метод подойдёт только для продукции компании Logitech. Если на вашем устройстве есть логотип «Unifying» – красная пиктограмма солнца – то вы можете использовать любой ресивер с этим изображением – не обязательно оригинальный, который вы потеряли. Более того, к одному ресиверу можно подключить до 6 устройств от Logitech: клавиатуры, мышки, кликеры и т.д. Что делать для этого? Нужно, чтобы все они поддерживали данную технологию, а также скачать приложение Unifying с официального сайта. Именно оно поможет настроить беспроводную мышь на другой адаптер.
Купить адаптер с Unifying-технологией можно в интернете: как б/у, так и новый. Цена – около 500-700 рублей.
Недорогие клавиатуры с тачпадом
HARPER KBT-570 — 1950 рублей.
KBT-570 — универсальная клавиатура для управления Smart TV, различными медиаустройствами, ноутбуком, компьютером. Тачпад и механические клавиши под ним выполняют функции мышки. Клавиатура островная мембранная с ножничным механизмом. Раскладка привычная, подходит для «слепого набора» текста. Дополнительные «Android-клавиши» и три клавиши управления громкостью, расположенные над сенсорной панелью, помогут с управлением устройствами на Android и Linux.
Работает клавиатура от двух батареек AAA-типа, сопрягается с устройствами по радиоканалу. USB-передатчик входит в комплект и крепится под крышкой батарейного отсека. Корпус тонкий, но достаточно крепкий.
ТВ клавиатура Harper KBT-570 для Smart TV — маркетплейс sbermegamarket.ru
ТВ клавиатура Harper KBT-570 для Smart TV на sbermegamarket.ru. Маркетплейс СберМегаМаркет – хорошо, когда есть выбор!
sbermegamarket.ru
Альтернативные варианты
Oklick 830ST — схожая по характеристикам, но без дополнительных клавиш управления.
Беспроводная клавиатура OKLICK 830ST Black — маркетплейс sbermegamarket.ru
Беспроводная клавиатура OKLICK 830ST Black на sbermegamarket.ru. Маркетплейс СберМегаМаркет – хорошо, когда есть выбор!
sbermegamarket.ru
Logitech K400 Plus — классическая бюджетная мембранка с большим ходом клавиш и шумным постукиванием их друг об друга.
Беспроводная клавиатура Logitech K400 Plus Black (920-007147) — маркетплейс sbermegamarket.ru
Беспроводная клавиатура Logitech K400 Plus Black (920-007147) на sbermegamarket.ru. Маркетплейс СберМегаМаркет – хорошо, когда есть выбор!
sbermegamarket.ru
Возможные трудности и ошибки при подключении
Подключить беспроводную мышь к Смарт ТВ очень просто. Но встречаются ситуации, когда Android или Smart TV не видит оборудование. Это происходит из-за следующих ошибок:
- Аксессуар выпущен на несколько лет позже, чем телевизор. В такой ситуации мышка работает на более современном ПО. И нужно обновить версию прошивки, программного обеспечения телевизора. Или купить более «старую» мышку.
- Несовместимость конкретных выбранных моделей ТВ и компьютерной мыши. Полный перечень поддерживаемых устройств к каждой версии телевизора можно найти на сайте производителя. Там поиск осуществляется по марке техники. Или можно позвонить в службу технической поддержки ТВ и уточнить информацию у них.
До покупки клавиатуры или мышки стоит уточнить год выпуска телевизора и проверить, обновлено ли ПО до последней версии. Это сократит затраты на возможную необходимость покупки другого варианта мышки.
Обновление ПО телевизора можно провести так:
- Взять чистую отформатированную флешку с достаточным количеством памяти.
- Записать на нее новую версию ПО. Ее поиски ведутся по точной модели техники.
- Переставить флешку в ТВ и провести обновление через диспетчер файлов.
Более простой вариант, если подключение к Интернету стабильное и сигнал сильный – зайти в меню телевизора, выбрать строку «Поддержка». Там найти «Обновление ПО» и запустить его. После загрузки новой прошивки технику необходимо перезапустить.
После завершения обновления можно попробовать еще раз подключить мышку к телевизору.
Нашли ошибку? Выделите ее и нажмите ctrl+enter
80
Подключение Smart Touch Control к телевизору
Как уже упоминалось ранее, в зависимости от серии устройства, порядок подключения smart touch control – немного разный.
Итак, помимо установки батареек в устройство, вам необходимо:
1. Для моделей серии F:
- Нажмите на кнопку включения телевизора;
- Нажмите и держите кнопку «Pairing», которая находится на тыльной стороне, до появления на тв значка Bluetooth;
- Дождитесь уведомления о подключении.
2. Для моделей серии Н:
- С помощью кнопки включения, включите свой тв;
- Одновременно нажмите и удерживайте кнопки «Return» и «Guide» пульта, до тех пор, пока на экране не высветиться значок Bluetooth;
- Ожидайте окончания процесса подключения.
3. При настройке модели серии J:
- Включите устройство;
- Зажмите кнопки пульта «Extra» и «Return/Exit», подождите пока на экране появиться значок Bluetooth;
- Подождите пока завершиться сопряжение;
4. Для моделей серии К:
- всё так же включите свой телевизор;
- одновременно зажмите «Назад» и «Плей/Стоп», на мониторе появится сообщение о подключении смарт пульта;
- по окончанию процесса высветится надпись, гласящая о завершении сопряжения ваших устройств.
В каждом из вышеперечисленных случаев, при первом подключении рекомендуется держать его на расстоянии не более полуметра от вашего тв.
Пошаговая инструкция подключения беспроводной Bluetooth мыши
Для подключения таких разновидностей мыши придется выполнить несколько дополнительных действий для синхронизации:
- Вставить батарейку в манипулятор, чтобы обеспечить его энергией для работы. Затем включить мышь.
- На ноутбуке или ПК включить функцию Bluetooth, зайти в ее раздел и нажать кнопку «Добавить устройство».
- Если мышь включена, то в настройках Bluetooth появится марка этого самого манипулятора, на которую нужно нажать и подключить. После проведенных действий можно пользоваться мышью. Однако стоит учесть то, что Bluetooth должен постоянно быть включен, чтобы поддерживать связь с манипулятором.
Настроить компьютерную мышку можно под себя. Для этого необходимо зайти в панель управления и найти пункт «Мышь». В этом разделе будут отображаться все свойства и настройки, которые, при желании, можно изменить (скорость нажатия, функция залипания, настройка под левшу или правшу).
Дистанционный пульт управления
Ну вот по опыту скажу что каких только Пультов управления для приставки не бывает, и последний анализ рынка показал, что более последние пульты появляются вместе с приставками все с меньшим количеством кнопок.

Честно скажу, пользуюсь максимально часто только кнопкой включения Android Box на пульту управления, все остальное делаю мышкой, но об этом позже. Разберем основные функции пульта, не зря же я рисовал там циферки: 1. Включение. Все просто, переводит в ждущий режим, индикатор на приставке меняет цвет с синего (рабочий режим) на красный (спящий). 2. Гасит звук, такая же кнопка есть на пульту управления телевизором 3. Красочный блок, но по факту бесполезный содержит 4 клавиши(могут видоизменяться но понятны по смыслу): Media -открывает забавный проводник в котором можно увидеть папки и файлы видны только видео-сегмента Music – то же самое что и кнопка выше, только различите файлы музыки WEB – открывает браузер, который идет вместе с приставкой (единственная полезная кнопка) APP – открывает меню установленных приложений. TV – (на некоторых пультах) просто клацает постоянно назад, работает не как кнопка «Reset»(7), а вообще просто перелистывает все назад через свернутые программы, и настройки меню, только уже закрытые меню ей неподвластны. 4. Перемотка, но оно так интересно работает, экспериментируйте сами, лично у меня перелистывает фильмы, а должно время 5. Регулировка громкости – тише-громче звучание динамиков. 6. Home – из любой программы выкинет вас в домашнее меню. 7. Return вернет вас на один шаг назад, даже на одну ступеньку. Если вы в меню программы Андроид Бокс, то уберет меню, когда вы в программе, вообще закроет программу. 8. Джойстик. Название говорит само за себя, переключать можно вверх-вниз, вправо-влево. Кнопка “ОК” работает как кнопка “Inter”клавиатуры компьютера. 9. Меню Настройки – оно открывает какие то подменю в любой программе и приложении, даже на домашней странице что-то открывает. Забавно, в многих программах и не знал, что есть такие меню. Пробуем. 10. Режим Мыши (иногда подписаны как “Курсор”) – переключает приставку и она реагирует только на руководство джойстиком(8), чтоб отключить нужно снова нажать на “режим мыши”. Кнопка требует навыка, но в некоторых ситуациях режим мыши жизненно необходим.
Если приставка не реагирует ни на какие клавиши – вы в режиме мыши. 11. Shift Кнопка работает при наборе текста. Переключает раскладку клавиатуры. 12. Стирает символ. При наборе удаляет последний символ (аналог кнопки Backspace (пробел назад))
С цифрами (0-9) все понятно – цифры и цифры Рассмотрим несколько других пультов, обозначим блоки так же Пульт приставки Android Box HD45 ULTRA выглядит приблизительно так

Основная кнопка которая пригодится – обозначена (настройка приставки), но ее можно и по другому найти.
Большой получился раздел и надеюсь полезный, перейдем к другому устройству для управления приставкой Андроид Бокс – а именно мышкой
Возможные проблемы при подключении

Бывают случаи, когда подключённое устройство не воспринимается телевизором. В этом случае можно попытаться обнаружить в инструкции модели совместимых девайсов. Если в этом списке наша мышка, к примеру, отсутствует, то, скорее всего, нам потребуется приобрести новое устройство.
Как вариант также может помочь обновление прошивки нашего телевизора с помощью встроенной функции либо обычной флешки. Возможно, в более новом программном коде будет расширена поддержка внешних устройств.
Также не следует сбрасывать со счетов, что ваш ТВ не поддерживает технологию “горячего” подключения внешних органов управления. Это можно проверить таким образом: если в настройках мыши или клавиатуры в Менеджере устройств отображаются модели тех контроллеров, которые мы подключили, то необходимо будет нажать дополнительно клавишу “Connect” для ручной активации.
Бывает и такой вариант, что банально не работает один или несколько USB портов, куда мы подключаем девайсы. Тогда, по возможности, пробуем подключить в другие свободные порты или же, при неудаче, обращаемся в сервис.
Как подключить клавиатуру к телевизору Samsung Smart TV
Существует два способа подключения клавиатуры к телевизору:
- Подключите клавиатуру с помощью кабеля USB
- Подключение клавиатуры через Bluetooth
Гораздо удобнее использовать Bluetooth-клавиатуру, так как провода проводной клавиатуры довольно короткие, и вы не сможете использовать клавиатуру, подключенную к телевизору. Поэтому для удобства лучше использовать беспроводную клавиатуру. Далее вы увидите, как подключить оба типа клавиатур.
Как подключить проводную клавиатуру к телевизору Samsung Smart TV
Чтобы подключить проводную клавиатуру, не нужно прилагать много усилий. Для этого вам необходимо:
- Включите телевизор Samsung Smart TV
- Отсоедините провод USB от клавиатуры
- На задней или боковой панели телевизора найдите вход USB.
- Подключите кабель USB от клавиатуры к разъему USB на телевизоре
- После подключения на экране телевизора появится сообщение о подключении и будет предложено выбрать язык клавиатуры.
После выполнения этих действий вы сможете использовать проводную клавиатуру для ввода текста в любом приложении или браузере.
Как подключить беспроводную клавиатуру к телевизору Samsung Smart TV
Использование беспроводной клавиатуры более удобно, но ее сложнее подключить. Существует два типа беспроводных клавиатур:
- Клавиатура, использующая обычное соединение Bluetooth
Клавиатура, для подключения которой используется USB-носитель
Для подключения беспроводной клавиатуры с помощью USB-носителя необходимо:
- Включите телевизор
- Возьмите USB-ключ клавиатуры и вставьте его в USB-порт телевизора (расположенный на задней или боковой панели телевизора).
- После подключения телевизор автоматически уведомит вас о том, что клавиатура подключена
- Выберите язык вашей клавиатуры, и вы готовы к ее использованию
Процесс подключения через Bluetooth немного сложнее, чем через USB-носитель, но не займет много времени и усилий.
Для подключения беспроводной клавиатуры через Bluetooth необходимо:
- Включите беспроводную клавиатуру и начните сопряжение
- Далее необходимо включить телевизор и перейти к настройкам
- Нажмите «Общие» и чуть ниже найдите «Диспетчер внешних устройств».
- В «Диспетчере внешних устройств» найдите и нажмите на «Диспетчер устройств ввода».
- Далее необходимо открыть список устройств Bluetooth и выбрать в нем клавиатуру
- Нажмите {Pair} и подключите клавиатуру к Smart TV
После подключения клавиатуру можно использовать для ввода текста в радиусе действия Bluetooth.
3 ответа к вопросу “не работает курсор на экране телевизора”
я подсоединил проводную мышь через уизби и убрал значок курсора в правом верхнем углу и все тип топ
Пропал курсор на телевизоре в Браузере. Как настроить обратно?
Развитие современных технологий ни на секунду не стоит на месте, каждый день появляются новые идеи и изобретения, главная задача которых – сделать нашу жизнь как можно проще и комфортнее. Раньше для того, чтобы переключить канал на телевизоре, необходимо было подойти к нему и нажать кнопку, которая находилась на его корпусе.
Немного позже появился электропульт, работающий дистанционно, но главным его недостатком были провода, по которым передавался сигнал, согласитесь, не очень то удобно. На смену ему пришел пульт ДУ, передача сигнала которого основывалась на инфракрасном луче, невидимом человеческому глазу.
Такие устройства, хоть и довольно распространены в наше время, но все же, не очень-то удобны, ведь при их использовании нужно направлять пульт непосредственно на телевизор или в его сторону. Сегодня, всё чаще, на смену им приходят гаджеты, работающие посредством подключения по Bluetooth, они более просты в использовании и универсальны.
Все мировые бренды ежедневно совершенствуют свои устройства и аксессуары к ним, так в продаже присутствует сенсорный пульт для телевизора Samsung.
Лучшая аэромышь с мини-клавиатурой

L8Star G7V Pro RU — примерно 1 370 рублей.
Аэромышь с мини-клавиатурой L8Star G7V Pro RU работает от аккумулятора до 2 недель без подзарядки. Соединение по радиоканалу, двусторонняя подсветка, русская раскладка, голосовой набор и аэромышь работают так, как и должны работать. Включенная на лицевой стороне подсветка, при перевороте на сторону мини-клавиатуры, гаснет одновременно с включением подсветки мини-клавиатуры. Четыре кнопки над кольцом управления и кнопка питания — это настраиваемые ИК-кнопки.
Альтернативная модель MX3-L проигрывает G7V Pro компоновкой клавиш на лицевой стороне и их количеством на миниклавиатуре, по сравнению с G7V отсутствуют Tab и ещё три кнопки.
Rii i25A также не имеет кнопки Tab и подсветки, которая критична для моделей аэромышей с клавиатурой. Мини-клавиатура не подходит для «слепой печати» в темноте. К плюсам i25A можно отнести разъём для наушников с монозвуком.
VONTAR C120 не имеет подсветки в русской версии, клавиши расположены нестандартно, отсутствуют Esc и «ъ».
| Модель | G7V Pro RU | MX3-L | Rii i25A | VONTAR C120 |
| РЧ 2.4ГГц | Есть | Есть | Есть | Есть |
| Bluetooth | Нет | Нет | Нет | Нет |
| Гироскоп | Есть | Есть | Есть | Есть |
| Голосовой поиск | Есть | Есть | Есть | Есть |
| Подсветка | Есть | Есть | Нет | Нет |
| USB-приемник | Есть | Есть | Есть | Есть |
| ИК-обучение | Есть (5 кнопок) | Есть (5 кнопок) | Есть (5 кнопок) | Нет |
Функциональные возможности технологии Smart TV
- Предоставление доступа к интернету, без использования ПК и дополнительных приставок. Эта функция позволяет воспроизводить различные видео, расположенные на просторах Интернет-ресурсов. В некоторых моделях существует функция записи видеофайла на внешний накопитель, подключенный к телевизору. Также, можно открывать социальные сети. Это позволяет осуществлять показ различного контента, не подключая мобильный телефон к телевизору.
- Большое количество встроенных игр позволяет скоротать время или занять на какое-то время детей. Помимо встроенных игр, существует ее большое количество приложений, которые доступны для скачивания в интернете.
- Также данная функция позволяет просмотреть прогноз погодных условий и курса валют и многое другое.
- Очень удобное воспроизведение фото и видео материалов на подключенных USB устройствах. Также можно их редактировать, удалять, создавать различные папки и альбомы для лучшей сортировки.
В данном видео вы подробнее узнаете о данном пульте:
https://youtube.com/watch?v=xuTaiuMdhug
Возможные трудности и ошибки при подключении
Подключить беспроводную мышь к Смарт ТВ очень просто. Но встречаются ситуации, когда Android или Smart TV не видит оборудование. Это происходит из-за следующих ошибок:
- Аксессуар выпущен на несколько лет позже, чем телевизор. В такой ситуации мышка работает на более современном ПО. И нужно обновить версию прошивки, программного обеспечения телевизора. Или купить более «старую» мышку.
- Несовместимость конкретных выбранных моделей ТВ и компьютерной мыши. Полный перечень поддерживаемых устройств к каждой версии телевизора можно найти на сайте производителя. Там поиск осуществляется по марке техники. Или можно позвонить в службу технической поддержки ТВ и уточнить информацию у них.
До покупки клавиатуры или мышки стоит уточнить год выпуска телевизора и проверить, обновлено ли ПО до последней версии. Это сократит затраты на возможную необходимость покупки другого варианта мышки.
Обновление ПО телевизора можно провести так:
- Взять чистую отформатированную флешку с достаточным количеством памяти.
- Записать на нее новую версию ПО. Ее поиски ведутся по точной модели техники.
- Переставить флешку в ТВ и провести обновление через диспетчер файлов.
Более простой вариант, если подключение к Интернету стабильное и сигнал сильный – зайти в меню телевизора, выбрать строку «Поддержка». Там найти «Обновление ПО» и запустить его. После загрузки новой прошивки технику необходимо перезапустить.
После завершения обновления можно попробовать еще раз подключить мышку к телевизору.
Нашли ошибку? Выделите ее и нажмите ctrl+enter
80
































